Как включить управление пальцем на ноутбуке
Обновлено: 06.07.2024
Тачпад (Touchpad) или, иначе говоря, сенсорная панель — это своего рода альтернатива мышки для устройств навроде нетбуков или ноутбуков. В силу того, что панелью не слишком удобно пользоваться, большинство пользователей таких устройств предпочитают подключать внешнюю USB-мышь. Однако, во время работы за портативными компьютерами может возникнуть необходимость в использовании именно тачпада вместо привычной мыши. Такая необходимость легко может возникнуть в тех случаях, когда USB-мышь сломалась, не находится где-то рядом или ввиду тесного пространства она может просто-напросто мешаться.
Но что же делать в той ситуации, когда компьютерной мыши под рукой нет, а сенсорная панель или тачпад не работает, не включается или попросту никак не реагирует на команды и действия пользователя. Дело в том что touchpad можно легко как отключить, так и включить. Такая ситуация возможна, когда пользователь случайно сам отключил сенсорную панель на своем девайсе или произошел системный сбой, неполадка. Решить возникшую проблему достаточно просто, однако, существует немало причин, по которым тачпад может не реагировать на команды или действия пользователя. В этой статье мы постараемся рассмотреть все возможные причины неполадок с сенсорной панелью и поделимся с читателями о том, как разрешить возникшую проблему.
Методы включения тачпада
Итак, давайте подробно рассмотрим варианты включения сенсорной панели на ноутбуке или нетбуке. В зависимости от причины, по которой тачпад не работает, будет различаться порядок действий необходимых для разрешения возникшей проблемы.
Первым делом, попробуйте просто перезагрузить ваше устройство. Вполне возможно, что возник определенный непредвиденный сбой в работе вашей операционной системы, мог также произойти конфликт с какой-нибудь установленной на компьютер программой или что-нибудь в этом роде. Если вы пользуетесь нетбуком или ноутбуком с установленным на него ОС Windows , то воспользуйтесь клавишей Win, расположенной на клавиатуре и после того как появится меню панели «Пуск», используя стрелочки, дойдите до строки, означающей выключение питания компьютера, а затем клавишей Enter подтвердите свое действие.
Имейте в виду что принудительное, радикальное отключение питания устройства через основную кнопку Power непосредственно на самой панели девайса крайне нежелательно, так как может привести к потере данных и появлению различных системных ошибок.
Через настройки Windows
На устройствах под управлением разных версий ОС Windows порядок действий, необходимых для включения тачпада примерно одинаков, однако имеет ряд своих нюансов. В целом все операции осуществляются через вызов свойств в списке панели оборудования. Для удобства рассмотрим более подробно порядок действий для каждой из версий ОС, начиная с Windows 7 и выше.
- Windows 7. В нижнем левом углу нажмите на кнопку «Пуск», а затем в поле поиска введите слово «мышь». Затем из всех появившихся в списке результатов выберите пункт под названием «Мышь». Далее, в появившемся окне необходимо перейти в раздел «Свойства мыши», где нужно будет выбрать сенсорную панель вашей модели и нажать на кнопку «включить».
- Windows 8 и 8.1. Через меню «Пуск» откройте панель поиска. В этой панели наберите слово «мышь» и после этого, в появившемся окне выберите элемент «Изменение параметров мыши». Затем перейдите в раздел настройки параметров тачпада и включите нужную модель сенсорной панели вашего устройства, используя кнопку «Включить» (Enable).
- Windows 10. Порядок действий в случае с этой версией ОС точно так же начинается с элемента «Пуск», который находится в левом нижнем углу. Нажмите на кнопке «Пуск» правой кнопкой мыши и выберите в появившемся списке раздел «Панель управления». Откроется особое окно с перечнем всех элементов панели управления компьютера. Выберите из этих элементов раздел «Мышь», а затем перейдите во вкладку ClickPad. Находясь в этой вкладке, нажмите на кнопку «Включить» (Enable) в том случае если она доступна для нажатия, и после кликните «Применить».

Использование сочетаний клавиш
В подавляющем большинстве современных устройств включить или отключить тачпад можно посредством нажатия особой комбинации клавиш на клавиатуре девайса. Однако в зависимости от модели устройства, сочетания этих клавиш отличаются друг от друга.
Как правило, для отключения или, наоборот, включения тачпада необходимо одновременно нажать на две клавиши на клавиатуре. В основном этими клавишами являются Fn и клавиша с изображением тачпада (это может быть любая кнопка на клавиатуре начиная от F1 до F12). К примеру, для марки ноутбуков Acer этим сочетанием является Fn + F7, а для Lenovo Fn + F8 или Fn + F5.
Встречаются также и особые марки устройств (например, HP) где для включения или отключения тачпада выделена специальная клавиша на клавиатуре.

Через BIOS
В том случае, если ни один из предыдущих советов никак не помог осуществить включение тачпада устройства, то, вполне возможно, что этот элемент системы просто отключен в настройках BIOS.
Для включения тачпада девайса через BIOS при включении удерживайте клавишу F2 или, в случае, например, с ноутбуками от фирмы производителя Lenovo, сочетание клавиш Fn + F2. Если все было сделано верно, то появится особое меню БИОС вашего устройства.
Будьте предельно внимательны в работе с BIOS, поскольку все осуществляемые здесь изменения непосредственным образом влияют на работоспособность всего устройства в целом. Ни в коем случае не экспериментируйте с изменением тех параметров, значений которых вы не знаете наверняка.
Находясь в BIOS девайса, найдите пункт Internal Pointing Device и убедитесь в том, что значение выбранного параметра установлено как Enable или, иначе говоря, включено. После установки параметра этого значения выйдите из BIOS, сохранив проделанные изменения. Обычно за сохранение изменений и выход в привычную среду Windows внутри меню BIOS отвечает клавиша F10 (пункт Save & Quit).

Установка драйверов тачпада
Одним из крайне немаловажным критерием правильной работоспособности сенсорной панели является адекватная работа драйверов устройства и, несомненно, их наличие. Во время работы за операционной системой Windows вполне может произойти такая ситуация, когда в работе драйверов случился сбой, или же они могут быть просто-напросто не установлены изначально.
Существует два основных метода установки драйверов:
- Установка с диска, поставляемого в комплекте с устройством.
- Скачивание драйверов для тачпада с официального сайта компании-производителя и последующая их установка на устройство.
Видео
Это видео поможет вам решить проблему неработающего тачпада в Windows 10.
Тачпад (TouchPad) — устройство, которое заменяет функции традиционной мыши в ноутбуке. Управление тачпадом осуществляется с помощью касания пальца в специально отведенной области, функции кнопок могут дублироваться касанием и/или предусмотрены отдельными кнопками, находящимися ниже области касания. В этой статье мы рассмотрим всевозможные способы того, как включить тачпад на Windows 10 и других версиях. Необходимость в этом может возникнуть в случае случайного выключения, программного сбоя и по другим причинам.
Включение тачпада с помощью функциональных клавиш
Практически в любом ноутбуке присутствует функциональная клавиша Fn , которая отвечает за быстрый доступ к управлению дополнительными функциями ноутбука. Располагается она, как правило, между левой кнопкой Ctrl и клавишей с логотипом Windows, нередко выкрашена в другой цвет от основных клавиш клавиатуры. Тачпад на Windows 10 и других версиях управляется с помощью функциональных клавиш при условии, что драйвера на него установлены корректно.

Для того чтобы включить какую-то функцию, требуется одновременное нажатие клавиши Fn и клавиши с необходимой функцией. В нашем случае клавиша включения тачпада обычно располагается в ряду клавиш F и символизируется изображением тачпада и иногда касающейся его руки. В зависимости от производителя ноутбука изображение может отличаться, но практически всегда полностью понятно для пользователя. На ноутбуке Lenovo клавиша выглядит как на рисунке и предусматривает основное значение F6 .

После нажатия Fn и F6 изменяется состояние (вкл/выкл).
Включение и отключение тачпада с помощью BIOS
BIOS — программное обеспечение, в котором содержится вся информация об оборудовании компьютера и управлении некоторыми его настройками. Для того чтобы убедиться, что тачпад включен в первоначальных настройках ноутбука, нужно зайти в BIOS. При включении ноутбука на мгновение появляется подсказка о том, как зайти в БИОС, это могут быть клавиши F1 , F2 и Del .
После захода в BIOS не меняйте никаких параметров, о которых вы не знаете. Необдуманные действия с этим инструментом могут нарушить работу ноутбука.
В меню BIOS необходимо найти пункт «Internal Pointing Devices», его значение должно быть установлено в положении «Enabled». Если установлено значение «Disabled», то значит, что он отключен. После этого, возможно, потребуется повторить процедуру включения с помощью функциональных клавиш.
Установка драйверов в Windows
Самой распространенной причиной отсутствия отклика от тачпада является неверное или отсутствующее программное обеспечение. Для того чтобы он включился, требуются соответствующие ему и операционной системе драйвера. Найти драйвер для вашего устройства можно на официальном сайте производителя ноутбука, после этого необходимо выбрать операционную систему и установить его.
Установка и обновление драйвера средствами Windows
Если по каким-то причинам вы не можете найти драйвер на сайте производителя ноутбука, то следует воспользоваться встроенной системой обновления драйверов в Windows. Для этого понадобится открыть диспетчер устройств. Самый простой способ открыть диспетчер устройств в Windows — это нажать сочетание клавиш Win + R и ввести команду devmgmt.msc В открывшемся окне после нажатия ОК откроется диспетчер устройств.


В большинстве случаев именно драйвер с сайта производителя решает проблему с неработающим устройством.
После обновления драйверов или установке драйверов с сайта производителя на ноутбуке Lenovo тачпад отображается в диспетчере устройств по-другому, значит, драйвер был переустановлен. Стоит заметить, что похожим методом можно произвести калибровку батареи ноутбука.

Как настроить тачпад
Правильно настроенный тачпад может значительно упростить работу с ноутбуком. Для того чтобы попасть в настройки, нужно зайти в «Панель управления», выбрать отображение элементов «Мелкие значки» и выбрать пункт «Мышь». В этом окне будут находиться все основные настройки указывающих устройств и дополнительные настройки в случае установленного программного обеспечения от производителя. Здесь же можно произвести включение и выключение тачпада.

Компания Synaptycs позволяет осуществлять множество действий с устройством через свое программное обеспечение, которое открывается из трея Windows:
- включать и выключать;
- настраивать интенсивность движения указателя;
- настраивать параметры прокрутки и другие параметры.
Без установленного программного обеспечения от производителя устройство в большинстве случаев работает исправно, но дополнительные функции при этом недоступны.
Настройка тачпада от других производителей выполняется аналогично.
Как отключить тачпад на ноутбуке
Помимо проблем с включением зачастую включенный тачпад мешает работе пользователя из-за непроизвольных касаний его рукой. Способы выключения те же, что и в случае с включением.
Исключения и нюансы
На некоторых ноутбуках включение и выключение тачпада производится с помощью специально сделанного углубления (кнопки) в углу области касания или отдельной кнопкой, для которой не требуется нажатие Fn .

Если ни один из программных способов не работает, и устройство остается выключенным, возможно, что оно неисправно. Вспомните, проливали ли вы даже небольшое количество жидкости на ноутбук или подвергался ли он недавно полному разбору для очистки от пыли, возможно, банально не подключен шлейф при сборке.
Если после обновления Windows 10 не работает тачпад, то в первую очередь следует сделать обновление драйверов, скачав их с сайта производителя. В некоторых случаях тачпад следует удалить из диспетчера устройств, и перезагрузить компьютер. В этом случае установленный драйвер переустановится автоматически.
В настройках некоторых тачпадов при подключении дополнительного указывающего устройства он автоматически отключается. Эти настройки также следует искать в программном обеспечении от производителя.
Заключение
При любых проблемах с включением/выключением тачпада следует руководствоваться следующим порядком действий:
- Проверить и обновить драйвера. Не стоит забывать, что для корректной работы функциональных клавиш требуются драйвера не только для тачпада, но и для клавиатуры.
- Проверить состояния в BIOS.
- Если ноутбук недавно разбирался, то следует обратиться к человеку, который собирал его.
- При невозможности включения обратиться в сервисный центр.
В большинстве случаев проблемы решаются простой переустановкой драйверов.
Встроенная в портативные переносные компьютеры мышь имеет совершенно иное устройство. Если обычная мышка двигается по столу, то встроенная мышка переносных компьютеров стоит, что называется, намертво. Но двигать по ней можно пальцами руки, что по ответной реакции полностью аналогично движению обычной компьютерной мышки по столу.
Плюсы тачпада или для чего нужен тачпад?
Такое неподвижное устройство встроенной мышки удобно для переносных компьютеров, где нужно иметь как можно меньше движущихся частей. Именно в силу того, что сам компьютер является переносным, в нем не желательно иметь еще что-то двигающееся.
По этой встроенной мышке можно не только двигать пальцем, но и выполнять много других действий. Например, можно постукивать по встроенной мышке, что будет аналогично нажатию на левую кнопку обычной компьютерной мыши. В более развитых компьютерах, особенно в MAC производства компании Apple, на встроенной мышке можно движениями нескольких пальцев поворачивать изображение, увеличивать или уменьшать его масштаб и выполнять множество других удобных действий.
Также встроенные мышки переносных компьютеров имеют левую и правую кнопки, полностью аналогичные левой и правой кнопкам обычной компьютерной мышки.
Действия на встроенной компьютерной мышке портативных переносных устройств выполняются чаще всего касаниями пальцев рук по прямоугольной площадке на корпусе компьютера. Поэтому такая мышка получила название «тачпад» от английских слов «touch» – касаться и «pad» – площадка. На простом языке
«тачпад» означает «касаться пальцами специальной площадки».
А если говорить техническим языком, то
Минусы тачпада или как тачпад мешает пользователю
У любого удобства всегда может найтись и обратная сторона – неудобство. Этот «закон вредности» не обошел и тачпад (сенсорную панель, встроенную мышку переносных компьютеров).
Дело в том, что обычно эта сенсорная панель конструктивно расположена чуть ниже клавиатуры компьютера (ноутбука, нетбука, планшетного компьютера и т.п.). При работе с клавиатурой можно незаметно для себя самого случайно коснуться и тачпада, той самой панели (площадки), расположенной ниже клавиатуры.
Тачпад любое прикосновение не только пальцем, но и, например, манжетой рубашки может воспринимать, как сигнал к действию. По этому ложному сигналу в компьютер из тачпада пойдет сигнал, например, на перемещение курсора мыши вверх, вниз, влево или вправо.
И теперь представьте себе, например, что Вы печатаете текст. И вдруг в какой-то момент курсор мыши «съезжает» совершенно в другое место текста, где Вы продолжаете, ничего не подозревая, печатать текст дальше. Далеко не все владеют методом слепой печати, поэтому при печати все внимание, обычно, направлено не на экран, а на клавиатуру. И Вы просто не замечаете, что курсор уже давно «съехал», и текст печатается совершенно не там, где он должен быть.
Поэтому разработчики портативных переносных компьютеров давно озаботились проблемой временного выключения тачпада, сенсорной панели, встроенной мышки. Если, конечно, это нужно пользователю. Эта функция выключения (и, разумеется, включения, если тачпад вновь востребован) весьма удобна. Поэтому полезно знать и уметь этой функцией пользоваться.
В домашних условиях, где ноутбук можно поставить на стол, многие предпочитают пользоваться обычной компьютерной мышкой. Только в этом случае включенный тачпад может сильно мешать, поэтому возникает вопрос: как отключать/включать тачпад?
Производители побеспокоились о функции выключения тачпада. Для этого в ноутбуках предусмотрена специальная клавиша либо комбинация клавиш. К каким-либо специальным техническим или программным средствам прибегать не нужно.
1 вариант, как включить тачпад на ноутбуке или отключить его
Некоторые модели ноутбуков имеют небольшое углубление в углу тачпада. Это и есть кнопка включения/отключения сенсорной панели. Нажав ее дважды, Вы активируете тачпад или отключите, если он был включен. Это очень удобно, хотя такая кнопка предусмотрена далеко не во всех моделях портативных переносных компьютеров.

Рис. 1. Как включить или отключить тачпад на ноутбуке HP.
В ноутбуке HP может быть чувствительное место слева в верхнем углу тачпада. Если двойное нажатие не поможет, попробуйте другой вариант. Удерживайте палец несколько секунд в этом месте (рис. 1).
2 Горячие клавиши, чтобы включить или отключить тачпад на ноутбуке
В других ноутбуках для включения/отключения тачпада нужно нажать сочетание клавиш Fn и одной из верхнего ряда F1-F12 . Клавиша Fn обычно находится в левом нижнем углу клавиатуры ноутбука. Какую из клавиш F1-F12 нажимать, можно судить по нанесенным на них пиктограммам, которые выполнены в том же цвете, стиле, что и клавиша Fn.
Пиктограмма включения/выключения сенсорной панели обычно имеет вид этой сенсорной панели – прямоугольник со скругленными углами (изображение «площадки»), под которым показаны два маленьких прямоугольника (как бы кнопочки, левая и правая кнопки мышки см. рис. 1) и сверху над всем этим стоит крестик, как буква «х», означающая «выключить». Но могут быть и другие мнемонические картинки сенсорной панели. Тут уж производители компьютеров стараются, как могут.
Для ноутбука Sony Vaio отключить/включить тачпад можно с помощью клавиш Fn+F1. Один раз нажали на две клавиши Fn+F1 и тем самым отключили тачпад. При повторном нажатии на Fn+F1 тачпад будет снова включен.

Рис. 2. Для ноутбука Sony Vaio отключить/включить тачпад можно с помощью клавиш Fn+F1.
Горячие клавиши для включения или отключения сенсорной панели для разных моделей ноутбуков:
Acer Fn + F7
Samsung Fn + F5
Sony Vaio Fn + F1
Toshiba Fn + F5
Asus Fn + F9 или Fn + Fn 7
Lenovo Ctrl + F6, либо Fn + F6 или F5 + F8
3 вариант: включить/отключить тачпад через Параметры в Windows 10
В ноутбуке с Windows 10 можно пользоваться другой возможностью включения и отключения сенсорной мышки. Для этого нужно открыть Параметры (рис. 3):

Рис. 3 (кликните для увеличения). Поиск Параметров в Windows 10.


Рис. 5. Включить сенсорную панель в ноутбуке с Windows 10.
4 вариант: ищем тачпад в настройках БИОС
Если по каким-то причинам описанными способами не получается включить или отключить тачпад специальной кнопочкой, либо с помощью функциональных клавиш, или с помощью настроек Winndows 10, тогда это можно сделать через настройки BIOS.
Чтобы получить доступ к этим настройкам нужно во время запуска ноутбука зажать клавишу F2 или Del. Как правило, при включении внизу экрана отображается подсказка, какую именно клавишу нажимать. Надо помнить, что эта подсказка появляется на очень короткое время. И нажимать на эту клавишу нужно именно в тот момент, когда высвечивается подсказка. Иначе зайти в программу настройки BIOS будет невозможно, потребуется перезагружать ноутбук.
В настройках BIOS находим пункт Pointing Device (дословно «указательные устройства»). Измените его значение на Enabled (дословный перевод «Включено»), если хотите включить тачпад, либо на Disabled (дословный перевод «Выключено») – для отключения устройства. Затем выйдите с сохранением (как правило, этот пункт меню настройки BIOS выглядит как «Save & Exit» или «Exit with Saving»), чтобы изменения вступили в силу.
С настройками BIOS нужно быть осторожнее, особенно если не знать, для чего нужна та или иная опция. Можно даже перестроить настройки компьютера до такой степени, что его невозможно будет починить. Вот такой он, этот BIOS «коварный».
5 Инструкция к ноутбуку в помощь
Когда все 5 вариантов не работают
Итак, тачпад несложно включить и отключить. Но если описанными способами сенсорную панель не удается включить, тогда, вероятно,
Но это, как говорится, уже другая история.
Статья впервые опубликована 12 декабря 2014 г.
Обновлена 7 декабря 2019 г.
TouchPad (сенсорная панель) может иногда отключаться на ноутбуках по каким-либо причинам. В некоторых случаях пользователи сами отключают тачпад, т.к. он может мешать при активной работе с клавиатурой портативного компьютера.
Существует несколько вариантов включения тачпада. Но при их использовании нужно учитывать какая у вас марка ноутбука. Дело в том, что для разных моделей применяются разные способы активации touchpad.

Давайте рассмотрим, как с помощью нескольких способов можно включить тачпад на ноутбуке.
Перезагрузка ноутбука
Не зависимо от модели и марки портативного компьютера первым советом для решения проблемы будет перезагрузка. Не важно, какая у вас система Windows 7, Windows 8, Ubuntu или другая, возможно просто произошла единовременная ошибка и после перезагрузки все станет на свои места.
Использование сочетания клавиш
На большинстве ноутбуков для включения/отключения touchpad предусмотрена специальная комбинация клавиш. Только для разных марок она будет немного отличаться.
При использовании этого способа нужно одновременно нажать две клавиши на клавиатуре ноутбука: клавишу «Fn» и одну из функциональных клавиш в верхнем ряду (F1-F12).
Для разных марок и моделей портативных компьютеров эта комбинация немного отличается. Например, для ноутбуков Асус нужно использовать следующее сочетание: Fn + F9.
Вот список комбинаций клавиш для включения тачпада для распространенных марок ноутбуков:
- Asus – Fn + F9 или Fn + F7
- Acer – Fn + F7
- Lenovo – Fn + F8 и Fn + F5
- Dell – Fn + F5
- Sony – Fn + F1
- Toshiba – Fn + F5
- Samsung – Fn + F5
В этом списке нет марки HP, потому что на ноутбуках Hewlett-Packard включение тачпада осуществляется при помощи отдельной клавиши, специально выделенной для этой функции. Если такой клавиши нет, то, скорее всего, для выполнения этой задачи нужно сделать двойное нажатие (или долгое нажатие) в левом верхнем углу сенсорной панели (смотрите видео ниже).
Включение touchpad в БИОС
Если у вас не работает тачпад и предыдущие советы не помогают, возможно, он просто отключен в настройках BIOS.
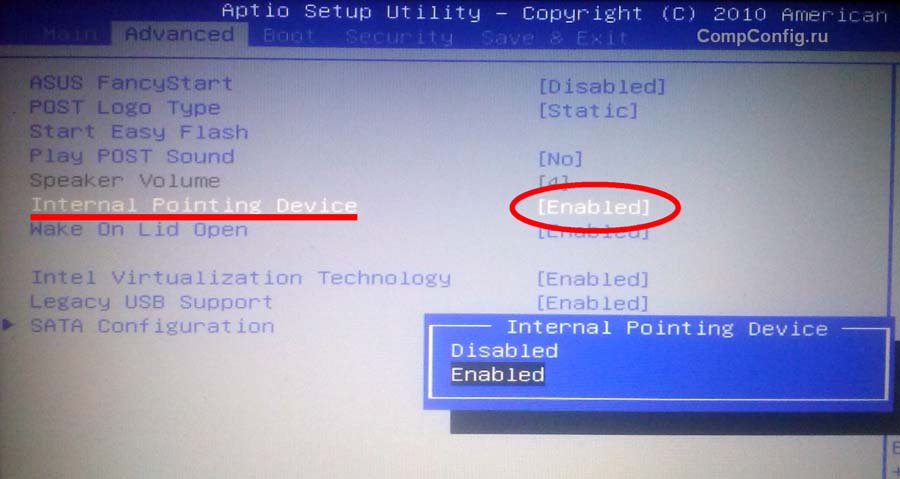
Зайдите в биос и найдите пункт «Internal Pointing Device». Значение этого параметра должно быть «Enable», т.е. включено.
Установка/переустановка драйверов
Также причиной неработоспособности тачпада может быть отсутствие или неправильная работа драйверов устройства. Такая ситуация вполне может быть если производилась переустановка Windows или произошел какой-либо сбой.
В этом случае нужно попробовать установить драйвера touchpad с диска (при его наличии) или скачать с официального сайта производителя.
TouchPad фирмы Synaptics
Сейчас на современных ноутбуках очень часто используются сенсорные панели компании Synaptics. Возможно, на вашем портативном компьютере тоже установлен touchpad этого производителя. В этом случае (при наличии установленных драйверов) тачпад можно отключать с помощью панели управления.
Для этого нужно зайти в панель управления Windows и выбрать пункт «Мышь».

На вкладке «Параметры устройства» при помощи соответствующих кнопок можно включить или отключить сенсорную панель.
Также для некоторых версий драйверов на этой вкладке может присутствовать настройка, которая позволяет отключать тачпад при подсоединении к ноутбуку USB мыши.
TouchPad неисправен
Если все вышеперечисленные рекомендации вам не помогли, возможно, причиной является физическая поломка сенсорной панели или просто отсоединились контакты. В этом случае выход один – разбирать ноутбук и проверять все соединения. В крайнем случае, может понадобиться даже замена тачпада. Если вы неопытный пользователь, то эту работу лучше доверить профессионалам.
Спасибо огромное ваша статья помогла мне
Спасибо большое! помогла перезагрузка. Хотя до этого два раза просто выключали компьютер принудительно-не помогало.
Здравствуйте спасибо большое 100балов
Шайтанама, всё работат!
Добрый вечер. Ноотбук ДЕЛЛ не могу включить сенсорное управление клавишами FN +F5
Спасибо за помощь. Fn+F3 и мой тач на Dell заработал !!
согласна, я тоже
Скорее всего, проблема с драйвером тачпада (не установлен, не подходящая версия, поврежден) или функция прокрутки отключена в настройках устройства.
леново ноутбук новый включил мышь беспроводную , убрал , на завтра сенсор нема . Не работает . хоть как не включай параметры
Огромное спасибо. Очень помогла статья. Ноутбук HP☺
леново после переустановки тачпад и клава работала, перезагрузил перестала.
Что делать?
«После переустановки» Windows я так полагаю? Какая версия?
Спасибо огромное ваша статья помогла мне !
От души благодарю, добрых людей разместивших здесь такую нужную информацию. Следуя алгоритму действий, мне удалось решить сложившуюся проблемку!
Не получается отключить тачпад (мешает работать на клаве). Пробовал Fn+F9 и Fn+F7. Ноут у меня Асус К95V. Система сейчас стоит Windows 7.
спасибо огромное!не знала как включить сенсорную панель,думала что сломала..
На ноутбуке Lenovo G50-30 при замене Windows8 на Windows7 перестали работать мышь и TouchPad. Нечем продолжить переустановку или восстановить Windows. Подскажите, пожалуйста, как быть?
Т.е. Windows 7 установилась и работает только клавиатура? Legacy USB Support в BIOS включена?
Я думаю тут проблема в настройках (возможно прошивке) BIOS. Почитал форумы, оказывается это довольно частая проблема для этой модели ноутбука. Нашел следующий совет: если у вас неоригинальная сборка Windows 7, то перед установкой системы в BIOS нужно поставить оптимизированные настройки для Windows 8, а после первой перезагрузки вернуть настройки на Win7. Попробуйте этот вариант.
Сердечно благодарю! Всего Вам самого Светлого!
Добрый вечер. Ноотбук hP не могу включить сенсорное управление клавишами FN +F9
Здравствуйте. Какая модель ноутбука?
Здравствуйте. У меня ноутбук Сompaq. Перестал работать тачпад, по-моему, после протирания клавиатуры. Перезагрузила драйверы, не помогло. Что посоветуете?
Здравствуйте. Проверьте настройки по следующему пути: «Пуск -> Панель управления -> Мышь». Ноутбуков Сompaq есть несколько моделей. Какая у вас?
Устоновил виндовс 10 и перестола работать сенсорная мышь пробовал включить тейч пад не помогло на комбинициях тоже не помогает.У меня Acer что еще можно зделать.
В первую очередь проверьте настройки тачпада в панели управления (Пункт «Мышь»). Можете сами поэкспериментировать с настройками, либо восстановить значения по умолчанию с помощью соответствующей кнопки. Если не помогло, то попробуйте переустановить (обновить) драйвер сенсорной панели.
ребенок во время просмотра фильма случайно отключил сенсорный экран на тошибе. Что делать не знаю. В инете не нашла. тачпад тоже перестал работать, на сочетание клавиш не реагирует. Возврат к заводским установкам не помог.
Спасибо, очень помогли
Спасибо за такую полезную информацию!
Помогите, прошу,пожалуйста. Ноутбук ASER E5-511-C8ZD. После принудительного обновления на Windows 10, была 7, пропал тачпад. Вариантов подключить было множество, но все без результата. Спасибо.
Модель ноутбука ACER Extensa 4230 была передана мне от моей племянницы.Как включить в моей квартире.пытаемся.на экране текст на английском языке.курсора нет.Нажали кнопку .которой включали.чтобы отключить.появился кратковременный чередующийся через равные промежутки времени звук.Как включить.подключить и отключать этот ноутбук.У нас вай-фай.
Пожалуйста. Всегда рад помочь.
А на мой вопрос что с ответом?
Если я вас правильно понял, у вас возникают проблемы при нахождении курсора в центральной части экрана не зависимо от расположения пальца на тачпаде? Верно?
Совершенно верно. Как буд-то на активных ярлыках и ссылках стоит невидимое окно размером 10*15 см.
Пробовали подключать мышь? Проверяли работу тачпада в безопасном режиме? Обновляли (переустанавливали) драйвер?
С мышкой без изменений.
В безопасном не умею.
Драйвера не обновлял, не умею.
Чтобы зайти в безопасный режим при загрузке компьютера нажимайте несколько раз клавишу F8 до появления меню, а затем выбирайте соответствующий пункт. Если при использовании мыши ничего не меняется, то, скорее всего, проблема в самой системе.
В настройках писало, что драйвера в обновлении не нуждаются.
здравствуйте ,не работает тачпед ноут Acer AspireES1-511 сестра ковырялась после перестал работать и колонки перестал воспринимать, может дело в драйвер-е , посоветуйте пожалуйста что делать/CGFCB,J!
Здравствуйте. Если советы, приведенные в статье, не помогают, значит нужно пробовать переустановить драйвер.
Спасибо, помогли а то я думал тачпад сломался!
Здравствуйте.После установки вин7 на асус р540с полностью не работает тачпад и мышка,вставляю флешку с драйверами -индикатор на флешке загорелся и сразу потух,флешку не видит.В биосе все инструкции выполнил.Ноут только куплен.Стоял линукс тачпад работал.
Здравствуйте. У меня комп Acer тоже не работает тачпад(( мышь подсоеденяю, работает, а родная нет. Все испробовала ничего не помогает. Вы написали через Synaptik букву Е надо поставить. Я ставлю,но не идет всеравно.
Здравствуйте. У меня тоже комп Acer V3-571G. После повторного нажатия комбинации клавишь Fn+ F7 тачпад заработал. Спасибо.
Спасибо большое.Все заработало
Я свой сам отключил случайно, когда искал в темноте клавишу изменения яркости. fn+f8 помогло. Спасибо)))
спасибо помогло. асер
Помогите пожалуйста. Не работает мышь и тачпад на ноуте ASUS K50lJ
Спасибо. Сразу разблокировал.
Спасибо)тоже помогла статья) случайно отключила тачпад))) Асус Fn + F9
Здравствуйте. Попробуйте удалить все драйвера тачпада и включить fn в биос. После этого в диспетчере устройств должно появиться неизвестное устройство. Заново установите драйвер.
Спасибо большое хх
я уже испугалась, что с ноутбуком что-то не то, Ваши советы помогли.
Здравствуйте, у меня после переустановки виндовс 8.1 тачпад вообще не реагирует. Стандартные советы не помогают. Заметил что драйвера тоже не устанавливаются. Как бы всё устанавливается но смотришь не где нету. Ноутбук Асер (без понтовый).
В биосе нету fn-на
Здравствуйте. На форумах советуют производить установку обязательно в UEFI режиме. Посмотрите здесь.
Спасибо! не мог включить на HP, всё удалось)
Спасибо! Все получилось
Боже мой, наконец-то научилась. Спасибо огромное, каждый раз ноут таскала к технарям. Всего-то надо было пару раз кликнуть.
Пожалуйста. Рад за вас)
Ноутбук Lenovo G580 тач работает,а кнопки на таче нет(( как их включить
Здравствуйте. Для вашей модели ноутбука на официальном сайте есть драйвер сенсорной панели Synaptics, поэтому возможность отключать/включать тачпад в параметрах мыши должна присутствовать. Он у вас установлен?
Попробуйте еще Fn+F3.
Нашел фото клавиатуры вашего ноутбука. Похоже, что на данной модели вообще не предусмотрена комбинация клавиш для отключения/включения тачпада. Поэтому рекомендую попробовать отключить сенсорную панель через BIOS или в свойствах «мыши» в панели управления (при этом обязательно должен быть установлен драйвер указывающего устройства).
проблема такова, до переустановки винды на ноуте HP мог опускать страничку вниз не пребегая к зажиманию клавишь, тоесть справа на краю тача, а сейчас не могу настроить обратно, может подскажете дельное
Огромадное Вам спасибо! После Ваших рекомендаций заработал TouchPad! Я уже и драйвера пробовал переустанавливать и что только не делал! А тут за минуту все исправил!
СПАСИБО! Заработал после нажатия клавиш!
Здравствуйте.Мышь не работает (батарейки меняли-не помогло),а тачпад выключен.Fn+F7 не помогает,комп Acer.Что же делать?
Выключен или не работает? Если уверены, что он выключен, а проблема в том, что не срабатывает комбинация Fn+F7, подключите проводную USB-мышь и переустановите драйвер на функциональные клавиши с сайта производителя ноутбука.
Выключен.А проводной USB-мыши нет.
Мышь можете на время одолжить у знакомых или купить в магазине. Если это для вас не вариант, используйте только клавиатуру.
Чтобы включить управление курсором с клавиатуры, нажмите следующую комбинацию: левый Alt + левый Shift + Num Lock.
Потом зайдите в Настройки управления указателем и установите удобные для вас параметры.
Этого достаточно, чтобы открыть браузер, найти нужный сайт и скачать драйвер на функциональные клавиши.
Что делать,если тачпад не работает,а компьтер в заблокированном состоянии?!
Вместо тачпада можете подключить на время мышь.
Помогли, спасибо за ваши статьи, моя благодарность!
здравствуйте, у меня асус т100. после загрузки обновления драверов через драйвер бустер у меня перестал работать сенсорный экран, все управление только через мышь, что делать? спасибо
Здравствуйте. Купил ноут asusX540S с 10виндой решил переустановить на 7 залез в биос кавырялся нашол загрузку с флешки установил. После установки не работает тачпад и USB выхода. Сделал сброс биоса оптимально не работает. Тачпад в биос включен.что делать помагите пожалуста
Поставил 10 обратно USBвхода зароботали. Снова поставил 7ку Usb не работают. Помогите
Чтобы usb и тачпад заработали, нужен соответствующий драйвер. На сайте Asus для этой модели есть только драйвера на Windows 10 x64, на сайте Intel тоже ничего подходящего нет. Попробуйте установить то, что есть, в Windows 7 x64. Если не подойдет, тогда остается или пользоваться десяткой, или обходиться без USB и тачпада. Первый вариант, думаю, всё же удобнее.
Если вам позарез нужна Windows 7, вы можете установить ее в виртуальную машину, а в качестве хостовой ОС использовать Windows 10.
Спасибо перешёл на 10ку
спасибо самое спасибо я 3 месяца не мог включить этот тачпад и сегодня я скачал драйвер и нажал сочетание клафиш спс большое
Здравствуйте, купила б/у ноут, при покупке тачпад уже был включен. Ноут asus k53sm, такой же, какой у меня и был, только вот на новом теперь 10-ая винда. Я всегда пользуюсь мышкой, поэтому тачпад я обычно отключаю за ненадобностью, к тому же он мне просто-напросто мешает. Я, как пользователь аси (это я так асус называю), знаю комбинацию клавиш fn+f9, поэтому сразу же нажала сочетание данных кнопок, но ничего не произошло. На старом ноутбуке у меня были файлы, при установке которых я спокойно могла вкл/откл вай-фай, блютуз, менять яркость экрана, звук, в том числе и откл/вкл тачпад. Теперь же, на новом, я могу делать всё то же самое, кроме вкл/откл тачпада. Я тут почитала комментарии и увидела, что посоветовали скачать ATK Package, но подумала, стоит ли мне это делать, ведь по сути у меня все функции работают корректно, только вот с тачпадом беда. Я не шарю в этом всём и предположила, что после установки ATK Package у меня могут криво встать драйверы, но, может быть, я не права и зря переживаю. Надеюсь, кто-нибудь сможет мне помочь или что-то посоветовать.
Обновление драйверов через ATK Package не должно создать вам каких-то проблем, но на всякий случай перед установкой создайте точку восстановления.
Спасибо, помогло на тошиба: FN + F5.Дай Бог вам здоровья! :)
Супер ! Спасибо за информацию ))
Спасибо большое, очень выручили ))
Спасибо, очень помогли!!)))
Спасибо, включил. Когда-то отключал но сегодня с вашей помощью снова включил. ПОЛДНЯ искал как.
Очень помогло! Большоееивам спасибо за статью!
Здравствуйте!Несколько дней назад купил ноутбук Asus 541 серии и не получается включить тачпад,перепробовал все комбинации и в bioc стоит вкл.,что делать?
Скачайте драйвер тапчпада с сайта производители и установите.
Здравствуйте, ASUS U41SV Время от времени возникает проблема. Тач начинает работать не корректно, т.е. плохо двигается курсор, как-бы проскальзывает, установить курсор в каком-то месте с помощью резкого касания тоже трудно (четче всего получается почему-то только в правом нижнем углу). Что-то похожее бывало, если на тач попадала вода и тач плохо из-за воды пальцы видел, но это было объяснимо.
Раньше, казалось, что это происходит, когда ноут сильно нагревался, а сейчас эта проблема второй день не исчезает! В настройках пробовал что-то менять- толка нет!
Acer /windows 8. bios/Main/Touchpad/Advanced меняем на Basic/F10/Yes.
А сколько мучались пока нашли как включить сенсор мыш!)

Тачпад — это сенсорное устройство, которое расположено на ноутбуке. Имеет прямоугольную форму с округлёнными краями. К ноутбуку можно подключать и обычную мышку, но это не очень удобно, если вы куда-то едете. Лучше всего подключить тачпад. В основном он работает автоматически, но если это не так, то нужно произвести некоторые манипуляции с настройками. В этой статье мы поговорим о том, как включить и настроить тачпад на ноутбуке.
Первый способ – перезагрузка компьютера
На ноутбуках тачпад работает в автоматическом режиме. Но, если этого не произошло, то нужно его включить. Есть несколько способов, как включить мышку на ноутбуке.
Первый способ — перезагружаем ноутбук. Это самый простой способ для включения сенсорной мышки. Если она не работает, то нужно просто перезагрузить компьютер и тачпад снова заработает. Иногда этого способа достаточно и пользователю не приходится прибегать к более серьёзным методам устранения неполадок. Чтобы правильно сделать перезагрузку, необходимо к ноутбуку подключить обычную компьютерную мышь. Если у вас нет такой мыши, при этом тачпадом воспользоваться не можете, перезагрузку нужно сделать при помощи клавиш. Для этого нужно:

- Нажать на клавишу с логотипом Виндовс, откроется стартовое меню. Вам нужно выбрать «Завершение работы», для этого используйте стрелочки. Нажимаете Enter выбираем «Перезагрузить».
- Второй способ – это воспользоваться сочетанием клавиш Ctr – Alt – Delete. Откроется меню, нужно так же, как и в первом варианте, выполнить перезагрузку ноутбука.
- Третий способ – это воспользоваться сочетанием клавиш Alt – F4, используя стрелки выбрать touch-pad-laptop-12. Если ничего из этого не помогло, то нужно воспользоваться следующим способом.
Второй способ – включение горячими клавишами
Для того чтобы включить тачпад можно воспользоваться клавишами F1-F12, которые сочетаются с клавишей Fn. Варианты горячих клавиш на разных моделях ноутбука будут отличаться. К примеру, на ноутбуке Asus необходимо нажать Fn+F9.
На некоторых моделях есть специальная кнопка над сенсорной мышкой. Чтобы включить тачпад нужно просто нажать на неё.
Если на ноутбуке установления мышка от компании Synaptics, то включить такую мышку можно будет через специальный настройки. Для начала проверяем, включена ли мышка:
- Переходим в раздел «Оборудование и звук».
- Находим раздел «Мышь», нажимаем на него.
- Теперь нужно перейти на вкладку «параметры устройства», находится она в свойствах.
- Должна отображаться кнопка «Включить», нажимаем на неё.
- Сохраняем конфигурацию, нажав «Ок».
При помощи такой настройки можно активировать ещё одну функцию. Суть работы заключается в том, что при подключении обычной мышки к ноутбуку, сенсорная мышь будет отключаться автоматически. Если у вас сенсорная мышь не работает из-за подключённой к ноутбуку обычной мыши, то следует отключить вторую. В этом случае тачпад снова заработает.
Может произойти так, что кнопка «Включить» будет неактивна. Для исправления ошибки придётся залезть в настройки Биос.
Третий способ – настройки Биос
В этой системе отображаются все важные настройки компьютера. Также можно произвести настройку тачпада. Для этого, нужно сделать следующее:

- Перезагрузить ноутбук.
- При включении нажимаем на F2 или Delete. Клавиши для входа в систему могут отличаться. Чтобы наверняка знать, какой клавишей воспользоваться, необходимо посмотреть вниз экрана, там будет подсказка.
- Переходим в «Advanced», находим параметр «Internal Pointing Device». Для него нужно установить параметр «Enabled».
- Сохраняем настройки. Для этого нажимаем на клавишу F10.
Стоит отметить: названия разделов в системе могут отличаться. Это зависит от модели ноутбука. Чтобы не ошибиться в настройках, лучше всего зайти на официальный сайт компании разработчика ноутбука и посмотреть настройки компьютера.
Как включить тачпад на ноутбуке windows 7, 8, 10
Рассмотрим включение сенсорной мышки на разных версиях windows. Настроить работу тачпада можно через его настройки. Для начала нужно в них войти. Итак, как настроить тачпад на windows 7:
- Переходим в главное меню. Для этого нажимаем на значок «Пуск» в левом нижнем углу экрана.
- В строку поиска вписываем «Мышь». Появится результат, нам нужно выбрать мышь.
- Переходим в «Свойства», там выбираем «Параметры устройства».
- Нужно выбрать свой тачпад и нажать «Включить».
Теперь сенсорная мышь работает на windows 7.
Как настроить тачпад на windows 8, 8.1:
- Открываем панель поиска.
- Вписываем «Мышь» и выбираем её из списка поиска.
- Теперь нужно выбрать «Изменение параметров».
- Переходим в параметры и включаем самый нижний параметр.
- Нажимаем «Ок».
Теперь можно пользоваться тачпад и на windows 8.
Разберём процесс включения тачпада на windows 10:
- Переходим в главное меню через кнопку «Пуск».
- Нам нужен раздел «Панель управления».
- Выбираем «Мышь», после чего — ClicPad.
- Нажимаем «Параметры», отмечаем первый пункт внизу.
- После чего «Включить» и применить настройки.
Теперь можно пользоваться тачпадом на виндовс 10.
Как настроить тачпад на ноутбуке HP
Рассмотрим настройку мыши на ноутбуке HP. Для начала сенсорную мышь нужно включить. У этой модели ноутбука есть специальная кнопка над сенсорной мышью, которая позволяет включать и отключать её не заходя в настройки. Если вы не смогли включить мыши таким образом, следует обратиться к настройкам. Мы выше описали, как включить сенсорную мышь через компьютер.
Что можно настроить:

- Чувствительность мыши.
- Единичное и двойное касание.
- Поворачивать картинки или часть экрана при помощи мыши.
- Перетаскивание файлов при помощи мыши.
- Вертикальная и горизонтальная прокрутка сайтов при помощи мыши.
- Увеличение и уменьшение масштаба картинки или сайта при помощи тачпада.
Для того чтобы настроить эти параметры, нужно перейти в «Свойства мыши». Чтобы её открыть нужно:
- Перейти в главное меню, через кнопку «Пуск».
- Ввести «мыши» в поле поиска и выбрать её из списка.
- Откроется панель «Свойства», там нужно выбрать «Параметры» и двойным щелчком открыть «Сенсорная панель».
Теперь вам доступна настройка всех важных параметров тачпада. Стоит отметить, что не на всех моделях ноутбука можно проделывать такие фишки.
Итак, мы разобрали, как включить и настроить тачпад на ноутбуке. Есть много способов от перезагрузки самого ноутбука до изменения параметров тачпада.
Читайте также:

