Как включить видео и музыку одновременно на компьютере
Обновлено: 02.07.2024
Думаю, что многим может пригодится возможность отдельно выставлять уровень громкости для разных проигрывателей, браузеров, системных звуков и т. д. Более того, теперь можно выводить звук на разные устройства одновременно. Например, звук с видеоплеера можно вывести на телевизор, или монитор по HDMI (если у вас, например, к ноутбуку подключен монитор). В это же время можно смотреть видео в браузере, или слушать музыку через проводные, или Bluetooth наушники. А системные звуки, или музыку из другого приложения выводить на встроенные динамики, или подключенные к компьютеру колонки. Windows 10 позволяет все это делать без каких-то сторонних программ.
Я уже все проверил – все отлично работает. Windows 10 автоматически определяет приложения, которые выводят звук и отображает их в настройках. А мы уже можем выбрать отдельные устройства вводы и вывода звука для этого приложения. Ну и изменять громкость.
Параметры звука Windows 10
Начнем с регулировки общей громкости. Это, конечно, совсем для новичков – но пускай будет. В трее нажимаем на иконку звука и изменяем громкость.
В этом же окне будет написано, для какого устройства мы изменяем громкость. Громкость регулируется для устройства, которое установлено по умолчанию. Можно нажать на него и быстро изменить устройство вывода звука по умолчанию.
Давайте теперь подробнее рассмотрим новые настройки для разных приложений.
Настройки устройств воспроизведения и громкости для приложений в Windows 10
Сначала там идут обычные настройки общей громкости и устройств вывода и ввода звука по умолчанию.
Ниже будет отображаться список приложений, для которых можно изменять параметры звука. Там отображаются приложения, которые воспроизводят, или записывают звук (на данный момент). Для каждого приложения можно изменить громкость, выбрать отдельное устройство вывода звука (динамики, колонки, наушники), или ввода (микрофоны).
Чаще всего, в качестве второго устройства для вывода звука с компьютера, или ноутбука используют именно наушники. В таком случае, вам может пригодится статья: Не работают наушники на компьютере. Почему не идет звук на наушники.
Если у вас возникли какие-то проблемы с настройками звука в Windows 10, то задавайте вопросы в комментариях под статьей.
В наше время смотреть телепередачи становится всё удобнее с помощью компьютера. А иногда этому варианту просто не стало привычной (телевизионной) альтернативы. Это касается телеканалов «Дождь», «Euronews» и т.п.
Вторая проблема, которая существует в наших семьях, это – различные интересы членов семьи. Например, родителям хочется послушать музыку, а детям – посмотреть мультфильмы. Или мужу хочется послушать Латынину с «Эха Москвы», а жене – посмотреть мелодраму. Казалось бы, компьютер может делать несколько дел одновременно. Пошли на телевизоры одну программу, а на компьютер – другую. Но не тут то было!
Почти все современные телевизоры соединяются с компьютером кабелем HDMI, который передаёт не только картинку, но и звук. К сожалению, в отличие от картинки звук нельзя дублировать на оба дисплея, а тем более разделять от разных программ. Поэтому смотреть фильмы из собственной фильмотеки одним членам семьи и одновременно слушать музыку тоже и собственной фонотеки другим членам семьи не получится.
Но маленькие хитрости позволяют одновременно смотреть и, главное, слушать YouTube (или телевизионные сайты) и собственную фоно- или фильмотеку. Или смотреть и слушать два разных сайта, разделяя звук между компьютером и телевизором.
Этот способ основан на особенности браузера Mozilla Firefox, которая заключается в том, что для того, чтобы переключить звук с динамиков на телевизор или наоборот, надо перезапустить браузер. Это – в общем-то, недостаток и в других браузерах, например, Google Chrome его нет. Но мы его будем использовать для разделения звука.
Всё очень просто: 1. В элементе панели управления "Звук" включаем по умолчанию Телевизор. 2. Запускаем браузер Mozilla Firefox. В нём открываем, что кому надо, например, YouTube или телевизионные сайты. 3. В элементе панели управления "Звук" включаем по умолчанию Динамики. 4. Запускаем музыку из собственной фонотеки или любого сайта.
В этом способе звук идёт в два канала, на экране можно одновременно наблюдать 2 процесса, включить 2 микшера громкости.
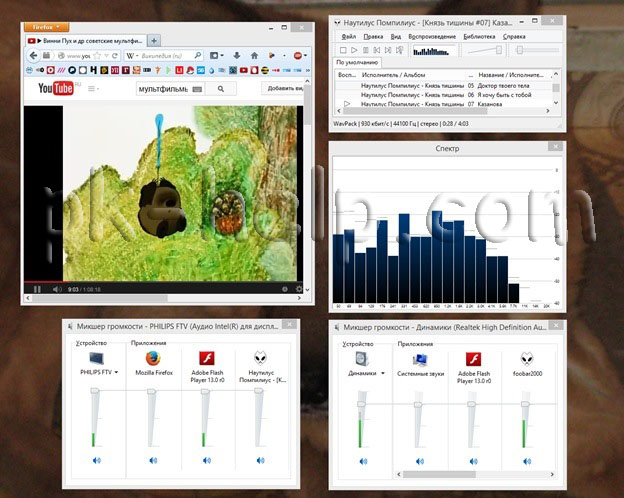
В заключение добавлю, что если же и на телевизоре и на компьютере хочется смотреть (И СЛУШАТЬ!) одно и то же, то по этому способу нужно запустить два браузера. И по сути - дублировать звук.
ВОТ КАК ВЫ МОЖЕТЕ ВОСПРОИЗВОДИТЬ ЗВУК НА ДВУХ УСТРОЙСТВАХ ОДНОВРЕМЕННО В WINDOWS 10 - КАК - 2021
Видео: Маша и Медведь (Masha and The Bear) - Подкидыш (23 Серия) 2021.
Windows по умолчанию воспроизводит звук через одно подключенное устройство вывода. Таким образом, пользователям обычно нужно переключаться между альтернативно подключенными динамиками или наушниками, чтобы выбрать требуемое устройство воспроизведения.
Однако вы можете настроить Windows так, чтобы она воспроизводила звук с двух подключенных устройств воспроизведения одновременно. Таким образом вы можете воспроизводить звук с двух подключенных устройств воспроизведения одновременно в Windows 10.
Шаги для вывода звука на несколько устройств в Windows 10:
- Включить стерео микс
- Выберите устройства вывода для воспроизведения аудио из определенных приложений
Метод 1: Включить стерео микс
В Windows 10 есть опция Stereo Mix, которую можно настроить для воспроизведения звука с двух устройств одновременно. Однако это не включено по умолчанию в Windows 10.
Таким образом, вам нужно включить Stereo Mix в Win 10 и затем настроить его параметры следующим образом:
- Щелкните правой кнопкой мыши значок « Динамики» на панели задач и выберите « Звуки» .

- Выберите вкладку «Воспроизведение», показанную на снимке экрана ниже.

- Затем выберите устройство воспроизведения звука основных динамиков и нажмите « Установить по умолчанию» . Это будет одно из двух устройств воспроизведения, воспроизводящих аудио.
- Выберите вкладку «Запись», показанную непосредственно ниже.

- Щелкните правой кнопкой мыши пустое место на вкладке «Запись» и выберите параметр « Показать отключенные устройства» . Тогда вы обычно увидите Stereo Mix на вкладке Recording.

Обратите внимание, что не все пользователи всегда будут видеть Stereo Mix на вкладке «Запись» даже после выбора « Показать отключенные устройства» . Обычно это происходит из-за звукового драйвера вашего ноутбука или настольного компьютера.
Некоторые из последних звуковых драйверов больше не поддерживают Stereo Mix. Поэтому вам может потребоваться установить более старый звуковой драйвер, если вы не можете включить Stereo Mix.
Если ваш HDMI не отображается на устройствах воспроизведения в Windows 10, ознакомьтесь с этим пошаговым руководством, чтобы решить эту проблему.
Кроме того, если вы уверены, что проблема заключается в вашем драйвере, чтобы избежать подобных проблем в будущем, вы можете заблокировать Windows 10 от автоматического обновления драйвера с помощью этого простого в использовании руководства.
Таким образом, вы можете воспроизводить звук с двух или более звуковых устройств одновременно, включив Stereo Mix или отрегулировав громкость и настройки устройства в Win 10.
Обратите внимание, что вы также можете включить Stereo Mix на более ранних платформах Windows, но вы не можете настроить несколько устройств вывода для воспроизведения звука из определенных приложений в Windows 7 или 8.
Тем не менее, вы все равно можете выбрать определенные устройства воспроизведения звука для приложений с программным обеспечением Audio Router.
Если вам известно о другом решении проблемы, поделитесь им в разделе комментариев ниже, чтобы другие пользователи тоже могли попробовать его. Если у вас есть другие вопросы, не стесняйтесь оставлять их там.
[Отличный совет], как одновременно открыть несколько папок в Windows 10
![[Отличный совет], как одновременно открыть несколько папок в Windows 10](https://img.desmoineshvaccompany.com/img/how/404/how-open-multiple-folders-windows-10-simultaneously.jpg)
Если вы хотите одновременно открыть несколько папок в Windows 10, вам нужно открыть Блокнот, а затем ввести @echo off в верхней строке.
Как использовать 2 USB-наушники одновременно на Windows 10

Если вы хотите использовать два USB-наушника одновременно, для этого есть три способа. Мы перечислим их в этом руководстве.
Как использовать Windows Sandbox и Virtualbox VMS одновременно

Многие пользователи недавно сообщили на различных форумах, что у них возникли проблемы при попытке использовать виртуальные машины Windows Sandbox и VirtualBox Серьезность этой проблемы дополнительно подтверждается тем фактом, что многие пользователи считают, что: Некоторые из нас обновились только по одной причине - только по сравнению с Windows Sandbox. Тем не менее, как .

Режим «картинка в картинке» — одно из самых удобных изобретений последнего времени. Благодаря такой многозадачности можно одновременно потреблять контент сразу двух видов, работать с текстами и просматривать ролики на YouTube, или играть и заодно смотреть долгожданный сериал в углу экрана!
Рассказываем, как кратчайшим путем активировать его в 4 популярных браузерах.
Как запустить «Картинку в картинке» в Google Chrome?
До недавнего времени этот режим в Google Chrome можно было использовать лишь после установки дополнительного расширения, но со временем разработчики одумались и внедрили функцию в сам браузер, хотя без специального расширения обойтись по-прежнему трудно (встроенная функция ограничена, поскольку работает далеко не на каждом ресурсе).
Собственно именно поэтому Google Chrome менее функционален, если его рассматривать в качестве браузера для вывода видео в плавающем экране. Но в любом случае на примере YouTube это сделать можно следующим образом:
- Откройте любой желаемый ролик;
- Кликните два раза правой кнопкой мыши по видео;
- В открывшемся меню выберите вариант «Картинка в картинке»

Для того чтобы запустить какой-нибудь сериал с другого ресурса, необходимо установить расширение, например, подойдёт Picture-in-Picture Extension. После установки достаточно нажать на соответствующий значок, который находится на панели инструментов, чтобы началась трансляция.
Как запустить «Картинку в картинке» в Opera?
Сейчас Opera не может похвастаться своей огромной популярностью, но во многих функциях этот браузер часто является инновационным, поскольку разработчики регулярно улучшают свой продукт. Относительно недавно Opera обзавелась улучшенной версией режима: появилась возможность переключиться на следующее видео, появился таймер.
Так как же включить этот режим в Opera? Всё довольно просто: после запуска абсолютно любого ролика в верхней части видео появляется специальный значок режима «картинка в картинке», нажатие на который откроет сериал или фильм в отдельном окошке.
Как запустить «Картинку в картинке» в Яндекс.Браузере?
Суть работы режима «картинка в картинке» Яндекс.Браузера можно рассмотреть на примере Яндекс.Видео, поскольку функция работает аналогичным образом на YouTube и на других ресурсах, которые поддерживает этот браузер. Для этого нужно:
- Войти в Яндекс.Видео и запустить любое желаемое видео;
- Навести курсор на видео, после чего сверху появится всплывающая функция;
- Теперь остаётся лишь нажать на «Видео в отдельном окне».

Как запустить «Картинку в картинке» в Mozilla Firefox?
В этом браузере функция появляется также после того, как будет курсор наведён на видео. Только в Mozilla Firefox значок представлен в виде синего прямоугольника справа, но в любом случае достаточно нажать на него, чтобы перейти в комфортный режим.
При этом следует отметить, что в этом браузере функцию поддерживают далеко не все ресурсы. Функция «картинка в картинке» от Mozilla Firefox отображается лишь в тех роликах, которые имеют аудио-дорожку, достаточный размер и метраж. Кроме того, он не отображается ещё и в том случае, если видео открыто в полноэкранном режиме.
И напоследок стоит отметить, что «картинку в картинке» можно включить с помощью контекстного меню, как и в случае с Google Chrome: достаточно нажать правой кнопкой мышки по ролику и выбрать соответствующую функцию.
Читайте также:

