Как выпаять разъем sata из материнской платы
Обновлено: 04.07.2024
Выпаять разъем
Необходимо выпаять с платы разъем IDE. Вот такой, только двухрядный. Как это сделать? Распиливать плату, по одному контакту и т.п. не подходит, плату нужно оставить работоспособной. Оловоотсос не подходит, т.к. в большинстве случаев штыри в отверстиях сидят плотно.
т.к. в большинстве случаев штыри в отверстиях сидят плотно.
С металлизацией. Да, забыл сказать, разъем тоже нужно оставить работоспособным
Или греть всё сразу феном, или выпаивать и вытаскивать по одной ножке. Во втором случае разъём придётся выбросить, в первом, возможно, не придётся.
Плохо, что с металлизацией - придется повозиться. Сперва с помощью отсоса или пенопласта снимаем припой со стороны пайки, затем, с помощью "топора", прогреваем ножки одного ряда и аккуратно подвытаскиваем эту половину разъема, затем так-же вторую половину. И так, потихоньку, чтобы не попалить разъем и саму платку, "выкантовываем" разъем. Лучше всего, если доступ к ножкам возможен со стороны РАЗЪЕМА - тогда проще прогреть.
Если ножки расположены близко, то есть еще один вариант, правда, требует определенного опыта и сноровки - можно, используя паяльник ватт на сто, быстро двигая жалом залить все ножки расплавленным припоем и быстро вынуть разъем. Мы такой фортель в четыре руки обычно делаем - причем, как только один вынимает разъем - второй делает резкое стряхивающее движение и "сбивает" расплавленный припой с платы. Обычно на ноги себе Зато плата отается чистой.
Честно говоря, подобными извращениями занимался много лет назад - сейчас проще купить нужную деталь. Удачи, не забудь рассказать, что получилось.
Пластик разъёма от нагрева слабеет. Из-за этого разъём при демонтаже легко деформировать. Поэтому тянуть ничего не надо. Нужно нагреть место пайки так, что бы ВСЕ ножки отпаялись, а затем аккуратно вынуть весь разъём, лучше вытряхнуть, как писал FullEnd.
Разбирая свои первые компы, многие видели разные «мосты» — южный, северный, графические чипы, и часто думалось: а как же это паяют и, главное, чем? И те, кто рискнул сам паяльником это пробовать, потом несли свои материнки в сервис, где им паяли новый чип, если, конечно, они своей домашней пайкой не убивали всю материнскую плату. Итак, как же паяют чипы? Под катом рассказ, а также фото и видео об этом. В главной роли у нас будет выступать паяльная станция ERSA IR550a.

Сперва мы отпаиваем старый чип. Для этого он нагревается станцией до нужной температуры. Выбираем нужный профиль в управлении (их несколько для разных видов пайки).
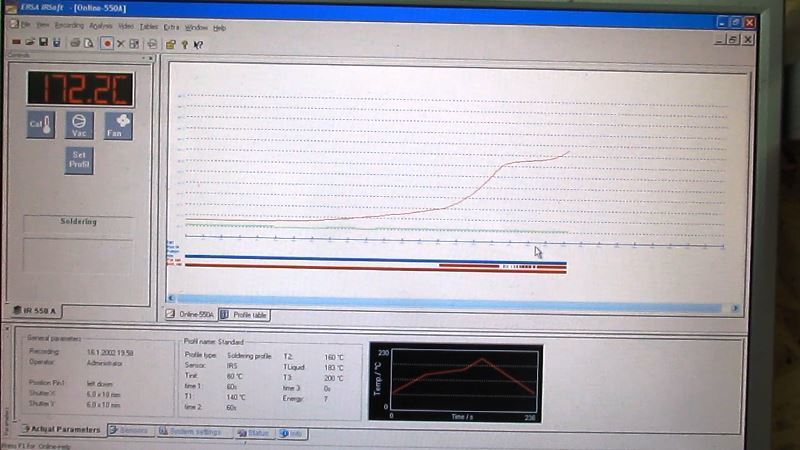
У станции две «головы» – одна для того, чтобы что-то отпаять/припаять, вторая для охлаждения.

Устанавливаем над нужным чипом «голову» паяльной станции, чтобы не промахнуться – красным лазером указана точка «прицела» станции.

Станция начинает греть чип.

Когда температура дойдет до 200+ градусов, опускаем присоску, захватываем чип и снимаем его.

Виден дым от того, что чип отпаивается. (360 – это температура вспомогательного паяльника, который стоит рядом со станцией).


Переносим его на площадку.


После этого над тем местом, где был чип, ставим охлаждающую голову и автоматически включается вентилятор для охлаждения платы, так как понято, что чем меньше времени плата нагрета, тем лучше. В этой станции очень жесткий контроль за температурой во время всего процесса пайки.
Термодатчик для отслеживания температуры по всей поверхности материнской платы.


Теперь готовим плату для пайки. Снимаем компаунд. Видео процесса.
Затем нужно зачистить площадку под чип (площадка выше процессора).


Вот видео о подготовке площадки.
Также нужно сделать ребол чипа. Т.е. чтобы на месте контактов появились шарики, которые будут впаиваться в посадочное место на плате. Это отдельная операция, про это видос:
После того, как контактные шарики чипа готовы, выставляем его строго по маске. Даже микрон имеет значение – можно испортить чип, если не попасть в разъемы.

Затем начинаем паять. Как обычно – выбираем профиль пайки. Пододвигаем голову для пайки, направляем лучи строго на чип и включается пайка.
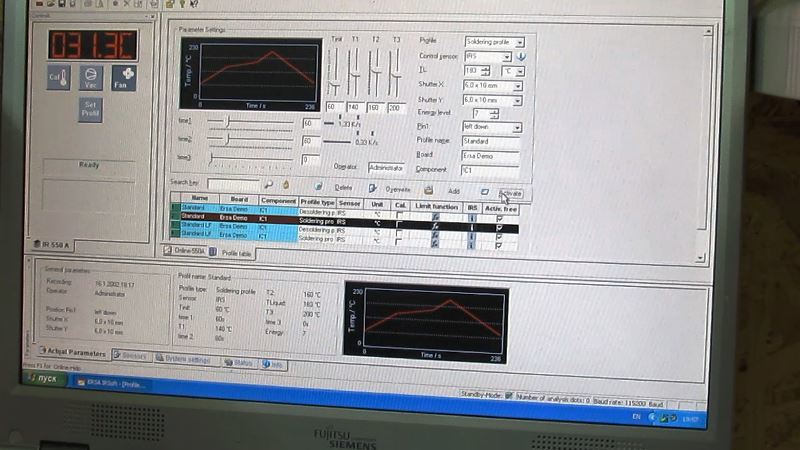
Сначала подогреется нижняя часть, причем она греет строго выделенное место под чипом, а не прогревает всю поверхность, иначе был бы риск выхода из строя всей платы. При использовании PL550A на экране можно наблюдать и вид пайки в реальном времени. Вот мы видим по графику нарастание температуры.

Красный – это график подогрева нижней панели.
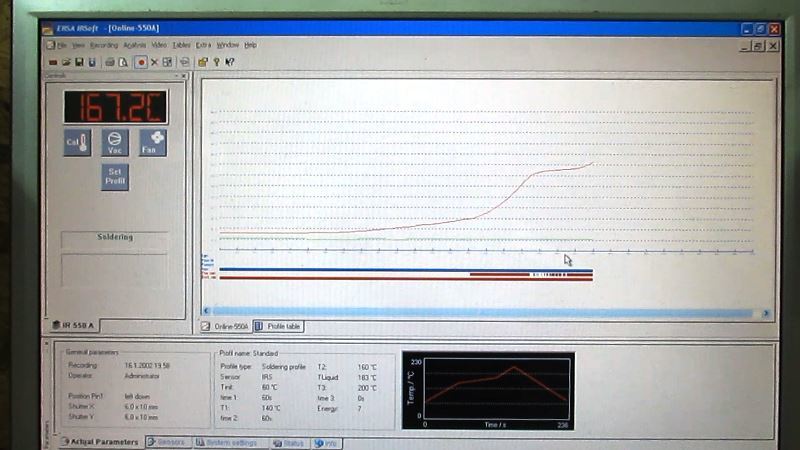
Шкала высоты «головы» для пайки. Высота положения «головы» зависит от профиля платы.

В некоторых станциях более низкого класса нижняя платформа греет всю площадь платы, поэтому при пайке на таких станциях нужно снимать с платы все – вплоть до наклеек с партномерами. Как уже было сказано, наша станция греет строго выделенную область снизу. Когда платформа снизу нагреет участок платы под чипом до 60 градусов, включается верхняя «голова» и начинает припаивать сам чип.
Красный оттенок – это инфракрасные лучи, которые греют контакты чипа для припаивания. По идее чип должен сам сесть в гнезда контактов под своим весом, но чтобы не перегревать плату, инженер проверяет усадку чипа, когда контакты полностью разогрелись для впаивания, не ожидая граничной температуры чипа.

Когда мы проверили, что чип сел на место, убираем нагревающую «голову» и ставим охлаждающую.

Все – графический чип припаян.

Нужно сказать пару слов о хороших качествах нашей паяльной станции, не для рекламы, а для похвалы хорошему инструменту. Она, конечно, не дешевая, но своих денег стоит. Самое хорошее в этой станции то, что тут очень тяжело «запороть» плату или чип – нужно сильно постараться для этого. Тогда как в других станциях классом пониже ошибиться с риском испортить чип или всю плату гораздо легче.

Описание преимуществ этой станции.
Почему технология ERSA IR? Пять ключевых преимуществ:
• равномерность инфракрасного нагрева при локальной пайке как выигрышная альтернатива турбулентности воздушного потока в конвекционных системах. Наиболее критично для крупных BGA, и особенно при бессвинцовой пайке, которая выполняется на более высоких температурах;
• точная отработка термопрофиля благодаря обратной связи по температуре непосредственно с объекта пайки;
• возможность визуального мониторинга процесса пайки (что недостижимо для конвекционных систем, где микросхема во время пайки наглухо закрыта соплом);
• универсальность и достаточность (не требуется множества дорогостоящих сопел под сегодняшние и завтрашние размеры микросхем, как в конвекционных системах);
• возможность работы со сложнопрофильными компонентами (экранами, разъемами и т.п.), в том числе пластмассовыми.
Наличие встроенного микропроцессорного блока для контактной пайки с возможностью подключения пяти инструментов (паяльников разной мощности MicroTool/TechTool/PowerTool, термопинцета ChipTool или термоотсоса X-Tool) превращает инфракрасную станцию IR550Aplus в универсальный ремонтный центр.

Рядом с ней стоит станция ниже классом. На ней паяют то, где не нужна такая точность и филигранность, как например пайка клавиатуры (кстати, если вы хотите, чтобы мы сняли/написали о пайке клавиатуры, монитора или еще чего-нибудь, пишите – снимем).
Видеобозор всего процесса пайки видеочипа.
Также у нас есть канал на ютубе, куда мы грузим разные ролики о технических операциях. Подписывайтесь – будут новые видосы.
Помимо технических видео, мы записываем ремонты для клиентов, ведь часто у людей бывают сомнения: а не поназаменяли ли мне в моем любимом гаджете хорошие запчасти на «левые»? Чтобы таких вопросов не возникало, мы записываем на видео сам ремонт по желанию клиента.
Учебные курсы/тренинги/воркшопы по разным направлениям ИТ-инфраструктуры — Учебный центр МУК (Киев)
МУК-Сервис — все виды ИТ-ремонта: гарантийный, не гарантийный ремонт, продажа запасных частей, контрактное обслуживание

Зачастую пользователи оставляют подключение передней панели при сборке напоследок, уделяя больше внимания основным компонентам ПК. Такой подход резонен, но в свою очередь один неправильно подключенный коннектор панели не позволит включить устройство даже при правильной сборке всех остальных комплектующих. Как этого избежать, рассмотрим в данном материале.
Какие бывают разъемы на передней панели корпуса
Дизайн компьютерных корпусов менялся на протяжении многих лет, эта участь не обошла стороной и панель с разъемами. Различные кард-ридеры и встроенные реобасы уже не так актуальны, как раньше, а спикеры используются далеко не каждым рядовым пользователем. Неизменными остаются органы управления в виде кнопок включения/отключения и перезагрузки, индикации, аудио- и USB-порты.

Кроме этих основных групп разъемов в некоторых современных корпусах можно встретить кнопки управления подсветкой. Подключение подсветки корпуса может быть реализовано разнообразными вариантами в зависимости от производителя. Зачастую это трехпиновый 5В кабель, подключаемый в материнскую плату, и SATA-кабель для подсоединения к блоку питания. Еще один часто встречающийся вариант — подключение к встроенному контроллеру.

При подключении проводов от передней панели желательно следовать общему кабель-менеджменту корпуса. А именно заранее спланировать и подвести кабели до установки материнской платы. Подключение проводов панели является предпоследним шагом перед готовой сборкой ПК. Заключительный шаг — установка видеокарты, так как ее размеры могут создавать неудобства.

Три основные категории разъемов имеют соответствующие коннекторы на материнских платах в специально отведенных местах, которые незначительно меняются в зависимости от конкретного устройства.
Аудио-разъемы

На передних панелях современных корпусов можно встретить два вида реализации аудио0-разъемов:
- Раздельный — отдельные разъемы для микрофона и аудиовыхода.
- Комбинированный — один разъем, совмещающий в себе оба интерфейса.

Вне зависимости от типа реализации, аудио-разъем подключается к плате при помощи одного стандартизированного коннектора. Аудио-разъем представляет собой коннектор в 9-pin, десятая колодка отсутствует, создавая тем самым специфичную структуру, не позволяющую подключить коннектор неправильно. Как правило, соответствующий разъем на материнской плате находится в ее нижней левой части и обозначен маркировкой HD_Audio. В компактных платах он может быть расположен не в самых удобных местах, а использование процессорных кулеров с горизонтальным расположением может сильно затруднить свободный доступ к разъему.
USB-порты
Разнообразие версий USB-портов не обошло стороной и компьютерные корпуса. В продаже можно встретить корпуса со стандартными USB-портами разных версий, двусторонними Type-C, а также с различными их сочетаниями.
USB 2.0

Этот тип разъема имеет схожий с аудио-разъемом коннектор в 9-pin, но с иным расположением отверстий — отсутствующая колодка находится с краю. Как правило, найти соответствующий разъем на плате можно неподалеку от массивной площадки для подключения кабеля питания в правой части материнской платы. Маркируется он обозначением USB. Зачастую на плате присутствует несколько таких разъемов.
USB 3.0

В отличие от более старой версии 2.0, порты USB 3.0 подключаются массивным кабелем и штекером. Для коннектора с 19-pin имеется отдельная фиксирующая рамка. Для предотвращения неправильного подключения у штекера предусмотрен специальный ключ и вставить его в разъем неправильной стороной попросту не получится. Располагается он также в группе с остальными USB-портами. Массивность коннектора в ряде случаев не позволяет аккуратно скрыть его, и этот фактор напрямую зависит от конкретной платы и корпуса.
USB Type-C
Современный и компактный разъем USB Type-C встречается далеко не во всех материнских платах, и, чтобы пользоваться соответствующим портом в корпусе, стоит заранее предусмотреть этот нюанс. Этот разъем имеет направляющую для плотного соединения коннекторов. Его коннектор кардинально отличается от рассмотренных ранее версий USB. Вместо колодок используются «дорожки» — по десять штук с каждой стороны. Как правило, его можно найти в группе с остальными USB-разъемами под маркировкой USB 3*.
Управление и индикация ПК
Если с подключением раннее рассмотренных коннекторов не должно возникнуть особых проблем, то подключение коннекторов управления и индикации ПК может доставить неопытному пользователю ряд проблем. Виной тому множество отдельных проводов, у которыз нет ни физических направляющих, ни защиты от неправильного подключения.

Как правило, необходимые разъемы находятся в правой нижней части материнской платы и обозначены надписью PANEL или F_PANEL. Коннекторы кнопок и индикаторов разделены на группы и располагаются друг за другом. В зависимости от конкретной платы колодки для подключения могут располагаться в разной последовательности. Поэтому важно иметь под рукой краткое руководство пользователя, где подробно указана распиновка платы. Если же его нет, можно воспользоваться подсказками производителя платы, а именно нанесенными маркировкой обозначениями рядом с колодками. Но стоит учесть, что они не во всех случаях могут быть читаемы.

Стандартная колодка представляет собой 9-pin коннектор, а коннекторы подключаются надписью вниз. Как правило, кнопка включения/выключения Power SW имеет сдвоенный провод и подключается в верхний крайний справа разъем.

Следующий шаг — подключение индикаторов, отображающих включение ПК Power LED. Нужные пины находятся в этом же ряду. Плюс — крайний слева, а минус, соответственно, правее.

На очереди кнопка перезагрузки Reset SW. В данном случае она располагается крайней справа, также, как и кнопка включения/выключения, но в нижнем ряду.

Остается лишь подключить индикацию работы жестких дисков HDD LED. Необходимый коннектор можно найти в нижнем ряду панели F_PANEL. Как и в случае с индикаторами питания ПК, плюсовой разъем находится левее, минусовой правее. В комплекте с материнской платой или корпусом пользователь может обнаружить переходник для подключения озвученных раннее коннекторов. Переходник значительно облегчает частое подключение/отсоединение миниатюрных разъемов.
Подключение жёсткого диска SATA не должно сопровождаться у вас с какими либо трудностями. По просьбе посетителя нашего сайта, давайте пройдём все этапы подключения жёсткого диска SATA от постановки в системный блок до определения его в BIOS. Устанавливать будем Дисковый накопитель Western digital (465 Гб, IDE) стандарта Serial ATA II.
Примечание: Так же Вам могут пригодиться статьи по этой теме: Как установить в системный блок видеокарту, оперативную память, блок питания, звуковую карту и жёсткий диск IDE!


к одному разъёму уже подсоединён дисковод Optiarc DVD RW и по слухам работает, ну сейчас всё и проверим, работать начинаем на выключенном компьютере.
Подключение жёсткого диска SATA
В первую очередь вставляем наш винчестер в специальную корзину нашего системного блока, никакой видеокарты снимать не надо, она находится выше и жёсткий диск мы ставим чуть ниже её, он прекрасно встал на предложенное ему место

Можно заметить, что под ним достаточное пространство для вентиляции, далее крепим его четырьмя винтами. Между корзиной и корпусом жёсткого диска специальные резиновые шайбочки, особенность данного корпуса 6AR1.
А вот и наши четыре разъёма контроллеров SATA на материнской плате, разъём номер три занят дисководом, а три другие свободны, выберем один из них, например разъём номер один

Подключать информационный SATA кабель пока не будем, он будет нам мешать при подсоединении к нашему жёсткому диску кабеля питания, итак соединяем наш винчестер и блок питания.
От блока питания идёт свободный кабель, подсоединяем его к разъёму питания на жёстком диске, подсоединили

Сейчас настала очередь информационного кабеля, с абсолютно одинаковыми Г-образными штекерами на концах

подсоединяем один конец кабеля к материнской плате , а другой к жёсткому диску


Сразу идём в BIOS и смотрим правильно ли мы подключили жёсткий диск SATA . На начальной вкладке Main видно, что на первом контроллере SATA определился наш жёсткий диск Western digital, а на третьем как и положено наш дисковод Optiarc DVD RW.


Для установки операционной системы нам нужно на вкладке Boot сменить приоритет загрузки с жёсткого диска на дисковод, проходим на данную вкладку и изменяем

Вставляем в дисковод дистрибутив с Windows, перезагружаемся и устанавливаем операционную систему.
А иногда друзья такое вроде бы простое действие, как подключение жёсткого диска SATA к материнской плате , оборачивается целым приключением. Наш читатель Александр столкнулся с такой проблемой. Разъёмы SATA на его материнской плате располагались неудобно, рядом с разъёмом PCI Express видеокарты. Так вот подключить эту самую видеокарту было практически невозможно, если винчестер уже был подсоединён к разъёмам SATA, видеокарта просто упиралась в интерфейсные кабели SATA и не вставлялась полностью в свой разъём PCI Express. Александр вышел из положения так: прикупил два интерфейсных кабеля SATA, с разъёмом в виде уголка и один даже обрезал вот таким образом и затем всё подсоединил.
Читайте также:

