Как включить видеокодер на компьютере
Обновлено: 04.07.2024
Чтобы создать прямую трансляцию, нужно сначала настроить видеокодер.
Что такое видеокодер?
Видеокодер сжимает и преобразовывает потоковый контент в цифровой формат. Это необходимо, чтобы проводить прямые трансляции на YouTube. Видеокодер может быть программой для записи видео с веб-камеры или рабочего стола либо отдельным устройством, которое передает аудио- и видеопоток с камеры или компьютера.
Кодировка контента, в отличие от потоковой передачи с веб-камеры, больше подходит для проведения прямых трансляций в следующих случаях:
- Вы хотите показать действия на своем экране, например прохождение игры.
- Вы используете отдельную аудио- и видеоаппаратуру.
- Вы проводите сложную съемку (например, подключаете несколько камер или устройств для записи звука).
Совет.
Если вы не хотите использовать видеокодер, то можете выходить в эфир с помощью веб-камеры или мобильного устройства.
Устройства и программное обеспечение YouTube Live Verified
В этой статье мы расскажем о том, какие видеокодеры подходят для трансляций на YouTube. Все упомянутые программы и устройства соответствуют критериям нашей программы YouTube Live verified. Советуем попробовать разные варианты – так вам будет проще выбрать оптимальный.
Готовы провести прямую трансляцию?
О том, как провести прямую трансляцию с помощью видеокодера, рассказывается здесь.
Видеокодеры: программы для прямых трансляций на YouTube
- Бесплатное ПО для записи видео и прямых трансляций.
- Простое веб-приложение, позволяющее проводить трансляции в социальных сетях.
- Windows, iOS, Android (бесплатно)
- Приложение с открытым исходным кодом для проведения трансляций. В нем есть все необходимые инструменты, которые позволяют взаимодействовать со зрителями, монетизировать контент и развивать канал.
- Windows (доступна бесплатная версия)
- Революционное приложение, которое позволяет записывать и транслировать аудио- и видеоконтент на профессиональном уровне.
- Windows (доступна бесплатная версия)
- Простой инструмент, идеально подходящий для игровых трансляций.
- Windows, Mac
- Удобное программное обеспечение, которое позволяет вести трансляции с нескольких камер, делать записи с экрана, а также добавлять и менять надписи и графические элементы. Транслировать контент можно как на YouTube, так и на другие ресурсы с поддержкой протокола RTMP. Также с помощью YouTube API вы можете планировать прямые трансляции и управлять ими в приложении.
- Windows, Mac
- Позволяет передавать на YouTube изображение с экрана мобильного устройства
- Windows, Mac
- Подходит для записи и трансляций игр с устройств Xbox, PlayStation и Wii U.
- Устройства с поддержкой HDMI
- Позволяет передавать изображение высокого качества с любого устройства, которое поддерживает стандарт HDMI. Можно также подключить USB-камеру и транслировать два видеопотока – по отдельности с возможностью переключения или в режиме "картинка в картинке".
- Беспроводное устройство, которое позволяет проводить прямые трансляции и не требует сложной настройки.
- Это первое в своем роде беспроводное портативное устройство. С его помощью можно создавать и редактировать трансляции в формате HD, отслеживать их статистику и переключаться между камерами прямо во время эфира.
- С этим устройством можно проводить трансляции высокого качества с камер и другого оборудования, которое поддерживает стандарт HDMI.
- Windows, Mac
- Позволяет передавать на YouTube изображение с экрана мобильного устройства.
- Windows, iOS, Android
- Программное обеспечение, сочетающее в себе возможности OBS и такие инструменты Streamlabs, как оповещения, виджеты, подсказки, стикеры, а также множество бесплатных тем и эффектов.
- iOS
- Бесплатное приложение для проведения прямых трансляций на устройствах iPhone. Позволяет транслировать контент с нескольких камер, добавлять фото и другие графические элементы, создавать до трех оверлеев, а также общаться со зрителями в режиме реального времени. Создавать трансляции и управлять ими можно прямо в приложении. В платной версии доступна передача контента не только на YouTube, но и на другие ресурсы с поддержкой протокола RTMP.
- При помощи источника и сцен мы можем комбинировать показываемые на экране объекты вместе с самой прямой трансляцией.
- Гибко настраивается кодек видео для потокового вещания.
- Для стрима мы можем использовать вычислительные мощности графического адаптера либо же центрального процессора.
- Кроме потоковой трансляции, поддерживается запись в файл.
- Функционал программы можно сильно расширить, установив одно из дополнений.
- Поддерживается обработка звука в режиме реального времени.
- Полная бесплатность.
- В программе присутствует русский язык.
- Поддерживается обработка звука.
- Подобно тому как в графических редакторах используются слои, в данном приложении можно комбинировать несколько источников видео.
- Поддерживается установка VST-плагинов, что сильно расширяет возможности софта.
- Наличие портативной версии. Данная программа способна отлично работать даже без установки.
- Возможность трансляции на YouTube и другие популярные интернет-площадки.
- Перейдя немного ниже, мы кликаем по кнопке, которая даст возможность загрузить последнюю полную редакцию видеокодера OBS по прямой ссылке.
- Распаковываем полученный архив и запускаем исполняемый файл.
- Когда установка будет завершена, запускаем программу.
- Запускаем приложение и переходим к настройкам звука. Для этого необходимо кликнуть по шестеренке рядом с регулятором уровня громкости.
- Когда микрофон будет настроен, переходим к конфигурации программы, указав ключ потока в соответствующем разделе.
- После этого мы должны будем добавить сцену, а также ее источники.
- Когда все настройки будут внесены, можно переходить к трансляции, нажав одноименную кнопку на главной панели приложения.
- XSplit.
- FFsplit.
- Wirecast.
- Steam.
- Facebook Game R.
- Origin.
- GeForce Experience.
- Центральный процессор: x2 1.8 ГГц.
- Оперативная память: от 4 Гб.
- Пространство на жестком диске: 100 Мб.
- Платформа: Microsoft Windows.
- Графический адаптер: NVIDIA или Radeon.
- Разрешение экрана: 1280 x 720.
Видеокодеры: оборудование для прямых трансляций на YouTube
Видеокодеры для мобильных устройств для прямых трансляций на YouTube
Панель управления трансляциями на YouTube
Скопируйте в настройки видеокодера URL-адрес сервера и название/ключ трансляции.
В разделе "Начать эфир"
Скопируйте в настройки видеокодера URL-адрес сервера и название/ключ трансляции.
Описание и возможности
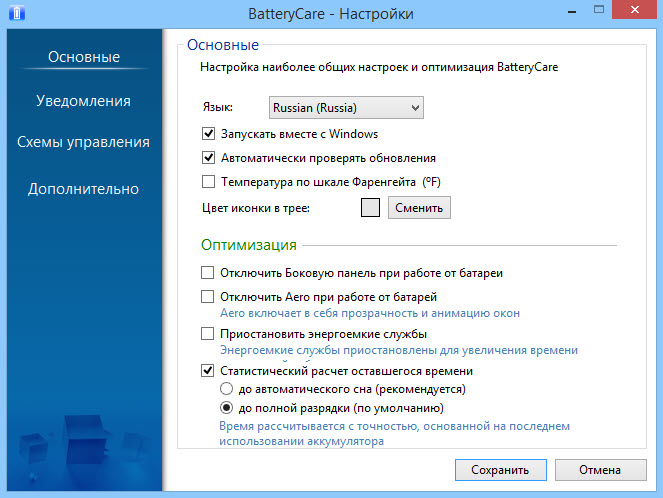
У OBS Studio присутствует просто огромное количество других возможностей. Для того чтобы не писать большую статью мы сконцентрировали их в обучающем ролике, который прикрепили на этой же страничке.
Достоинства и недостатки
Продолжая знакомство с теоретической частью статьи, мы рассмотрим сильные и слабые стороны Open Broadcaster Software – лучшего видеокодера для YouTube.
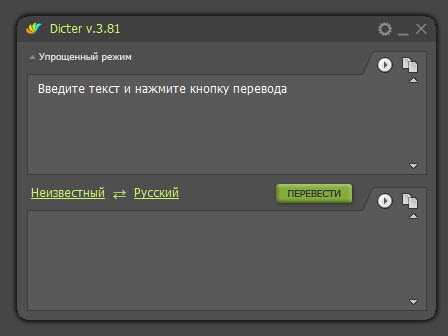
Это один из тех немногих случаев, когда даже после тщательных стараний мы не смогли обнаружить ни одного существенного недостатка.
Как пользоваться
Самое интересное – это переход к практике. Скоро вы узнаете, как бесплатно скачать последнюю русскую версию лучшего видеокодера для YouTube, а также, как пользоваться данным приложением.
Загрузка и установка
Естественно, первое что нужно будет сделать, это скачать, а также установить наше приложение. Как мы уже говорили, поддерживается и работа без установки. Впрочем, обо всем подробнее:

Как видите, в инсталляции нашего видеокодера для YouTube нет ничего сложного. А вот использование данного инструмента требует большего внимания.
Инструкция по работе
Для того чтобы начать вести свой стрим на YouTube при помощи рассматриваемого видеокодера, следует прибегнуть к нескольким несложным шагам:

Кстати, однажды мы уже обозревали это ПО. Если вас заинтересовала данная тема, обязательно прочитайте статью про Open Broadcaster Software.
Похожие приложения
Программ, способных вести стрим на различные интернет-площадки, существует немалое количество. Вот лишь некоторые из них:
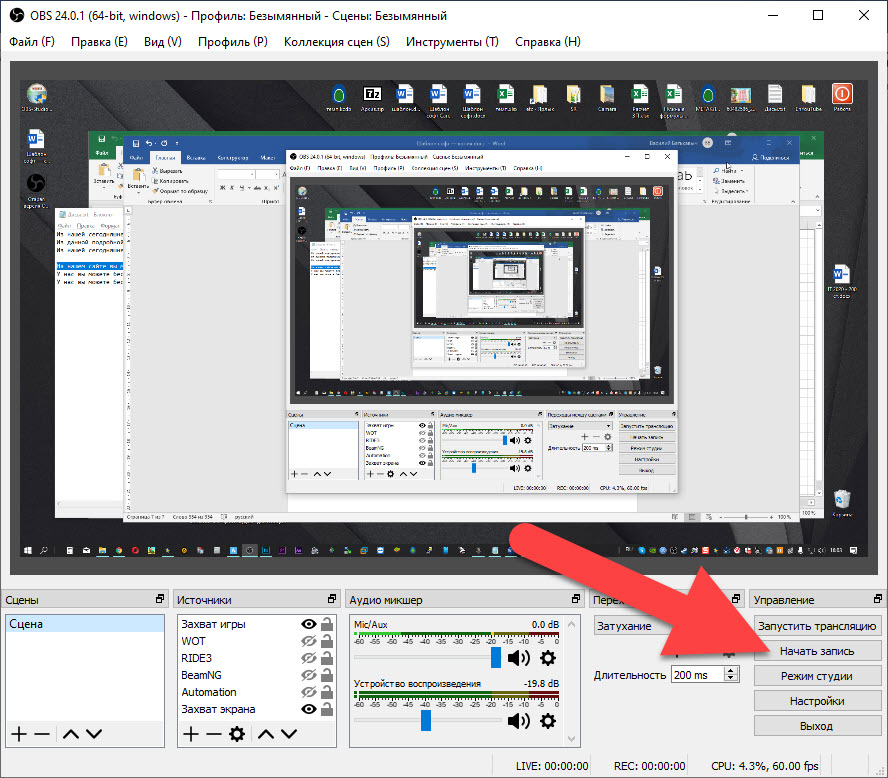
Системные требования
Сама по себе программа может работать практически на любом, даже самом старом компьютере. Но в тот момент, когда вы начинаете свой стрим и запускаете трансляцию, ПК или ноутбук сильно напрягаются, параллельно с игрой кодируя видео. Именно поэтому производительность будет напрямую зависеть от того, какую игру вы стримите.
Но минимальные системные требования мы все же озвучим:
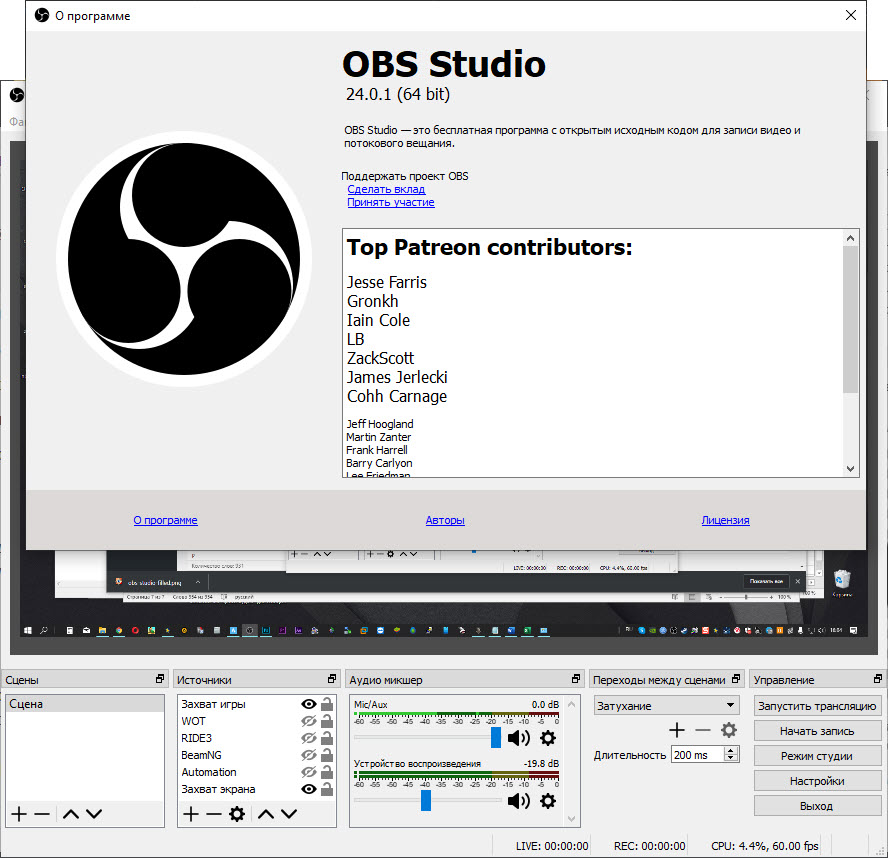
Если ваш компьютер слишком слабый, возможно, вам подойдёт старая версия OBS.
Переходя к практике, предлагаем скачать последнюю версию приложения, о котором мы сегодня говорили по прямой ссылке и на русском языке.
| Год выхода: | 2021 |
| Платформа: | Windows XP, 7, 8, 10 |
| Язык: | Русский |
| Лицензия: | Бесплатно |
| Размер: | 71.5 Мб |
Видеообзор
Чтобы более детально разобраться с настройками инструмента, о котором мы сегодня рассказывали, просмотрите короткий обучающий ролик. Потратьте всего несколько минут и все ваши вопросы отпадут автоматически.
Вопросы и ответы
А теперь, когда наша подробная пошаговая инструкция подошла к концу, мы лишь напомним, любой посетитель, который столкнется с трудностями, может рассказать о них нам и быстро получить исчерпывающий ответ, который, собственно, решит проблему.
Видеокодер для Youtube скачать требуется каждому блогеру, который решил вести прямые трансляции. Неважно, будет ли это стриминг прохождения какой-либо видеоигры или общение подписчиками с помощью веб-камеры – софт, которого не так много, используется аналогичный.

Программы для стрима на Ютубе
Вариантов всего два: воспользоваться бесплатной утилитой OBS Studio или более «продвинутым» платным аналогом XSplit Broadcaster. В последнем случае в автоматическом режиме можно настроить отображение уведомлений от сервиса Donation Alerts и необходимые параметры трансляции. В случае с OBS Studio все это придется настраивать вручную.
Как скачать
Требования к программам
Требования к видеокодеру жестче, чем к видеограбберу, записывающему происходящее на экране в отдельный файл: программа должна передавать звук, происходящее на экране и/или изображение с вебкамеры без «заиканий», «фризов», потери пакетов и искажений. Должны присутствовать горячие клавиши для переключения между динамической картинкой и статическим изображением превью, старта и окончания трансляции, отключения и обратного включения микрофона. При этом программа должна корректно работать даже на компьютере со средними параметрами, не грузить систему и не замедлять работу прочего софта, включая игры.
К дополнительным функциям, использование которых уже необязательно, можно отнести возможность вывода чата стрима на экран. Там обычно активно общаются подписчики канала, если трансляция собрала большое количество зрителей. В этом случае блогер может давать ответы на вопросы аудитории или активно обсуждать с ними интересные темы. Еще один момент – необходимость отображения уведомлений о том, что кто-то перечислил стримеру пожертвование через Donation Alerts или аналогичный сервис. Как правило, жертвующий определенную сумму также задает вопрос, который зачитывается вслух роботом.
Настройка видеокодера на Ютубе
Рассмотрим на примере OBS Studio Для этого сайта настройки должны быть следующими:



Обратите внимание, что в случае игрового стрима на главном экране в качестве источника рекомендуется установить режим захвата игры, хотя программа может просто передавать все происходящее на экране. Это удобно тем, что вы сможете переключаться между разными окнами (вдруг вам что-то срочно понадобилось уточнить?), но зрители будут продолжать видеть происходящее в игре, даже поставленной на паузу.
И последнее. Ключ трансляции, который необходимо ввести в настройках программы, можно узнать на сайте Ютуб. Для этого перейдите в Творческую студию вашего канала и выберите раздел «Прямые трансляции». Необходимый параметр находится внизу в разделе «Настройка видеокодера».

В эпоху расцвета стриминга возросла популярность программ и сервисов для записи экрана рабочего стола, но мало кто знает, что сделать это можно при помощи YouTube. Для этих целей применяют режим трансляции, а сам видеохостинг используется для хранения видео. Роликом можно поделиться с другими по ссылке либо открыть доступ всем пользователям. В любом случае вы можете транслировать рабочий стол в режиме реального времени и получать фидбек от зрителей. Не будем откладывать в долгий ящик, приступим к записи экрана рабочего стола при помощи YouTube.
Подготовка аккаунта к трансляции
Это пункт для тех, кто впервые решил воспользоваться сервисом для публикации роликов. Для этого следует подготовить cвой аккаунт. Сначала нужно зайти на видеохостинг Ютуб и залогиниться или зарегистрировать аккаунт.

После того, как вы ввели логин и пароль, на телефон, указанный при регистрации, может прийти оповещение. Оно призвано подтвердить, что аккаунт используете действительно вы.
Теперь в правом верхнем углу выбираем пункт «Добавить видео». После этого вы перейдете в YouTube Studio.

Здесь предложат загрузить видео с компьютера, но у нас другая цель, поэтому просто закрываем всплывающее окно.

Нажимаем кнопку «Создать», она расположена справа вверху. Выбираем здесь пункт «Начать трансляцию».

Следующий шаг — включить функцию прямых трансляций. По умолчанию она отключена. Что для этого потребуется? Подтвердить номер телефона, после чего заполнить форму, а в конце вписать полученный код и получить оповещение об успешном подтверждении.

Увы, тут ничего не поделаешь: таковы правила сервиса. Придется подождать до 24 часов. Это единовременная процедура, в будущем ждать сутки больше не придется. Тем временем можно изучить правила видеохостинга. Через сутки наш аккаунт будет полностью готов к ведению трансляций.
Создаем трансляцию
Для записи видео с экрана потребуется выбрать пункт «Прямо сейчас» и способ выхода в эфир. Проще всего выбрать трансляцию с камеры, повернув ее в сторону экрана, но такой вариант устроит далеко не всех.
Также имеется вариант трансляции со смартфона (от 1000 подписчиков), но и это не про нас.
До августа 2019 года для трансляций на YouTube можно было использовать плагин Hangouts, но сейчас такой возможности у пользователя нет. Фактически, единственный вариант — видеокодер.
После перехода мы попадаем в настройку нашей трансляции. Ютуб сразу же предлагает задать описание для ролика во всплывающем окне. После заполнения полей нажимаем «Сохранить».

На этом все. Мы подготовили видеохостинг для проведения трансляции.

Осталось только решить, какой инструмент использовать для этого.
Подключаем видеокодер (на примере OBS Studio)
Видеокодер используется для преобразования видео в цифровой формат на лету и последующую его трансляцию на Ютубе. Список видеокодеров и инструкции по подключению можно прочитать в справочнике Google, который находится по этой ссылке. Мы же покажем на практике, как это сделать.
Для наших целей подойдет Open Broadcaster Software, который находится в разделе «Программные видеокодеры». Кликаем по названию и переходим на официальный сайт разработчиков.

Выбираем ОС, на которой работает компьютер или ноутбук. После клика стартует автозагрузка.

Запускаем исполнительный файлик и проходим стандартную процедуру установки.

Если не снять галочку перед завершением, после установки запустится OBS Studio. Откроется «Мастер автоматической настройки», который оптимизирует работу программы под наши нужды.
Чтобы синхронизировать трансляцию на YouTube и работу программы, нам потребуется ключ трансляции, который можно получить на страничке самой трансляции в Ютубе. Его нужно вписать в соответствующее поле «Мастера автоматической настройки».
После этого остается дождаться завершения работы «Мастера».
OBS Studio предлагает пользователю неплохую функциональность, включая различные эффекты и работу с несколькими сценами. Возможно, кому-то это пригодится в будущем.
Собственно, OBS Studio уже готова для работы. Теперь нужно указать, что именно мы хотим транслировать. Ниже на скриншотах показано, как настроить захват экрана.
Теперь остается только запустить трансляцию. Включите ее в видеокодере, тогда трансляция сразу же запустится и в YouTube Studio.
Завершить процесс можно как через OBS Studio, так и через YouTube Studio.
Кстати, программа позволяет одновременно записывать видео на компьютере. Регулярная запись может занять много места на жестком диске, поэтому рационально выделить отдельную папку под видео, а также расширить доступное дисковое пространство дополнительным накопителем.
Получаем результат
Как только мы завершаем трансляцию на YouTube Studio, появится окошко со статистикой. Жмем на кнопку «Изменить в творческой студии»: при необходимости редактируем видео, хотя функциональность редактора небольшая.

Далее переходим на вкладку «Сведения». Здесь можно отредактировать описание, получить ссылку на запись трансляции, указать параметры доступа.
Альтернативный способ попасть сюда — перейти на главную страницу YouTube Studio, выбрать «Контент», затем вкладку «Трансляции» и найти в списке нужную запись.
Читайте также:

