Как включить звук в фл студио 20
Обновлено: 07.07.2024

Открываем Fl Studio.
Немного о нововведениях Fl Studio.
11-ая версия подверглась изменениям и выглядит теперь она вот так.

Я если честно долго не мог решиться обновить эту программу до 11 версии так как считал что она стала более запутанной, но на самом деле все стало более удобнее и проще. Более подробно про изменения вы можете посмотреть здесь «Image-Line — FL Studio 11. Что в нем нового?»
Время идет, а вместе с ним появилась 12 версия которая полностью поменяла свой дизайн и теперь стала еще удобнее. И в ней стало намного приятнее работать.

В дальнейшем все статьи будут писаться под актуальную версию Fl Studio.
В этой статье я пропустил первый раздел по настройке MIDI устройств, так как не у всех оно имеется и поэтому его нет необходимости рассматривать здесь, но если у вас есть MIDI устройство, то можете прочитать эту статью.
Настройка звукового драйвера asio4all.

Далее выйдет окно настроек, где нужно выбрать во вкладке Ввод / Вывод (input/output) необходимый драйвер Asio4All.

Далее появиться вкладка ASIO properties. Теперь необходимо перейти в настройки драйвера asio4all, а для этого нужно нажать на Show ASIO panel.

В этом меню настраивается количество буфера на семплы. Его настраивают, когда звук при включении композиции начинает притормаживать. Это означает, что у вас не хватает буфера памяти и тогда, вы можете его прибавить, но это отразиться на длительности отклика ноты при нажатии на клавиши, но не так сильно. Если после прибавления буфера на максимум у вас все равно тормозит звук, то это означает что ваш компьютер устарел, или же это связано с другими техническими неисправностями.

Обратите внимание на WDM список. В этом списке WDM могут оказаться устройства которые воспроизводят или записывают звук.
Как видите на рисунке выше показано 3 устройства
Поначалу можете оставить эти настройки так как они стоят. Если возникнет необходимость прибавить буфер памяти для устранения щелчков и треска, то прибавьте до тех пор пока треск не пропадет.
Настройки ASIO драйвера можно вызвать нажав в правом нижнем углу в панели задач Windows.

Как только вашему компьютеру не будет хватать ресурсов этот значек Вас уведомит и он превратиться в красный цвет с восклицательным знаком.

Важные замечание, если звук у Вас пропал в Fl Studio.
Бывают случаи когда при включении Fl Studio, звука в нем нету. Это бывает потому что параллельно ему была включена другая программа или браузер, который воспроизводил видео или музыку. Т.е. когда вы запустили Fl Studio ваша звуковая карта уже была занята другим приложением и все. Чтобы решить этот вопрос просто все закройте и заново запустите Fl Studio.
Может случиться и наоборот в Fl Studio звук есть а в других программах нету. Выход тот же самый или же просто поменяйте звуковой драйвер в программе на первичный звуковой драйвер, но заметьте что он потребляет больше ресурсов.
Вкладка General.

Вкладка FILE.
В пункте под названием файл FILE в принципе делать ничего не надо. Но на будущее здесь вы можете прописывать путь к вашим семплам, настроить автосохранение и указать путь к установленным VST плагинам, если вы установили в другую директорию.

Вот пожалуй пока все настройки в Fl Studio которые нужно было сделать при первом запуске этой программы.
Если хотите более подробно изучить эту программу, то можете перейти на специальную страницу где собраны основные уроки Fl Studio.
Привет, меня зовут Сергей. Музыка для меня как хобби. Занимаюсь созданием Hip-Hop минусов в Fl Studio уже продолжительное время.
Если вам понравился этот материал, то поделись с ним с другими. Так вы поможете в развитии этого сайта и у меня будет стимул в дальнейшем развивать этот проект.
Что такое звуковая карта?
Звуковая карта, звуковая плата или аудиокарта; по английски sound card — дополнительное оборудование вашего компьютера, позволяющее обрабатывать звук(выводить или записывтаь на акустические системы). На момент появления звуковые карты представляли собой отдельные карты расширения, устанавливаемые в соответствующий слот (обычно PCI). В современных компьютерах звуковые карты чаще всего представлены в виде интегрированного в материнскую плату чипа.
Что такое драйвер звуковой карты?
Как настроить звук в FL Studio:
- Необходимо запустить программу FL Studio, далее нажимаем на клавишу F10 на вашей клавиатуре для того чтобы открылись настройки FL Studio или выберите пункт Audio settings(настройки аудио) в меню Options(настройки) которое находится сверху.
- В окне Options(настройки) выберете вкладку Audio.

3. В разделе Input/output (ввод/вывод) окна Audio settings, можно найти все установленные в системе драйвера. В том случае когда у Вас установлена не одна звуковая карта, а несколько, Вы можете выбрать любую из тех которые установлены на вашем компьютере, но использоваться в FL Srudio можно только одну из установленных звуковых карт. В FL Studio Поддерживаются как ASIO, так и DirectSound драйвер. ASIO драйвера имеют более низкие системные требования чем DirectSound.
ASIO и DirectSound драйвера отсортированны по типу.ASIO драйвер можно использовать в том случае, когда ваша звуковая плата поддерживает этот ASIO драйвер, в том случае когда звуковая плата не подерживает ASIO драйвер необходимо, выбирать ASIO4ALL. Если вдруг, по каким то причинам, вы не можете найти в списке звуковых карт драйвер ASIO4ALL, его всегда можно скачать с официального сайта производителя ASSIO4ALL. Драйвер ASIO намного производительней и лучше ориентирован на аудиозапись в FL Studio.
 |
| Настройка драйвера DirectSound |
я бы посоветовал использовать Direct Sound только в том случае, когда ASIO4ALL не работает имено в этом случае выберется Direct Sound .
4. Mixer – По возможности нужно выставлять Sample rate на 44100 Hz, а еще лучше если выставить Sample rate на 48000 Hz, а в пункте Interpolation нужно выбрать Linear.
5. CPU – Если у вас в компьютере инсталирован многоядерный процессор, необходимо удостоверится, что галочки на против пункта Multithreaded generator processing и напротив пункта Multithreaded mixer processing поставлены. Пункт Smart disable надо отметить в любом случае какой бы процессор у вас не стоял. Все эти действия приведут к тому, что нагрузки на процессор снизятся, и равномерно распределятся.
ВНИМАНИЕ. Старайтесь всегда выбирайте ASIO драйвер, во всех случаях, на сколько это возможно.
Настройка буфера:
- Для настройки буфера ASIO необходимо нажать на кнопку Show ASIO panel, откроется окошко драйвера ASSIO, с настройками buffer length / latency (величина буфера и величина задержки). Там Вы можете увидеть или ползунок, или меню с параметрами, которые позволяют изменять величину буфера. Учитывая то, что разные производители делают это окно по разному, не в моих силах показать вам пример этого окна, но я могу вас всех уверить, что этот процес очень прост и не чего сложного в нем нет.
- Настройка величины буфера – В открывающемся окне ASIO драйвера вы увидите настройки величины буфера (buffer length, buffer size, latency) . Буфер – это место в памяти компьютера, где FL Studio создает звук перед пересылкой его на звуковую карту. Маленький буфер более быстро реагирует на входящие сигналы (мышь или контроллер) но и больше загружает процессор. Установите величину буфера – около 882 сэмплов (20 мс), это будет оптимальной настройкой для начала работы с FL Studio. Потом можете уменьшать эту величину, но помните, что минимальный стабильный показатель величины буфера варьируется, в зависимости от мощности процессора и объема оперативной памяти, звуковой карты и сложности вашего проекта. Не советую ставить величину буфера меньше минимального значения около 441 сэмплов (10 мс), так как многие сталкиваются с проблемами в программе, при уменьшении величины буфера меньше минимального рекомендованного значения.
Перевод мс(миллисекунд) в сэмплы – 1 мс = 44,1 сэмплу при частоте 44100 Гц и 48 сэмплам при 48000 Гц.
Доброго времени суток сегодня я хочу рассказать о том как настроить звук в FL Studio, и раскрою Вам некоторые секреты настройки звуковых параметров FL Studio. Вообще чтобы настроить звук в FL Studio надо представлять себе, что такое Звуковая карта, как выбрать звуковую карту по FL Studio, что такое драйвер, ASIO, Direct Sound и многое другое. Все это вы найдете в данной статье «Настройка звука в FL Studio»
Что такое звуковая карта?
Звуковая карта, звуковая плата или аудиокарта; по английски sound card — дополнительное оборудование вашего компьютера, позволяющее обрабатывать звук(выводить или записывтаь на акустические системы). На момент появления звуковые карты представляли собой отдельные карты расширения, устанавливаемые в соответствующий слот (обычно PCI). В современных компьютерах звуковые карты чаще всего представлены в виде интегрированного в материнскую плату чипа.
Что такое драйвер звуковой карты?
Драйвер звуковой карты — это специальная программка, которая позволяет звуковой карте связаться с Windows и показывает Windows и программе оброботки звука, в нашем случае это FL Studio, какие имено данные будут передоваться между звуковой картой, операционной системой и программой в нашем случае FL Studio, в каком формате эти звуковые данные будут передаваться. Существует два основных типа драйверов используемых в FL Studio, первый драйвер это DirectSound, который используется как стандартный драйвер Windows, а второй ASIO драйвер, кроме этого используется общий ASIO драйвер ASIO4ALL
Как настроить звук в FL Studio:
Необходимо запустить программу FL Studio, далее нажимаем на клавишу F10 на вашей клавиатуре для того чтобы открылись настройки FL Studio или выберите пункт Audio settings(настройки аудио) в меню Options(настройки) которое находится сверху.
В окне Options(настройки) выберете вкладку Audio.
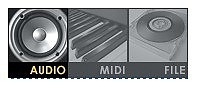
выберете вкладку Audio
3. В разделе Input/output (ввод/вывод) окна Audio settings, можно найти все установленные в системе драйвера. В том случае когда у Вас установлена не одна звуковая карта, а несколько, Вы можете выбрать любую из тех которые установлены на вашем компьютере, но использоваться в FL Srudio можно только одну из установленных звуковых карт. В FL Studio Поддерживаются как ASIO, так и DirectSound драйвер. ASIO драйвера имеют более низкие системные требования чем DirectSound.
ASIO и DirectSound драйвера отсортированны по типу.
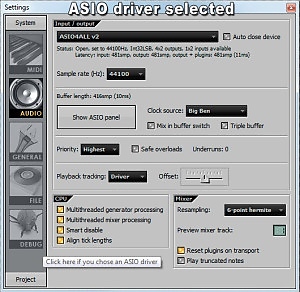
настройка драйвера ASIO
ASIO драйвер можно использовать в том случае, когда ваша звуковая плата поддерживает этот ASIO драйвер, в том случае когда звуковая плата не подерживает ASIO драйвер необходимо, выбирать ASIO4ALL. Если вдруг, по каким то причинам, вы не можете найти в списке звуковых карт драйвер ASIO4ALL, его всегда можно скачать с официального сайта производителя ASSIO4ALL. Драйвер ASIO намного производительней и лучше ориентирован на аудиозапись в FL Studio.
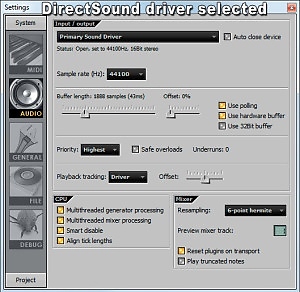
Настройка драйвера DirectSound
я бы посоветовал использовать Direct Sound только в том случае, когда ASIO4ALL не работает имено в этом случае выберется Direct Sound .
4. Mixer – По возможности нужно выставлять Sample rate на 44100 Hz, а еще лучше если выставить Sample rate на 48000 Hz, а в пункте Interpolation нужно выбрать Linear.
5. CPU – Если у вас в компьютере инсталирован многоядерный процессор, необходимо удостоверится, что галочки на против пункта Multithreaded generator processing и напротив пункта Multithreaded mixer processing поставлены. Пункт Smart disable надо отметить в любом случае какой бы процессор у вас не стоял. Все эти действия приведут к тому, что нагрузки на процессор снизятся, и равномерно распределятся.
ВНИМАНИЕ. Старайтесь всегда выбирайте ASIO драйвер, во всех случаях, на сколько это возможно.
Настройка буфера:
Для настройки буфера ASIO необходимо нажать на кнопку Show ASIO panel, откроется окошко драйвера ASSIO, с настройками buffer length / latency (величина буфера и величина задержки). Там Вы можете увидеть или ползунок, или меню с параметрами, которые позволяют изменять величину буфера. Учитывая то, что разные производители делают это окно по разному, не в моих силах показать вам пример этого окна, но я могу вас всех уверить, что этот процес очень прост и не чего сложного в нем нет.
Настройка величины буфера – В открывающемся окне ASIO драйвера вы увидите настройки величины буфера (buffer length, buffer size, latency) . Буфер – это место в памяти компьютера, где FL Studio создает звук перед пересылкой его на звуковую карту. Маленький буфер более быстро реагирует на входящие сигналы (мышь или контроллер) но и больше загружает процессор. Установите величину буфера – около 882 сэмплов (20 мс), это будет оптимальной настройкой для начала работы с FL Studio. Потом можете уменьшать эту величину, но помните, что минимальный стабильный показатель величины буфера варьируется, в зависимости от мощности процессора и объема оперативной памяти, звуковой карты и сложности вашего проекта. Не советую ставить величину буфера меньше минимального значения около 441 сэмплов (10 мс), так как многие сталкиваются с проблемами в программе, при уменьшении величины буфера меньше минимального рекомендованного значения.
Перевод мс(миллисекунд) в сэмплы – 1 мс = 44,1 сэмплу при частоте 44100 Гц и 48 сэмплам при 48000 Гц.

Вверху слева показаны параметры аудиосистемы Windows с выбранным драйвером FL Studio ASIO, с права драйвер Built-in Output MacOS Core Audio. Если ваш аудиоинтерфейс имеет свой собственный ASIO/Core Audio драйвер, используйте его.
Несколько слов о звуковых-картах, аудио-интерфейсах и их драйверах
- Звуковая карта - термин «звуковая карта» используется довольно свободно, вы можете иметь звуковую карту в вашем компьютере, в виде чипа на материнской плате или это может быть внешнее устройство подключенное по USB/FireWire/Bluetooth.
- Аудио-интерфейс - лучше использовать этот термин. Аудио-интерфейс, это любое устройство позволяющее вам слышите звук из динамиков компьютера.
- Драйвер аудио-интерфейса - это программный интерфейс обмена данными между операционной системой (ОС) и аудио-устройством. Драйвер сообщает ОС и FL Studio сколько входов/выходов имеет аудио-интерфейс и какую частоту дискретизации он может поддерживать. В случае Windows ASIO драйвера быстрее и эффективнее драйверов первичного звукового драйвера.
Содержание
Выбранные здесь опций будут определять, какие входы и выходы доступны для использования в FL Studio. Выберите звуковые входы и выходы из меню микшера IN/OUT.
- Device (устройство) - это выпадающее меню используется для выбора звуковой карты (выводящего/вводящего устройства), которое будет использоваться FL Studio. В списке будут показаны установленные драйвера звуковой карты, как первичный звуковой драйвер, так и стандартный поддерживаемый ASIO драйвер. Если у вас есть более чем одна установленная звуковая карта, то вы можете использовать это меню для переключения между ними (нажмите клавишу F10 , чтобы открыть панель настроек).
Одновременное использование нескольких аудиоустройств:- Windows - если вы хотите использовать один вход и выход от двух устройств, выберите FL Studio ASIO и в нем выберите отдельные вход и выход, как показано ниже. Если вы хотите использовать одновременные входы или выходы нескольких устройств, выберите ASIO4ALL, откройте драйвер и активируйте несколько входов/выходов устройств.
- macOS - откройте папку «Утилиты» и «Агрегированные аудиоустройства». Затем выберите Агрегированное устройство в списке устройств.
- Windows - щёлкните правой кнопкой мыши по значку динамика в трее Windows и выберите "звуки" далее "воспроизведение" и выберите ваш звуковой интерфейс, затем "установить по умолчанию", затем выберите "свойства", затем "дополнительно" и выберите опцию 24 бит 44100 Гц, если имеется, или 16 бит 44100 Гц, если нет. Если для вашего устройства есть специальный ASIO драйвер, настройки битности также могут быть изменены оттуда.
- MacOS - откройте "настройки аудио MIDI" (вы можете найти их в "утилитах", внутри папки "приложения"). Для выбранного аудиоустройства в правой части окна "аудиоустройства" установите: 44100 Hz / 2ch-24 Bit Integer.
Если ваша звуковая карта не имеет поддержки собственного ASIO, FL Studio включает в себя установку FL Studio ASIO драйвера (см. ниже) и стороннего ASIO4ALL. Примечание: ASIO4ALL это универсальный ASIO драйвер, который работает с большинством звуковых карт, ваш опыт может быть другим. ASIO4ALL позволяет выбирать входы и выходы разных звуковых карт/аудио-устройств. В разделе справки по расширенным настройкам ASIO4ALL указаны параметры..
- Buffer Length (размера буфера) - чтобы изменить размер буфера, нажмите на кнопку Show ASIO Panel (показать ASIO панель), ниже этих данных. Буферные хранит звуковые данные перед их отправкой в аудио-интерфейс. Это позволяет FL Studio выровнять мгновенные всплески нагрузки на процессор при обработке, которая может быть медленнее, чем в «реального времени». Увеличение буфера снижает нагрузку на процессор и уменьшает количество звуковых глюков. Однако при большой задержке буфера между вашей игрой на MIDI клавиатуре или настройками параметров FL Studio пройдёт определённое количество времени прежде чем вы это услышите, это время по меньшей мере равно этой настройке (в мс). Идеальным буфером является наименьшее значение при котором компьютером можно управлять, не вызывая опустошения буфера (прочитайте статью по оптимизации буфера). Хорошая цель при использовании ASIO драйверов составляет от 10 до 20 мс (440 - 880 сэмплов).
- Clock Source (источник синхронизации) - некоторые аудиокарты обеспечивают внешний источник синхронизации, который может устранить проблемы с синхронизацией/выходом. Однако большинство карт работают правильно с выбранным по умолчанию Internal (внутренним) источником.
- Show ASIO Panel (показать ASIO панель) - открывает панель настроек ASIO драйвера, используйте это чтобы изменить значение задержки. Значения между 1-4 мс без опустошения являются крайними, 5-10 мс отлично и 11-20 мс хорошо. Хорошее значение = 10 мс (441 сэмплов).
- Mix in buffer switch (переключить смешивание в буфер) - выходящий звук смешивается в ASIO "переключателе буфера". Опция позволяет на некоторых звуковых картах добиться более низкой задержки. Примечание: При использовании, счётчик опустошения отключается, и опустошение буфера может быть более слышимым.
- Triple buffer (тройной буфер) - на некоторых ASIO драйверах может уменьшить слышимый звук опустошения буфера, когда загрузка процессора приближается к 100%. Тройная буферизация наиболее полезна, когда микширование происходит при высокой нагрузке на процессор, но с некоторыми драйверами звуковых карт это вызывает крах (программа виснет), когда опустошение буфера происходит слишком часто (например, Tascam US122). Примечание: Тройная буферизация удваивает задержку по сравнению с той, что находится в настройках ASIO драйвера (см. информацию "Status" чуть ниже меню выбора драйвера). Хорошие драйверы запускают буфер в начале периода задержки, и таким образом FL Studio имеет доступным весь период задержки буфера для обработки звука. Плохо написанные драйверы могут запустить буфер в конце периода и таким образом снизить время доступное буферу, что приводит к опустошению. Опция тройной буферизации работает с одним буферным блоком позади, и готовит звук для следующего периода буфера при каждом цикле. Это удваивает задержку, но гарантирует, что будет достаточно времени, чтобы обработать каждый буфер.
FL Studio ASIO имеет преимущество, заключающееся в том, что на большинстве машин полностью мультиклиентны. Это позволит вам одновременно прослушивать звук из FL Studio и других приложений (таких как YouTube, SoundCloud и т.д.).
![Settings audio flstudioasio.jpg]()
- Input/Output (вход/выход) - если для этого параметра установлено значение [Default input] или [Default output], то это устройство по умолчанию для входа (запись) и выход (воспроизведение) в системе, как установлено и показано ниже. [Default input] и [Default output] определяются «устройствами по умолчанию» для воспроизведения [Default output] и записи [Default input], установленные в панели управления звуком Windows. Вы также можете щёлкнуть по этому элемент управления и выбрать другие входы и выходы аудиоустройств, установленных на вашем компьютере. Если вам необходимо объединить несколько входов и выходов с нескольких аудиоустройств, используйте ASIO4ALL. Примечание: В некоторых системах вам может потребоваться выбрать фактический вход или выход , если настройка [Default. ] не работает.
![Settings audio windowsdefaults.jpg]()
- Hard-clip output at 0dB (otherwise limiting will be applied)жёсткое клиппирование выхода выше 0 дБ (в противном случае будет применяться лимитирование) - при включении звук будет искажаться, когда он перейдет выше 0 дБ. При выключении будет применяться лимитер для предотвращения искажения. Примечание: При применении лимитера вы больше не сможете услышать искажения клиппирования основного выхода FL Studio. Это означает, что вам нужно будет обращать внимание на ваши пиковые измерители (убедитесь, что мастер канал не выходит выше 0 дБ), в противном случае ваши рендериные треки будут искажены, даже если ваш живой звук нет. Ловушка для молодых игроков! Все это происходит вне FL Studio, поэтому опция не влияет на внутреннюю обработку, это все обработка звука после-FL Studio.
Несмотря на то, что ваш опыт может быть различным, в ситуациях, когда критически важная низкая задержка, мы рекомендуем вам пробовать драйверы в этом порядке - родной ASIO драйвер > ASIO4ALLv2 > FL Studio ASIO. Родной ASIO драйвер - это тот, который создан производителем вашего аудиоустройства.
Видимы только при использовании стандартных драйверов (Primary Sound, WDM, Primary и т.д.). Мы настоятельно рекомендуем использовать FL Studio ASIO, если это не работает по какой-то причине. Только потом.
- Buffer Length (размера буфера) - этот ползунок управляет задержкой звукового буфера. Это позволяет FL Studio выровнять мгновенные всплески нагрузки на процессор при обработке, которая может быть медленнее, чем в «реального времени». Увеличение буфера снижает нагрузку на процессор и уменьшает количество звуковых глюков. Однако при большой задержке буфера между вашей игрой на MIDI клавиатуре или настройками параметров FL Studio пройдёт определённое количество времени прежде чем вы это услышите, это время по меньшей мере равно этой настройке (в мс). Идеальным буфером является наименьшее значение при котором компьютером можно управлять, не вызывая опустошения буфера (прочитайте статью по оптимизации буфера). Хорошая цель при использовании первичного звукового драйвера составляет от 20 до 50 мс (880 - 2205 сэмплов).
- Offset (смещение) - этот параметр может улучшить производительность драйвера под Windows Vista. По умолчанию 0%, опция отключена.
- Use Polling (использование опроса) - опрос представляет собой метод управления звуковым буфером первичного звукового драйвера, это обычно позволяет значительно уменьшить буфер без его опустошения. Однако на некоторых компьютерах это может иметь противоположный эффект.
- Use Hardware Buffer (использование аппаратного буфера) - использование аппаратного звукового буфера поддерживаемого звуковыми картами первичного звукового драйвера.
- Use 32-Bit Buffer (использовать 32-битный буфер) - использование буфера 32-бит с плавающей точкой. Работает только под Windows XP или выше.
MacOS использует «Core Audio». Драйвер по умолчанию - «Built-in Audio». Здесь также будут показаны сторонние аудиоустройства, они также используют Core Audio.
- Buffer Length (длина буфера) - этот ползунок управляет длиной аудио буфера. В буфере хранятся аудиоданные, прежде чем они будут отправлены на ваше аудиоустройство. Это позволяет FL Studio выравнивать кратковременные всплески нагрузки на процессор при обработке, что может быть медленнее, чем «в реальном времени». Более длинные буферы уменьшают нагрузку на процессор и уменьшают звуковые сбои. Однако с более длинными буферами задержка между игрой на MIDI-клавиатуре или настройкой параметра в FL Studio и время через которое вы это услышите равна этой настройке (в мс). Хорошее значение с Built-in Audio составляет 10 мс (441 сэмплов), если вы играете на MIDI-контроллере и 20 мс (880 сэмплов), если это не так.
- Priority (приоритет) - устанавливает приоритет смешивания звукового потока. Higher = больше ресурсов процессора посвящается смешиванию звуковых потоков, но это увеличивает риск зависания/замораживания, когда требования процессора становятся высокими. Lower = повышенный риск опустошения буфера. Настройте этот параметр (в сочетании с установками буфера), если у вас есть проблемы с зависаниями и/или опустошением буфера.
- Safe overloads (безопасные перегрузки) - если выключено: то смешиванию потоков даётся очень высокий приоритет, так что пользовательский интерфейс не вызывает сбоев в звуковом движке. Когда смешивание звуковых потоков использует весь процессор, то смешивание не оставит процессора графическому пользовательскому интерфейсу, в результате он станет замороженным. Если включено (по умолчанию): при высокой загрузке процессора "безопасные перегрузки" адаптируют приоритет смешивания, оставляя немного процессора для графического интерфейса, так что вы можете взаимодействовать с FL и минимизировать загрузку процессора.
- Underruns (опустошения) - этот счётчик показывает общее количество обнаруженных опустошений. Опустошением считается случай когда в буфере который подаёт звук вашей звуковой карте заканчиваются звуковые данные. Когда это происходит вы обычно слышите щелчок или потрескивание. Это означает, что процессор вашего компьютера не справляется с требованиями воспроизведения проекта (песни) в реальном времени. Существует раздел, посвященный сокращению опустошений, описанный здесь.
-
1. Опустошения это проблемы воспроизведения в режиме реального времени, их не бывает при рендериге звука, потому как ваш процессор может делать это настолько долго насколько это требуется для генерации звука. 2. Некоторые опции обходят счетчик опустошений, так что если вы слышите щелчки без увеличения числа на счётчике и у вас высоко использование процессора (80% и более), то это вернее всего может быть опустошением. Однако иногда щелчки и треск вызываются плохой работой плагинов.
Видимы только при использовании FL Studio как VST плагина или при подключении в качестве ReWire клиента.
Может решить проблему дрожания/неправильной позиции маркера воспроизведения или решить проблемы выравнивания в плейлисте записанного звука. Примечание: Низкие значения длинны буфера также могут улучшить точность позиционирования.
- Playback tracking source (источник отслеживания воспроизведения):
- Driver (драйвер) - для позиции воспроизведения используется звуковой драйвер. Если у вас есть высококачественное аудиоустройство (с родным ASIO драйвером в Windows), выберите этот режим.
- Hybrid (гибрид) - гибрид позиции драйвер/микшер. Этот вариант наиболее эффективен при устранении дрожания, если используются "первичные звуковые драйвера".
- Mixer (микшер) - используется позиция микшера (по умолчанию). Работает приемлемо, когда задержка буфера составляет около 10 мс (441 сэмплов) или меньше, чтобы решить проблемы синхронизации звука/видео при использовании некоторых аудио-интерфейсов.
- Квантованием входа из-за настройки глобальной привязки
- Компенсацией задержки из-за опции в Меню микшера > Disk recording > Latency compensation
ИЛИ, если позиция плейлиста и другие визуальные эффекты не совпадают со звуком, то используйте ползунок, чтобы добавить к позиции воспроизведения и записи положительное или отрицательное смещение. Это глобальное изменение всех каналов. Если вам необходимо внести изменения в отдельные звуковые входы, используйте функцию задержки входа микшера, чтобы сдвинуть звук этого конкретного звукового входа.
Эти параметры предназначены для снижения нагрузки на процессор и увеличения производительности FL Studio на вашем компьютере.
![Настройка FL Studio. Аудио.]()
Настройка FL Studio достаточно простая процедура, но многие не знают, как её сделать. В этой статье я помогу вам с настройками аудио.
Итак, заходим в options – audio settings.
![Настройка FL Studio. Аудио.]()
Откроется окно с настройками звука. Сверху находится раскрывающийся список input/output и скорее всего у вас там выбран по умалчиванию “первичный звуковой драйвер” , но у этого драйвера очень большая задержка звука. То есть, когда вы нажимаете клавишу на midi-клавиатуре или меняете какой-нибудь параметр звучания во время воспроизведения, проходит достаточно большое количество времени (по умалчиванию 93 миллисекунды) до того момента, как звук появится или изменится. И меньше 50 миллисекунд вряд ли удастся выставить без появления треска и зависаний.
![Настройка FL Studio. Аудио.]()
Поэтому выберем более подходящий драйвер. Для этого нажимаем на этот раскрывающийся список и найдём строчку ASIO + название вашей звуковой карты или фирмы её производителя. Например если у вас карточка Сreative x-fi, то находим и выбираем creative ASIO. (если E-MU 1212m/0404, как на скриншоте, то E-MU ASIO)
![Настройка FL Studio. Аудио.]()
![Настройка FL Studio. Аудио.]()
Теперь, не закрывая окно настроек, открываем любой демо трек через file – open (по умалчиванию находятся C:\Program Files (x86)\Image-Line\FL Studio 10\Data\Projects).
![Настройка FL Studio. Аудио.]()
И нажимаем в окне settings кнопку Show ASIO panel. Откроются настройки ASIO драйвера.
![Настройка FL Studio. Аудио.]()
![Настройка FL Studio. Аудио.]()
Здесь находим Buffer size (в ASIO4ALL) или Buffer latency (в Creative ASIO), выставляем для начала 5 ms или 256 samples соответственно. Закрываем это окно с помощью кнопки “ок” либо, если её нет, то просто крестиком.
![Настройка FL Studio. Аудио.]()
Сверху над кнопкой Show ASIO panel значение buffer length должно изменится на наши выбранные значения. Далее нажимаем воспроизведение и слушаем. Не должно быть треска, зависаний звука, значение underruns на панели настроек не должно увеличиваться во время воспроизведения. В противном случае снова открываем настройки ASIO драйвера (show ASIO panel) и увеличиваем значение Buffer size (Buffer latency). Снова проверяем, нажимая воспроизведение. Так делаем до тех пор пока нас не устроит звучание. Ещё отмечу, что лично для меня минимально приемлемая задержка это 12 милисекунд (512 samples) и если у вас это значение больше, то стоит задуматься об апгрейде компьютера
В принципе с настройкой звука всё. Остальное можно оставить по умалчиванию или выставить, как на скриншоте снизу.
![Настройка FL Studio. Аудио.]()
Но всё-таки пробежимся по настройкам на всякий случай. Начнём сверху.
Auto close device – параметр отвечает за освобождение звукового драйвера при сворачивании FL Studio. То есть если вы свернёте программу, то звук от FL прекратится и вы сможете включить допустим аудио плеер и он не будет ругаться на занятость драйвера. Отмечу, что на хороших звуковых картах таких проблем нет и включать эту функцию нет необходимости.
Sample rate (Hz) – Здесь указывается частота дискретизации воспроизведения. Оставляем как есть. Обычно 44100 или 48000. Кстати для звуковых карт от Creative лучше выставлять 48000 так, как у них эта частота является основной и 44100 например получается путем преобразования, а это плохо влияет на качество звука.
Clock source – Тоже не меняем. Оставляем Internal или Big Ben для ASIO4ALL
Mix in buffer switch – Может помочь выставить меньшую задержку с использование некоторых звуковых карт. По умалчиванию выключена. (я тоже не включаю потому, что никакой разницы у меня нет )
Triple buffer – включение этого параметра может уменьшить треск и зависания звука, когда процессор сильно загружен. Можно включить.
Priority – Приоритет обработки звука программой. По умалчиванию стоит highest (наивысший). Можно не трогать, но если у вас слабый процессор и прогамма подвисает, то можно уменьшить значение.
Safe overloads – Должен быть включен. Адаптирует приоритет, когда процессор перегружен, оставляя немного мощности для отображения интерфейса.
Playback tracking source – Отвечает за то откуда будут браться данные о положении индикатора текущей позиции воспроизведения в Playlist/Piano roll/Event Editor Оставляем по умалчиванию driver. Если есть проблемы с отображением, то выбираем hybrid.
Offset – тоже относится к положению индикатора воспроизведения. И если нет проблем с ним, то оставляем как есть. (ползунок посередине) В противном случае регулируем смещение ползунком.
Multithreaded generator processing – Должна быть включена. Позволяет распределять нагрузку между ядрами процессора при работе с генераторами (инструментами) Это увеличивает скорость обработки.
Multithreaded mixer processing – Тожедолжна быть включена. Распределяет нагрузку от работы микшера и эффектов между ядрами процессора.
Smart disable – Лучше включить. Отключает в проекте плагины, которые бездействуют для экономии мощности процессора. Но работает только для тех плагинов, в которых включена функция Smart disable.
Resampling – Здесь выбирается метод интерполяции сэмплов при повышении или понижении их тона. Оптимальным является 6-point hermite, который выбран по умалчиванию.(именно его я и рекомендую) Далее идут 64, 128, 256, 512-point sinc они более качественные, но и “прожорливые”. Самым же простым является Linear и если хотите снизить нагрузку на процессор, то выбирайте его.
Preview Mixer Track – Тут можно выбрать канал микшера через, который будет выводится звук метронома, прослушивания аудио из внутреннего браузера программы и звукового редактора Edison. По умалчиванию настроен на мастер-канал (в окошке два прочерка: (—) Я оставляю так).
Play truncated notes – Если включена эта функция, то при перемещении маркера воспроизведения на середину ноты она будет воспроизводится, а если выключена то будет звучать только следующая нота.
Читайте также:













