Как вложить файл в moosend
Обновлено: 07.07.2024
Когда вы рассылаете прайс-листы или другую информацию в массовой рассылке, кажется удобным сделать вложение в письмо. Но у вложения больше недостатков, чем преимуществ:
- вложение увеличивает вес письма, что плохо сказывается на доставляемости рассылки;
- некоторые почтовые клиенты проверяют файлы на вирусы и считают даже самые проверенные файлы подозрительными;
- невозможно отследить, посмотрели ли получатели вложение, скачали ли файл.
Потому мы рекомендуем вместо вложения в письмо разместить файл на своем сайте или во внешнем облачном хранилище типа Google Drive. А в письме вставить ссылку на файл.
Почему ссылка на файл лучше, чем вложение
Если вам всё-таки необходимо добавить вложение в письмо, вот инструкция как это сделать.
Как добавить вложение
Вложения можно добавить на последнем шаге перед отправкой рассылки.

Выбираем на компьютере файл и добавляем его. Если нужно добавить другие вложения, нажимаем кнопку «Добавить еще» и добавляем другой файл. Здесь же видим размеры добавленных файлов и доступный лимит.
Готово. Вложения добавлены.
Лимит на размер прикрепляемых файлов — 5 Мб. Если во вложении несколько файлов, считается их суммарный размер.
Как добавить ссылку на файл в письмо
Где хранить файл
Вы можете разместить файл на своём сайте или в облачном хранилище. Самые популярные сервисы:
Размещаем файл в облачном хранилище
Рассмотрим на примере «Google Диска».
Нам понадобится аккаунт в Google. Если аккаунта нет, создайте его и авторизуйтесь.
После входа в «Google Диск» нажимаем правой кнопкой мыши на пустом месте и выбираем «Загрузка файлов».

Выбираем файл на компьютере. Файл появляется в списке.

Кликаем на файле правой кнопкой мыши и выбираем «Открыть доступ».

Здесь переходим в раздел «Скопируйте ссылку», нажимаем на «Доступ ограничен.» и меняем на «Доступные пользователям, у которых есть ссылка». Так получатели письма смогут скачать файл по ссылке. Нажимаем «Готово».

Здесь можно выбрать уровень доступа:
- Читатель — доступ только для просмотра.
- Комментатор — доступ для комментирования.
- Редактор — доступ для редактирования.
Оставляем «Читатель». Этого уровня доступа достаточно, чтобы подписчики могли скачать файл.
Нажимаем «Копировать ссылку».

Ссылка скопирована в буфер обмена.
В данном случае используем прямую ссылку с мгновенным скачиванием.
Добавляем ссылку на файл в письмо
Выделяем текст, который нужно сделать ссылкой. На панели инструментов нажимаем «Вставить/редактировать ссылку» («Insert/edit link»).

В поле «Link Type» оставляем «URL».
В поле «Url» вставляем скопированную из «Google Диска» ссылку.


Теперь сделаем кнопку с такой же ссылкой.
Добавляем блок «Кнопка». Кликаем на него. На панели слева, во вкладке «Содержимое», вставляем ссылку в поле «URL».

Microsoft Teams позволяет членам группы совместно работать над разными типами файлов. Это также довольно приличный способ поделиться файлами со всеми в группе или с кем-то один на один.
Чтобы совместно работать над файлами или делиться ими, вы должны загрузить файл в Microsoft Teams. Это довольно просто сделать, но может показаться более сложным, учитывая дизайн Microsoft Teams.
Отправка файлов в Microsoft Teams
Есть три разных метода, которые вы можете использовать для загрузки файлов в Microsoft Teams. Первые два метода намного проще, и большинство членов команды смогут их использовать. Третий метод немного сложнее и может потребовать доступа администратора к веб-сайту Sharepoint, к которому подключен Microsoft Teams.
Проверь это - Как отключить предупреждение `` Не удалось повторно подключить все сетевые диски '' в Windows 10Тем не менее, во всех случаях верно одно; файлы загружаются на определенный канал и сортируются как таковые. Вы не можете перейти в одну папку, где найдете все файлы, к которым предоставлен общий доступ командой Microsoft Teams. Вместо этого вы должны перейти на канал, через который был предоставлен доступ к файлу.
Проверь это - Как использовать iPhone в качестве фонарика
Если вы хотите сделать несколько шагов по сравнению с предыдущим методом при загрузке файлов в Microsoft Teams, вы можете воспользоваться этим методом.

Метод Sharepoint в основном загружает файлы в Microsoft Teams извне приложения. Платная команда Microsoft Teams подключена к веб-сайту Sharepoint, и все файлы, к которым предоставляется общий доступ по каналу, по существу загружаются на этот веб-сайт.
Проверь это - Как предотвратить обрыв кабелей зарядного устройства вашего телефонаВы можете обойти Microsoft Teams и напрямую загружать файлы на сайт Sharepoint.
В своем браузере посетите центр администрирования Microsoft 365.
Щелкните Показать все внизу столбца слева.
Выберите Sharepoint.
В столбце слева выберите Сайты> Активные сайты.
Щелкните URL-адрес группы, в которую хотите загрузить файлы.
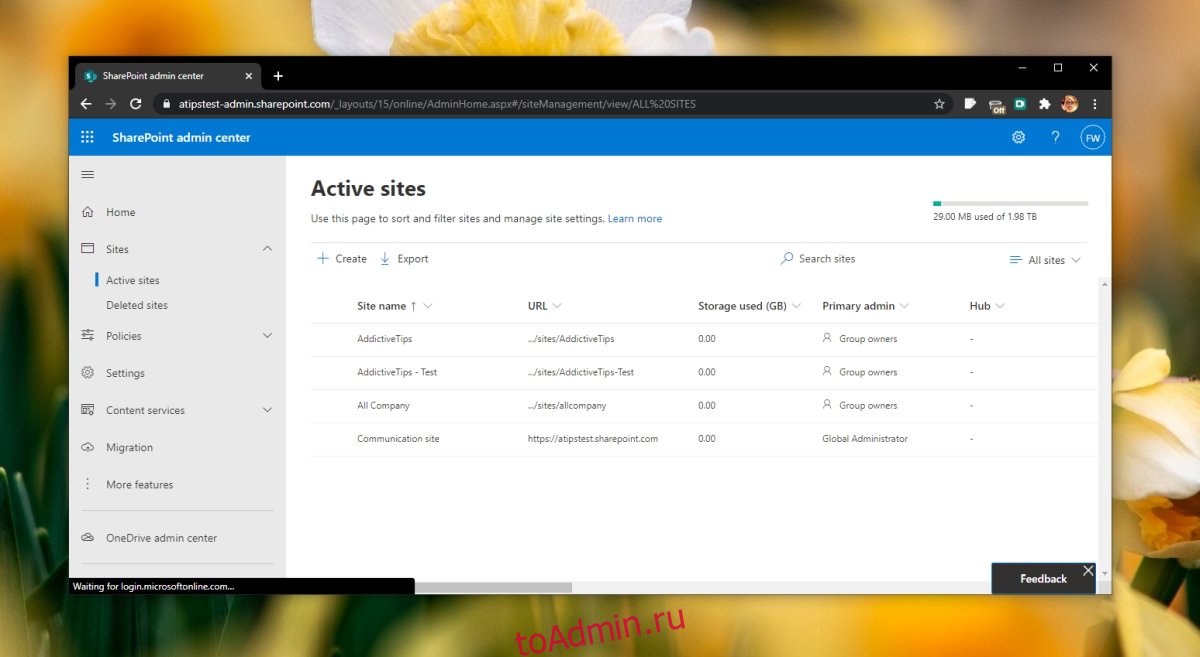
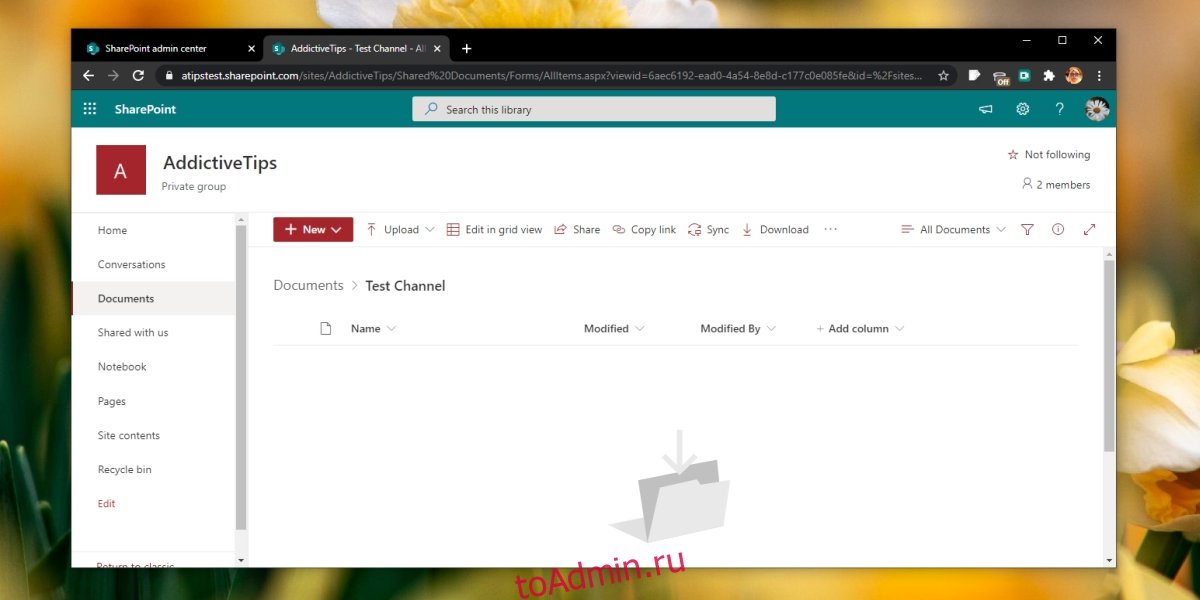
Вывод
Загрузить файл в Microsoft Teams очень просто, и тот же метод работает в Интернете и в мобильных приложениях. Sharepoint, хотя и утомителен, может помочь, если вы не можете установить Microsoft Teams на рабочий стол и получить к нему доступ из Интернета.

Несмотря на то что Россия (сюрприз!) не входит в число лидеров по числу заражений компьютеров таким способом (тройку лидеров традиционно составляют США, Германия и Англия), мы считаем, будет нелишним узнать о том, что заставляет многих пользователей в разных уголках планеты щелкать указателем мыши на вложениях в письмах от незнакомых отправителей. Поехали!
Злое письмо
Адрес отправителя (поле From)
Первое, о чем следует позаботиться злоумышленнику, рассылающему вредоносный спам, — от чьего лица будет вестись рассылка. Послания от имени частных лиц (если не брать в расчет рассылку с взломанного почтового аккаунта по адресной книге) в этом деле не очень эффективны, поэтому в ход идут различные компании, организации и даже некоторые органы судебной или исполнительной власти.
В последнее время особенной популярностью пользуются международные службы доставки (DHL, FedEx, United Parcel Service (UPS) или TNT). Если помнишь, именно так, под видом отчета о доставке от FedEx или UPS, распространялся Cryptolocker.
Проблему с адресом отправителя в поле From: (От:) злодеи решают несколькими способами:
Тема письма (поле Subject)
Тема письма должна привлекать внимание получателя и побуждать его открыть письмо. Естественно, она должна соответствовать роду деятельности конторы, от имени которой письмо отправлено.
Если рассылка ведется, к примеру, от имени службы доставки, то наиболее популярными темами писем будут:
- все, что связано с отправкой, отслеживанием или доставкой отправлений (уведомления об отправке, статус доставки, подтверждение отправки, документы об отправке, информация о доставке);
- информация о заказе и счет на оплату;
- уведомления о сообщениях и аккаунтах (создание и подтверждение аккаунта, получение новых сообщений).
Для нашей страны более характерны рассылки от имени разных государственных органов, и в этом случае злоумышленники выбирают соответствующие темы, например «Судебное постановление» (от имени федеральной службы судебных приставов) или «Квитанция на оплату штрафа за нарушение ПДД» (от чьего имени шлют письма с такой темой, я думаю, ты догадался).

Письмо от «судебных приставов»
Текст письма и оформление
Для придания правдоподобности своим письмам злоумышленники очень активно используют логотипы компаний, под именем которых они работают, контактные данные, ссылки на официальный сайт компании и прочую информацию.
Чтобы не только убедить получателя в правдивости письма, но и подтолкнуть его открыть вложение, могут использоваться уведомления об ошибках при доставке отправлений (неправильный адрес получателя, отсутствие получателя и подобное), просьбы совершить какие‑либо действия с указанием возможных санкций в случае их невыполнения или фразы с указанием того, что находится во вложении (например, «акт сверки», «транспортная накладная» или «счет на оплату»).
Помимо этого, очень часто в ход идут различные типовые словосочетания, характерные для официальных рассылок (что‑нибудь вроде please do not reply to this email или this is automatically generated email).
Виды вредоносных вложений
Вложение в виде исполняемого файла
Несмотря на то что большинство почтовых серверов уже давно не пропускают через себя исполняемые файлы, такой тип вредоносных вложений еще иногда встречается. Как правило, такой файл маскируется под какой‑нибудь безобидный документ (doc или PDF) или картинку.
При этом в файл прописывается соответствующая иконка, а сам файл именуется, к примеру, «накладная.pdf.exe» (при этом расширение exe очень часто отделяется от имени файла большим количеством пробелов, чтобы его не было сильно видно).
Вложения с запароленным архивом
Запароленный архив позволяет обойти все антивирусные проверки на почтовых серверах, межсетевые экраны и сканеры безопасности. Сам вредоносный файл, как и в первом случае, маскируется под что‑нибудь безобидное.
Самое главное в этом случае — побудить получателя письма ввести указанный в письме пароль, разархивировать вложение и открыть его.

А ты поверил, что в этом письме лежит «акт сверки»? 🙂 А вдруг и правда денег дадут?
Вложение в виде документа с эксплойтом или вредоносным VBA-скриптом
Такое письмо сможет преодолеть запрет на пересылку исполняемых файлов, а во многих случаях и антивирусную проверку на почтовых серверах (особенно если эксплойт свежий).
Наиболее часто используются уязвимости для Adobe Acrobat reader (CVE-2013-0640,
CVE-2012-0775), Adobe flash player (CVE-2012-1535) или MS Office (CVE-2012-0158,
CVE-2011-1269, CVE-2010-3333, CVE-2009-3129).
Помимо эксплойтов, в качестве вредоносных вложений могут использоваться документы MS Office с вредоносными макросами на VBA (да‑да, встречаются еще люди, у которых выполнение макросов в Word’е не запрещено, да и антивирусы далеко не всегда реагируют на такие скрипты).
Вложенные HTML-документы
К письму прикладывается HTML-документ с кодом, реализующим drive-by атаку. Этот способ позволяет во многих случаях обойти антивирусные фильтры почтовых серверов, а также запреты, блокирующие переходы через iframe.

Пример кода вредоносного HTML-вложения под видом электронного авиабилета в письме якобы от British Airways
Гиперссылки в тексте письма
В таких письмах вложения, как правило, отсутствуют, а сам текст письма содержит несколько ссылок, ведущих на один и тот же ресурс, на котором либо лежит связка эксплойтов, либо производится редирект на другой вредоносный ресурс. Все эти ссылки маскируются под ссылки на приличные и безопасные сайты либо под простой текст.
Заключение
Несмотря ни на что, спам‑рассылки по‑прежнему остаются очень эффективным способом распространения вредоносного кода. И можно предположить, что по мере сокращения количества уязвимостей в софте и в железе этот способ будет использоваться все чаще и чаще, приобретая все более изощренные формы, чтобы проэксплуатировать самую главную уязвимость любой информационной системы — ее пользователя.
Когда вы рассылаете прайс-листы или другую информацию в массовой рассылке, кажется удобным сделать вложение в письмо. Но у вложения больше недостатков, чем преимуществ:
- вложение увеличивает вес письма, что плохо сказывается на доставляемости рассылки;
- некоторые почтовые клиенты проверяют файлы на вирусы и считают даже самые проверенные файлы подозрительными;
- невозможно отследить, посмотрели ли получатели вложение, скачали ли файл.
Потому мы рекомендуем вместо вложения в письмо разместить файл на своем сайте или во внешнем облачном хранилище типа Google Drive. А в письме вставить ссылку на файл.
Почему ссылка на файл лучше, чем вложение
Если вам всё-таки необходимо добавить вложение в письмо, вот инструкция как это сделать.
Как добавить вложение
Вложения можно добавить на последнем шаге перед отправкой рассылки.

Выбираем на компьютере файл и добавляем его. Если нужно добавить другие вложения, нажимаем кнопку «Добавить еще» и добавляем другой файл. Здесь же видим размеры добавленных файлов и доступный лимит.
Готово. Вложения добавлены.
Лимит на размер прикрепляемых файлов — 5 Мб. Если во вложении несколько файлов, считается их суммарный размер.
Как добавить ссылку на файл в письмо
Где хранить файл
Вы можете разместить файл на своём сайте или в облачном хранилище. Самые популярные сервисы:
Размещаем файл в облачном хранилище
Рассмотрим на примере «Google Диска».
Нам понадобится аккаунт в Google. Если аккаунта нет, создайте его и авторизуйтесь.
После входа в «Google Диск» нажимаем правой кнопкой мыши на пустом месте и выбираем «Загрузка файлов».

Выбираем файл на компьютере. Файл появляется в списке.

Кликаем на файле правой кнопкой мыши и выбираем «Открыть доступ».

Здесь переходим в раздел «Скопируйте ссылку», нажимаем на «Доступ ограничен.» и меняем на «Доступные пользователям, у которых есть ссылка». Так получатели письма смогут скачать файл по ссылке. Нажимаем «Готово».

Здесь можно выбрать уровень доступа:
- Читатель — доступ только для просмотра.
- Комментатор — доступ для комментирования.
- Редактор — доступ для редактирования.
Оставляем «Читатель». Этого уровня доступа достаточно, чтобы подписчики могли скачать файл.
Нажимаем «Копировать ссылку».

Ссылка скопирована в буфер обмена.
В данном случае используем прямую ссылку с мгновенным скачиванием.
Добавляем ссылку на файл в письмо
Выделяем текст, который нужно сделать ссылкой. На панели инструментов нажимаем «Вставить/редактировать ссылку» («Insert/edit link»).

В поле «Link Type» оставляем «URL».
В поле «Url» вставляем скопированную из «Google Диска» ссылку.


Теперь сделаем кнопку с такой же ссылкой.
Добавляем блок «Кнопка». Кликаем на него. На панели слева, во вкладке «Содержимое», вставляем ссылку в поле «URL».
Читайте также:

