Как войти в айфон с компьютера если сломался айфон
Обновлено: 08.07.2024
Как получить доступ к iPhone, если вы забыли пароль, много раз вводили неправильный пароль или сенсорный экран не работал?
Вам должно быть неприятно попасть в заблокированный iPhone, если у вас нет пароля или вы не можете ввести пароль на вашем iPhone, или iPhone принадлежит незнакомцу в баре или такси и хочет узнать владельца.
Не беспокойтесь, и эта страница содержит полное руководство по способам 5, которое поможет вам заблокировать заблокированный iPhone.
Вы можете легко использовать Siri, iTunes, iCloud или другие сторонние программы для попасть в заблокированный iPhone, 100% работает как минимум в одну сторону.
Часть 1 : Как попасть в заблокированный iPhone через Siri
Siri - это голосовой виртуальный помощник на iPhone. Пользователи обнаружили, что в Siri есть ошибка, с помощью которой можно попасть в заблокированный iPhone. Метод работает только с iOS 8.0 до iOS 10.1. Поэтому, если на вашем iPhone 6 или системах других устройств используются эти версии, вы можете просто обойти пароль iPhone с помощью Siri. Просто узнайте, как заблокировать iPhone с помощью Siri, как показано ниже.
Шаг 1 : Удерживайте кнопку «Домой» в нижней части устройства iPhone, пока не появится Siri. Если вы используете iPhone 6, нажмите кнопку «Сбоку», чтобы активировать Siri на экране блокировки. И вы можете использовать Siri, не нажимая кнопку «Домой» или «Боковая кнопка», если настроили «Привет, Siri». (Сири не работает?)
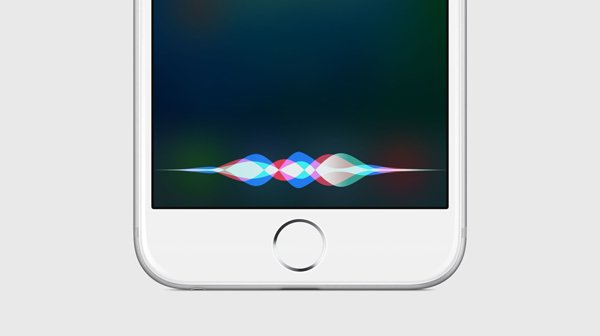
Шаг 2 Спросите Сири: сколько времени или откройте приложение с часами. Когда будет предложено время, коснитесь часов. Вы попадете на экран «Мировое время / Будильник / Секундомер / Таймер». Затем нажмите на значок часов. И на интерфейсе мировых часов, вам нужно добавить еще один часы.
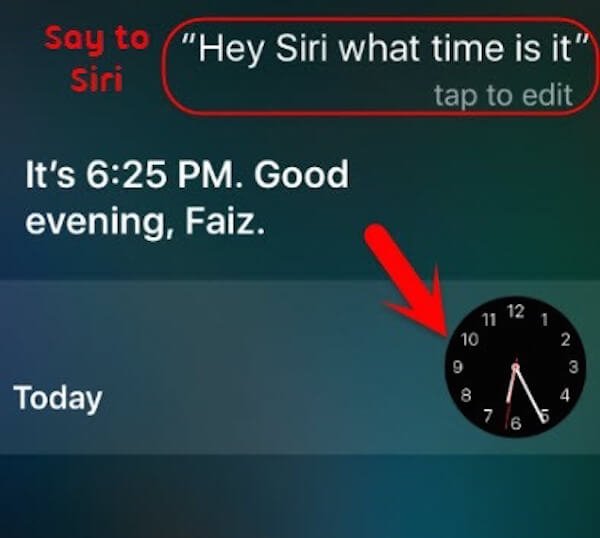
Шаг 3 : Вам нужно выбрать местоположение, набрав что-нибудь на вкладке поиска и выбрать его, чтобы получить различные варианты. Затем выберите «Выбрать все».
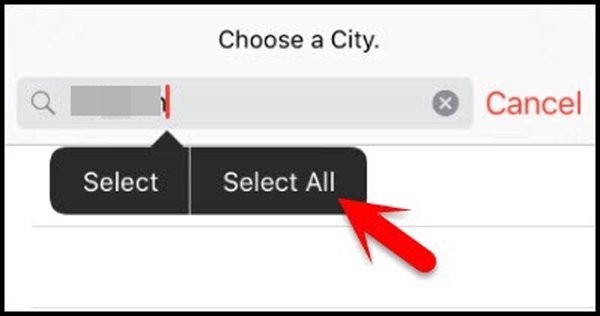
Шаг 6 : Откроется другой интерфейс, где вы можете нажать на Создать новый контакт. Далее вам нужно нажать на значок фотографии и выбрать вариант выбора фотографии.
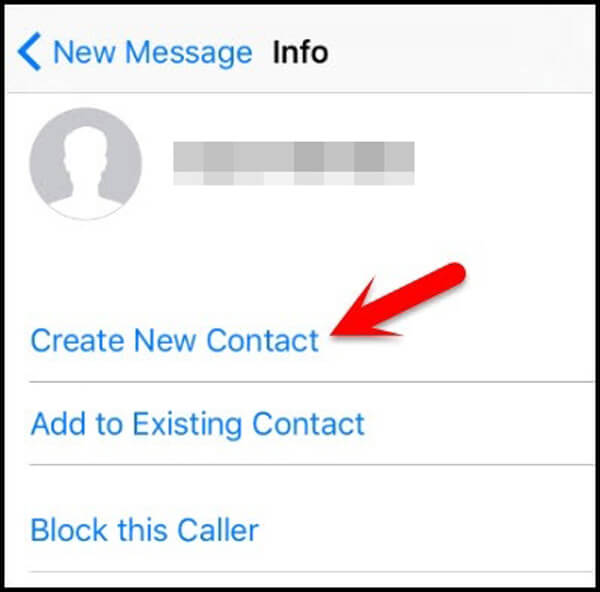
Шаг 7 : Затем вы перейдете в приложение «Фотографии». Вы можете просто посетить альбом или подождать минуту. Затем снова нажмите кнопку «Домой». Если ничего не пойдет не так, вы будете заблокированы iPhone.
Часть 2 : Как попасть в заблокированный iPhone с помощью iTunes
iTunes - универсальная утилита для пользователей iPhone. С его помощью вы можете создать резервную копию всех данных на вашем iPhone, включая личные настройки, и восстановить резервную копию на iPhone в любое время. Кроме того, он может устранять различные проблемы и ошибки, восстанавливая заводские настройки iPhone, что приведет к удалению всех данных на вашем iPhone, включая пароль для экрана блокировки. Другими словами, iTunes предлагает подход, чтобы войти в заблокированный iPhone.
Шаг 1 : Подключите iPhone к компьютеру через USB-кабель. Запустите iTunes и убедитесь, что обновили его до последней версии. Подождите, пока iTunes распознает ваше устройство.
Шаг 2 : Чтобы избежать потери данных, вам лучше сначала сделать резервную копию вашего устройства iOS. Щелкните значок «iPhone» в верхнем левом углу iTunes, перейдите в «Сводка»> «Резервные копии» и нажмите кнопку «Создать резервную копию», чтобы резервное копирование iPhone.
Шаг 3 : После завершения резервного копирования перейдите на вкладку «Сводка» и нажмите кнопку «Восстановить iPhone». Следуйте инструкциям на экране, чтобы запустить процесс восстановления.
Шаг 4 : Когда это будет сделано, перезагрузите ваш iPhone, вы увидите экран приветствия как новый iPhone. Теперь вы можете сбросить пароль блокировки экрана и использовать ваш iPhone как обычно ;.
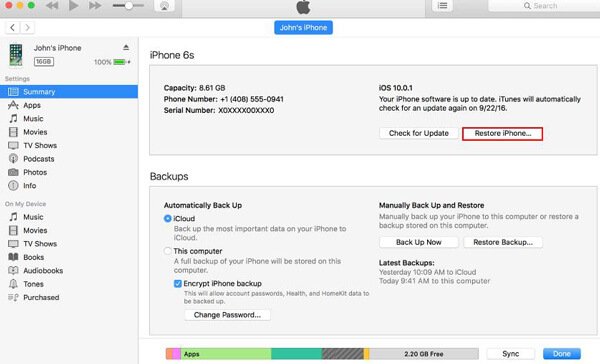
Часть 3 : Как попасть в заблокированный iPhone с помощью iCloud
iCloud, еще один полезный сервис для устройств iOS, - это простой способ войти в заблокированный iPhone, когда вы забыли пароль на экране блокировки. В отличие от iTunes, он не требует USB-кабеля. Вместо этого iCloud может найти iPhone через сеть Wi-Fi и подключить устройство через Apple ID.
Шаг 1 : Включите заблокированный iPhone, откройте свой Центр управления на экране блокировки и включите Wi-Fi или сотовые данные, чтобы вывести его в онлайн.
Шаг 3 : Войдите в систему с помощью Apple ID и пароля, связанных с вашим iPhone, и ответьте на вопросы безопасности, если вы включили двухфакторную аутентификацию.
Шаг 4 : Нажмите «Найти iPhone», выберите «Все устройства» и выберите заблокированный iPhone из списка. Теперь вам будет предложено несколько вариантов. Нажмите «Стереть iPhone» и введите необходимую информацию, чтобы начать стирать пароль экрана блокировки вместе с другими данными на вашем iPhone.
Примечание: этот способ будет стереть все данные и пользовательские настройки на вашем iPhone.
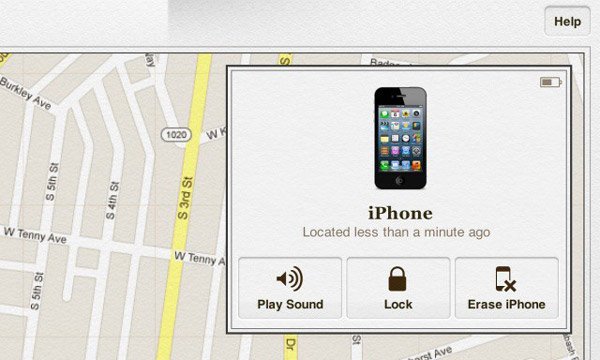
Часть 4: Как войти в заблокированный iPhone без Siri / iTunes / iCloud
Ищите способ войти в заблокированный iPhone без потери данных? Apeaksoft Восстановление системы iOS это умный вариант, поскольку он предлагает много полезных функций, таких как:
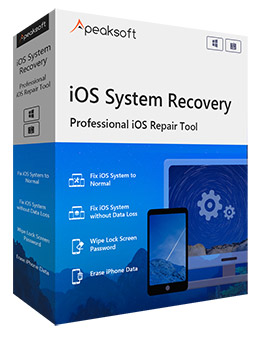
Восстановите заводские настройки iPhone и обновите до последней версии.
Работа для iPhone XS / XR / X / 8 / 8 / 7 / 6 / 5 / 4 и т. Д.
Высокая совместимость с Windows 10 / 8 / 8.1 / 7 и Mac.
Как попасть в заблокированный iPhone без потери данных
Шаг 1 : Подключите заблокированный iPhone к iOS System Recovery
Установите iOS System Recovery на свой компьютер и подключите заблокированный iPhone к компьютеру с помощью кабеля Lightning. Запустите программу, нажмите «Дополнительные инструменты»> «Восстановление системы iOS»; он обнаружит ваше устройство.

Шаг 2 : Диагностировать проблемы на iPhone
Нажмите на кнопку «Пуск», программа автоматически начнет диагностировать, что не так на вашем iPhone. Затем переведите ваше устройство в режим DFU или Recovery Mode.
Шаг 3 : Попасть в заблокированный iPhone
Наконец, нажмите кнопку «Подтвердить», чтобы запустить процесс устранения неполадок.
Затем это программное обеспечение начнет загружать прошивку и восстанавливать ваш iPhone до заводских настроек.
Тогда вы обнаружите, что можете легко войти в заблокированный iPhone.

Часть 5: Как обойти экран блокировки, чтобы попасть в iPhone
iKeyMonitor Keylogger - это хакерское приложение для iPhone, которое может обнаруживать и записывать все нажатия клавиш и действия на экране. Если вы установили программу на iPhone, вы можете легко завершить процесс взлома iPhone.
Шаг 1 : Джейлбрейк вашего iPhone для установки iKeyMonitor Keylogger. Но перед тем, как сделать джейлбрейк iPhone, сначала сделайте резервную копию всех файлов для iPhone. Это должно быть важно, чтобы попасть в заблокированный iPhone.
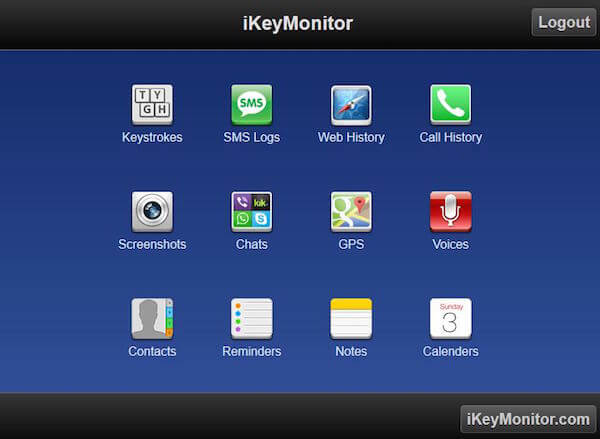
Часть 6: Советы о том, как попасть в заблокированный iPhone
Вы также можете использовать инструмент разблокировки iPhone, чтобы помочь вам удалить код доступа с iPhone. Здесь вы можете попробовать Apeaksoft iPhone Unlocker, чтобы помочь вам легко удалить различные пароли блокировки экрана из 4-х, 6-ти, Touch ID и Face ID, чтобы вы могли получить доступ к своему iPhone.

Разблокируйте iPhone, iPad и iPod, удалив код доступа.
Удалить пароль iPhone с заблокированного, отключенного, сломанного экрана.
Удалите Apple ID без пароля с iPhone, iPad или iPod.
Обход экрана время или пароль ограничения быстро без потери данных.
Часть 7. Часто задаваемые вопросы о том, как попасть в заблокированный iPhone
1. Что такое заблокированный iPhone?
«Заблокированный iPhone» относится к iPhone с заблокированным домашним экраном. Все iPhone имеют функцию «блокировки», которая позволяет пользователю заблокировать свой домашний экран, когда телефон не используется, чтобы предотвратить случайную активацию сенсорного экрана.
2. Может ли режим восстановления восстановить заблокированный iPhone без пароля?
Да, вы можете восстановить заблокированный iPhone с помощью режима восстановления. Если вы просто не можете вспомнить свой пароль, который запрашивает iTunes, вы можете использовать режим восстановления, чтобы восстановить заблокированный iPhone. Вы должны отметить, что он будет стереть все на вашем iPhone.
3. Могу ли я подключить заблокированный iPhone к iTunes?
Если вы забыли пароль для своего iPhone, вы можете использовать iTunes, чтобы получить доступ к устройству. Тем не менее, это работает, если вы регулярно используете iTunes для резервного копирования вашего iPhone.
4. Может ли iPhone быть разблокирован в случае кражи?
Ответ «ДА». Это очень возможно, чтобы разблокировать украденный iPhone. Но учтите, что если предыдущий владелец активировал «Потерянный режим» в «Найти мой iPhone», то вероятность разблокировки устройства равна нулю.
В этом руководстве мы рассказали о способах 5 войти в заблокированный iPhone без пароля. Вы можете использовать Siri, чтобы использовать iPhone; возьмите iTunes или iCloud, чтобы стереть настройки пароля и удаленные данные; примените сторонний инструмент, чтобы обойти экран блокировки и сделать джейлбрейк вашего iPhone. Лучший способ - использовать iOS System Recovery для восстановления заводских настроек и обновления iPhone без джейлбрейка iPhone.
Вы понятия не имеете, что наступит первым, завтра или несчастный случай.
Экран iPhone сломан, что является несчастным случаем, который никто не хочет испытать.
Если вам не повезло пострадать от несчастного случая, и данные iPhone исчезли, я не буду вас жалеть.
Тем не менее, я покажу вам 3 эффективные способы немедленного восстановления данных.
Я не хвастаюсь здесь, и вы можете начать действовать восстановить данные со сломанного iPhone.
Путь 1. Восстановление данных со сломанного iPhone напрямую без резервного копирования
Экран iPhone сломан и не может его включить? Просто используйте iPhone Data Recovery для извлечения файлов.
Единственное требование, которому вы должны соответствовать, это то, что вы доверяли своему компьютеру, когда ранее подключали iPhone к компьютеру.
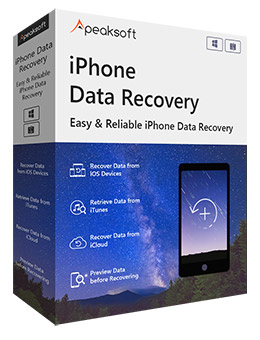
Восстановление данных со сломанного, мертвого, поврежденного или разбитого iPhone.
Передача данных из резервной копии iTunes / iCloud на компьютер.
Резервное копирование удаленных и существующих данных на устройстве iOS на компьютер.
Работа для iPhone XS / XR / X / 8 / 7 / 6 / 5 / 4, iPad и т. Д.
Загрузите и установите набор инструментов iPhone на компьютер и подключите iPhone к компьютеру с помощью кабеля USB (iPhone не отображается на компьютере).
Запустите iPhone Data Recovery и дайте ему обнаружить ваш iPhone.
Шаг 2. Перейти в режим восстановления
Выберите Восстановление с устройства iOS на главном интерфейсе, а затем нажмите на Начать сканирование Кнопка для перехода в режим восстановления данных iPhone.
Шаг 3. Предварительный просмотр данных для восстановления
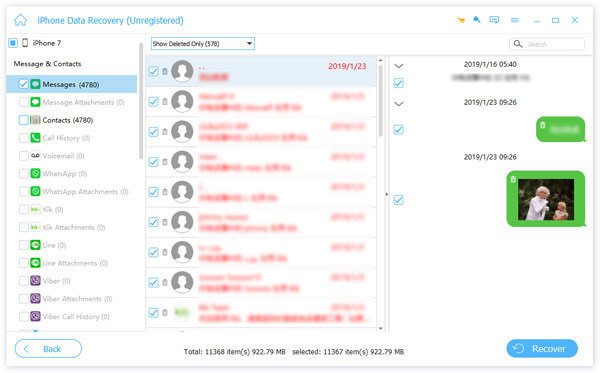
Шаг 4. Восстановить данные с сломанного iPhone на ПК
Путь 2. Получить данные с сломанного экрана iPhone через iTunes
Если кнопка вашего iPhone не работает, пароль забыт, и, что еще хуже, вы не доверяли своему компьютеру раньше, но вам повезло резервное копирование iPhone в iTunesЗатем вы можете попытаться восстановить и перенести данные со сломанного iPhone через iTunes.
Шаг 1. Подключите сломанный iPhone к iPhone Восстановление данных
Запустите инструментарий iPhone после установки. выберите Восстановление из файла резервной копии iTunes Вкладка в главном интерфейсе, чтобы продолжить.
Шаг 2. Откройте резервную копию iTunes
Нажмите на последнюю резервную копию файла iTunes в списке на правой панели, а затем нажмите Начать сканирование кнопка. Инструментарий iPhone начнет декодирование и извлечение данных из файла резервной копии iTunes.
Шаг 3. Просмотр данных в резервной копии iTunes
Шаг 4. Получить данные обратно
После принятия решения нажмите кнопку Восстановить, чтобы восстановить данные на сломанном iPhone из резервной копии iTunes на ваш компьютер.

Путь 3. Восстановление данных со сломанного iPhone через iCloud
Если вы не можете сделать резервную копию iPhone в iTunes, потому что ошибка iTunes или iTunes не может распознать ваш iPhone, но вы сделали резервную копию iCloud, то эта часть окажет вам большую услугу для извлечения данных из сломанного iPhone через iCloud.
Шаг 1. Переключиться в режим восстановления резервной копии iCloud
Запустите инструмент восстановления iPhone и вкладку Восстановление из файла резервной копии iCloud вариант на домашнем окне. Войдите в свой Apple ID и пароль для доступа к резервной копии iCloud.
Шаг 2. Сканирование данных из файла резервной копии iCloud
Выберите последнюю версию файла резервной копии iCloud для вашего iPhone на основе Имя и Дата последней резервной копии, (Резервная копия iCloud не отображается?)
Шаг 3. Просмотр данных iPhone в резервной копии iCloud
После сканирования вы можете проверить данные, сохраненные в файле резервной копии iCloud, в подробном окне по категориям. Если вы хотите восстановить телефонные номера, например, вы можете выбрать Контакты и История звонков на левой боковой панели, чтобы просмотреть и выбрать конкретные номера телефонов для восстановления.
Шаг 4. Восстановить испорченные данные iPhone
Наконец, нажмите кнопку Восстановить, чтобы восстановить выбранные данные на жесткий диск и завершить процесс восстановления данных со сломанного iPhone.

В этом посте мы поделились лучшими способами 3 для восстановления данных со сломанного iPhone. Вы можете восстановить данные с iPhone напрямую; Вы можете получить данные iOS из резервной копии iTunes / iCloud. Каждый способ практичен, и вы можете выбрать лучший в соответствии с вашими потребностями.

Здесь мы сначала покажем вам, как восстановить данные вашего iPhone из файлов резервных копий.
Способ 1: восстановить сломанные данные iPhone из файла резервной копии iTunes
Таким образом вы узнаете, как восстановить данные вашего iPhone из файла резервной копии iTunes. И для достижения этой цели вам необходимо использовать модуль Recover from iTunes Backup File этого программного обеспечения.
Перед использованием этого модуля восстановления вам необходимо убедиться, что файл резервной копии iTunes, который вы хотите восстановить, сохранен на компьютере, который вы собираетесь использовать. Конечно, вы также можете вставить его на свой компьютер с другой машины.
После этой подготовки вы можете выполнить следующие действия, чтобы восстановить данные iPhone.
Шаг 1. Откройте программное обеспечение и войдите в основной интерфейс. Три модуля восстановления отображаются сверху отдельно слева направо.
Нажмите « Восстановить из файла резервной копии iTunes» , и в интерфейсе появятся файлы резервных копий iTunes. Возможно, здесь показаны два или более файла резервных копий iTunes. Но вы можете выбрать тот, который хотите использовать, в соответствии с именем и последней датой резервного копирования .
Затем нажмите « Сканировать», чтобы продолжить.

Вы можете не обнаружить целевой файл резервной копии iTunes в списке. Но если вы уверены, что он хранится на этом компьютере, вы можете нажать на левую нижнюю синюю кнопку « Выбрать» , найти его на компьютере, а затем нажать « Добавить», чтобы отобразить его в интерфейсе вручную.
Шаг 2. Когда процесс сканирования будет завершен, вы увидите следующий интерфейс результатов.

Типы данных, которые может сканировать программа, показаны слева. Выберите один тип, и все отсканированные данные будут перечислены справа, включая удаленные. Чтобы программа показывала вам только удаленные элементы, вы можете переключить кнопку ВЫКЛ в положение ВКЛ .
После этого вы можете выбрать те, которые хотите восстановить, нажмите « Восстановить», чтобы продолжить.
Шаг 3. Следуя указаниям мастера, выберите одно правильное место для сохранения данных.
Наконец, вы можете просматривать эти восстановленные данные прямо по указанному пути.
Нажмите, чтобы твитнуть
Во-вторых, мы поможем вам восстановить данные из предыдущего файла резервной копии iCloud.
Способ 2: получить сломанные данные iPhone из файла резервной копии iCloud
Существует вероятность того, что вы сделали резервную копию iCloud только до того, как ваш iPhone сломается. Затем вы можете использовать модуль « Восстановление из файла резервной копии iCloud » для восстановления данных iPhone.
Примечание. Из-за ограничений iCloud приложение MiniTool Mobile Recovery для iOS не может получить файл резервной копии iCloud для iOS 9 и более поздних версий.
Шаг 1. Выберите « Восстановить из файла резервной копии iCloud» в верхней части после входа в основной интерфейс. Затем введите свой Apple ID и пароль и нажмите « Войти», чтобы продолжить.

Шаг 2. В этом интерфейсе будут показаны все доступные файлы резервных копий iCloud. Проверьте свое Имя , последнюю резервную копирование Даты и размер файла , выберите относительны , а затем переместить курсор в государственный бар для печати на Загрузить , чтобы продолжить.

Шаг 3. Появится следующее всплывающее окно, в котором вы можете выбрать определенный тип данных, который вы хотите восстановить.
Например, если вы хотите восстановить только фотографии, просто выберите « Фотографии» в этом интерфейсе, а затем нажмите « Подтвердить», чтобы войти в интерфейс результатов. Следующие шаги аналогичны шагам 2 и 3 способа 1.

Вы можете видеть, что этот способ дает вам право выбирать, какие типы данных вы хотите загрузить, что превосходит способ 1 и экономит время загрузки для вас.
Что делать, если вам нужно восстановить файлы напрямую со сломанного iPhone? См. Способ 3.
Способ 3. Восстановление данных со сломанного iPhone напрямую
Возможно, у вас нет доступного файла резервной копии iTunes и iCloud, чтобы вы могли восстановить поврежденные данные iPhone. В этой ситуации вам необходимо рассмотреть возможность использования модуля « Восстановление с устройства iOS » для прямого восстановления данных со сломанного iPhone.
Как в следующем случае:
Однако, если вы никогда раньше не доверяли своему компьютеру и не можете заставить свое устройство доверять этому компьютеру на вашем iPhone с взломанным экраном, этот способ для вас недоступен.

Как можно быстро экспортировать контакты iPhone в CSV?
Можно ли экспортировать контакты iPhone в CSV? С помощью MiniTool Mobile Recovery для iOS вы можете быстро экспортировать контакты с iPhone и их резервную копию в CSV.
Если вы разрешили это доверие раньше, вы войдете в интерфейс, как показано ниже, когда откроете программное обеспечение и подключите iPhone к компьютеру. Затем вы должны нажать « Сканировать», чтобы начать процесс сканирования.

После завершения процесса сканирования вы также войдете в интерфейс результатов. Следующие шаги аналогичны способам 1 и 2, которые здесь не повторяются.
Для сравнения, решение 1 позволяет восстановить все поврежденные данные iPhone непосредственно на новое устройство iOS, но не дает вам права выбирать тип данных.
В то время как с решением 2 вы можете выбрать некоторые определенные типы данных и восстановить их даже на свой компьютер. Преимущества очевидны.
Однако просто выберите одно подходящее решение в соответствии с вашей ситуацией.
Часть 4. Некоторые относительные советы
Поскольку ваш iPhone сохраняет для вас много важных данных, вам лучше защитить его от повреждений, чтобы избежать последующего сложного процесса восстановления iPhone и восстановления данных iOS.
Кроме того, после прочтения вышеуказанных частей вы осознаете важность регулярного создания и обновления резервных копий iTunes и iCloud. Так что выработайте эту полезную привычку, чтобы хранить данные на iPhone в безопасности. И это файлы резервных копий iTunes и iCloud, которые вы можете использовать для восстановления данных iPhone после их полного повреждения.
Часть 5. Итог
Восстановление данных со сломанного iPhone FAQ
Можете ли вы восстановить фотографии со сломанного iPhone?
Если у вас есть стороннее программное обеспечение для восстановления данных iPhone, вы можете использовать его для восстановления данных напрямую со сломанного iPhone. Кроме того, если вы сделали резервную копию фотографий, вы можете восстановить их из файлов резервных копий.
Как передать данные со сломанного iPhone?
Вы можете использовать профессиональный инструмент для передачи файлов Android, чтобы выполнить эту работу. В этой ситуации доступен модуль «Восстановление с устройства iOS» программы MiniTool Mobile Recovery для iOS. Этот модуль позволяет напрямую извлекать данные с вашего iPhone.
Могу ли я восстановить данные iPhone без резервного копирования?
Вы можете использовать стороннее программное обеспечение для восстановления данных iPhone, MiniTool Mobile Recovery для iOS, чтобы восстановить данные вашего iPhone напрямую с устройства. Восстановление с устройства iOS - это модуль, который вам нужно использовать.
Как я могу получить снимки со своего сломанного iPhone, если он не включается?
Если вы сделали резервную копию изображений, вы можете восстановить их из файла резервной копии. В то время как, если нет доступного файла резервной копии, вам необходимо использовать специальное программное обеспечение для восстановления данных iPhone, MiniTool Mobile Recovery для iOS, чтобы получить их с вашего iPhone, который не включается .
Вы случайно уронили свой iPhone на землю, и экран сломался. Теперь вы потратили часы на поиск в Интернете, пытаясь найти реальный способ разблокировать ваш iPhone без пароля.
К сожалению, вы не смогли.
Есть ли решение для вас, чтобы решить такую неприятную проблему?
Конечно, ответ - да!

Часть 1 : Разблокировать сломанный экран iPhone с помощью iPhone Unlocker (самый быстрый)
Пока ваш iPhone сломан и не может ввести пароль для использования, вы можете получить самый быстрый инструмент, Разблокировка Apeaksoft iOS чтобы попасть в заблокированный iPhone.
Apeaksoft iOS Unlocker - профессиональное программное обеспечение для разблокировки iPhone. Независимо от того, заблокирован ли ваш iPhone с помощью Face ID, 6-значного или обычного буквенно-цифрового кода, эта программа может легко его разблокировать.
- Снимите блокировки с идентификатора лица, сенсорного идентификатора, 4-значного, 6-значного, настроенного номера и буквенно-цифрового кода.
- Протрите пароль с iPhone, который сломан, отключен, заблокирован и т. Д.
- Удалите учетную запись Apple ID, если вы забыли пароль Apple ID.
- Восстановите пароль Time Screen или сотрите пароль для использования iPhone без ограничений.
- Совместимость со всеми устройствами iOS, такими как iPhone 12 Pro Max, 12 Pro, 12 mini, 12, 11 Pro Max, 11 Pro, 11, XS, X, 8, 7, 6s, 6, iPad Pro, iPod и т. Д.
Теперь давайте посмотрим, как разблокировать iPhone с разбитым экраном.
Шаг 1: подключение iPhone к компьютеру
Бесплатно загрузите iOS Unlocker и запустите его после успешной установки. Это программное обеспечение совместимо с компьютерами Windows и Mac, и вы можете загрузить все, что вам нужно.
Выберите Протрите пароль Режим. Подключите устройство iOS к компьютеру через USB-кабель. Нажмите на Start Кнопка продолжить.

Шаг 2. Подтвердите информацию об iPhone
Тогда информация вашего устройства iOS будет загружена автоматически. Подтверди это. Или измените информацию, основанную на вашем устройстве, и нажмите Start чтобы продолжить.

Шаг 3: Загрузите прошивку iOS
Затем этот инструмент загрузит пакет прошивки. Это займет некоторое время, и вам просто нужно терпеливо ждать процесса.
Шаг 4: разблокировать пароль iPhone
После завершения загрузки прошивки нажмите Отпереть и введите 0000. После этого нажмите Отпереть подтвердить процесс разблокировки.

Во время этого процесса ваш iPhone будет перезагружен, а ваш сломанный экран iPhone будет разблокирован. Вам просто нужно заменить экран и нормально использовать iPhone.
Часть 2 : Разблокировать iPhone с разбитым экраном через iOS System Recovery
Когда дело доходит до того, как разблокировать сломанный iPhone без потери данных, лучшим выбором для вас должно быть использование Apeaksoft. Восстановление системы iOS, Apeaksoft iOS System Recovery, как одно из наиболее профессиональных и мощных программ для восстановления системы iOS, предлагает множество решений для восстановления iPhone до нормального состояния. Более того, этот инструмент для ремонта iOS достаточно безопасен. Это никогда не подвергнет ваше устройство iOS риску.
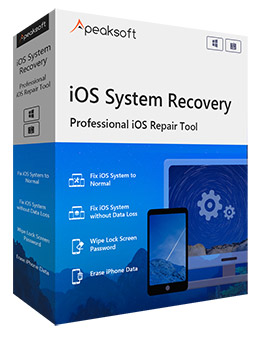
Вывод iPhone из режима восстановления, режима DFU, логотипа Apple и т. Д.
Исправьте программные проблемы iPhone без потери данных.
Совместимость с iPhone 12/11 / XS / XR / X / 8/7/6/5 и т. Д. Под управлением iOS 14/13/12/11.
Простое, но понятное руководство поможет вам разблокировать ваш iPhone с разбитым экраном:
Шаг 1: Загрузите Apeaksoft iOS System Recovery
Шаг 2: подключение iPhone к компьютеру
Подключите iPhone к iOS System Recovery с помощью USB-кабеля. Затем нажмите "Дополнительные инструменты"в левом столбце и на вкладке" Восстановление системы iOS "в окне предварительного просмотра. После этого нажмите"Start»В правом нижнем углу.
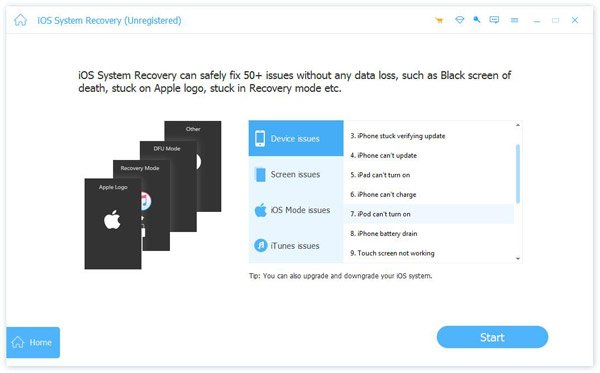
Шаг 3: переведите iPhone в режим DFU

Шаг 4: разблокировка iPhone с разбитым экраном
По завершении загрузки плагина iOS System Recovery может автоматически удалить экран блокировки пароля.
Вы можете проверить, вернулся ли ваш iPhone в нормальное состояние.
Часть 3 : Как разблокировать iPhone с помощью сломанного экрана через iTunes
iTunes также является хорошим способом разблокировать ваш iPhone с разбитым экраном, особенно для тех, кто используется для синхронизации данных с iPhone в iTunes.
Просто подключите сломанное устройство к тому же компьютеру, который вы синхронизировали ранее, вы можете легко сделать резервную копию последних данных в iTunes без ввода пароля.
Вот подробные шаги:
Step 1: откройте iTunes на компьютере
Чтобы разблокировать сломанный экран iPhone, подключите сломанный iPhone к тому же компьютеру, который вы использовали ранее, и запустите приложение iTunes на компьютере.
Шаг 2: проверьте наличие обновлений
Перейдите на панель навигации слева, нажмите "Заключение"и нажмите"Проверить обновления"в правом окне. Затем iTunes сообщит, доступно ли какое-либо новое видение системы iOS.
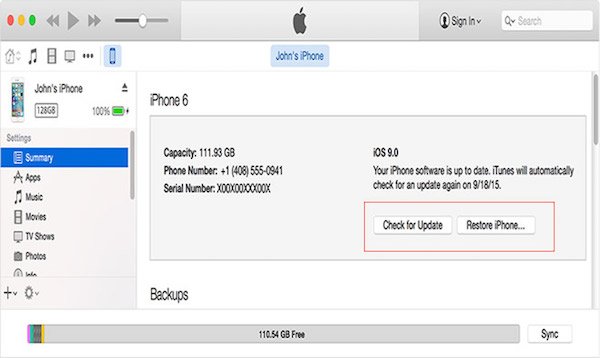
Шаг 3: завершить процесс восстановления
Нажмите "Восстановить", и iTunes подскажет, как завершить процесс восстановления. На всякий случай сделайте резервную копию своего iPhone.
Шаг 4: разблокируйте свой iPhone
Нажать на "Восстановление из резервной копии iTunes", когда вам будет предложено, и ваш телефон с разбитым экраном будет успешно разблокирован и восстановлен без пароля!
Часть 4 : Как разблокировать iPhone с разбитым экраном через iCloud
Кроме того, вы также можете рассмотреть возможность разблокировки вашего сломанного экрана iPhone через iCloud. Это легко узнать, и вы можете быстро удалить пароль на вашем iPhone. Следуйте следующим советам, чтобы сделать это:
Шаг 1: войдите в iCloud
Войдите в iCloud со своим Apple ID и паролем, найдите и найдите "Find My iPhone"и откройте его.
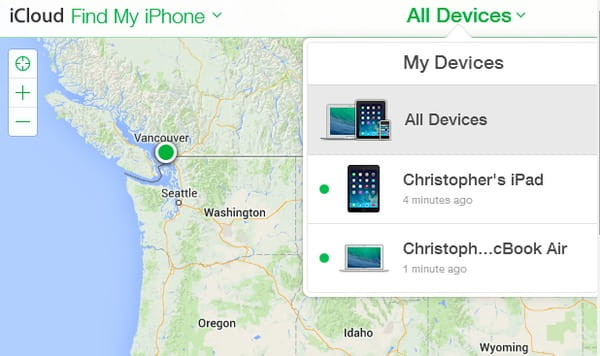
Шаг 2: очистить пароль
Наведите указатель мыши на "Все устройства"и выберите свой iPhone в списке. Чтобы разблокировать iPhone с разбитым экраном, нажмите"Стирать iPhone", чтобы удалить пароль.
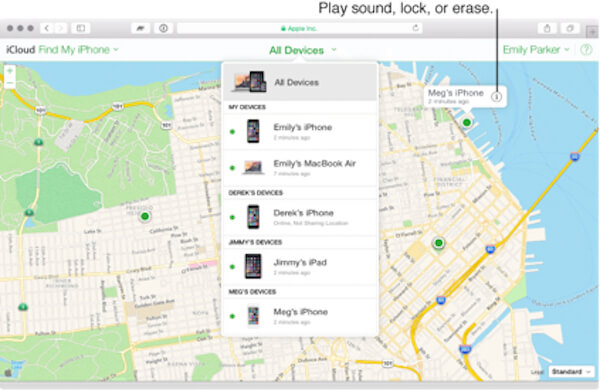
Шаг 3: восстановление из резервной копии iCloud
Затем перейдите к "Данные приложенияна сломанном iPhone и выберите «Восстановить из резервной копии iCloud» с помощью Ассистента настройки.
Вы можете легко разблокировать свой iPhone с разбитым экраном с помощью трех решений, упомянутых выше. Однако методы iTunes и iCloud могут привести к потере данных. Поэтому вам предлагается починить сломанный iPhone с помощью Apeaksoft iOS System Revocery.
Часть 5 : Как получить данные с iPhone
Но что, если вы хотите восстановить все ваши данные, восстановленные на вашем iPhone после восстановления поврежденного экрана, iPhone не может быть заблокирован?
Не волнуйтесь! Восстановление данных iPhone может помочь вам легко восстановить удаленные, потерянные данные и файлы с заблокированного iPhone. Теперь давайте начнем изучать, как восстановить данные с помощью iPhone Data Recovery:
Шаг 1: загрузите и запустите восстановление данных iPhone
Загрузите и установите iPhone Data Recovery на компьютер, и его можно совершенно бесплатно загрузить. Затем откройте программу восстановления, дважды щелкнув ее значок.
Шаг 2: подключите ваш iPhone к компьютеру
Подключите iPhone со сломанным экраном к компьютеру через USB-кабель. Затем iPhone Data Recovery начнет обнаруживать и сканировать ваш iPhone автоматически.

Шаг 3: восстановление данных с iPhone
Теперь вы можете выбрать восстановление данных в режиме «Восстановление с устройства iOS». После этого вы можете нажать кнопку «Начать сканирование», чтобы получить файлы для сломанного iPhone. Выберите нужные файлы, которые вы хотите восстановить по результатам сканирования.
Шаг 4: данные Sava в качестве резервной копии
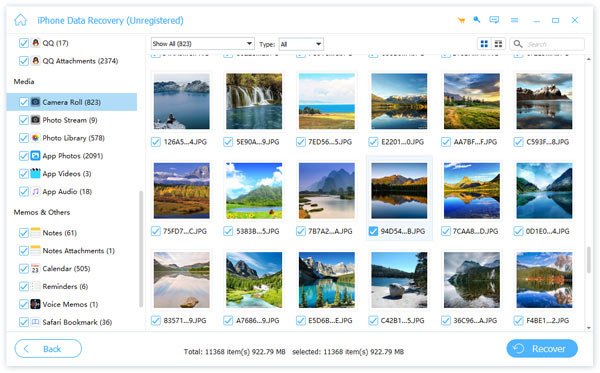
Часть 6 : Часто задаваемые вопросы о разблокировке iPhone с разбитым экраном
Если у вас есть AppleCare +, вы можете попросить Apple о помощи. Если у вас нет AppleCare +, вам нужно обратиться в местную мастерскую по ремонту iPhone, чтобы починить сломанный экран.
2. Могу ли я сделать резервную копию iPhone со сломанным экраном?
Да, вы можете использовать iTunes для резервного копирования вашего iPhone на компьютер.
3. Как восстановить данные с iPhone, когда экран сломан?
Самый надежный способ - использовать профессиональный инструмент для восстановления данных, чтобы вернуть данные iPhone. Apeaksoft iPhone Data Recovery поможет вам легко восстановить данные с взломанного или заблокированного iPhone.
Заключение
Существует 5 способов разблокировать iPhone, если вы забыли пароль iPhone. Вы можете стереть пароль iPhone через iTunes, iCloud, режим восстановления и сторонние инструменты. После разблокировки iPhone вы можете получить профессиональные решения для выборочного восстановления iPhone с помощью резервной копии iTunes или резервной копии iCloud. Это означает, что вы можете выбрать определенные элементы для восстановления с помощью файлов резервных копий из iTunes или iCloud. Таким образом, вы не будете тратить время на полное восстановление iPhone только для того, чтобы найти удаленное изображение. В общем, вы можете увидеть пошаговое руководство о том, как сбросить настройки iPhone и обойти забытый пароль iPhone здесь.

Когда вы разбиваете экран своего iPhone, вы не должны отправлять его прямо в ремонтную мастерскую или даже друзьям. Вместо этого вам следует разблокировать iPhone с разбитым экраном для резервного копирования файлов и удаления личных данных. Но как управлять файлами с поврежденным или не отвечающим экраном? Вот 3 наиболее эффективных способа, которые вам следует знать.
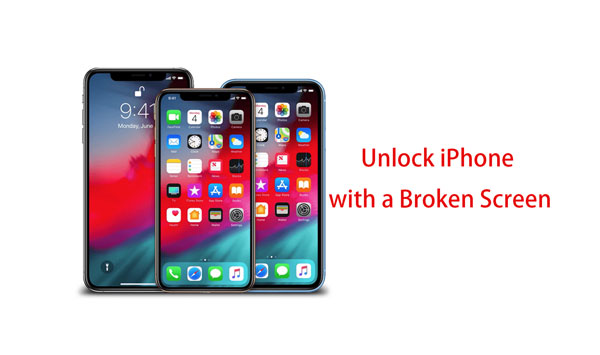
1. Как напрямую разблокировать iPhone с разбитым экраном
Если вы больше не можете использовать сломанный iPhone или вам просто нужно стереть данные с iPhone, FoneLab iOS Unlocker - эффективный способ разблокировать iPhone с разбитым экраном. Это позволяет вам войти в iPhone без пароля и удалить содержимое и настройки перед отправкой iPhone в ремонтную мастерскую, включая код доступа.
- Разблокируйте сломанный и не отвечающий экран и войдите в iPhone.
- Удалите Apple ID и пароль, чтобы войти в заблокированный iPhone.
- Обход пароля ограничения экранного времени без потери данных.
- Совместим с последней версией iOS 14, а также с предыдущими версиями.
FoneLab Помогает вам разблокировать экран iPhone, удалить Apple ID или его пароль, удалить экранное время или пароль ограничения в секундах.
- Помогает вам разблокировать экран iPhone.
- Удаляет Apple ID или его пароль.
- Удалите экранное время или пароль ограничения в секундах.
Шаг 1 Загрузите и установите FoneLab iOS Unlocker, вы можете запустить программу на своем компьютере и выбрать опцию Wipe Password, чтобы снять блокировку экрана iPhone. Убедитесь, что вы подключили iPhone к компьютеру с помощью оригинального USB-кабеля.

Шаг 2 Он обнаружит информацию о сломанном iPhone. Вы должны подтвердить категорию устройства, тип устройства, модель устройства и версию iOS, прежде чем нажать кнопку «Пуск», чтобы загрузить пакет прошивки для разблокировки iPhone с разбитым экраном.

Шаг 3 После успешной загрузки пакета прошивки вы можете нажать кнопку «Разблокировать», чтобы стереть пароль. Когда вы удаляете пароль блокировки экрана на своем iPhone, все данные и настройки будут удалены с исходного iPhone.

Шаг 4 После завершения загрузки прошивки нажмите кнопку «Разблокировать» и введите 0000. После этого вы можете снова нажать кнопку «Разблокировать», чтобы подтвердить процесс разблокировки. Он начнет стирать пароли с вашего iPhone с разбитым экраном.
2. Как разблокировать iPhone с разбитым экраном через iTunes
iTunes - это стандартный способ разблокировки iPhone с разбитым экраном. Когда вы переводите свой iPhone в режим восстановления с помощью боковой кнопки или кнопки «Домой», вы также можете восстановить заводские настройки iPhone и стереть содержимое и настройки, как показано ниже.
Шаг 1 Нажмите и удерживайте кнопку Боковое сравнение кнопку и одну из кнопок громкости для iPhone 8 / X / 11/12, пока не появится ползунок выключения. Подключите свой iPhone к компьютеру.
Шаг 2 Подключите iPhone к компьютеру с помощью оригинального USB-кабеля, вы можете открыть iTunes и щелкнуть Восстановление iPhone кнопка. Выбрать Восстановить во всплывающем окне.
Шаг 3 После того, как вы загрузили прошивку, вы можете выбрать вариант обновления, при котором будет переустановлена версия iOS. Он разблокирует iPhone с разбитым экраном и вернет iPhone в нормальное состояние.
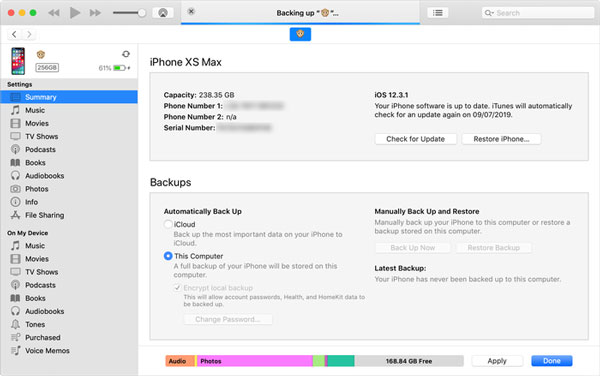
3. Как разблокировать iPhone с разбитым экраном с помощью клавиатуры
Что касается неотвечающего экрана iPhone, вы также можете использовать внешнюю клавиатуру для управления данными внутри iPhone. Когда у вас есть драгоценные файлы на iPhone без резервной копии, это должен быть лучший способ разблокировать iPhone с неотзывчивым экраном.
Шаг 1 Подключите клавиатуру к iPhone через OTG. После того, как вы подключили клавиатуру к своему iPhone, вы можете нажать кнопку питания, чтобы запустить iPhone.
Шаг 2 Вы можете ввести код доступа или пароль прямо с клавиатуры. После того, как вы заблокировали iPhone, вы можете перейти в приложение «Настройки», чтобы сделать резервную копию файлов или перенести их на другое устройство.
Шаг 3 После этого вы можете подключить свой iPhone к iTunes. Выберите желаемое устройство и нажмите «Восстановить iPhone», чтобы разблокировать iPhone с неотвечающим экраном.

4. Часто задаваемые вопросы о том, как разблокировать iPhone с разбитым экраном
Можно ли сделать резервную копию сломанного iPhone?
Да. Вы можете просто подключить сломанный iPhone к компьютеру, запустить iTunes и нажать кнопку «Создать резервную копию», чтобы сохранить резервную копию сломанного iPhone на свой компьютер. После этого вы можете разблокировать iPhone с разбитым экраном и стереть личные файлы.
Какая альтернатива разблокировке iPhone с разбитым экраном?
Удерживайте кнопку «Домой», чтобы активировать Siri, и произнесите «Включите VoiceOver». Затем дважды нажмите кнопку «Домой», чтобы открыть экран пароля. Используйте ту часть экрана, которая реагирует на прикосновения, чтобы проводить пальцем влево и вправо, что переместит курсор VoiceOver на кнопки с разными цифровыми кодами.
Есть ли другой способ разблокировать iPhone с неотзывчивым экраном без потери данных?
Да. Если вы хотите удалить неотвечающий экран или другие проблемы, связанные с программным обеспечением, вы также можете FoneLab iOS System Recovery. Он исправит сломанный экран, восстановит ненормальные устройства iOS и гарантирует, что он не сотрет ваши данные.
Заключение
Как лучше всего разблокировать iPhone с разбитым экраном? Конечно, вы можете использовать Siri и iTunes, чтобы обойти неотзывчивый экран. Но если вы больше не можете использовать экран, FoneLab iOS Unlocker должен быть наиболее эффективным способом стереть заблокированный iPhone. Если есть какие-либо вопросы по этому поводу, вы можете оставить комментарий.
FoneLab Помогает вам разблокировать экран iPhone, удалить Apple ID или его пароль, удалить экранное время или пароль ограничения в секундах.
Читайте также:

