Как войти в личный кабинет интернета на компьютере
Обновлено: 02.07.2024
Произвести настройки можно самостоятельно:
- скачав и запустив программу Мастер настройки VPN-авторизации
- воспользоваться инструкциями настройки VPN для различных операционных систем на сайте поддержки пользователей (раздел в левом меню)
Если у вас возникли трудности с настройками, вы можете:
- обратиться в службу поддержки пользователей за консультацией
- заказать вызов специалиста в службе поддержки пользователей по телефону или в офисе компании.
Чтобы подключить несколько компьютеров (или других устройств) к интернет от одной точки, вам понадобится специальное оборудование - маршрутизатор (роутер).
Вы можете приобрести роутер с поддержкой Wi-Fi (беспроводной доступ) в нашем офисе продаж. Преимущество маршрутизатора с поддержкой беспроводного доступа в том, что вы можете использовать ноутбук в радиусе 40 - 50 метров от точки подключения (в помещении). Кроме того, вы можете использовать для выхода в интернет и другие устройства с поддержкой Wi-Fi - планшетник, смартфон.
Чтобы установить беспроводной доступ в Интернет вам понадобится маршрутизатор с поддержкой беспроводного соединения (Wi-Fi-роутер). Вы можете приобрести такой роутер в нашем офисе продаж или компьютерном магазине.
Для того, чтобы пользоваться беспроводным доступом, необходимо произвести настройки как самого маршрутизатора, так и ноутбука (и/или компьютера).
На нашем сайте поддержки пользователей в разделе «Настройка маршрутизаторов» (см.левое меню) приведены пошаговые инструкции по настройке наиболее популярных моделей роутеров, а также инструкции по настройке Wi-Fi-доступа для различных операционных систем.
Вы можете самостоятельно настроить роутер и компьютер, используя данные инструкции, или заказать услугу по настройке роутера в нашем офисе.
Обращаем ваше внимание, что в виду большого разнообразия беспроводного оборудования, консультации по настройке роутеров по телефону сотрудниками службы поддержки пользователейне проводятся.
Приобрел(а) роутер (маршрутизатор), но не могу его настроить.Пошаговые инструкции по настройке наиболее популярных моделей роутеров, в том числе с поддержкой беспроводного доступа, вы можете посмотреть на нашем специальном сайте поддержки пользователей в разделе «Настройка маршрутизаторов».
Если у вас возникли трудности с настройками, или вы приобрели маршрутизатор другой модели, вы можете вызвать специалиста для его настройки, оставив заявку в службе поддержки пользователей. Денежные средства списываются с вашего лицевого счета Интернет.
Обращаем ваше внимание, что в виду большого разнообразия беспроводного оборудования, консультации по настройке роутеров по телефону сотрудниками службы поддержки пользователей не проводятся.
Скорость доступа в Интернет
У меня упала скорость доступа в Интернет, с чем это связано?1) Одной из причин снижения скорости может являться недостаток средств на лицевом счете, при котором устанавливается ограничение скорости.
Проверьте баланс в Личном кабинете. Если баланс отрицательный, необходимо пополнить лицевой счет для разблокировки, после чего скорость восстановится в соответствии с тарифным планом.
2) Если подключение настроено через дополнительное устройство, причиной снижения скорости может быть ограничение, установленное в маршрутизаторе
Отключите роутер и подключите сетевой кабель напрямую в компьютер, после чего произведите замеры скорости.
Если при прямом подключении скорость соответствует тарифу, то причина сниженной скорости в дополнительном оборудовании.
3) Ограничения, установленные на торрент-трекерах, в программах-менеджерах закачек.
Отключите вышеуказанные программы и произведите замеры скорости.
Обращаем также ваше внимание, что в подавляющем большинстве данных программ скорость закачки указывается в мегабайтах, в то время как скорость по тарифному плану указана в мегабитах. Как перевести мегабайты в мегабиты?
4) Подключение с использованием типа соединения PPTP/ PPTP Russia
Все новые тарифные планы Интернет рассчитаны на подключение по протоколу L2TP.
Для установки нового типа соединения воспользуйтесь инструкциями по настройке VPN.
5) Компьютер заражен вирусами
Если приведенные выше рекомендации выполнены, но проблема не решена, необходимо:
1) Произвести трассировку и замеры скорости с подключением сетевого кабеля напрямую к компьютеру и при отключенных торрентах, менеджерах закачек и т.п. программ.
2) Результаты замеров скорости и трассировки сохранить в виде скриншота.
Для произведения замеров скорости доступа в Интернет воспользуйтесь нашей инструкцией.
Я был(а) в блокировке, теперь пополнил(а) баланс, как быстро будет восстановлена скорость?Восстановление скорости в соответствии с тарифным планом происходит в течение 1 часа с момента зачисления на лицевой счет средств, доступных для списания абонентской платы. Исключение составляют случаи, когда оплата производится через банк (в отделении банка, банкомат). Восстановление скорости при данном способе оплаты происходит в течение 1 рабочего дня.
Для проведения трассировки воспользуйтесь нашей инструкцией.
При подключении к сети Интернет абоненту выделяется канал доступа, скорость в котором распределяется динамически между пользователями сети в зависимости от загрузки. При этом максимальная ширина канала, выделяемая конкретному пользователю определяется выбранным им тарифным планом.
Указанная в тарифном плане скорость «до . » означает, что скорость доступа к сети Интернет является максимальной, но негарантированной, т.к. зависит не только от технических особенностей услуги, предоставляемой ООО «К ТЕЛЕКОМ», но и от действий третьих операторов связи, организаций и лиц, управляющих сегментами сети Интернет, не принадлежащих ООО «К ТЕЛЕКОМ».
Скорость доступа к сети Интернет может снижаться из-за ограничений, устанавливаемых держателями сайтов и ресурсов сети, а также из-за некорректных настроек или заражения вирусами компьютера абонента. Подробнее о причинах снижения скорости.
Мегабиты и мегабайты - это единицы измерения информации. Их отличие в том, что в Мегабитах (сокращенно - Мбит/с) измеряется скорость передачи данных (информации), а в мегабайтах (сокращенно - Мб) - размер этой информации (файлов, картинок и пр.) или, другими словами, количество информации (трафик).
В тарифных планах скорость указана до . Мбит/с, однако, во многих программах (торренты, менеджеры закачек) при скачивании может фиксироваться скорость закачки в мегабайтах. Чтобы перевести мегабайты в мегабиты, необходимо количество мегабайт умножить на 8.
Таким образом, скорость закачки 1 Мб будет равна скорости передачи данных 8 Мбит/с, а скорость 1 Мбит/с = 0,125 Мб.
Действия по договору (смена тарифного плана, приостановление/возобновление обслуживания)
Сменить тарифный план вы можете в Личном кабинете, в офисе продаж или через отдел поддержки пользователей.
Для смены тарифного плана через офис продаж или отдел поддержки пользователей необходимо заполнить заявление, которое можно передать:
Смена тарифного плана производится со следующей расчетной даты. Чтобы вам был назначен новый тарифный план необходимо подать заявление за 5 календарных дней до наступления расчетной даты. Проверить запланированную смену тарифа можно в Личном кабинете в разделе Статистика / Услуги.
Обращаем ваше внимание, что назначение некоторых тарифных планов является платным, уточнить данную информацию можно на сайте, в офисе продаж или у специалистов отдела поддержки пользователей.
Если вы уезжаете в отпуск или в командировку, то можете приостановить обслуживание по договору.
Для этого необходимо заполнить заявление на приостановку обслуживания и передать его:
Если вы отправили заявление по электронной почте, рекомендуем уточнить в Личном кабинетеназначение приостановления услуги.
Если вы не приостанавливаете обслуживание по договору, начисляется абонентская плата и перерасчет не производится.
Максимальный срок, на который можно приостановить услугу - 6 месяцев.
Если обслуживание по вашему договору было приостановлено в добровольном порядке, вы можете возобновить обслуживание в Личном кабинете (Интернет) или по заявлению. Заявление на возобновление обслуживания можно передать:
Если обслуживание по вашему договору было приостановлено из-за отсутствия или недостатка денежных средств, вам необходимо погасить задолженность, после чего вы можете возобновить обслуживание в Личном кабинете (Интернет) или по заявлению. Обращаем внимание, что после погашения задолженности необходимо также пополнить баланс на месяц вперед.
Узнать сумму задолженности вы можете в Личном кабинете или, обратившись в отдел поддержки пользователей.
Номер договора можно посмотреть в Личном кабинете.
Проблемы доступа в Интернет
После переустановки операционной системы не могу выйти в Интернет.При удалении предыдущей версии операционной системы были удалены и настройки подключения Интернет.
Вам необходимо повторно произвести настройки доступа. Вы можете сделать это самостоятельно:
- скачав и запустив программу Мастер настройки VPN-авторизации
- воспользоваться инструкциями настройки VPN на сайте поддержки пользователей.
Если у вас возникли трудности с настройками, вы можете:
- обратиться в отдел поддержки пользователей за консультацией
- заказать вызов специалиста в отделе поддержки пользователей по телефону или в офисе компании.
Для подключения нового компьютера к сети интернет вам необходимо произвести настройки доступа. Вы можете сделать это самостоятельно:
- скачав и запустив программу Мастер настройки VPN-авторизации
- воспользоваться инструкциями настройки VPN на сайте поддержки пользователей.
Если у вас возникли трудности с настройками, вы можете:
- обратиться в отдел поддержки пользователей за консультацией
- заказать вызов специалиста в отделе поддержки пользователей по телефону или в офисе компании.
Реквизиты доступа в сеть / Личный кабинет
Реквизиты подключения (логин и пароль) выдаются при подключении услуги Интернет. Они прописаны в договоре.
Утерян/забыт логин и/или пароль для доступа в сеть, что делать?При подключении услуги Интернет предоставляются реквизиты подключения (логин и пароль). Они прописаны в договоре.
Обращаем ваше внимание, что реквизиты доступа может получить только человек, на которого оформлен договор, либо другое лицо при наличии доверенности.
Произвести изменение пароля можно в Личном кабинете . Логин изменить нельзя, он присваивается в момент подключения и остается неизменным в течение всего срока действия договора.
Логин и пароль для доступа в Личный кабинет указан в договоре на оказание услуг.
Проверьте правильность ввода логина и пароля, они указаны в договоре на оказание услуг.
Обращаем ваше внимание, что реквизиты доступа может получить только человек, на которого оформлен договор, либо другое лицо при наличии доверенности.
Как узнать/восстановить логин и пароль для входа в Личный кабинет?При подключении услуги Интернет предоставляются реквизиты подключения (логин и пароль) Там же указаны реквизиты для входа в статистику. Эти реквизиты необходимо использовать для входа вЛичный кабинет.
Обращаем ваше внимание, что реквизиты доступа может получить только человек, на которого оформлен договор.
Как изменить логин и/или пароль для входа в Личный кабинет?Это можно сделать в самом Личном кабинете , выбрав опцию Изменить пароль.
Вопросы по оплате и зачислению платежа
Баланс своего лицевого счета вы можете узнать в Личном кабинете или, обратившись в отдел поддержки пользователей .
Датой расчета по договору является дата первого выхода в сеть. В большинстве случаев датой расчета является дата подключения. Однако, если, например, вам произвели подключение 20 числа месяца, но вы впервые вышли в Интернет только 25 числа, то расчетной датой будет являться 25 число каждого месяца. Это означает, что в 00.00 25 числа каждого месяца по договору начисляется абонентская плата. В случае, если на лицевом счете недостаточно средств для списания абонентской платы, договор блокируется и устанавливается ограничение скорости.
Расчетная дата может измениться, если по договору была произведена приостановка (добровольная приостановка по заявлению абонента или принудительная приостановка из-за недостатка средств на лицевом счете более 30-ти дней). В этом случае расчетной датой станет дата первого выхода в сеть после возобновления действия договора.
Уточнить какой день является расчетной датой по Вашему договору можно в Личном кабинете, или, обратившись в отдел поддержки пользователей.
Расчетная дата может измениться, если по договору была произведена приостановка (добровольная приостановка по заявлению абонента или принудительная приостановка из-за недостатка средств на лицевом счете более 30-ти дней). В этом случае расчетной датой станет дата первого выхода в сеть после возобновления действия договора.
Уточнить какой день является расчетной датой по Вашему договору можно в Личном кабинете, или, обратившись в отдел поддержки пользователей.
Причины могут быть следующими:
1) В некоторых случаях зачисление платежей, произведенных через банк (в отделении, через банкомат или интернет-банк) может происходить в течение 3-х рабочих дней. Увидеть, зачислены ли денежные средства на ваш лицевой счет можно в Личном кабинете.
2) Неверно произведен платеж
А) вы могли ошибиться в номере договора, в этом случае платеж не может быть зачислен на ваш лицевой счет
Срок зачисления денежных средств при этом может быть увеличен до 5-ти рабочих дней.
Если у вас нет чека, подтверждающего платеж, в заявлении на перепроведение платежа необходимо дополнительно указать дату, время и место совершения платежа, а также внесенную сумму и верный номера договора.
Обращаем ваше внимание, что при отсутствии чека, срок зачисления денежных средств на лицевой счет может превышать 5 рабочих дней.
B) вы внесли оплату без учета комиссионного сбора
Часть платежных терминалов взимают комиссионный сбор. В этом случае, если вы внесли платеж, равный абонентской плате, часть суммы будет удержана в качестве комиссии, а на счете будет сумма, недостаточная для списания абонентской платы, вследствие чего доступ в Интернет останется заблокированным.
Вы можете вносить оплату частями, но списание абонентской платы производится 1 раз в месяц в соответствии с расчетной датой. В случае недостатка денежных средств вы можете выходить в сеть, но при этом устанавливается ограничение скорости.
Увидеть поступление денежных средств на своем лицевом счете вы можете в Личном кабинете .
Если вы являетесь участником акции и у вас не сработала скидка, вам необходимо обратиться в отдел поддержки пользователей.
В основе любой беспроводной сети лежит маршрутизатор Wi-Fi, который сохраняет все необходимые данные. Поэтому важно знать, как открыть настройки роутера и внести важные изменения.
В основе любой беспроводной сети лежит маршрутизатор Wi-Fi, который сохраняет все необходимые данные. Поэтому важно знать, как открыть настройки роутера и внести важные изменения.
Базовое администрирование
Роутер отвечает за обеспечение беспроводного доступа к сети. Это достигается путем преобразования данных с модема, подключенного к интернету, в радиосигналы. Эти сигналы улавливаются и используются для связи любыми беспроводными устройствами в зоне действия сети. Без роутера нет Wi-Fi.
Доступ к личному кабинету требуется по многим причинам: если необходимо переименовать свою сеть, изменить пароль, настроить уровень безопасности, включить или отключить удаленное администрирование, создать гостевую сеть. В зависимости от марки и модели существуют и другие настройки, к которым можно получить доступ через роутер. Некоторые позволяют подключать внешнее хранилище для использования в сети или настраивать родительский контроль, чтобы ограничить доступ в установленные периоды времени.

Как получить доступ к личному кабинету?
Процесс входа в личный кабинет одинаков независимо от того, используется ли маршрутизатор от провайдера или нет. Также не имеет значения, используется ли выделенный маршрутизатор или комбинированный модем/маршрутизатор.
- Узнать адрес, логин и пароль. Для этого перевернуть маршрутизатор и посмотреть, что написано на стикере, который приклеен к его нижней части.
- Следует убедиться, что компьютер подключен к роутеру с помощью кабеля Ethernet или беспроводного соединения.
- В адресную строку вставить IP-адрес (в большинстве случаев – 192.168.1.1).
- Для входа в админ-панель вписать в соответствующие поля логин и пароль (по умолчанию – admin и admin).
- Загрузится стартовое окно личного кабинета, и можно выполнять настройки.
Что делать, если не получается зайти в личный кабинет?
Определить IP-адрес
Для входа в личный кабинет может использоваться не только 192.168.1.1, но и 192.168.0.1, 192.168.2.1 или 192.168.1.100. Но это не всегда так, поэтому, если ни один из указанных адресов не подходит, необходимо самостоятельно определить его.
- Перейти в «Системные настройки» – «Сеть» – «Дополнительно» – «TCP/IP».
- Открыть терминал с помощью Command+T – команда netstat -NR | grep default – Enter.
- Открыть окно «Выполнить» зажатием клавиш Win+R – команда cmd – Enter – команда ipconfig – Enter.
- Перейти по пути «Параметры сети и интернет» – «Настройка параметров адаптера» – двойной клик левой кнопкой мышки по рабочей сети – «Сведения».
Подобрать логин и пароль
Обычно с логином проблем нет (используется стандартный admin), а вот пароль приходится поискать. Если стикера на роутере нет или пользователь когда-то изменил данные и забыл их, стоит попробовать такие варианты пароля, как Admin, admin, admin1, superadmin, password, 1234.
В качестве пароля может быть установлен серийный номер, указанный на коробке (S/N).
Также стоит поискать данные на официальном сайте устройства.
Некоторые маршрутизаторы предлагают функцию восстановления пароля – эта опция появляется, когда водится неправильное имя пользователя и/или пароль определенное количество раз. Как правило, это окно запрашивает серийный номер.
Отключить Брандмауэр
- Открыть раздел «Обновление и безопасность».
- Перейти во вкладку «Безопасность» и открыть одноименную службу.
- Во вкладке «Брандмауэр» по очереди открыть сеть домена, частную и общедоступную сеть. Передвинуть ползунок в состояние «Откл.».
Отключить прокси
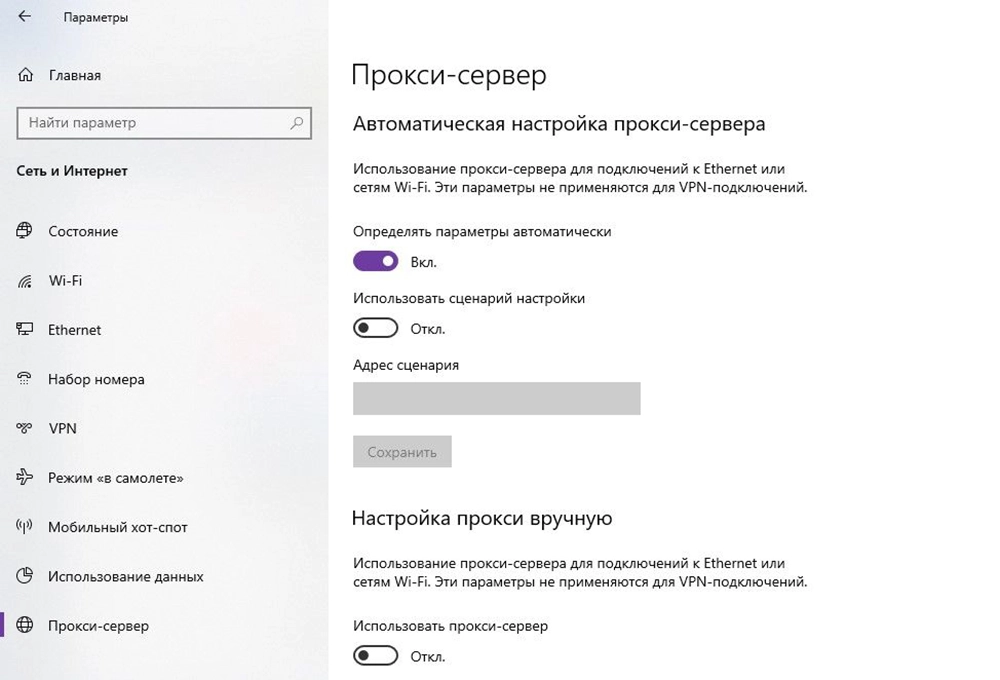
- Зайти в параметры системы (Win+I), открыть раздел «Сеть и интернет».
- Найти в левом меню вкладку «Прокси», в ручной настройке отменить использование опции, передвинув ползунок влево.
Перезагрузить роутер
- Консоль администратора не отвечает на свой IP-адрес.
- Были перебои с электричеством.
- Устройство не перезагружалось в течение длительного времени (месяц или больше).
- Необходимо очистить DNS-кэш.
- Отключить устройство от сети, подождать 30 сек. и включить обратно.
- Нажать на специальную кнопку On/Off, расположенную на корпусе, немного подождать и включить обратно.
Сбросить настройки
Сброс маршрутизатора перезагружает устройство, возвращает заводские параметры и удаляет пользовательские конфигурации. Это означает, что установленные настройки беспроводной сети, пользовательские DNS-серверы и все ранее введенные настройки переадресации портов удалятся при восстановлении программного обеспечения в состояние по умолчанию.

- С помощью тонкого острого предмета удерживать кнопку в течение 30 сек.
- Отпустить ее и подождать еще 30 сек., пока маршрутизатор полностью перезагрузится и снова включится.
Если проблема не решится, рекомендуется рассмотреть вариант покупки нового устройства.
Администрирование маршрутизатора по Wi-Fi
Первую настройку лучше всего выполнять через проводное соединение, чтобы подключение не было сброшено, если в процессе изменяются параметры безопасности или беспроводной связи.
Когда доступ к маршрутизатору осуществляется через Wi-Fi, устройство должно быть рядом с компьютером, чтобы избежать сброса соединения из-за помех или слабой работы беспроводной связи.
Наиболее популярными мобильными компаниями в России являются Мегафон, МТС, Теле2 и Билайн. Каждая из представленных компаний хочет, чтобы пользоваться ее услугами было максимально просто для клиента. Именно поэтому провайдеры создают личные кабинеты пользователей на официальном сайте.
Как найти личный кабинет
Большинство операторов сотовой связи предоставляют абонентам специальное приложение, с помощью которого можно управлять функциями, не выходя в браузер. При этом в программе представлены те же опции, что и в браузерном профиле, только в упрощенном виде.
Определяем оператора мобильной связи
Определить оператора, который предоставляет услуги можно несколькими способами. Рассмотрим каждый из них.
Рекомендуется использовать первый вариант, так как он наиболее простой и не требует много времени, чтобы точно определить мобильную компанию.
Заходим на сайт оператора
Личные кабинеты большой четверки:
Благодаря этому процессу пользователь узнает, можно ли управлять тарифом и функциями не покидая дом.
Перед тем, как искать профиль необходимо узнать, бесплатен ли доступ к кабинету. В некоторых организациях за него требуется доплачивать. Только после внесения необходимых средств откроется доступ к порталу.
Регистрируемся и входим в личный кабинет
После того, как абонент зашел на сайт компании, можно выполнять вход в профиль. Рассмотрим процесс подробно:
На некоторых сайтах также нужно ввести код с картинки. Необходимо правильно ввести его, чтобы регистрация прошла успешно.
Большинство операторов связи позволяет использовать действующий номер телефона как логин.
Как найти личный кабинет на телефоне
Найти профиль в телефоне можно двумя способами:
- зайти в браузер на мобильном устройстве и ввести нужную компанию в строке;
- установить приложение оператора и пользоваться им.
Как пользоваться личным кабинетом
Пользоваться профилем достаточно просто. В любом кабинете есть меню, где можно выбрать нужный пункт и совершать необходимые действия. Например, узнать о балансе, функциях, контролировать расходы. В особых разделах можно узнать о новостях и обновлениях компании.
Также можно подбирать тариф или, если позволяет провайдер, самостоятельно настроить его. Кроме того, есть возможность дополнить данные и получить бонусы.
Некоторые компании делают специальные инструкции, которые облегчают пользование учетной записью. Достаточно нажать на подсказку и всплывет окно с объяснением. Также в профиле можно связаться с техподдержкой.

Как подключиться к роутеру для настройки


Через Вай-Фай удобнее всего настраивать роутер с ноутбука, телефона или планшета. Раньше, несколько лет назад, открыть настройки роутера можно было только через LAN-кабель и никак иначе. Сейчас, к счастью, дела обстоят намного лучше и можно воспользоваться всеми преимуществами беспроводной связи.
Чтобы к ней подключиться, нужно знать имя сети маршрутизатора и пароль к ней. Заводской пароль указан в наклейке, приклеенной на заднюю часть устройства.

Просто берём аппарат в руки, переворачиваем обратной стороной и ищем на корпусе наклеечку. Вот так, к примеру, она выглядит на роутере TP-Link:

На двухдиапазонных роутерах указывается имя для сети каждого из диапазонов, а пароль обычно в обоих случаях одинаков.

Как узнать адрес роутера в сети
Чтобы попасть в настройки роутера, Вы должны знать какой у него адрес для входа в панель управления. Посмотреть его можно опять в той же самой наклейке. Там будет небольшая область с напечатанными данными для входа по умолчанию.

На более старых моделях маршрутизаторов в наклейке можно увидеть цифровой IP-адрес. Вот, например, достаточно распространённая модель ASUS RT-N10:

Где на роутере написан пароль на вход


Здесь заводской пароль достаточно сложный, чтобы никто посторонний не смог узнать конфигурацию. Но может попасться модель, на которой вообще не написан пароль для входа в роутер. Например, какой-нибудь Keenetic:

А всё дело в том, что при первом подключении он потребует у пользователя придумать и прописать свой пароль для доступа в веб-интерфейс. Да ещё и не простой, а посложнее. И потому, если Вы его не знаете, то без полного сброса зайти в настройки роутера у Вас просто так не получится. На этот случай вот вам подробнейшая инструкция что делать если забыл или не знаешь пароль роутера. Она ответит на все вопросы и поможет восстановить доступ в панель управления.
Настройка сети через роутер
В то же время компьютер или ноутбук до этого мог работать в какой-нибудь локалке, где IP прописывались статически и потому, скорее всего, при подключении к роутеру с этого ПК не получится не только войти в настройки Wi-Fi роутера, но и вообще никуда доступа не будет. Поэтому надо сделать так, чтобы он получал всё автоматически. В Windows 10 это делается следующим образом:


Как зайти в настройки роутера через компьютер или ноутбук

Если всё нормально с сетью, то в ответ должна появится веб-форма для авторизации, как на картинке.
Так же, чтобы зайти в настройки роутера, Вы можете использовать и его цифровой IP-адрес:

После этого для авторизации надо ввести логин и пароль. На каких-то моделях достаточно только пароль. После этого Вы попадёте в интерфейс настройки роутера.
Как попасть в настройки роутера через телефон или планшет
Сегодня настроить свой Wi-Fi роутер так же просто, как и с компьютера. Панель управления сетевым устройством сейчас уже адаптирована под маленькие экраны телефонов и потому этот процесс уже не представляет такой мороки, как это было 7-8 лет назад. Порядок действий для входа в настройки маршрутизатора такой же, как и в случае с ПК: на подключенном к локальной сети телефоне запускаем веб-браузер и в адресной строке пишем его адрес с наклейки:


Для Wi-Fi MESH-систем так же выпускаются фирменные мобильные приложения и потому сейчас их базовая настройка упрощена по максимуму чтобы любой новичок разобрался.
Почему не заходит в настройки роутера и что делать
В принципе, я выше уже рассказал про все основные возможные причины, с которыми наиболее часто сталкиваются юзеры. Специально для ленивых я ещё раз их все вкратце перечислю:
Ну и на последок о самом неприятном. Брак и аппаратные неисправности у роутеров тоже случаются, хотя и достаточно редко. В этом случае нужно будет нести его в сервисный центр, либо в мусорку и покупать новый!
Читайте также:

