Как войти в скайп с телефона
Обновлено: 04.07.2024
Как настроить Скайп на телефоне – по шагам описываем процесс установки и регистрации! Пройдемся по азам работы в мессенджере – это легче, чем может казаться неискушенному пользователю.
Установка и регистрация
Настройка Скайпа на телефоне начинается с установки программы – найти мессенджер можно совершенно бесплатно, приложение полностью русифицировано. Рекомендуем пользоваться исключительно официальными источниками, не загружать из сомнительных источников.
- Откройте магазин программ Google Play Market или App Store (зависит от операционной системы смартфона);
- Вбейте название мессенджера в поисковую строку и нажмите на кнопку выдачи;

- Нажмите на значок загрузки напротив и ждите автоматического завершения инсталляции.

Теперь можем открыть установленный мессенджер! Если ранее вы создавали учетную запись, просто авторизуйтесь с помощью логина и пароля.

Если учетной записи нет, пора настроить Скайп на телефоне – кликаем по значку регистрации.
Следуя инструкциям на экране, укажите адрес электронной почты или номер мобильного телефона, не забудьте подтвердить личность и придумать имя, под которым вас будут знать другие пользователи мессенджера.
Основные настройки
Немного подробнее поговорим о том, как настроить Скайп на Андроиде или Айфоне. Пройдемся по самым основным пунктам, без которых невозможно представить нормальную работу приложения. Нажмите на аватар и перейдите к настройкам.


- Кликните по иконке «Изображение профиля» , чтобы поменять аватар.


Украсили страницу! Продолжаем исследовать приложение через меню параметров.
- Откройте раздел «Внешний вид» ;
- Здесь можно установить режим (светлый, темный) или выбрать цвет оформления.

Необходимо настроить Скайп на смартфоне в части оповещений:
- Открываем раздел «Уведомления» ;
- Настраиваем оповещения соответственно вашим желаниям;


- Ищем вкладку «Звонки» и работаем с субтитрами, переадресацией и идентификацией.

На этом первичная настройка завершена – можно переходить к общению! Можно нажать на иконку планшета, чтобы начать первый диалог. Ищите пользователей по имени, номеру телефона или электронной почте!
Наш краткий ликбез о том, как настроить Скайп на телефоне Андроид или Айфон, поможет разобраться даже новичку! Основные шаги описаны подробно – сохраняйте статью в закладки и пользуйтесь при необходимости!
Skype для бизнеса нНа устройствах с iOS, Android или Windows Phone позволяет эффективно организовывать и проводить собрания в сети, используя новейшие технологии в области звука, видео, демонстрации экрана и удобства использования.
Важно: Чтобы использовать Skype для бизнеса, требуется учетная запись Skype для бизнеса или Lync — обычно это ваши имя пользователя и пароль для входа в рабочую или учебную учетную запись.
Первый вход в Skype для бизнеса
На своем устройстве iOS проведите пальцем по каждой странице приложений, пока не увидите значок Skype для бизнеса.
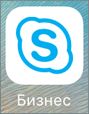
Коснитесь значка Skype для бизнеса, чтобы открыть приложение.
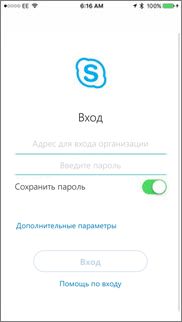
Введите номер своего мобильного телефона с кодами страны и региона. Если вы являетесь пользователем корпоративной голосовой связи, то когда Skype для бизнеса не сможет подключиться к сети Wi-Fi или мобильной сети передачи данных для голосового или видеозвонка, система автоматически позвонит вам по этому номеру, чтобы подключить вас к звуковому каналу.
Коснитесь кнопки Далее.
Если применимо, выберите, будете ли принимать участие в программе улучшения качества программного обеспечения, затем нажмите кнопку Далее.
Примите лицензионное соглашение и нажмите кнопку Готово.
Выход из Skype для бизнеса
Коснитесь своей фотографии, затем коснитесь кнопки Выйти.
Первый вход в Skype для бизнеса

Среди своих приложений найдите значок Skype для бизнеса () и коснитесь этого значка, чтобы открыть приложение.

Введите адрес входа (например, пользователь@домен.com) и пароль, затем коснитесь кнопки "Продолжить" ().

Введите номер своего мобильного телефона с кодами страны и региона. Если вы являетесь пользователем корпоративной голосовой связи, то когда Skype для бизнеса не сможет подключиться к сети Wi-Fi или мобильной сети передачи данных для голосового или видеозвонка, система автоматически позвонит вам по этому номеру, чтобы подключить вас к звуковому каналу.

Укажите, нужно ли синхронизировать контакты, и коснитесь кнопки "Продолжить" (), чтобы начать использовать Skype для бизнеса.
Выход из Skype для бизнеса
На главном экране Skype для бизнеса коснитесь своей фотографии, затем коснитесь кнопки Выйти.
Примечание: Начиная с 20 мая 2018 г. поддержка приложения Skype для бизнеса для Windows Phone будет прекращена, и его больше нельзя будет скачать из магазина Microsoft Store для Windows Phone.
Первый вход в Skype для бизнеса
На начальном экране проведите по экрану влево для просмотра установленных приложений. Выполните поиск по запросу Skype для бизнеса и коснитесь значка, чтобы открыть приложение.
На экране Программа улучшения качества программного обеспечения нажмите Присоединиться, чтобы передавать анонимные данные об ошибках и использовании приложений в корпорацию Microsoft, или Нет, спасибо, если вы не хотите участвовать в программе.
На экране Никогда не пропускайте рабочие звонки введите номер мобильного телефона с кодами страны и региона. Когда Skype для бизнеса не сможет подключиться к сети Wi-Fi или мобильной сети передачи данных для осуществления обычного или видеозвонка, система автоматически позвонит вам по этому номеру, чтобы подключить вас к звонку со звуком.
Предоставить доступ к телефонной книге Поиск контактов на мобильном телефоне при поиске контактов в Skype для бизнеса.
Выход из Skype для бизнеса
Ты готов начать общение с помощью программы Skype? «Скайп: вход на мою страницу» — инструкция, в которой подробно рассказано о том, что войти в свой аккаунт можно разными способами, а какой из них самый удобный – решать только тебе.

Войти в «Мою учетную запись» в Skype можно совершенно бесплатно, это нужно помнить, чтобы не попасться на удочку мошенников.
Онлайн версия
Как войти в Скайп на свою страницу? Давай начнем с онлайн версии приложения.


- После авторизации жми «Начало работы»
- Если ты уже пользовался Скайпом, то увидишь вполне знакомый интерфейс. Здесь будут отражены все твои контакты, поэтому начать общение можно без труда
- На самом деле, войти в свою учетную запись Скайп с ноутбука или компьютера таким образом очень удобно. Ты не привязан к определенному устройству и можешь быть на связи дома, в гостях или на работе, открыв свою страницу.

Если вход на свою страницу Скайп таким образом отчего то кажется тебе неудобным, предлагаем скачать и установить на свое устройство десктопную версию приложения – программу, предназначенную для рабочего стола.
Десктопная версия
После того, как скачивание будет завершено, распакуй установочный файл в нужную тебе директорию, создай ярлык на рабочем столе (кстати, подробнее о процессе установки читай в нашей статье — Как установить Skype) и можешь решать, как тебе войти в Скайп на страницу.
- Обычный способ
- Через социальную сеть Фейсбук
- Через учетную запись Майкрософт
Но давай разберем, как правильно войти в аккаунт Skype по порядку.
Обычный способ
В принципе, ничего сложного здесь нет. Для того, чтобы войти в Скайп на «Мою страницу», введи специальные окна логин и пароль, под которыми ты зарегистрировался.
- Открой страницу создания профиля на официальном сайте или нажми кнопку «Создать учетную запись» в программе. Кнопка находится под окном для ввода логина
![]()
- Первое, что предложит сделать тебе система – указать данные, которые будут использоваться в качестве логина.
- Это может быть действующий номер телефона или же электронный почтовый ящик (опять же, действующий – это важно)
- Укажи удобный тебе вариант и нажми «Далее»
- Теперь нужно придумать пароль. Имей ввиду – од должен состоять не менее, чем из восьми символов. В пароле можно использовать цифры, символы и английские буквы, можно включать клавишу «Caps Lock»
![]()
- После того, как придумал «Пароль», снова нажми «Далее»
- Теперь система предложит тебе прописать имя, под которым ты будешь отображаться у других пользователей Скайп. По умолчанию это – имя и фамилия. Конечно, ты можешь указать неверные данные, но этим ты совсем не облегчишь поиск своего аккаунта для друзей.
![]()
- Ну и в завершение придется ввести индивидуальный код, который поступил на номер телефона или электронный адрес, который ты указал в качестве логина. Именно поэтому и e-mail и телефон должны быть действующими.
![]()
- Кстати, подробнее о процессе создания учетной записи ты можешь узнать в нашей статье Как зарегистрироваться в Skype.
![]()
![]()
Через Фейсбук
Как войти в Скайп, в свою учетную запись, используя аккаунт Фейсбук? Тут тоже нет ничего сложного:
- Открой свою версию Skype, нажав на иконку
- Откроется страница, где, кроме строки для ввода логина будет надпись «Авторизоваться через Facebook»
![]()
- После того, как ты щелкнешь по этой ссылке, откроется окно, в котором тебе будет предложено авторизоваться под своим логином и паролем от социальной сети
![]()
![]()
- Если у тебя есть и учетная запись в Skype или своя страница, и аккаунт в Фейсбуке, и ты хочешь их объединить, нажми на странице входа «У меня уже есть учетная запись». Откроется всплывающее окно, где нужно будет выбрать «Объединить»
Через учетную запись Майкрософт
Если ты зарегистрировался в Скайпе недавно, то учетная запись Майкрософт у тебя уже есть – именно под ней ты авторизуешься в системе (подробнее об этом в другой нашей статье).
- Введи свой логин Skype, электронный почтовый ящик или номер телефона
- Затем – пароль
- Теперь нажми кнопку «Войти»
Как видишь, процесс тебе знаком.
Если у тебя все еще нет аккаунта, создать учетную запись ты можешь, как описано в инструкции чуть выше. Если у тебя уже есть аккаунт Скайп, его можно объединить с учеткой Майкрософт и осуществить вход на свою страницу:
![]()
- Введи свой логин и пароль от Скайпа для входа на страницу
![]()
- Если записи не объединились автоматически, ты получишь уведомление о том, что это нужно сделать
- Нажми «Далее»
- Система предложит добавить адрес электронной почты
- Сделай это и снова нажми «Далее»
- Осталось только подтвердить e-mail, у аккаунт Скайп станет также и учетной записью Майкрософт, это и будет твоя страница
![]()
Не получается войти на страницу
Если не получается авторизоваться, войти как обычно, причины тому могут быть самые разные. Например:
- Плохое интернет соединение
- «Тормозит» само устройство (например, открыто одновременно много вкладок в браузере)
- Проблемы в самом приложении (перегружены сервера и пр.)
- Программа установлена неправильно
- Мессенджер требует обновления до последней версии
- Компьютер или ноутбук подвергся вирусной атаке и вход невозможен
И это не все. Подробнее о причинах, а также о способах их решения, читай в нашей статье Не могу зайти в Скайп.
![Как настроить Скайп на Андроиде]()
Как настроить Скайп на телефоне андроид? Версия мессенджера для смартфона практически ничем не отличается от компьютерной. Базовые настройки можно выставить в меню профиля, предварительно установив Skype через Play Market.
Преимущества Скайпа на Android
![Звонки со Скайпа на телефон]()
Данная опция очень актуальна для предпринимателей, поскольку не у каждого бизнес-партнёра есть действующий профиль в Скайп. Платные звонки позволяют оставаться на связи с человеком, в какой бы точке мира он не находился.
Мобильная версия Skype имеет те же базовые функции, что и стационарная:
Именно Скайп стал первым полноценным мессенджером для совершения бесплатных звонков через интернет. В дальнейшем появились Viber, WhatsApp и WeChat, однако Skype по-прежнему остается самым популярным сервисом во всем мире.
Настройка Skype на смартфоне
Как настроить Скайп на Андроиде? Мессенджер поддерживается операционной системой Android 4.4. и выше. На более старых версиях приложение будет работать некорректно или вовсе не установится на смартфон.
![Установить Скайп на Андроид]()
Иконка мессенджера появится на рабочем экране смартфона и в основном меню. Далее запускаем Скайп для настройки:
![Ввести логин для входа в Skype с Андроид]()
![Ввести пароль для входа в Skype на Android]()
- Чтобы перенести все контактные данные в мессенджер, нужно разрешить доступ приложению к контактам в телефоне. В будущем при желании можно убрать эту опцию в настройках.
![Синхронизировать контакты Skype с телефонной книгой]()
После стартовых настроек на экране смартфона появится диалоговое окно, где будут отображены последние действия пользователя:
Для настройки звонков, уведомлений, цветовой темы следует нажать на пользовательский аватар, расположенный в верхней части экрана.
![Перейти в настройки профиля Skype]()
![Настройки параметров Skype на андроиде]()
Настройка опций Скайпа на Android
- Звонки;
- Выбор темы;
- Включение / отключение уведомлений;
- Синхронизация контактов;
- Обращение в службу поддержки.
![Звонки в Skype на Android]()
![Выбор цветовой темы в Скайп на Андроид]()
![Уведомления Скайпа на телефоне Android]()
![Служба поддержки Скайп на Android]()
Читайте также:

























