Как войти в тимс майкрософт с компьютера
Обновлено: 06.07.2024
Слаженная работа в команде всегда приносила бизнесу хорошие плоды. Организовать чёткое взаимодействие сотрудников в офисе – задача, решить которую достаточно просто, было бы желание. Другое дело, когда членам команды приходится взаимодействовать на расстоянии. Необходимость контактировать дистанционно – это главная проблема, с которой столкнулись люди, попав в силки пандемии-2020. В этой статье мы разберём — как установить Майкрософт Тимс на компьютер.
Каждая компания решала эту проблему по-своему, но в конечном итоге большинство членов организованных групп, будь то какая-то бизнес-ячейка или учебная организация, конференция, пришли к выводу взять помощь «друга» — программы Microsoft Teams, которая предлагает замечательный интерфейс для организации процесса взаимодействия и распределения задач внутри фокусных групп.
Почему Microsoft Teams
Почему именно Макрософт Тимс, а не, скажем, Zoom или Skype? Всё очень просто: оболочка программы позволяет контактировать в аудио- и видеоформате, а также в чате как персонально с каждым участником, так и с группой, одновременно работать над одними и теми же документами. При этом у руководителя группы есть возможность создавать несколько фокусных групп или проектов, объединяя людей для решения родственных задач. Более того, у каждого участника команды под рукой внутри оболочки программы все необходимые программные продукты, которые могут пригодиться для работы над проектом.

Это утверждение наиболее справедливо для тех групп, которые владеют лицензией для Microsoft Office 365, для других пользователей есть ограничения по набору доступных программ. Если использовать программу для домашних целей, то пользоваться MS Teams можно совершенно бесплатно, причём тех параметров базовой версии, которые предлагает разработчик, вполне достаточно – и по объёму передаваемой информации, и по набору доступных функций.
В поисковых системах очень много запросом на тему, как установить программу для видеосвязи на компьютер. Предвосхищая долгие поиски ответа в Интернете, отвечу: дистрибутив можно отыскать:
- На сайте разработчика (веб-версия и приложение для компьютера);
- В официальных магазинах загрузки программ AppStore и Google Play (мобильная версия);
- Различные сайт и торренты.
Для тех, кто ищет ответа на вопрос, как установить Майкрософт Тимс на ноутбук, ответ простой: необходимо скачать десктопное приложение, поскольку ноутбук – это тот же компьютер.
Установка MS Teams и регистрация учётной записи
Участвовать в видеоконференции MS Teams можно и без создания учётной записи, для этого достаточно перейти по ссылке онлайн-встречи, которая придёт к пользователю по электронной почте. Но лучше быть полноценным пользователем команды, для чего лучше иметь в приложении официальный аккаунт.
Для установки программы необходимо скачать на компьютер/ноутбук файл-инсталлятор и запустить его. Когда программа установится, на экране загрузится форма для авторизации пользователя, где нужно ввести почтовый адрес, привязанный к учётной записи в MS Teams (1, 2) либо инициировать процесс регистрации (3):

При выборе пункта с регистрацией приложение отсылает пользователя на официальный сайт приложения MS Teams, где создаваемая учётка в программе должна быть привязана к учётной записи пользователя в Microsoft. Проверка идёт по почтовому адресу пользователя. Его необходимо ввести в соответствующее поле:

Следующий этап установки приложения – это выбор параметра цели использования «For work and organization», иначе сайт отправит пользователя на сайт программы Skype. Затем необходимо нажать на «Далее»:

Если у пользователя нет учётной записи Майкрософт, то сайт предложит её создать. Для этого нужно нажать на «Создать учётную запись»:

Затем нужно придумать к не пароль, введя его в нужное поле (1). Чтобы убедиться, что пароль верный, нужно поставить «галочку» в ячейке (2) и нажать на «Далее» (3):

Следующий шаг – подтверждение адреса электронной почты: полученный код нужно ввести в поле и нажать «Далее»:

В заключение пользователю необходимо ввести свои персональные данные, прочитать условия использования microsoft teams и нажать на кнопку «Настройка Teams»:

После того, как учётная запись создана, можно снова перейти в десктопное приложение и ввести данные для входа в учётную запись программы.
Пользователи мобильных устройств тоже могут использовать мобильную версию приложения. Вопрос как установить программу для видеоконференции на телефон вряд ли возникнет, потому что в зависимости от операционной системы все приложения устанавливаются с помощью Google Play или App Store.
После загрузки приложения на телефон необходимо его запустить и авторизоваться со своими учётными данными на официальном сайте приложения.
В данном случае будет лучше, если учётная запись пользователя будет создана заранее, поскольку регистрация приложения через телефон менее удобна, чем через веб-интерфейс.
Майкрософт Тимс – хорошая программа для организации онлайн-встреч в видеоформате, совместной работы, проведения каких-либо занятий, лекций и аналогичных целей. Весь базовый набор функций предлагается пользователю бесплатно сразу же после заведения учетной записи. Но вот нюансы работы с программой очевидны далеко не сразу. Особенно это относится к людям, которые только ее установили или пытаются это сделать. В данной статье мы подготовили подробное руководство, как пользоваться Microsoft Teams на разных устройствах.
Подробное руководство
В первую очередь стоит разобраться с процедурой установки программы на ПК и мобильных устройствах. Следующий шаг – заведение аккаунта в системе. Затем остановимся на базовых настройках, проверке микрофона, динамиков и камеры.
Это предварительные этапы, дальше идут уже нюансы использования МС Тимс:
Ну а в конце мы упомянем дополнительные функции, которые наверняка окажутся полезными.
В статье будут предложены инструкции для всех поддерживаемых платформ: Компьютеры и ноутбуки – Windows, Mac OS, Linux, смартфоны и планшеты – Android и iOS.
Установка МС Тимс
Чтобы начать работать в Майкрософт Тимс, вам нужно установить программу. Рассмотрим эту процедуру для ПК и мобильных устройств.
Если у вас старый компьютер или телефон, то вам стоит ознакомиться с минимальными системными требованиями программы. Они обозначены в данной статье.Компьютеры и ноутбуки
Инструкция для Windows:
Сам процесс идет в фоновом режиме, так что на экране он будет незаметным.Инструкция для Mac OS:
В случае с различными дистрибутивами операционной системы Linux процедура загрузки программы несколько более запутанное. Поэтому мы решили опубликовать ее в отдельной статье. Обратите внимание, что в ней описано два способа.
Смартфоны и планшеты
На девайсах с Android и iOS для загрузки приложений используются магазины «Google Play Маркет» и App Store. Откройте подходящий магазин и активируйте форму поиска.Она будет находиться либо сверху страницы, либо на отдельной вкладке (переключатель на нижней панели). В текстовое поле введите Microsoft Teams и перейдите на страницу результатов. Далее, откройте нужное приложение и запустите его скачивание.
Создание учетной записи
Именно на моменте регистрации «учетки» у многих пользователей возникают трудности. Связано это с тем, что процедура несколько запутана и не для всех очевидна. Всего в Майкрософт Тимс есть три типа профилей:
- Личный – подходит для общения с друзьями, знакомыми и семьей.
- Рабочий – аккаунт привязывается к организации.
- Учебный – привязка идет к учебному заведению.
И у каждого из их есть свои нюансы.
По этой причине мы разобрали процесс создания учетной записи в отдельной статье. Предлагаем вам с ней ознакомиться.
Этот шаг можно пропустить, если вы планируете просто один или несколько раз войти в онлайн-собрание, ведь в программе предусмотрена возможность гостевого доступа, без учетной записи. Подробности читайте в разделе «Подключение к собранию» чуть ниже.Первичная настройка и проверка связи
Для того чтобы начать пользоваться Майкрософт Тимс на телефоне или планшете, вам не нужно выполнять никаких настроек. Достаточно дать приложению доступ к микрофону, динамику и камеры во всплывающем окошке.
А вот в компьютерной версии программы первичная наладка все же требуется. И вот пошаговое руководство:
Если у вас возникли какие-либо проблемы со звуком, то воспользуйтесь рекомендациями из этой статьи.
Подключение к собранию
Как мы упоминали ранее, в Майкрософт Тимс имеется возможность подключения к конференции в качестве гостя, без учетной записи. Ее мы разберем в конце этого раздела.
Инструкция для ПК:
Инструкция для мобильных устройств:
Организация собственной конференции и приглашение участников
В компьютерной версии Майкрософт Тимс запустить собрание получится так:
В мобильном приложении порядок действий схож:
Дополнительные возможности
В ходе использования Microsoft Teams вам могут пригодиться следующие возможности:
Прежде всего хотим сказать, что внедрение Microsoft Teams в образование и удалённую работу это одно из немногих по-настоящему ценных и хороших нововведений. В этой статье мы разберёмся в настройках программы и расскажем всё про вход в Microsoft teams.
Пользоваться Microsoft teams можно двумя способами, а именно прямо из вашего интернет браузера, например Microsoft Edge, которым мы рекомендуем пользоваться вообще всегда. Либо второй вариант — это установка отдельного приложения Microsoft Teams, и мы настоятельно рекомендуем сделать именно так, скачав его с нашего сайта. Это обеспечит вам более высокую скорость работы, и более широкий функционал, а крое того вам не понадобится каждый раз дожидаться пока вся система загрузится у вас в браузере.
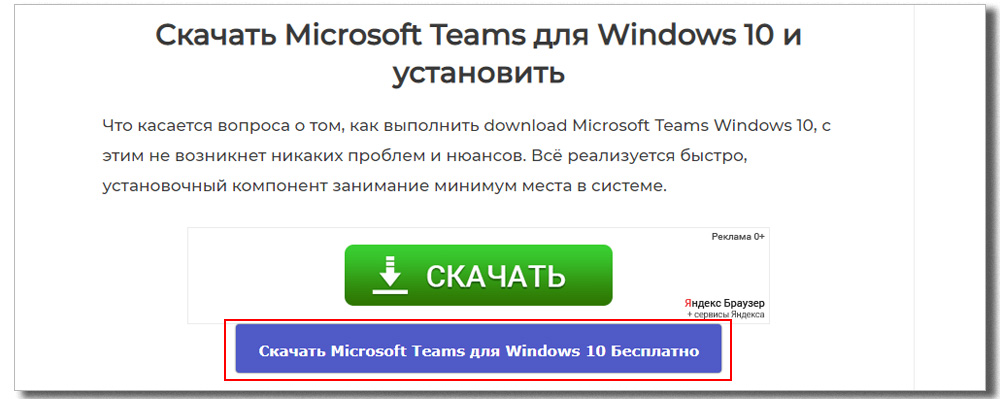
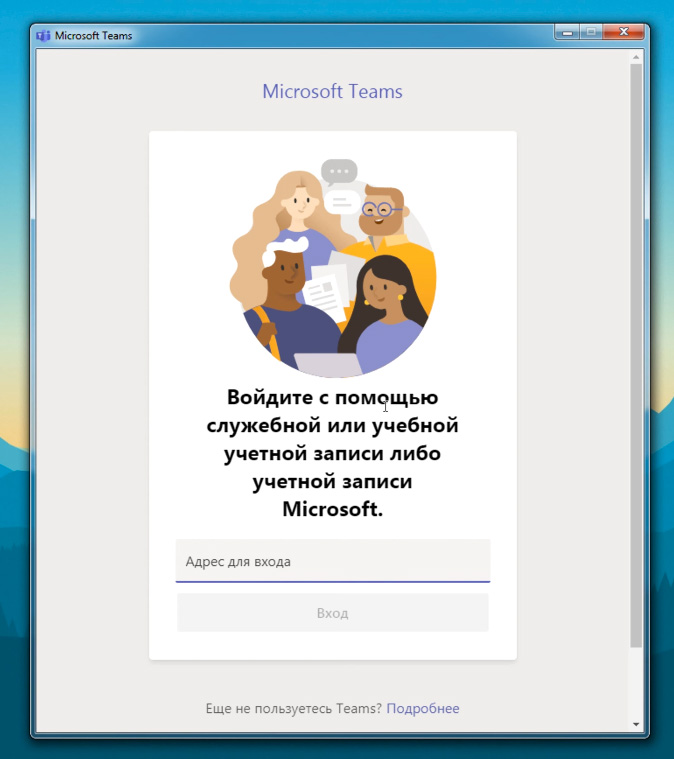
Нас приветствует программа Teams все готово. Дело в том, что вам будет достаточно только один раз набрать свой логин и пароль и дальнейшем запрашивать больше не будут. Так что каждый раз, как вы будете подключаться к разным урокам, в разные дни, вы будете сразу попадать на урок минуя форма входа.
Не зависимо от того, где вы работаете или преподаете, мы рады что вы здесь — добро пожаловать в Teams. Внизу слева появляется окошечко, которое предлагает нам ознакомиться со всевозможными инструкциями. Настоятельно рекомендую обязательно инструкции почитать, потому что помимо проведения онлайновых уроков teams очень-очень много всего, что вы можете использовать на своих уроках.
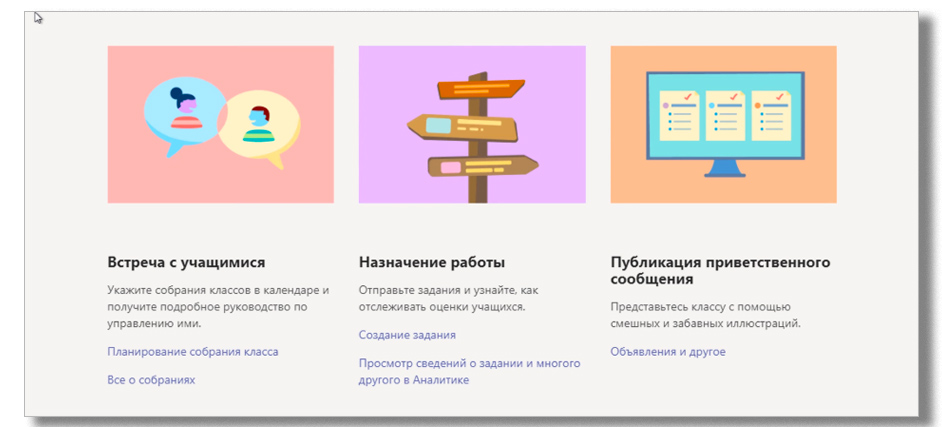
Обязательно зайдите вот по этой ссылке перейти к обучающим видео ролику. здесь есть несколько коротеньких видеороликов которые расскажут о основных приемах работы, что вы можете делать в рамках Microsoft Teams. Ещё одна очень важная вещь — краткое руководство по Teams для образования.
Настройка дистанционного обучения

Давайте перейдем на страницу сегодняшнего дистанционного урока перед нами привычный вид журнала для того чтобы попасть виртуальный класс дистанционного урока нужно выбрать дату на которую этот урок запланирован например 28. В окне урока мы видим что добавилось надпись дистанционный урок и специальную ссылку перейти виртуальный класс на которую и нажимаем.
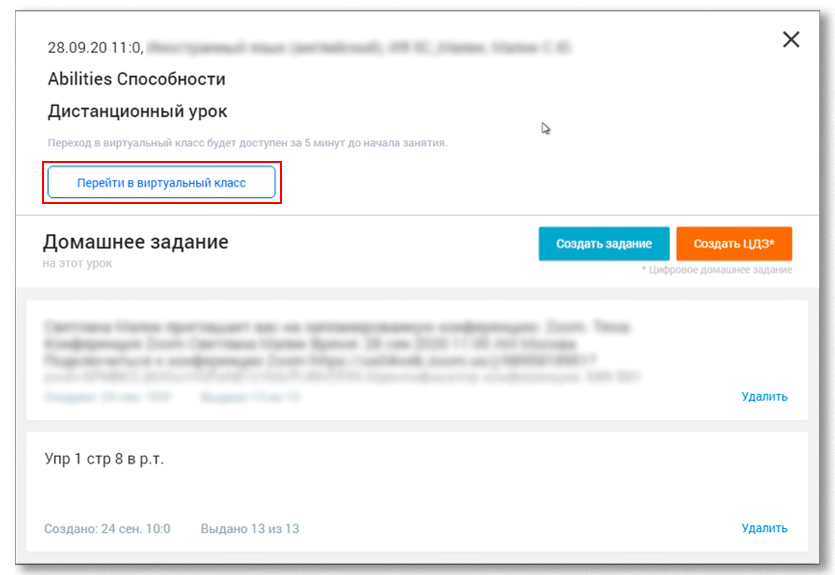
Прежде всего посмотрите на появившейся сверху окно она появится только в том случае если вы уже заранее установили приложение. Это окно позволяет вам автоматически переходить в приложении и открывать нужный урок уже там. Для вашего удобства мы рекомендуем ставить галочку всегда разрешать, для того чтобы следующий раз это окно не появлялась и в целом вопрос о том как вы хотите присоединиться к собранию Teams не задавался.

Что делать после того как произведён вход в учетную запись
После этого поверх нашего браузера открывается приложение Microsoft teams. Мы видим что все логины и пароли уже набраны, вход для пользователя уже произведен. Поэтому вы сейчас зайдёте под своим аккаунтом и все будет в полном порядке. Включаем при необходимости камеру и микрофон и нажимаем присоединиться сейчас.
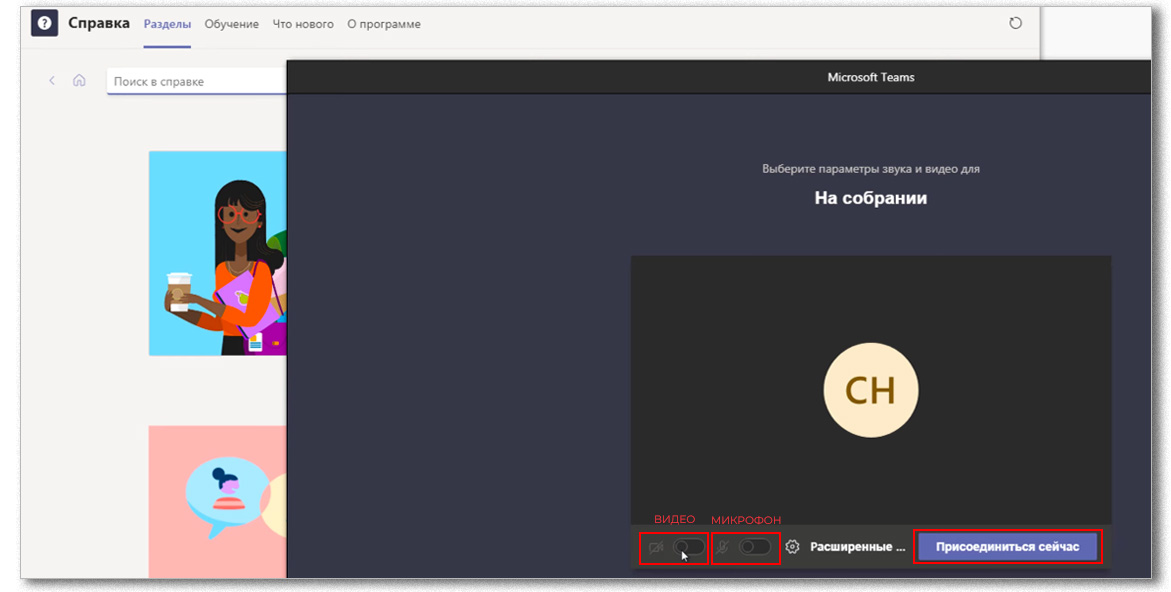
На этом собственно присоединение и заканчивается. Прямо в окне вы увидите других участников которые будут появляться по мере их подключения. Вы сможете добавлять их конференцию или отклонять им вход.
2020 год во всей красе продемонстрировал миру жизнеспособность технологий, позволяющих пользователям взаимодействовать на расстоянии. Речь идёт о целом семействе программ, позволяющих организовать видеоконференции в удалённом формате. Если раньше многие пользователи знали только Skype, то во времена пандемии стали популярны такие приложения как Zoom, Microsoft Teams и многие другие. Если вы хотите разобраться в том, как пользоваться Microsoft teams, наше руководство должно будет вам в этом помочь.

Актуальность программ для конференций
Поскольку программа MS Teams набирает популярность во время пандемии коронавируса, то теперь в Интернете полно запросов с просьбами помощи в освоении данной программы. Наша статья поможет вам коротко пробежаться по пунктам меню программы, понять принцип взаимодействия членов команды, а дальше пользователь уже начёт самостоятельно детально разбираться, как работать в программе, чтобы его работа продуктивной и приятной. В общем, как и в любом приложении понимание, как пользоваться Microsoft Teams, приходит с опытом.
Программа объединяет под своим интерфейсом пользователей лицензионной версии Office 365. Для решения задач небольшой компании достаточно использования базовой версии, которая предоставляется совершенно бесплатно.Зарегистрироваться в Microsoft Teams можно на официальном сайте приложения, учётная запись в системе привязывается к учётной записи в Microsoft. После регистрации целесообразно установить приложение на свой ПК или мобильное устройство либо использовать веб-версию приложения. Загрузить дистрибутивы можно:
- На нашем сайте
- В магазинах пользователей мобильных устройств: AppStore и Google Play
Знакомство с интерфейсом и функциями Microsoft Teams

Затем нужно авторизоваться в учётной записи Майкрософт (1) => (2):

Для «вербовки» команды нужно кликнуть мышью на гиперссылку «Пригласить коллег»:

У администратора группы есть три способа «вербовки»:

Можно добавлять людей вручную, нажав на иконку «Добавить людей»:


При этом указанный контакт получить по электронной почте письмо-приглашение:

Для присоединения к команде нужно нажать на кнопку «Присоединиться к Teams».
Администратор может посмотреть список членов своей команды, для этого необходимо нажать на букву «i» в правом верхнем углу окна программы:
Точно такое же приглашение приходит участникам группы, если администратор инициирует видеоконференцию.
Работая в приложении Microsoft Teams, нетрудно заметить, что разработчики учли все потребности пользователя при использовании чата.

Здесь пользователь программы может:
- Делать закладки для использования различных приложений (1),
- Позвонить другому пользователю с использованием видео (2),
- Сделать голосовой звонок пользователю (3),
- Запустить демонстрацию своего экрана (4),
- Добавлять в чат других собеседников (5).

В разделе «Команды» (1) организатор имеет возможность создавать команды (2), добавив туда участников в разрезе различных каналов (3). Канал – это что-то вроде отдельного проекта с различным составом участников:

Ещё один пункт меню – «Собрания» (1). Здесь можно как интерактивно организовать конференцию (2), так и запланировать время её проведения в будущем (3):

Все загруженные во время общения в чатах или видеконференциях файлы можно отыскать в разделе «Файлы» (1). Рабочая область отобразит списки как завершённых, так и текущих закачек. Кнопка «Открыть папку со скачанными файлами» (2) даст пользователю возможность быстро открыть системную папку «Загрузки». Также в этом разделе можно быстро перейти в облачное хранилище OneDrive (3). Это возможность использовать нужные файлы при входе с другого устройства.

Раздел «Приложения» (1) хранит полный список приложений, доступных к использованию. А если перейти в пункт меню с тремя точками (2), то там будут отображены последние приложения (3), которые использовались в процессе работы.


Заключение
Подводя итог краткому обзору интерфейса и функционала программы MS Teams, хочется заметить, что это очень удобная и гибкая программа, с которой легко «подружиться». Обычно базовой версии приложения бывает достаточно для взаимодействия небольших состав и небольших проектов, но ничего не мешает пользователю и расширить функциональные возможности приложения. Надеюсь, что данная статья была вам полезна и теперь вы знаете, как пользоваться Microsoft Teams.
Читайте также:

