Как в cinema 4d объединить объекты в
Обновлено: 03.07.2024
Итак, сегодня мы начнем довольно сложный урок для новичков, и в этой его части обратим внимание главным образом на полигональное моделирование. Общей задачей является создание качественной модели энергосберегающей лампочки. Точнее, нескольких. Находим в Интернете любую фотографию, которую мы возьмем в качестве прототипа. В моем случае я нашел изображение, включающее много моделей, которые в основном отличаются конструкторским дизайном люминесцентной лампы. В остальном: цоколь и электронный блок (ЭПРА — электронный пускорегулирующий аппарат) везде фактически идентичны. В этой части урока мы будем создавать только цоколь.
Причем стоит отметить, что задание взято не из-за частоты заказов на подобные модели, а в силу удобства демонстрации ключевых приемов. Ведь главной задачей является обучение непосредственно моделированию.
Цоколь — самый сложный элемент
Самым сложным элементом с точки зрения моделирования является цоколь, точнее, качественная реализация его поверхности с резьбой. Сама резьба должна плавно переходить в цилиндрические поверхности сверху и снизу — в этом основная трудность реализации.
В принципе, в Интернете вы можете найти некоторые уроки по созданию лампочек, где нередко объясняется, как делать цоколь, при этом в них изначально создается поверхность со спиральным расположением полигонов, после чего выделяются и выдавливаются грани и т.п. Это очень трудоемко. Но я вам сейчас покажу свой метод, который считаю более быстрым и понятным.
Фотографии прототипов берем из Интернета
Поверхность резьбы
Итак, открываем новый проект. В меню сплайнов выбираем Helix (спираль). Назовем ее «Helix 1». Указываем для нее параметры:
. Radius — 200 м (как и стоит по умолчанию).
. End Angle (конечный угол поворота) — 360 градусов. Нам нужен только один виток.
. Height (высота спирали) — 40 м.
. Plane (плоскость) — XZ.
Сделали, все хорошо, удобно и быстро настраивается. Затем копируем эту спираль и добавляем такую же (Ctrl+C/Ctrl+V). Переименовываем в «Helix 2». Меняем в ее настройках параметр Radius — 220 м, а также в окне свойств входим в закладку Coord (координаты) и указываем координату по Y равной -20 м.
Точно таким же образом создаем третью спираль («Helix 3») из первой, причем оставляем ее радиус равным 200 м, а координату по Y указываем как -40.
Те, кто прочел предыдущий материал этой серии, наверняка догадался, что мы сейчас будем «отливать» криволинейную поверхность одного витка спирали с помощью модификатора Loft NURBS. Предположение верно. Вызываем Loft NURBS из меню модификаторов, затем в менеджере объектов помещаем в него три наших спирали по порядку следования или обратному. В самих настройках Loft указываем следующие параметры:
. Mech Subdivision U (разбиение по координате U, если вы не знаете, что это такое, пока неважно) ставим равным 16-ти.
. Mech Subdivision V (разбиение по координате V) ставим равным 2.
. Isopam Subdivision U — 3.
. А также делаем активным указатель Organic Form.
Создаем один виток резьбы за счет использования трех сплайнов спиралей (Helix) и «отливки» поверхности модификатором Loft NURBS
Таким образом, у вас должно получиться то, что изображено на рисунке. То, что данная поверхность получилась несколько угловатой, на самом деле, не так важно, поскольку мы потом используем специальный модификатор органики, а низкий уровень детализации во многом упростит нашу работу. Следующим этапом идет создание поверхности самой резьбы, которую мы будем совмещать из получившихся витков. Как это лучше произвести? Во-первых, нужно перейти от NURBS представления объекта-витка к полигональному. Поэтому просто нажимаем клавишу «C» (операция Make Editable), в результате которой весь объект уже будет выглядеть в виде сетки полигонов.
Теперь копируем этот объект, добавляем новый (Ctrl+C/Ctrl+V), в котором меняем координату по Y на 40. Вообще, в данном случае нужно посмотреть на фотографию прототипа и посчитать, сколько там витков. В моем случае 4. То есть я добавляю таким же образом еще два витка.
Теперь нужно сделать следующие действия:
1. Объединить четыре поверхности в одну.
2. Оптимизировать получившуюся поверхность.
Аккуратно составляем резьбу из витков, после чего объединяем (Connect) их в один объект и оптимизируем его, удалив двойные точки (Function -> Optimization)
Объединение происходит следующим образом: выделяем четыре витка в менеджере объектов (удерживая Ctrl или Shift), затем нажимаем правую кнопку мыши и в контекстном меню выбираем вариант Connect (он же доступен через главное меню Function -> Connect). Нажимаем. В результате в менеджере появится итоговый пятый объект, а предыдущие четыре уже можно удалить.
Что нам нужно в плане оптимизации? Объясню простым языком: при совмещении витков в местах их соединения мы получили много двойных точек, каждые из которых раньше принадлежали своим поверхностям, а в данном случае только помешают. Поэтому в главном меню программы выбираем Function -> Optimization, в результате чего появится окно запроса оптимизации точек/граней/полигонов с предлагаемым вариантом погрешности (Tolerance). В данном случае просто нажимаем ОК. Произошедшие изменения вы сможете заметить по закраске получившейся поверхности, то есть в ней уже будут отсутствовать затемненные участки.
Все, поверхность резьбы готова, точнее, низкополигональный шаблон для нее.
Объединив цилиндр и резьбу в единую поверхность, начинаем совмещать точки
Поверхность цоколя
Теперь нам нужно добавить (присоединить к резьбе) две новые поверхности: одну сверху, вторую снизу нашей резьбы. Начнем с самой простой — верхней.
Создадим мы ее не самым простым способом, но на его уровне мы можем научиться некоторым тонкостям. Среди фигур 3D-примитивов выберем цилиндр. Изменяем его настройки в окне свойств:
. Radius — 210 м.
. Height — 80 м.
. Height Segments (разбиение на сегменты по высоте) — 3 или 4.
. Rotation Segments — 16.
. Также в закладке свойств Caps делаем неактивным указатель Caps, то есть «без крышек» сверху и снизу.
После этого переходим в одно из окон проекций, где аккуратно меняем месторасположение цилиндра, поставив его над резьбой, и переводим его в полигональный вид (нажимаем клавишу «С»).
Затем объединяем обе поверхности (цилиндра и резьбы) в одну с помощью операции Connect. То есть выделяем их в менеджере объектов, нажимаем правую кнопку мыши и в появившемся контекстном меню выбираем вариант Connect. В результате в менеджере появится третий объект, предыдущие два можно удалять.
Смотрим на то, что получилось. Поверхность вроде одна, но она не соединена. Что мы будем делать? Давайте совместим нижние точки цилиндра с верхними нашей резьбы. Сделать это с помощью оптимизации практически невозможно, потому как большие расстояния. Придется поработать руками, кстати, именно поэтому удобнее изначально плясать от низкополигональных вариантов.
Итак, несложно заметить, что 16 верхним точкам резьбы соответствуют 16 нижних точек цилиндра, то есть одна расположена над другой. Переключаемся в режим работы с вершинами в левом боковом меню быстрого доступа. А также укрупняем масштаб и для удобства входим внутрь нашей поверхности в окне перспективного просмотра.
Показываю операцию с первыми двумя точками:
1. Выделяем точку цилиндра.
2. Удерживая клавишу Shift, выделяем соответствующую ей точку резьбы. Отпускаем Shift — две точки выделены.
3. Для начинающих в данном случае лучше теперь нажать правую кнопку мыши и в контекстном меню выбрать пункт Weld. Если вы хотите повторить ту же самую операцию с помощью горячих клавиш, нажмите клавишу «M», и недолго ее удерживая, вслед за ней сразу «Q». В результате произведенного действия точки соединятся белой линей с квадратиком посередине. В данном случае программа запрашивает: к какой из точек все приравнять. Нажимаем на нижнюю, то есть резьбы. Объединение произведено.
Дальше производим ту же операцию со всеми остальными точками. Причем сам процесс можем автоматизировать. А именно, после завершения первой операции нажимаем на пробел, программа на автомате переключится в режим курсора, выбираем две точки, опять жмем пробел, программа делает автоматически Weld, указываем точку объединения, переходим к следующим, пробел и так далее. Нужно в данном случае запомнить, что пробел «сохраняет» в себе две последние операции, в нашем варианте — выделение и Weld.
Закрытие полигона Structure -> Create Polygon Hole
Когда вы обойдете все точки по кругу, в конце столкнетесь с ситуацией, где потребуется не совмещение точек, а «закрытие» несуществующего полигона. Это делается очень просто, в главном меню программы выбираем Structure -> Create Polygon Hole. Затем подносите курсор мыши к пустующему фрагменту, и он предварительно закрасится. Делаем клик левой кнопкой мыши — полигон сделан. При желании можете подкорректировать его, изменив положение некоторых точек на границах.
Теперь наступил черед изменения формы цилиндра, которая несколько расширяется при переходе к электронному блоку нашей лампы. Для этого переходим в режим работы с гранями (ребрами) в левом боковом меню быстрого доступа и, удерживая Shift, выделяем все верхние грани нашего цилиндра. Если случайно добавится ненужная грань, то ее выделение для группы можно отменить при нажатии на нее указателем мыши с удерживанием клавиши Ctrl. После этого можем использовать инструменты смещения (Move) и увеличения/уменьшения (Scale), в общем, подгоняем форму по нашему усмотрению. Нижний цилиндр добавляется идентично верхнему. Хотя для упрощения ситуации вы можете создать эту часть проще — как несколько окружностей- сплайнов, соединенных с помощью Loft (как мы это делали с резьбой). В этом случае вам не нужно будет возиться с отливкой формы, все, что потребуется в итоге — это соединить точки с помощью Weld. В принципе, так же можно было сделать и верхний цилиндр, но напомню, что мы учимся моделированию во всех его проявлениях.
Hyper NURBS
Переход от низкополигонального представления к высокополигональным формам осуществляется за счет использования специального модификатора Hyper NURBS. Он увеличивает количество полигонов и сглаживает форму как таковую. Для того чтобы посмотреть, как он работает, вызовем его и поместим как дочернюю к нему нашу поверхность цоколя в менеджере объектов, результат не заставит себя ждать. Основная часть цоколя готова, но не совсем.
Создав поверхность на низкополигональном уровне, выходим на высокополигональный с помощью модификатора Hyper NURBS
Добавление других элементов цоколя
В нижней части цоколя находятся два элемента — изоляция и контакт. Делаем их. Первый — это конус. Помещаем его в рабочую область, изменяем настройки:
. Top Radius (радиус вершины) — 75 м.
. Orientation — -Y (то есть перевернем).
. В закладке Caps делаем активным указатель Top (скругленная крышка), настраиваем радиус скругления.
Второй элемент, чтобы долго не усердствовать, мы сделаем из первого, скопировав, добавив в проект и уменьшив по размерам с помощью инструмента Scale (уменьшение/увеличение).
Готовый цоколь
Теперь можно сказать, что цоколь готов.
Компьютерная газета. Статья была опубликована в номере 09 за 2011 год в рубрике soft
Есть модели которые идут одним объектом, возможно ли как-то именно в Cinema 4D (не в другой программе) их разбить на отдельные объекты.

Так сразу переёдем к делу)
Сначала надо выделить полигоны, которые нужны и нажать комбинацию U и P вместе -- в окне объектов будет отдельный объект с полигонами которые ты выделил.
Далее не снимая выделений полигонов и ничего не трогая, жми Delete - тогда из исходного объекта удалятся отделенные полигоны дров.
Есть другой способ,если старая версия без ножа-
Засунь их сюда вот так по адресу -MAXON\CINEMA 4D Rхх\library\scripts.
и/или Program files\MAXON\CINEMA 4D Rхх\library\scripts.
P.S Рхх - это версия твоя,не пугайся)
Может и есть данный скрипт у тебя, если нет-то очень полезная вещь-скрипт режущего ножа
Если на объектах есть выделения ребер, то нож разрезает вдоль этих выделений.
Если на объектах нет выделения ребер, то скрипт запускает нож, для того, чтобы им можно было пометить необходимые разрезы. Помечать разрезы можно хоть чем не приниципиально.
После разреза помеченых, жми на нож еще раз и модели будут разрезаны.
Там же для метки 2 скрпита ещё есть-
1-UvSeam метишь в режиме ребер, места где развертка разорвана, а 3d модель в том же месте связная.
2-UvBound ставишь метки в режиме ребер на 3d модели границы развертки.
- Вообще как разъединишь можно будет эффект взрыва хорошо смотреться, если управишься с разъединением всех бревен и еще их разобьешь по детально, потом на каждый кусок эффект горения с заменой на папел, ладно я отошел от вопроса,просто тебе идея и любил создавать взрывную графику, так что часто приходилось делить, щас нанял сотрудника,ибо глаза не те.
- Вообщем если т новик вот как можно так сказать разбросать для начала эффектом таким.
- Выделяем в режиме редактирования полигонов все сегменты плоскости комбинации клавиш Ctrl+A, после чего на верхнее меню ищем пункт Functions, и в их этого пункта меню выбираем Disconnect.
- В объекте настройках у тега ставим галочка рядом с Enabled и значение Off параметра Dynamic.
- Нажимай в верхней панели инструментов кнопку динамических модификаторов и в меню выбирай создание объекта Explosion FX.
- В верхнем заходимменю Cinema 4D, пункт MoGraph, в меню — пункт Fracture
- Назначение Fracture передавать некоторым функциям возможность жействии отдельными составляющими одной модели это были бы клоны . Плоскость, где бревна, у нас сейчас состоит из отдельных, не связанных друг с другом полигонов. А толщину этим полигонам придаёт модификатор Explosion FX. Осталось превратить куски бревен в отдельные объекты. Нужно подчинить объекту Fracture созданную нами плоскость с модификатором Explosion FX. Присваиваем объекту Fracture тег динамики и переходим к настройке параметров. П.С вроде я забыл что надо создать плоскость,но я думаю ты понял)
- Выделяем объект «Fracture» в менеджере объектов и во вкладке Object указываем для параметра Mode значение Explode Segments
- Потом в менеджере объектов динамики, назначенный объекту Fracture, и ниже открывается окно его свойств и там настраиваешь как хочешь.
Как и всем говорил по началу методом тыка и практики учитесь, и я сам до сих пор с новой версией нахожу новые фичи, хотя уже давно не занимаюсь редактированием.

Чем удобна предложенная вашему вниманию программа? Ведь что ни говори, но в стране сложилась удивительная ситуация. Многие знают, что существует редактор 3ds Max, многие считают себя специалистами трехмерного моделирования, работая именно с этим редактором, но количество купленных легально пакетов ничтожно мало. С Cinema картина иная. Об этой программе знает меньше людей, но в стране есть законные владельцы данного пакета, хотя их количество могло бы быть и больше. Работая с 3D-пакетами, вы наверняка обращали внимание на то, что некоторые из них слишком уж «тормозят», особенно когда приходится иметь дело с большими файлами и детализированными объектами. Попробуйте ввести такой объект в среду Cinema, и вы увидите, что программа достаточно легко управляет файлами больших размеров, не «вылетая» при этом и не зависая. Это очень важно, если вы хотите получить от своей деятельности нужный результат. К тому же интерфейс редактора легко перенастраивается, каждый из элементов инструментария, образно говоря, лежит на своей полочке, совершенно различные по назначению инструменты не перемешаны, не свалены в одну кучу. Вводить в сцену объекты и модификаторы можно из меню, используя пиктограммы, многие функции доступны через контекстные меню, вызываемые правой кнопкой мыши. Передвигать объект допустимо одной лишь мышкой, используя обе кнопки и колесико прокрутки, для управления камерой служат они же, но при нажатой клавише Alt. Подобное управление знакомо по работе с Maya, с которой много общего и при выполнении ряда более сложных преобразований.
С чего начать статью, чтобы, прочитав ее, вы смогли научиться работать с основными инструментами данной программы и моделировать трехмерные объекты? Это вовсе не праздный и не риторический вопрос, ведь, как это принято большинством авторов книг и статей, призванных помочь человеку овладеть какой-либо программой, здесь также можно было бы долго и нудно рассказывать об основных операциях, командах меню, настройках вида окна программы, о том, как открывать документы и вводить в сцену новые объекты… В общем, прочитав вроде бы новый для себя материал, читатель в очередной раз так и не понял бы, как же работать с понравившейся ему программой. Поэтому не будем отвлекаться на то, что и так известно продвинутому пользователю. В крайнем случае узнаете сами. Замечу только, что и в самых, казалось бы, общеизвестных и простых командах скрываются порой некоторые нюансы. Ну например. Какая операция подразумевается под командой File • Merge (ввести, поместить)? То же самое, что и при операции Paste (ввести в документ объект, фрагмент изображения, информацию о состоянии объекта и др., скопированное из буфера)? Нет. Впрочем, ничего сложного, Merge — это аналог команды Import (импорт), и с ее помощью в сцену можно ввести новый объект. В качестве такового может выступать трехмерная модель какого-либо из воспринимаемых форматов, двумерное изображение, кривая и др. Более подробно о командах Import, Merge и ряде других читайте во врезке «Малоизвестное об общеизвестных командах». Но давайте, как и было обещано, после минимума важной и необходимой информации поскорее перейдем к конкретным вещам, которые позволят нам вместе осуществить задуманное. И еще не помешало бы вам прочесть статью о Cinema 4D 10-й версии, опубликованную в журнале «Мир ПК», №10/07, с. 95.
Примитивы, группирование и модификаторы
Очень часто сложные на первый взгляд трехмерные объекты создаются самыми простыми способами. Речь идет о простейших преобразованиях, в основе которых лежат такие операции, как изменение позиции объекта (перемещение и вращение), изменение его размеров по одной, двум или трем осям, группирование. Для наглядности представьте себе: если шар вытянуть по одной из осей, а по двум другим сжать, по форме он станет напоминать копье. Для большей схожести понадобятся текстуры, а после применения карты выпуклостей или небольших изменений полигональной сетки с помощью магнита объект действительно будет походить на копье. Группирование относится к простейшим методам моделирования, но с его помощью создаются здания, различные сооружения, военная техника и многое другое. Например, чтобы изобразить булаву, понадобятся такие примитивы (подробнее о примитивах см. ниже), как шар, несколько конусов, два-три цилиндра. При построении зданий чаще всего используют такие примитивы, как куб, несколько реже — шар, конус, капсулу, тор, цилиндр…
На что еще стоит обратить внимание, прежде чем приступить к работе с редактором Cinema 4D? Для выделения объекта следует щелкнуть по нему или по его надписи (пиктограмме) в менеджере Objects (менеджер объектов) (рис. 2, пикт. 3). Команда Delete удаляет выделенный объект. Обычно после ввода примитива в сцену с ним сразу можно выполнять операции по его преобразованию. Во многих случаях такой подход эффективен и в C4D. Но для получения доступа к ряду сложных преобразований необходимо сначала выполнить команду Make Object Editable («горячая» клавиша C или щелчок по пиктограмме 2 на рис. 2).
И еще. В Cinema 4D по умолчанию используются единицы измерения в метрах (м). Но вы имеете возможность назначить такую единицу измерения, которая вам потребуется. Конечно же, эти единицы виртуальные и относительные. На экране монитора вы не увидите разницы во внешнем облике объектов и моделей, задав единицу измерения в миллиметрах, метрах, километрах… Внешне ничего не изменится по той причине, что автоматически и пропорционально изменятся все размеры всех объектов. Но если вы импортируете объект, созданный в другом редакторе или с другими установками, может случиться, что он окажется довольно большим или маленьким по сравнению с вашими сооружениями. В этом случае, образно говоря, все размеры следует привести к единому знаменателю, т. е. выбрать такую единицу измерения, которая для данного случая является наиболее подходящей и соответствует уже заданным параметрам. Разница в размерах может быть колоссальной, чаще всего в 100 или 1000 раз. Это примерно то же самое, как если бы сравнивались два объекта длиной в 100 единиц каждый, но в одном случае единица равна 1 мм, а в другом — 1 м. Тот, кто вводил объекты, например, из Poser в Cinema 4D или 3ds Max с установками, заданными разработчиками, мог столкнуться с подобной проблемой. Правильный подбор единиц измерения также важен при выполнении точных построений по чертежам, когда моделируемые объекты сравниваются и взаимосвязаны.
Примитивы (Primitives)
Примитивы — простые трехмерные объекты, преобразуя и сочетая которые получают более сложные формы. Примитивы входят в библио-теки любого редактора трехмерной графики. В качестве примитивов чаще всего выступают шар, куб, тор, конус, цилиндр, плоские фигуры в виде квадрата, круга или треугольника, а также более сложные объекты. Выбираются примитивы в Cinema 4D посредством команды меню: Objects • Primitive • Cone (Cube, Cylinder, Sphere, Capsule или другой примитив из предложенного списка). Другой способ их ввода в сцену подразумевает щелчок по пиктограмме в виде куба (рис. 2, пикт. 1). Стоит обратить внимание на ряд особенностей, которые следует учитывать, воздействуя на примитивы с помощью модификаторов. Дело в том, что каждый из объектов (примитивов) имеет свои настройки, которые можно изменять, как и настройки модификаторов. От того, какие значения заданы для каждого из параметров того или иного примитива, зависит и результат вашей деятельности. Поэтому, прежде чем продолжить работу, присмотритесь к предлагаемым разработчиками примитивам повнимательнее. Более того, запомните приведенное ниже правило и не пренебрегайте им. Всегда начинайте работу с изучения свойств того или иного примитива, того или иного модификатора, чтобы в дальнейшем использовать полученные сведения наиболее эффективно. К сожалению, сколько же лишней работы проделывают начинающие специалисты 3D-моделирования только из-за того, что они с ходу берутся за дело, не утруждая себя изучением тех самых свойств используемых ими объектов. Особенно это касается случаев, когда строятся сложные трехмерные модели. Происходит накопление ошибок, на исправление которых уходит масса времени, а то и вовсе всю работу приходится выполнять заново. Рассмотрим же поподробнее некоторые из примитивов.
Шар (Sphere)

По умолчанию объект Sphere состоит из 24 сегментов (полигонов). Это значение прописывается в менеджере Attributes (атрибуты, установки), рис. 2 справа, пикт. 5. Чтобы поверхность шара выглядела более гладко, количество сегментов увеличивают. Чем их больше, тем точнее выполняются преобразования, тем более детализированной может быть конечная модель. Стоит заметить, что большое количество полигонов требует и повышенных требований к ресурсам и оборудованию. Именно по этой причине для моделей, используемых в компьютерных играх и выступающих в качестве виртуальных актеров второго плана при создании кинофильмов, количество полигонов, из которых они состоят, ограничивают. Как известно, полигоны чаще всего бывают трех- и четырехугольными, реже — многоугольными. Состоят они из вершин, граней и собственно плоскости полигона. Воздействовать допустимо на любой из элементов полигона. Есть еще такой элемент, как нормаль, — вектор, направленный перпендикулярно к поверхности полигона. Именно исходя из положения нормали выстраивается изображение объекта, учитывается степень и направление освещения, распределение теней и пр. Существуют полигоны односторонние и двусторонние. Первые характеризуются тем, что имеют лишь одну нормаль, и направлена она к плоскости полигона с одной стороны. По этой причине такой полигон с одной стороны виден, а с другой — нет. Точно так же и шар или иной объект, построенный из односторонних полигонов, отображается лишь с наружной стороны. Изнутри такого объекта полигоны увидеть нельзя. У двусторонних полигонов нормали направлены к его плоскости с двух сторон, соответственно модель, созданная из таких полигонов, видна как снаружи, так и изнутри. Есть следующие типы построения объекта Шар с помощью полигонов: Standard, Tetrahedron, Hexahedron, Octahedron, Icosahedron, Hemisphere. Как можно видеть (рис. 3), распределение полигонов в зависимости от выбранного типа построения меняется. Это обстоятельство можно использовать при полигональном моделировании трехмерных моделей, выбирая наиболее удобное распределение полигонов. Например, для моделирования головы персонажа, возможно, лучше выбрать тип Tetrahedron или Hexahedron, а не Standard.
Куб (Cube)
Этот примитив изначально имеет всего лишь по одному сегменту на каждую из своих сторон (Segment по X, Y, Z равно 1, см. менеджер Attributes, колонка Object). Если в дальнейшем с моделью, основанной на таком кубе, не будут выполняться сложные преобразования, можно оставить данные значения без изменений. В противном случае количество разбиений нужно увеличивать. Говоря другими словами, если из куба создается стена здания или само здание, стены которого не имеют сложных выступов, не стоит усложнять себе задачу — оставьте предлагаемые установки без изменений. Но если куб подвергается сложным деформациям и преобразованиям, операциям, связанным с полигональным моделированием, количество сегментов нужно увеличивать. Впрочем, эту операцию можно оставить и на потом. Cinema располагает инструментарием, например HyperNURBS, благодаря которому можно выполнять сложные построения и позже. Обратите также внимание на команды Fillet (фаска, скругление кромки, грани), Fillet radius (радиус скругления), Fillet Subvision (количество разбиений: чем их больше, тем более плавно выглядят элементы закруглений). С их помощью можно легко превратить куб, например, в подушку для дивана.
Конус (Cone)

Еще один примитив, на который предлагаю вам обратить внимание, — конус. Его характеристики позволяют ему легко превращаться в усеченный конус или цилиндр. Начальные установки подразумевают, что верхний радиус (Top radius) рассматриваемого объекта имеет значение, равное нулю. Если увеличить это значение, мы получим усеченный конус, а если верхний и нижний диаметры (Bottom radius) будут равны, конус станет цилиндром. Влияя на кромку (Fillet), подобрав нужные значения для верхнего и нижнего радиусов, конус можно превратить, например, в капсулу спускаемого аппарата космического корабля «Союз»
(рис. 4).
Тор (Torus)
Иногда тор называют кольцом. Геометрически его образовывает окружность (круг) или эллипс при движении по направляющей в виде окружности или эллипса, как правило, несколько большего диаметра по сравнению с образующим объектом. Если уменьшить количество элементов тора, образующих кольцо Ring Segments, до трех—шести, можно получить плавательный надувной круг. Если же уменьшить до трех или четырех количество элементов Pipe Segments (сегментов образующего кольца) и увеличить радиус Pipe Radius (дословно — радиус трубы, по сути — радиус образующего кольца), тор станет напоминать летающую тарелку (рис. 4).
Другие примитивы и их параметры предлагаю вам изучить самостоятельно. Среди них вы также найдете и более сложные объекты, например Landscape и Relief, благодаря которым можно создавать ландшафтные поверхности и рельефы. Второй из этих двух объектов преобразовывается в рельефную поверхность с помощью карты выпуклости (Bump).
Попробуйте на примере 1 научиться создавать модели, используя только группирование.
Пример 1
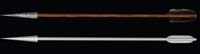



В этом быстром уроке вы узнаете, как создать простое изображение с высоким динамическим диапазоном в Cinema 4D. Джеми Фолкнер проведет вас через процесс создания простой геометрии и взаимного расположения этих объектов для получения ваших собственных уникальных HDRI-изображений. Конечно же, позже вы сможете применять эти навыки в любом из 3D-приложений для настройки освещения и отражений.
Сегодня вы узнаете, как создать собственные студийные HDRI-карты внутри Cinema 4D, используя несколько основных функций. HDRI используются в 3D-пакетах для создания реалистичных отражений и создают неповторимое освещение в ваших сценах.
Шаг 1
Сначала мы должны добавить сферу в сцену, оставив ее на том же месте, зададим ей радиус 50.
Шаг 2
Теперь нам необходимо создать простой материал для нашей сферы, так что создайте новый материал и выключите каналы "Color" и "Specular". Включите канал отражений "Reflection" и оставьте его настройки по умолчанию.
Шаг 3
Теперь начнем создавать наши источники света. Наши источники света будут простыми, поэтому мы будем создавать материал только для свечения. Мы выключим каналы "Color" и "Specular", как и до этого, но включим "Luminance" и выставим яркость свечения ("Brightness") в 220%, чтобы получить яркий свет для файла HDRI (который даст нам темную, но классно смотрящуюся сцену). Если вам нужна большая яркость, просто вернитесь назад и увеличьте ее в канале "Luminance".
Шаг 4
Нам нужно создать несколько простых фигур, на которые мы применим светящийся материал, поэтому мы просто создадим восемь плоскостей. Создайте отдельную плоскость (Plane) с шириной 25 и высотой 400 и задайте ориентацию +Z, как показано здесь.
Шаг 5
Теперь, когда у вас есть объект Плоскость (Plane), скопируйте и вставьте его по одному разу, смещая по оси X на 35 см каждый раз. Повторяйте этот процесс, пока не получите восемь выстроенных плоскостей. Потом выберите плоскости, щелкните правой кнопкой мыши и выберите "Сгруппировать объекты" ("Group objects"), назовите эту группу "Полосы" ("Stripes"). Теперь примените материал свечения к "полосам", а отражающий материал примените к сфере. Передвиньте "полосы" назад по оси Z на 800 см, в результате у вас получится что-то вроде этого.
Шаг 6
Теперь создайте еще несколько простых объектов (как, например, объект Диск (Disc). Установите внешний радиус 25 и вложите его в объект "Cloner", переключите режим в "Radial" и смените плоскость с XY на XZ. Измените счетчик "Count" на 10, а радиус - на 150. Поместите объект Cloner как можно выше над сферой. После чего примените материал свечения к объекту Cloner. Вы должны получить что-то вроде этого.
Шаг 7
Теперь создайте больше объектов, к которым вы сможете применить материал свечения, таких как Сфера или еще больше плоскостей (или просто скопируйте и вставьте плоскости, которые вы уже создали) и расположите их вокруг сферы. В результате вы должны получить что-то подобное. Расположение может не повторяться в точности, так как объекты будут просто отражениями и источниками света.
Шаг 8
Теперь нам нужно кликнуть правой кнопкой по первой сфере (на которой отражающий материал) и выбрать Тэги Cinema 4D > Запечь текстуру (Cinema 4D Tags > Bake Texture). Щелкните на теге Сферы "Запечь текстуру" ("Bake texture") и скопируйте настройки, показанные на картинке ниже, в ваш тег запекания. Но имя файла можете изменить на какое угодно, мой файл сохраняется на рабочем столе как "HDRI".
Шаг 9
Теперь перейдите во вкладку "Options" ("Настройки") и поставьте только флажок "Reflection" ("Отражение"). Сфера будет источником HDRI, поэтому отражения на ней в наших настройках будут тем, что мы увидим в файле HDRI. Теперь, когда все настройки выполнены, вы можете нажать "Bake" ("Запечь"). Подождите, пока просчитается изображение, и в итоге вы должны будете получить нечто похожее на иллюстрацию ниже. Теперь это файл HDRI и он будет сохранен в расположение, которое вы выбрали.
Шаг 10
Теперь, когда у вас есть HDRI-файл, можно использовать его в собственных сценах, просто создав новую сцену. Добавьте Floor (Пол) и Sky (Небо) и включите "Global Illumination" ("Глобальное освещение") в настройках рендера, и вы получите красивую студийную HDRI-сцену с отражениями. Спасибо за чтение и надеюсь, что этот урок вам поможет.
Читайте также:




















