Как воспроизвести слайд шоу в пауэр поинт
Обновлено: 05.07.2024
Презентации PowerPoint объединяют различные медиа в слайд-шоу. Большинство пользователей PowerPoint, вероятно, добавят хотя бы немного аудио и видео, чтобы сделать презентации более интересными.
Однако PowerPoint поддерживает не все форматы мультимедиа. Поэтому, если приложение не воспроизводит аудио и видео в презентации, это может быть связано с несовместимыми форматами мультимедиа или отсутствием необходимых для них кодеков.
Что делать, если вы не можете воспроизводить аудио или видео в PowerPoint
Содержание .
- Установите совместимость мультимедиа
- Проверьте кодеки
- Убедитесь, что видео поддерживается
- Конвертируйте аудио или видео файл
- Установите значение ссылки
- Очистить папку TEMP
Исправлено: невозможно воспроизвести аудио или видео в PowerPoint
Решение 1. Установите совместимость носителя .
Первое, что мы собираемся попробовать, это установить правильные параметры совместимости мультимедиа в PowerPoint. Эта опция установит все на месте, что позволит вам без проблем воспроизводить встроенный носитель.
Вот как оптимизировать совместимость мультимедиа в PowerPoint:
- Перейдите в меню Файл и выберите Информация.
- PowerPoint определит, несовместимы ли ваши медиафайлы с программой, и появится параметр Оптимизировать совместимость медиафайлов . Итак, выберите эту опцию, и PowerPoint оптимизирует вставку мультимедиа.
- Пусть мастер отсканирует вставленный носитель. Если доступно немедленное решение, мастер автоматически решит проблему.
Решение 2. Проверьте кодеки
Если на вашем компьютере не установлены нужные мультимедийные кодеки, у вас возникнут всевозможные проблемы с воспроизведением аудио/видео. Включая проблему PowerPoint, о которой мы говорим здесь.
Итак, проверьте свои кодеки, если они у вас уже установлены, обязательно обновите их. Если нет, установите их.
Если вы не уверены, какой набор кодеков выбрать, ознакомьтесь с нашим списком лучших аудио- и видео-кодеков для Windows.
Решение 3. Убедитесь, что формат аудио/видео поддерживается .
Мы подошли к вероятной сути проблемы. На самом деле, если вы не можете воспроизвести видео или аудио в презентации PowerPoint, есть большой шанс, что вы используете неподдерживаемый формат мультимедиа.
Что касается аудио, PowerPoint 2010 в основном использует файлы WAV ! Поэтому, если вы используете файл MP3 в своей презентации, у вас могут возникнуть некоторые проблемы. В PowerPoint 2016 все немного лучше. Помимо файлов .wav, эта версия также поддерживает файлы .m4a , закодированные с использованием аудио AAC. Любой другой формат не гарантированно работает.
Что касается видео, диапазон совместимых форматов также довольно ограничен. Microsoft рекомендует файлы .wmv для PowerPoint 2010, а в версии 2016 года добавляются файлы .mp4 , закодированные с использованием видео H.264 и аудио AAC. Microsoft также отмечает, что Flash-видео могут не работать в более новых версиях PowerPoint (2013 и 2016).
Решение 4. Преобразуйте аудио- или видеофайл .
Как мы уже говорили, даже несмотря на то, что PowerPoint может поддерживать текущий формат вашего видео или аудио, всегда лучше всего просто конвертировать его в .wmv/.wma.
К счастью, существуют десятки инструментов, которые могут мгновенно скрыть ваши медиа. А так как выбор довольно широк, мы составили список лучших аудио/видео конвертеров для Windows. Итак, не забудьте проверить это.
Решение 5. Установите значение ссылки
Хотя рекомендуется использовать файлы .wma, это может быть нецелесообразно. В основном потому, что файлы .wma больше других форматов. А поскольку в PowerPoint есть небольшая вещь, называемая ограниченным значением ссылки.
Эта опция не позволяет вам включать большие файлы в вашу презентацию. Таким образом, если ваш файл превышает лимит, вы не сможете его вставить.
- Перейдите на страницу Инструменты>Параметры .
- Выберите вкладку Общие .
- Установите для Связи звуков с размером файла больше, чем значение 500000 КБ (или любой другой размер больше, чем файл, который вы пытаетесь внедрить).
- Нажмите ОК , чтобы сохранить изменения.
Решение 6. Очистите папку TEMP
Тонны временных файлов хранятся в папке TEMP , и это может повлиять на PowerPoint. Итак, если вы уверены, что используете правильные форматы и все необходимые кодеки установлены, попробуйте очистить эту папку. Вот как можно очистить папку TEMP в Windows 10:
- Нажмите клавишу Win + R .
- В окне Выполнить введите следующий путь: % temp%
- Выберите все файлы с расширением TMP .
- Удалить файлы.
- Перезагрузите компьютер.
Итак, ваша папка TEMP теперь чистая, как новая. Надеюсь, это решит проблемы с дублированием в PowerPoint.
Примечание редактора . Этот пост был первоначально опубликован в ноябре 2016 года и с тех пор был полностью переработан и обновлен для обеспечения свежести, точности и полноты.
PowerPoint прошел долгий путь от своего скромного происхождения в 1987 году как инструмент для создания прозрачных пленок для оверхед-проекторов. По оценкам, более 90% людей, использующих компьютер для презентаций, сегодня используют PowerPoint.
При таком большом интересе и довольно скучных презентациях неплохо было бы изучить все инструменты и приемы, которые помогут сделать ваше слайд-шоу ярким. Некоторый текст, летящий с края экрана, и переход снежного поля уже не достаточны, чтобы произвести впечатление, и возиться с попыткой воспроизвести видео так же выглядит потертым.
Ниже мы покажем вам, как сделать вашу презентацию максимально удобной, обеспечив воспроизведение видео сразу после нажатия на слайд. Мы также поделимся несколькими заметками, советами и рекомендациями, которые помогут вашей презентации удивить аудиторию.
Автоматически воспроизводить видео с вашего компьютера
Добавьте видео в презентацию PowerPoint, сначала щелкнув вкладку «Вставить» в верхнем левом углу окна.
- Затем нажмите кнопку «Видео» на следующей панели справа от окна.
- Нажмите «Видео на моем ПК», затем найдите видео, которое вы хотите добавить к слайду.
- После добавления видео нажмите на вкладку «Просмотр» и убедитесь, что вы находитесь в режиме «Нормальный».
- Нажмите на видео на слайде.
- «Инструменты видео» появятся над панелью вкладок.
- Нажмите «Воспроизведение» в разделе «Инструменты видео»
- Нажмите на раскрывающееся меню рядом с кнопкой «Воспроизвести» и нажмите «Автоматически».
- Кроме того, как только видео было добавлено на слайд, щелкните его правой кнопкой мыши, чтобы открыть меню, вызываемое правой кнопкой мыши.
- Под контекстным меню справа будут три кнопки: «Стиль», «Обрезать» и «Пуск». Нажмите «Пуск».
- Нажмите «Автоматически» в раскрывающемся меню.
Автоматически воспроизводить видео из интернета
Прошли те времена, когда вы должны были прекратить середину презентации, чтобы открыть веб-браузер и показать своей аудитории онлайн-видео. Поскольку YouTube является самым популярным сайтом для обмена видео, мы будем использовать его в нашем примере, но процедура будет аналогичной для большинства других сайтов.
Воспроизвести видео в полноэкранном режиме
Если вы также хотите настроить воспроизведение видео на весь экран, настройка довольно проста.
Помните, что в зависимости от разрешения видео, которое вы добавили, это может привести к искажениям или артефактам. После изменения этого параметра рекомендуется предварительно просмотреть видео, чтобы убедиться, что оно выглядит правильно.
Предварительный просмотр видео
- Убедитесь, что вы находитесь в обычном режиме просмотра, как описано выше.
- Нажмите на ваше видео.
- Нажмите на вкладку «Воспроизведение» или «Формат» в верхней части экрана.
- Нажмите «Play» в левом верхнем углу экрана.
- Или щелкните правой кнопкой мыши видео, а затем нажмите «Предварительный просмотр».
Настоящее и правильное
Используя эти руководства, вы сможете сделать свои презентации более плавными и привлечь аудиторию более полно. Если есть какие-либо другие аспекты PowerPoint, по которым вам необходимо руководство, сообщите нам об этом в комментариях ниже.

Достаточно часто так происходит, что базовых средств для демонстрации чего-то важного в презентации не хватает. В такой ситуации может помочь вставка стороннего показательного файла – например, видеоролика. Однако очень важно знать, как делать это правильно.
Вставка видео в слайд
Существует несколько различных способов вставить видеофайл в повер поинт. В различных версиях программы они несколько отличаются, однако для начала стоит рассмотреть наиболее актуальную – 2016 года. Здесь работать с клипами проще всего.
Способ 1: Область содержимого
Уже достаточно давно некогда обычные поля для ввода текста превратились в область содержимого. Теперь в это стандартное окно можно вставлять широкий спектр объектов при помощи базовых иконок.
- Для начала работы нам потребуется слайд с хотя бы одной пустой областью содержимого.


-
В первом случае можно добавить видео, которое хранится на компьютере.



Для этого нужно ввести в строку для поискового запроса название нужного видео.




Способ 2: Стандартный способ
Альтернативный вариант, который на протяжении многих версий является классическим.
-
Нужно перейти во вкладку «Вставка».



В остальной процесс выглядит так же, как и было описано выше.
Способ 3: Перетаскивание
Если видео присутствует на компьютере, то вставить его можно намного проще – попросту перетащить из папки на слайд в презентации.
Для этого потребуется свернуть папку в оконный режим и открыть поверх презентации. После этого можно попросту перенести мышкой видео на нужный слайд.

Данный вариант лучше всего подходит для случаев, когда файл присутствует на компьютере, а не в интернете.
Настройка видео
После того, как вставка будет осуществлена, можно произвести настройку данного файла.
Для этого есть два основных пути – «Формат» и «Воспроизведение». Оба этих варианта находятся в шапке программы в разделе «Работа с видео», который появляется только после выбора вставленного объекта.

Формат
«Формат» позволяет произвести стилистические корректировки. В большинстве случаев, настройки здесь позволяют изменять то, как выглядит сама вставка на слайде.
-
Область «Настройка» позволяет изменять цвет и гамму видео, добавить какой-нибудь кадр вместо заставки.


В первую очередь пользователь может настроить дополнительные эффекты отображения – например, поставить имитацию монитора.

Также здесь можно выбрать, в какой форме будет клип (например, кругом или ромбом).


Воспроизведение
Вкладка «Воспроизведение» позволяет настраивать видео так же, как и музыку.
-
Область «Закладки» позволяет производить разметку, чтобы с помощью горячих клавиш перемещаться между важными моментами прямо в момент просмотра презентации.



Дополнительные настройки
Для поиска этого раздела параметров нужно кликнуть по файлу правой кнопкой мыши. Во всплывающем меню можно выбрать вариант «Формат видео», после чего справа откроется дополнительная область с разными настройками визуального отображения.
Стоит отметить, что параметров здесь значительно больше, нежели во вкладке «Формат» в разделе «Работа с видео». Так что если понадобится более тонкая настройка файла – нужно зайти сюда.
Всего здесь находится 4 вкладки.
-
Первая – «Заливка». Здесь можно настроить границу файла – ее цвет, прозрачность, тип и так далее.




Стоит заметить отдельную панель с тремя кнопками, которая всплывает отдельно от основного меню – снизу или сверху. Здесь можно быстро настроить стиль, перейти к монтажу или поставить стиль начала видео.

Видеоклипы в разных версиях PowerPoint
Стоит также уделить внимание более старым версиям Microsoft Office, поскольку в них некоторые аспекты процедуры отличаются.
PowerPoint 2003
PowerPoint 2007
Данная версия стала первой, в которой стал поддерживаться широкий ряд форматов видео. Здесь добавились такие виды, как ASF, MPG и другие.
Также в этой версии поддерживался вариант вставки стандартным способом, но кнопка здесь называется не «Видео», а «Фильм». Само собой, о добавлении клипов из интернета тогда и речи не шло.
PowerPoint 2010
В отличие от 2007, данная версия научилась обрабатывать еще и формат FLV. В остальном изменений не было – кнопка все также называлась «Фильм».
Но был и важный прорыв – впервые появилась возможность добавить видео из интернета, в частности из YouTube.
Дополнительно
Несколько дополнительных сведений о процессе добавления видеофайлов в презентации PowerPoint.

Это все, что нужно знать о вставке видеофайлов в презентацию PowerPoint.

Отблагодарите автора, поделитесь статьей в социальных сетях.

Иногда вам нужно показать слайд-шоу PowerPoint на телевизоре, чтобы показать свою презентацию на встрече, конференции или использовать слайд-шоу для показа рекламы. Или иногда вы хотите сделать слайд-шоу с фотографиями и воспроизвести его на телевизоре, чтобы посмотреть вместе с членами вашей семьи. В этих условиях вам необходимо знать, как легко и просто воспроизвести слайд-шоу по телевизору. В этой статье мы расскажем вам о трех простых способах воспроизведения слайд-шоу на смарт-телевизоре.
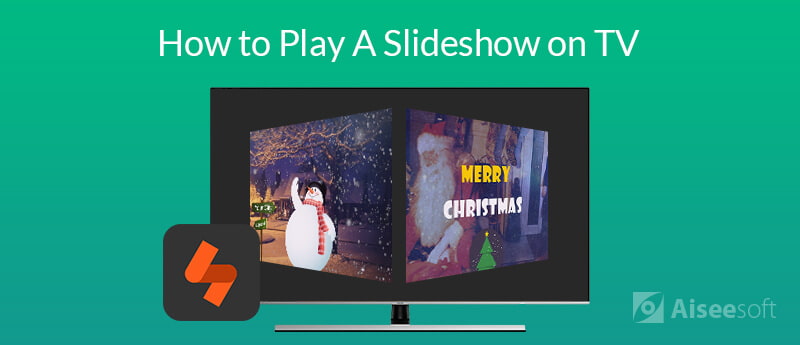
Часть 1. 2 Способы воспроизведения слайд-шоу на телевизоре с USB
1. Сделайте видео слайд-шоу для воспроизведения на телевизоре
Вы можете сделать слайд-шоу с необходимыми фотографиями и видео с помощью профессионального производителя слайд-шоу, затем экспортировать видео слайд-шоу в формат, поддерживаемый телевизором, и сохранить его на USB. Затем вы можете удобно воспроизводить слайд-шоу на телевизоре, подключив USB к телевизору. Здесь мы рекомендуем вам использовать Создатель слайд-шоу Aiseesoft создавать слайд-шоу с фотографиями, видео и музыкой для воспроизведения на HDTV и DVD-плеере, а также на других портативных устройствах, таких как компьютер, iPhone, iPad, iPod, Samsung, Huawei, LG и другие мобильные телефоны.

- Делайте увлекательные слайд-шоу видео с фотографиями, видеоклипами и музыкой в несколько простых шагов.
- Мощные встроенные инструменты для редактирования видео объединят ваши исходные материалы в идеальное слайд-шоу видео.
- Куча готовых тем поможет вам автоматически создать слайд-шоу из видео или настроить собственную тему с помощью своих творческих идей.
- Поддержка почти всех популярных форматов вывода видео, включая видео 4K.
Следуйте простым шагам ниже, чтобы сделать слайд-шоу.
Шаг 1 Добавить фотографии и видео клипы
Бесплатно загрузите и установите этот слайдшоу на свой компьютер. Запустите его и нажмите « Добавить фото и видео здесь "импортировать картинки и видео файлы в эту программу.

Шаг 2 Редактировать фото / видео / фоновую музыку
Перейдите к фотографии или видео, которые вы хотите отредактировать, затем нажмите Редактировать кнопка для входа в интерфейс редактирования.
Редактирование фотографий : Вы можете поворачивать, переворачивать, устанавливать контрастность / насыщенность / яркость / оттенок, обрезать, устанавливать длительность и получать настройки движения для фотографии.

Редактирование видео : Вам разрешено вращать, зеркально отображать, обрезать, обрезать, ускорять / замедлять видеофайл. Он также позволяет настроить контрастность / насыщенность / яркость / оттенок и громкость для видеофайла.
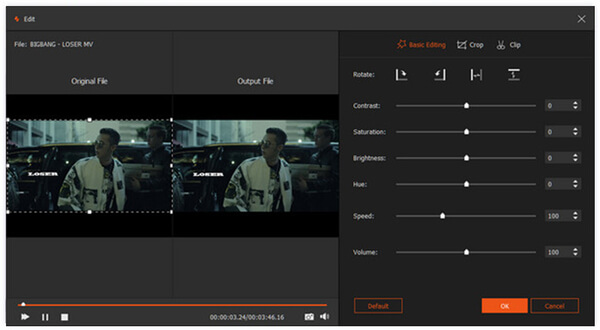
Музыка : Вы можете добавлять или удалять фоновую музыку и легко воспроизводить петли фоновой музыки.

Шаг 3 Выберите или сделайте тему для своего слайд-шоу
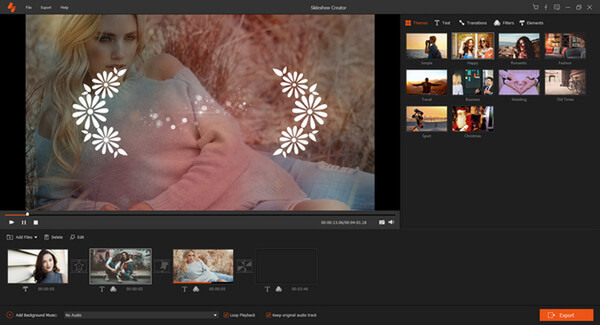
После редактирования файла нажмите «Темы», чтобы добавить темы слайд-шоу из этого программного обеспечения, или вы можете настроить материалы для создания собственной темы.
Шаг 4 Экспорт слайд-шоу в формат, поддерживаемый телевизором
Когда вы закончите редактировать видео слайд-шоу, вы можете нажать « Экспортировать ”, Чтобы выбрать выходной формат и разрешение. Чтобы воспроизвести слайд-шоу на телевизоре, вы можете нажать Устройство и выберите TV выбрать устройство вывода. Если у вас есть Apple TV, Samsung TV, SONY TV и другие, вы можете найти подходящее устройство вывода в списке. Кроме того, вы можете щелкнуть значок настроек, чтобы настроить качество видео для слайд-шоу, например кодер, качество, разрешение, битрейт, частоту кадров и т. Д.
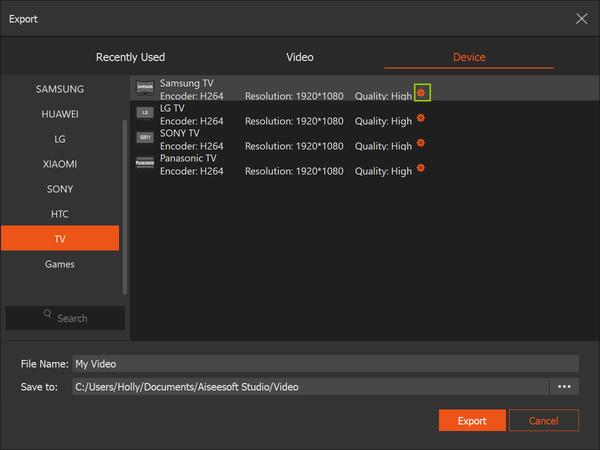
Наконец, выберите место, куда вы хотите сохранить слайд-шоу на вашем компьютере, затем нажмите « Конвертировать », Чтобы создать свое слайд-шоу.
После того, как вы успешно создали слайд-шоу на вашем компьютере, вам просто нужно экспортировать слайд-шоу на USB-накопитель и подключить его к телевизору для воспроизведения.
2. Преобразуйте слайд-шоу PowerPoint в видеоформат для воспроизведения на телевизоре.
Если вам нужно сделать презентацию PowerPoint на экране телевизора, вы можете преобразовать PowerPoint в видеоформат, поддерживаемый телевизором, например MP4, а затем экспортировать его на USB-накопитель или флэш-диск. Aiseesoft PPT в видео конвертер может помочь вам конвертировать ваши файлы PowerPoint в видео форматы для удобного просмотра по телевизору. Он даже позволяет записывать ваши PowerPoint на DVD-диски для воспроизведения на DVD-плеере.

- Преобразуйте загруженные или локальные PowerPoint в видео для облегчения презентации.
- Записывайте файлы PowerPoint на DVD-диск или файлы ISO для лучшей сохранности.
- Поддержка PowerPoint версии 2010, 2013 и 2016 гг.
- Доступны два режима конвертации. Автоматический режим сэкономит ваше время, сделав настройки автоматически, в то время как расширенный режим позволяет вам сохранять или игнорировать описательную часть источника PowerPoint, а также позволяет записывать новую описательную часть с микрофоном после загрузки файлов PowerPoint.
Проверьте, как воспроизводить слайд-шоу PowerPoint на телевизоре с помощью PPT в Video Converter.
Загрузите этот PowerPoint to video maker на свой компьютер, установите и запустите его на своем ПК, выберите « Преобразование в видео ».

Шаг 2 Добавить файлы PPT

Шаг 3 Настройка видео
Здесь вам нужно сделать настройки в соответствии с вашими личными потребностями. Выберите автоматический режим или расширенный режим в соответствии с вашими требованиями, затем выберите выходной формат в зависимости от вашего проигрывателя. Чтобы воспроизвести преобразованное видео на Smart TV, вы можете нажать « Устройство И выберите TV выбрать устройство вывода.

Шаг 4 Преобразование PowerPoint в видео
После выполнения всех настроек вы можете нажать Start Кнопка «» для преобразования файлов PowerPoint в видеоформат. После завершения процесса конвертации вы можете открыть папку, чтобы проверить ее, а затем экспортировать на USB или флэш-диск для воспроизведения на телевизоре.

Часть 2. Подключение ноутбука к телевизору с помощью кабеля HDMI
Если вы держите ноутбук рядом с собой, вы также можете напрямую подключить его к телевизору с помощью кабеля HDMI для воспроизведения фотографии или слайд-шоу PowerPoint на телевизоре. Вам просто нужно подключить одну сторону кабеля HDMI к порту HDMI вашего компьютера, а затем подключить другой конец кабеля к порту HDMI вашего телевизора. Переключитесь на «HDMI» с пульта ДУ вашего телевизора. На экране телевизора должны быть такие параметры, как «HDMI 1» и «HDMI 2». Это связано с тем, что один из пунктов меню подключается к вашему первому порту, а другой - ко второму. Номера портов могут быть помечены по-разному в зависимости от модели вашего телевизора. После подключения ноутбука к телевизору экран компьютера будет зеркально отображаться на экране телевизора, после чего вы сможете напрямую воспроизводить слайд-шоу на телевизоре.
Мы представили три простых способа воспроизведения слайд-шоу на Smart TV. Если вам неудобно брать с собой ноутбук, вы можете заранее сделать слайд-шоу и экспортировать его на USB для воспроизведения на телевизоре, или конвертировать слайд-шоу PowerPoint в формат видео и экспортировать на USB или флэш-диск. Если ноутбук находится рядом с вами, просто кабель HDMI поможет вам легко воспроизводить слайд-шоу на телевизоре. Если у вас есть другие простые способы воспроизведения слайд-шоу по телевизору, пожалуйста, не стесняйтесь поделиться с нами в комментарии ниже.
Что вы думаете об этом посте.
Рейтинг: 4.9 / 5 (на основе голосов 81) Подпишитесь на нас в
Если вы ищете решение для создания профессионального слайд-шоу в формате PDF, эта статья расскажет вам 3 эффективных способа сделать это за несколько простых шагов.
Хотите превратить живые фотографии в видео на случай, если анимация потерялась при обмене ими с друзьями? Эта статья научит вас, как сделать живое фото на видео тремя различными способами.
Слайд-шоу - отличный способ привлечь внимание и удержать его. Мы определяем и публикуем 15 лучших бесплатных шаблонов слайд-шоу After Effects, которые помогут вам просто создавать презентации.

Slideshow Creator - лучший создатель фильмов и видеоредактор. Разработанный с различными функциями редактирования видео / фото / музыки, вы можете легко настроить визуальные эффекты.
Читайте также:

