Как воспроизвести видео с компьютера на телевизор potplayer
Обновлено: 05.07.2024
Воспроизведение IPTV для Daum PotPlayer не является главенствующей задачей, этот мощный медиакомбайн для Windows может воспроизводить интернет -телевидение в числе массы прочих своих возможностей.
Узкопрофильные плееры, специально заточенные под работу с IPTV по типу софта «из коробки», конечно, смогут обыграть хоть PotPlayer, хоть любой иной универсальный продукт специфическими функциями типа встроенных плей -листов IPTV, сёрфинга каналов, телепрограммы или записи ТВ -передач в фоновом режиме.
Однако последние (взять хотя бы даже самый популярный из них IP -TV Player) обычно могут немного предложить по части тонкой настройки самого проигрывателя. Какие возможности для просмотра IPTV предусматривает универсальный Daum PotPlayer?
PotPlayer для воспроизведения IPTV
Поскольку PotPlayer является универсальным медиаплеером, он может стать весьма неплохим вариантом для любителей работать с медиаконтентом в окне одного приложения.
Для тех, кто предпочитает в одном программном интерфейсе и слушать музыку, и смотреть видео, а иногда хотел бы ещё пробежаться по ТВ -каналам – не показывают ли там в кои -то веки что -нибудь стоящее.
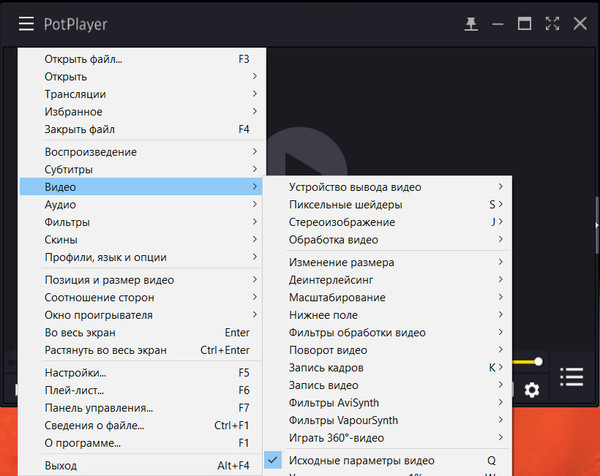
У PotPlayer огромнейший перечень поддержки кодеков. Он может воспроизводить даже повреждённые или недокачанные видеофайлы.
Поддерживает всевозможные источники видео -локальная сеть, FTP, WebDAV, прямые трансляции в Интернете, видеохостинги и пр.
Умеет проигрывать видео 3D и сферическое 360°. PotPlayer поставляется с предустановленным стильным скином, адаптированным под сенсорное управление. Скины при желании можно менять на другие.
- Удобное управление, в частности, задание в настройках программы своих горячих клавиш, кликов мыши, сенсорных жестов и даже кнопок джойстика Xbox;
- Настройка видеоизображения – яркость, контрастность, насыщенность, оттенок, резкость и т.п.;
- Настройка звука – частоты, каналы, фильтры, выбор устройства вывода звука и пр.;
- Настройка соотношения сторон, в частности, автоматическое задействование опции пропорционального растяжения под размер окна для ТВ -каналов, запускающихся с чёрными полосками по бокам изображения;
- Доступ к нескольким плей -листам IPTV (тот же IP -TV Player может воспроизводить только один плей -лист, меняемый в настройках);
- Настройка вида плей -листов IPTV;
- Возможность изменения плей -листов прямо в окне программы.
Любые настройки, произведённые внутри PotPlayer, в частности, касающиеся IPTV, можно экспортировать в специальный файл, а затем импортировать в среде переустановленной Windows или на отличном устройстве.
Открытие плей -листов IPTV
Плей -листы IPTV внутри PotPlayer открываются с помощью опций в его меню или посредством горячих клавиш. Для открытия плей -листов IPTV, существующих в формате сетевых адресов, необходимо выбрать в меню «Открыть», далее – «Открыть адрес» (или нажать клавишу F3). И, собственно, ввести адрес.
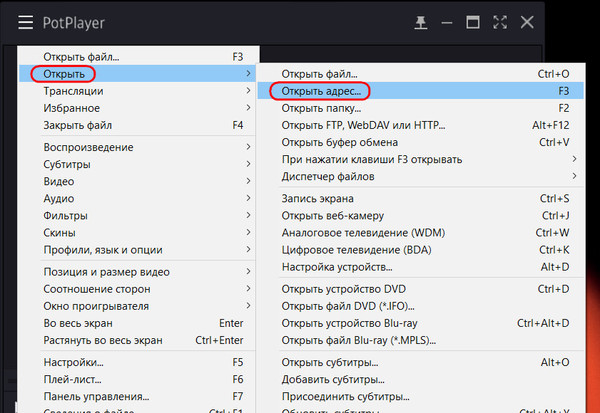
А чтобы открыть файл плей -листа формате файла «.m3u», необходимо вызвать проводник опциями «Открыть» и «Открыть файл» (или сочетанием Ctrl +O). Затем указать путь к этому файлу.
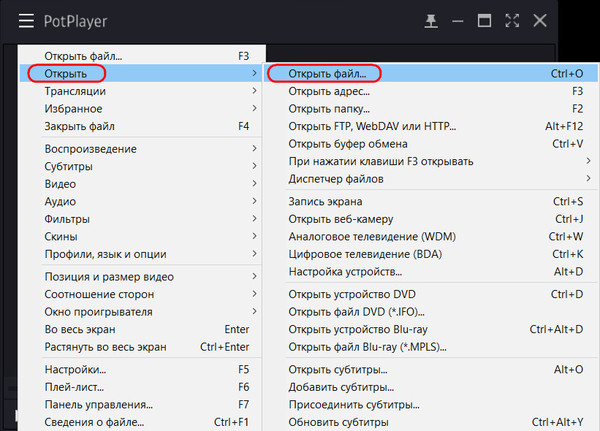
Если плей -листов много, можно ассоциировать их с PotPlayer в свойствах файлов и запускать из проводника.
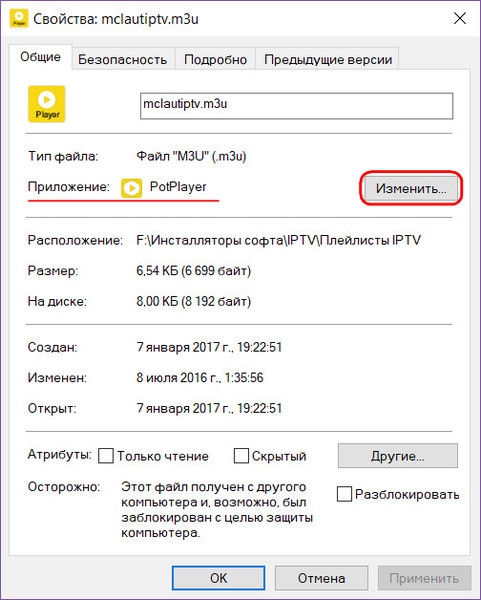
Список ТВ -каналов
Список ТВ -каналов отображается на скрывающейся -раскрывающейся панели справа. С помощью опций в контекстном меню можно выбрать вид значков ТВ -каналов.
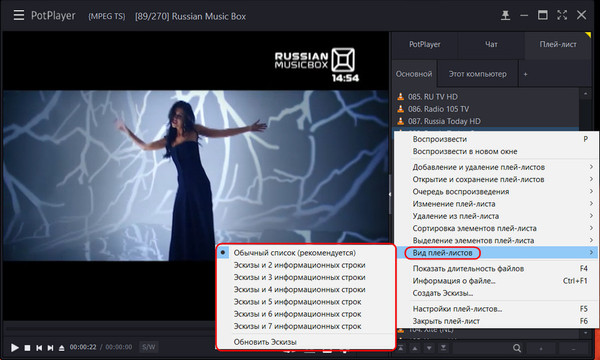
Отдельные из каналов можно добавлять в очередь воспроизведения.
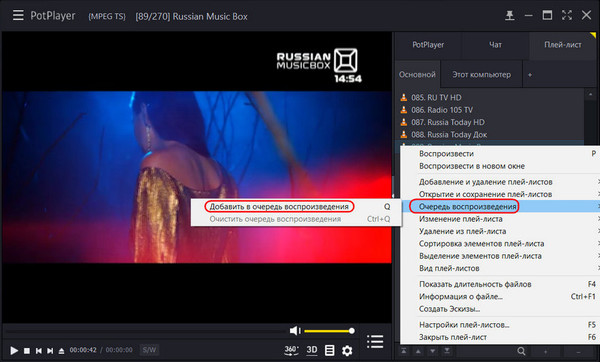
Это отдельная вкладка на панели справа по типу среды избранного.
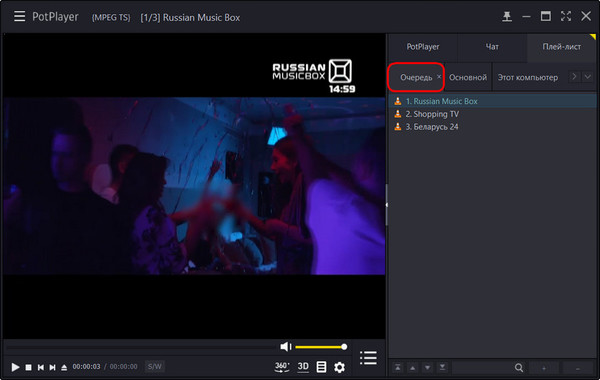
Редактирование плей -листов
Но PotPlayer может предложить гораздо больше возможности отправки любимых ТВ -каналов в отдельный перечень для воспроизведения. С помощью этого проигрывателя можно редактировать плей -листы IPTV – удалять из них ненужные ТВ -каналы, добавлять нужные из других плей -листов. И таким образом формировать полностью адаптированные под себя списки ТВ -контента.
Чтобы очистить список от ненужных или нерабочих каналов, удерживая клавишу Ctrl, отмечаем их, в контекстном меню на панели справа жмём «Удаление из плей -листа», далее «Удалить выделенные элементы».
А можно просто использовать клавишу Del. Если ТВ -каналов оставляется лишь малая часть от всего содержимого плей -листа можно сделать по -другому : выделить только нужные каналы и использовать опцию «Удалить невыделенные элементы» (или клавиши или Ctrl +Del).
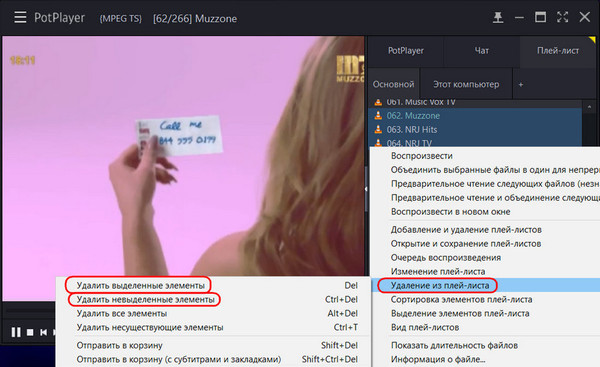
Если в основной плей -лист IPTV необходимо добавить ТВ -канал, который присутствует в другом плей -листе, последний открываем в окне PotPlayer и выбираем на нужном канале «Изменение плей -листа». Далее – «Изменить запись».
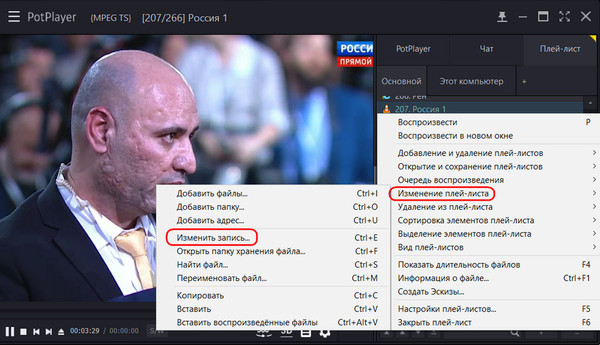
Копируем путь.
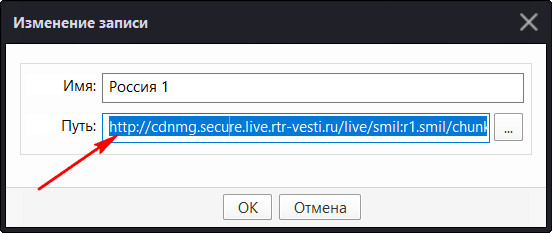
Далее переходим к основному плей -листу, в контекстном меню выбираем снова «Изменение плей -листа». И открываем форму «Добавить адрес».
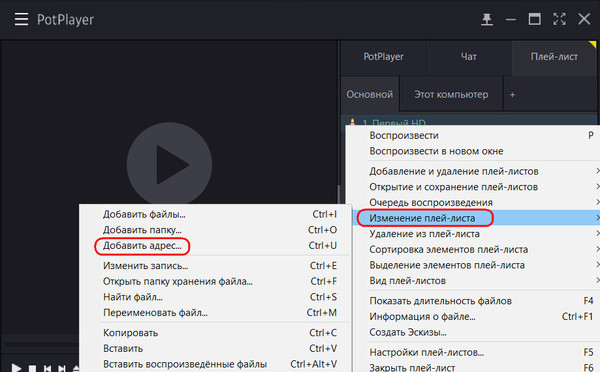
Вставляем тот самый путь из буфера.
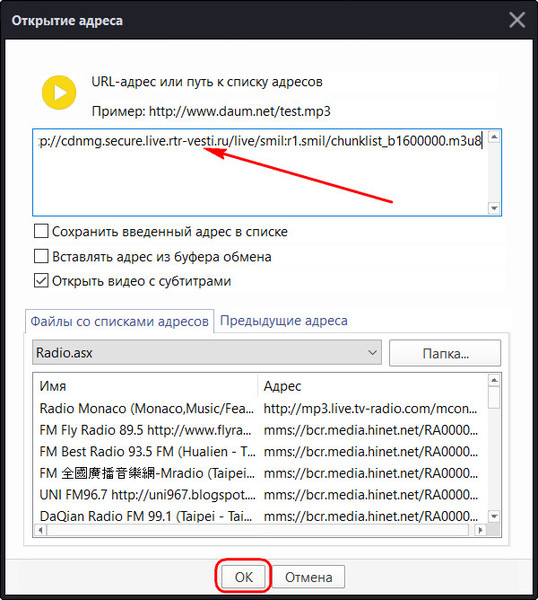
Новый ТВ -канал добавлен в плей -лист. Теперь остаётся только дать ему человекопонятное название. Делаем это в той же форме, с помощью которой копировали адрес. Выбираем «Изменение плей -листа», далее – «Изменить запись». Меняем имя канала.
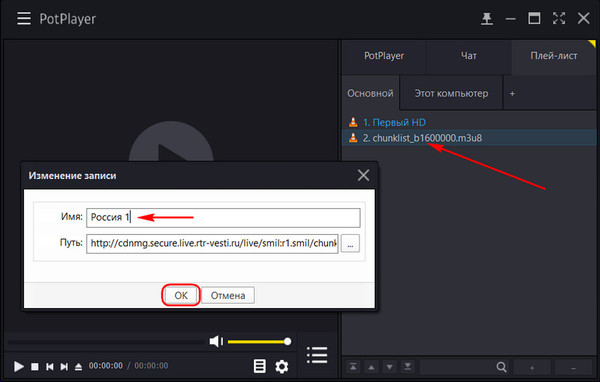
Отредактированный плей -лист при необходимости можно сохранить в файл, в частности, в популярные форматы «.pls» и «.m3u».
Каждый пользователь выбирает медиапроигрыватель, который по возможности отвечает необходимым ему требованиям. Это могут быть: оформление, скины, насыщенность кодеками или дополнительные возможности. Но существует программный продукт, с которым хотелось бы познакомить пользователей. Это программный и мультимедийный проигрыватель для ПК PotPlayer . Он на русском языке, абсолютно бесплатный, имеет встроенные функции, видеокодеки DXVA и делает все то, что улучшает качество воспроизведения. Достаточно только его включить, и сразу будет заметна разница в сравнении с аналогами. К тому же он может удваивать fps и делать картинку более плавной.
Общая настройка PotPlayer
После скачивания утилиты важным шагом является правильная настройка основных возможностей. Зачастую они имеют значение по умолчанию, но этого не совсем достаточно для продуктивной работы. Перед началом работы нужно сделать следующее:
- Открыть Пот Плеер.
- В верхней части панели выбрать вкладку настройки, или нажать F5, и установить галочки у соответствующих пунктов.

Меню настроек PotPlayer
Настраивать при желании можно в контекстном меню или, нажав клавишу F5, для того чтобы войти в само меню настроек. Второй вариант даст больше настроек. Пункты меню можно открывать и выставлять режимы у отдельных элементов. К некоторым предустановкам допускаются пользователи с учетной записью, имея права администратора.
Настройка профиля для чтения книг
Для максимального комфортного чтения книг с помощью Пот Плеера нужно провести регулировку функций. Начать следует с настройки профиля, который позволит читать книги:
- Однократное нажатие клавиши «П» позволит перейти в «Профиль, язык и опции».
- Клавишами «Вправо» и «Вниз» следует найти и открыть «Управление профилями».
- Выбирается «Новый профиль», которому присваивается название, к примеру «Чтение».
- В контекстном меню надо перейти к списку и активировать созданный профиль.
- Настройки сохранятся для созданного профиля.
Большая часть пользователей выбирает официальную версию PotPlayer, она активно развивается, и при нахождении багов их оперативно исправляют. При этом плеер можно довольно легко подстроить под себя. Каждая версия может стать индивидуальной за счет настроек пользователя. Устанавливая PotPlayer, пользователь устанавливает не просто проигрыватель, а совершенно оригинальный продукт.
Нужно учитывать то, что изменяя настройки профиля, а именно языка, в комбинированном списке меняется язык, а курсор переходит к названию профиля. Чтобы вернуть прежний язык, приходится возвращаться к этому комбинированному списку и заново выбирать язык. Если в списке нажать Home, включится «Автоматический выбор», который подстроится под язык системы.
Настройка PotPlayer для воспроизведения с момента остановки
Зачастую при просмотре фильмов или прослушивании музыки юзеры прерывают процесс, тем самым упуская момент, на котором произошла остановка. Для того чтобы каждый раз не перематывать видео или аудио до нужной позиции, а начинать воспроизведение с момента остановки необходимо:
- В контекстном меню выбрать «Воспроизведение».
- Отметить «Воспроизведение с момента остановки».
- Подтвердить действие нажатием на «Enter».

Как настроить и пользоваться IPTV/Интернет ТВ в PotPlayer
Чтобы смотреть Интернет-ТВ, следует создать плей-лист в формате m3u. Скачанный плей-лист можно воспроизвести 2-мя способами:
- Выбрать загруженный файл m3u правой кнопкой мыши, появится небольшая вкладка, в которой нужно нажать на «Открыть с помощью» и из выпавшего списка выбрать «PotPlayer».


- Открыв программный продукт, следует нажать «Ctrl + O» и выбрать нужный файл. Чтобы открыть, не скачивая плей-лист, нужно нажать «Ctrl+U» и ввести ссылку на плей-лист. См. скрин ниже.

Теперь можно на ПК или ноутбуке смотреть ТВ.
Настройка видео PotPlayer
Как и со звуком, видео настраивается детализировано. Ползунками регулируются основные параметры.
Управление воспроизведением
- Z — скорость обычная;
- C — скорость увеличенная;
- X — скорость уменьшенная.
Настройка действий после окончания воспроизведения
Когда воспроизводится длинный плей-лист, после его окончания следить за ПК не нужно. Выбирается в программном продукте действие, которое будет выполнено после просмотра или воспроизведения. К примеру, после окончания фильма выключится ТВ.
Запись видео
Фиксируя кадры, программа записывает видео с возможностью настройки формата и качества:
Изменение соотношения сторон
Войдя в настройки, можно изменять параметры демонстрируемого видео – соотношение сторон при эксплуатации плеера.

Как улучшить качество видео на PotPlayer
Почти все программные плееры позволяют улучшить изображение. Для этого в ОС должны быть установлены кодеки. Это файлы, которые устанавливаются в системные папки и прописываются в реестре. Чтобы улучшить качество видео, нужно сделать следующее:
- Проверить на своем устройстве установку кодека ffdshow, который используется в обработке видеопотока (Сервис – Параметры – DVD (дополнительно).
- Для улучшения видео активируем «Деинтерлайсинг» и «Postprocessing».
- «Presets» переставляем вправо в самое крайнее положение.
Запись кадров
В программе функция захвата кадра и создание скриншота работают хорошо. К сожалению, нет встроенного редактора обработки картинок. Можно захватывать как один кадр, так и серии снимков, создавать можно миниатюры из одного кадра или нескольких. Сжатые, полученные кадры можно определить в предустановках. Для доступа к захвату картинки используется клавиша «К», или можно воспользоваться меню.
Настройка звука PotPlayer
Для настройки звукового микшера в меню нужно найти пункт «Эквалайзер» и выбрать одну из предлагаемых позиций со звуковыми эффектами. Это может быть моно, стерео, джаз и другие. Всего около 20 наименований. Также можно самостоятельно двигать ползунки, тем самым подгоняя звук под нужную тональность.

Полный список горячих клавиш PotPlayer и добавление новых
Клавиша F5 позволит изменить, добавить или отключить горячую клавишу из ранее назначенных. Нажав ее, надо перейти в пункт меню «Общие». Открыв ее, дойти до позиции «Клавиатура». После ее активации будет видно список ранее назначенных кнопок. При необходимости добавляют новые или удаляют старые.
Как сделать PotPlayer поверх всех окон
PotPlayer со встроенным SVP
Как самостоятельно включить SVP
Для включения плавного изображения в любой сборке надо нажать на панели кнопку SVP и правой кнопкой мыши выбрать скрипт Fastest.avs, а лучше Highest.avs.
Изменение оформления интерфейса
У программного продукта хороший интерфейс, но его можно менять, используя ручную настройку.
Работа с субтитрами
Плеер поддерживает многие существующие форматы субтитров. Если в записи их нет, их можно добавить, загрузив самостоятельно. Субтитры поддаются детальной настройке, что делает их комфортными.
Управление фильтрами и кодеками
Здесь настройки надо менять при полном знании дела. Неопытным пользователям рекомендуется установить параметр «Рекомендуется», который сменяет позицию «Настройки по умолчанию».

Как включить видео 60 fps в PotPlayer
Если не получилось установить визуально, включена ли плавность, надо нажать Tab и посмотреть на полученный результат. Если все работает, легко увидеть разницу. Если плеер работает с ОС Windows 7 или 8, а плавности нет, необходимо проверить наличие обновление пакета KB3118401.
Популярность PotPlayer обосновывается не только функциональностью, но и активностью самих пользователей. Редко, где можно встретить PotPlayer, который был бы так богат на разные сборки. Свои варианты пользователи постоянно прорабатывают и поддерживают с выходом новых релизов. Благодаря этому PotPlayer славится настройками и дополнениями. Нигде нет описания, как работать и использовать плей-листы для организации воспроизведения файлов в разных папках, потому здесь собрано то, что должно помочь в прослушивании книг, музыки, просмотра видео и других возможностей на компьютере.
PotPlayer – это старый и очень крутой плеер для Windows. Он абсолютно бесплатный, не содержит вообще никакой рекламы, хорошо оптимизирован, и ещё много преимуществ, о которых расскажу ниже.
На моем YouTube канале, когда я показывал очередной IPTV плейлист, Вы часто спрашивали, что это за плеер, так вот, это и есть PotPlayer. Если вам необходим быстрый и простой плеер для просмотра ТВ на компьютере, тогда Вы попали по адресу.
Кроме просмотра ТВ (далее будет подробнее), Пот Плеер очень удобно использовать в качестве основного плеера Windows. Он поддерживает абсолютно все аудио и видеоформаты, а также все необходимые кодеки.
Преимущества PotPlayer
Сравнивать с стандартным и убогим плеером Windows конечно же не будем, но список возможностей и преимуществ вас явно убедит установить «Пот Плеер»:
- Поддерживает все аудио и видеоформаты. Об этом уже говорил.
- Быстрый. Реально очень быстро открывает файл сразу же после клика по нему. Другим плеерам до этого ещё далеко, особенно «Windows Media».
- Есть все необходимые встроенные кодеки. Теперь не будет сюрприза, когда у фала отсутствует звук или вообще видео.
- Не режет качество.
- Поддерживает все субтитры, а также их можно отключить в один клик.
- Просмотр контента через прокси.
- Возможность смотреть онлайн трансляции, IPTV плейлисты.
- Очень удобный блок плейлиста.
- Много функций для удобств: масштабирование, изменения скорости воспроизведения и т.д.
Далеко не все возможности, а только самое интересное, чтоб не утомлять вас длинными текстами.
Ни о каком торренте не может идти речь, когда у нас есть возможность скачать плеер с официального сайта:
Обратите внимание, автор сделал уведомление, которого ни делает никто:

Так что будьте бдительны и не установите себе ненужные программы!
Как смотреть IPTV/Интернет ТВ
Это тот самый случай, когда каждый знает про этот плеер и не однократно устанавливал его себе на компьютер, а о таких возможностях впервые слышит. =)
После того, как Вы его скачали, можно воспроизвести его 3 способами:
- На загруженном m3u файле, нажмите правой кнопкой и выберите «Открыть с помощью», затем в списке программ выберите «PotPlayer»:

- Откройте «Пот плеер», нажмите «Ctrl + O» и выберите ваш файл.
- Открыть плейлист не скачивая его. Чтоб сделать это, откройте плеер, затем нажмите «Ctrl+U» и введите ссылку на плейлист. Или сделайте это как на скриншоте ниже:

Вот и всё, теперь Вы умеете смотреть телевидение на компьютере или ноутбуке без дополнительного оборудования.
4.5 Оценок: 2 (Ваша: )Есть много причин, по которым вам может потребоваться подключить свой ноутбук или ПК к телевизору. Например, если вы хотите показать презентацию или посмотреть телешоу, фильмы и видеоклипы с Netflix, КиноПоиска или YouTube. В таком случае один из самых простых вариантов — подключить устройство к ТВ с помощью специальных программ, проводов или WiFi.
Если вам необходимо предварительно удалить лишние фрагменты из клипа или преобразовать файл в другой формат, воспользуйтесь простой и удобной программой для обработки видео.
Далее мы расскажем, как передать видео с компьютера на телевизор: рассмотрим самые популярные способы.
Как передать видеоконтент на ТВ с помощью беспроводного подключения
Не нравится большое количество проводов в доме? Тогда оптимальным решением будет беспроводное соединение. Вы можете:
Воспроизведение видео на телевизоре через WiFi
Передать данные можно при подключении ПК к WiFi и наличии DLNA-сервера. Если ваше ТВ-оборудование поддерживает демонстрацию потокового мультимедиа DLNA, вы можете отправлять фильмы, фотографии и другие файлы без необходимости в дополнительном оборудовании.
Для трансляции видео по локальной сети на телевизор выполните следующие действия:
1. Запустите режим Wi-Fi Direct на ТВ через меню. На компьютере откройте «Панель управления» или «Параметры». Укажите категорию «Интернет». Выберите действие «Показать доступные сети» и во всплывающем окне установите нужный вариант.
2. Введите ключ WPA, отображаемый на большом экране, и подтвердите действие. Этот ключ очень чувствителен к регистру, поэтому перед подключением убедитесь, что вводите его правильно.

Соединение с Wi-Fi
Если вы хотите показать ролик с ПК, то перед тем, как сделать трансляцию с компьютера на телевизор, видеоклип можно подготовить. Вам может потребоваться удалить лишние фрагменты или рекламу, изменить пропорции материала или повысить яркость картинки. Для этого воспользуйтесь специальным видеоредактором ВидеоМОНТАЖ. Он позволит повысить качество клипа и удалить ненужные моменты из любой части ролика.
Для показа потокового вещания вам потребуется загрузить программы для передачи видео на телевизор, которые позволяют отправлять контент с применением DLNA. Существуют простые решения для демонстрации потокового мультимедиа, например, Kodi. Это проигрыватель с открытым исходным кодом, который предлагает базовые возможности медиасервера и работает на всех операционных системах. Также Kodi совместим практически со всеми потоковыми сервисами. В качестве альтернативы также взгляните на отличное программное обеспечение Plex или Emby.

Передача изображения с компьютера на телевизор по LAN на Windows 10
Чтобы передать медиаданные на TV с поддержкой LAN, нажмите на кнопку «LAN» на телевизионном пульте. Переключитесь на источник с именем «Screen Mirroring» или схожим названием. Затем настройте ПК: откройте параметры оборудования и перейдите в категорию «Устройства» — «Устройства и принтеры».

Параметры Windows 10
Наведите курсор на опцию «Добавление устройства», чтобы подключить новое к вашему ПК.

Укажите название ТВ и введите PIN-код
Установка соединения займет некоторое время. Не отключайте шнур питания, пока оборудование подключается. Это может привести к зависанию аппаратуры или ее дальнейшей неисправности и сбое в работе.
Использование Chromecast
Chromecast — специальное устройство, которое помогает соединить оборудование и передать медиаданные. Он совместим с несколькими ОС, включая Windows, iPhone, Mac, Android и Chromebook.

Внешний вид аппарата
Chromecast позволяет транслировать видеоконтент или музыку и запускать контент с сайтов. Его можно приобрести во многих магазинах, в том числе и онлайн: например, можно заказать оборудование на Ozon или Яндекс.Маркете. Для трансляции ПК на телевизор с его помощью потребуется выполнить несколько действий:
1. Настройте Chromecast и подключите его к розетке и технике. Убедитесь, что вы скачали последнюю версию браузера Google Chrome. Если он у вас уже есть, нажмите на значок многоточия на верхней панели.

Наведите на опцию «Трансляция»
2. В новом окне установите «Транслировать в. » и выберите «Транслировать вкладку» или «Транслировать рабочий стол». Как только вы закончите с этим, нажмите на значок, расположенный в верхнем правом углу, чтобы показать экран ноутбука на ТВ.
У способа есть несколько недостатков. Например, аппарат не работает сам по себе: вы должны подключить его к источнику питания. Также он не поддерживает демонстрацию медиафайлов с разрешением 4K.
Как смотреть видео с компьютера на телевизоре с проводным подключением
У новых моделей техники могут отсутствовать входы для проводов. Если у вас нет проблем с кабелями, то можно соединить технику по порту HDMI, который поддерживает аудио и видеоматериалы (HD-качества и выше). Подойдет любой кабель HDMI, который можно недорого приобрести в любом магазине техники поблизости.
Если вам не требуется трансляция видео с компьютера на телевизор в высоком качестве, то лучшим вариантом является использование порта S-Video. Он не обеспечивает высокой четкости и передает только видеосигнал, поэтому вам будет необходимо подключить отдельный аудиокабель к аудиовходам. При необходимости приобретите адаптер SCART.
Чаще всего проводное подключение используется для воспроизведения видеофайла из локальной памяти. В таком случае вам может потребоваться изменить формат файла. Для конвертации материала загрузите приложение ВидеоМОНТАЖ. Оно позволит экспортировать результат в HD-качестве и настроить кодек, размер кадра, качество, битрейт и частоту кадров. Для воспроизведения на TV лучше установить кодек MPEG4 или H.264.

Как транслировать видео на телевизор с Mac OS
Последним моделям MacBook требуется адаптер USB Type-C для соединения с другой техникой. Apple предоставляет многопортовый цифровой AV-адаптер, однако он отличается высокой стоимостью. Если вам нужно простое подключение USB-C к HDMI с качеством HD, вы можете обойтись более доступным адаптером Anker.
MacBook Air и MacBook Pro поставляются с портами Thunderbolt, которые можно использовать как Mini DisplayPorts. Для трансляция с компьютера на телевизор вам потребуется специальный адаптер USB-C к DisplayPort.

Как смотреть фильмы с компьютера на телевизоре Samsung
Если у вас Samsung Smart TV, то вы сможете подключить компьютер к большому экрану без проводов и специальной техники. Для этого есть несколько простых способов, о которых мы расскажем дальше:
Зеркальное отображение монитора через Smart View
Функция Smart View — это приложение, которое позволяет подключаться к Смарт TV по WiFi. Вы сможете просматривать все виды содержимого, включая изображения, музыку и видеоматериалы. Сейчас она поддерживается многими версиями Windows.
Чтобы включить трансляцию на телевизор с ПК, следуйте инструкции:
1. Загрузите и запустите приложение Samsung View на вашем персональном компьютере.

Окно загрузки ПО
2. Включите ТВ и убедитесь, что техника подключена к одной точке доступа Вай-Фай. Чтобы проверить состояние соединения и подключенную точку доступа, откройте «Меню» — «Сеть» — «Состояние сети».
3. Вернитесь к компьютерному приложению и примените функцию «Connect to TV», затем выберите название техники из списка.

Кликните по отмеченной кнопке
4. Введите PIN с большого экрана ТВ и подтвердите действие. Нажмите на кнопку «Добавить контент» и импортируйте файлы.
Отправка медиа через Smart Hub
Smart Hub позволяет передавать видеофайлы, музыку и изображения, если ваши устройства подключены к одной точке Вай-Фай.
Перед передачей видео и прочих медиа с вашего компьютера на телевизор настройте ПК:
1. Откройте «Поиск» и найдите встроенную в ОС программу «Windows Media Player».

Программа в списке
2. В верхнем меню кликните «Поток» — «Включить потоковую передачу мультимедиа».

Интерфейс Windows Media Player
3. Найдите Смарт TV. Установите флажок, чтобы предоставить софту доступ к файлам.
4. Найдите нужные документы с помощью проводника в приложении. Отыщите папку, щелкните по ней правой кнопкой мыши и выберите «Создать» — «Ярлык». Затем перейдите в папку с содержимым и кликните «Готово», чтобы начать медиапередачу.

Меню программного обеспечения
Затем для передачи видео с компьютера на телевизор по Wi Fi вам нужно настроить параметры ТВ:
1. Перейдите в меню и выберите «Сеть» — «Настройки AllShare» — «Обмен содержимым».

2. Укажите ПК. Нажмите клавишу «Smart Hub» на пульте. В верхней части выберите мультимедиа и укажите тип медиаданных. Найдите ноутбук в списке. Щелкните на папки и нужные видеофайлы, чтобы открыть их.
Заключение
Теперь вы знаете, как вывести компьютер на телевизор. Для этого можно использовать Wi-Fi, проводное подключение или специальное оборудование, например, Chromecast. Вы можете выбрать подходящее решение в зависимости от модели вашей техники и желаемого типа подключения. Также для показа ролика может потребоваться подготовить видеофайл: поставить подходящий формат и кодек. Адаптировать клип можно в удобной программе для монтажа видео. Редактор ВидеоМОНТАЖ позволит обработать видеоконтент и применить подходящий профиль экспорта.
Читайте также:

