Как запрограммировать ев3 без компьютера
Обновлено: 06.07.2024
Пока мы осваиваем профессии юристов, экономистов, слесарей и поваров, 3D-принтеры начинают печатать человеческие органы, а Великобритания инвестирует миллионы фунтов стерлингов в подготовку ассистентов и помощников для роботов. Будьте готовы к тому, что в ближайшее время машины займут до 75% рабочих мест.
Роботы в нашей жизни Военные роботы Промышленные роботы Космические роботы Роботы -охранники Нанороботы Роботы-хирурги Экзоскелеты Роботы для игр
Программирование робота LEGO Mindstorms EV3 Задача данного занятия - научиться программировать конструктор LEGO Mindstorms EV 3
ВОПРОС Какие виды алгоритмов вы знаете? ОТВЕТ Линейный, циклический, разветвляющийся.
Заполните таблицу( вспомните следующие команды) Начать исполнение алгоритма Управление большим мотором (включить на количество оборотов) Управление большим мотором (включить на количество секунд) Управление двумя моторами (рулевое управление, включить на количество оборотов) Повторение действия или набора действий (цикл) Пауза (в секундах)
Практическая работа: разработка циклического алгоритма для робота Примечание: проанализировать какую геометрическую фигуру нарисует робот маркером на поле. Задание 1: написать циклический алгоритм, с помощью которого робот будет двигаться по прямой и поворачивать на угол (90 градусов). (зациклить робота на конечное число повторений тела цикла - 4). Задание 2: изменить алгоритм на свое усмотрение (изменяя параметры движения вперед и изменяя угол поворота, и зациклив робота на бесконечное число повторений тела цикла) и посмотреть какие фигуры будет рисовать робот. Примечание: проанализировать получившиеся фигуры
Спасибо за внимание! Улыбнитесь!
Информация Курашковская Оксана Васильевна МБОУ СОШ № 14 г.Кузнецка им. 354 стрелковой дивизии Учитель информатики и ИКТ
Выбранный для просмотра документ буклет.docx
робота «Рисовальщик» с помощью
программы LEGO Education Mindstorms EV3, способного рисовать на плоскости геометрические фигуры.
Образовательные:
систематизировать и обобщить
знания по теме «Алгоритмы» .
Дополнительно усваивается понятие геометрического узора.
Развивающие:
Отработать практические навыки
программирования с помощью программы LEGO Education Mindstorms EV3.
Воспитательные:
развитие памяти, мышления и
коммуникативного умения при
работе в группе или команде.



«Программирование робота LEGO Mindstorms EV 3»

Команды, используемые для
составления циклического алгоритма
Задание 1: написать циклический алгоритм, с помощью которого робот будет двигаться по прямой и поворачивать на угол (90 градусов). (зациклить робота на конечное число повторений тела цикла - 4).

Примечание: Проанализировать какую геометрическую фигуру нарисует робот маркером на поле. (Будет нарисован квадрат)
Повторение действия или набора действий
Пауза (в секундах)
Задание 2: изменить алгоритм на свое усмотрение (изменяя параметры движения вперед и изменяя угол поворота, и зациклив робота на бесконечное число повторений тела цикла) и посмотреть какие фигуры будет рисовать робот. Поговорить с ребятами о термине «геометрический узор».


У каждой группы учеников, скорее всего, получится какой-то свой узор.
Выбранный для просмотра документ конспект.doc
«Программирование робота LEGO Mindstorms EV 3»
учитель информатики и ИКТ
Научиться программировать робота «Рисовальщик» с помощью
программы LEGO Education Mindstorms EV3, способного рисовать на плоскости геометрические фигуры.
Образовательные:
систематизировать и обобщить знания по теме «Алгоритмы» .
Дополнительно усваивается понятие геометрического узора.
Развивающие:
Отработать практические навыки программирования с помощью программы LEGO Education Mindstorms EV3.
Воспитательные:
развитие памяти, мышления и коммуникативного умения при
работе в группе или команде.
Тип урока: комбинированный
Вид урока: практическая работа
Оборудование : мультимедиа проектор, конструктор LEGO Mindstorms EV 3, программа LEGO Education Mindstorms EV3 .
Организационный момент ( 2 мин)
Повторение теоретического материала предыдущего урока (10 мин)
Практическая работа: разработка алгоритма для робота (15мин)
Подведение итогов урока. Рефлексия (3 мин)
Организационный момент.
Добрый день, ребята! На сегодняшнем занятии мы с вами начнем практическую работу, программировать наших ботов. На сегодняшней день робототехника является одним из важнейших направлений научно-технического прогресса, в котором проблемы механики и новых технологий соприкасаются с проблемами искусственного интеллекта. (слайд1)
Робототехника развивается быстрее, чем полагали эксперты. В Японии машины уже не только выполняют рядовые операции на заводах, готовят и проводят домашнюю уборку – они отлично танцуют, играют в шахматы, а главное обучаются. Именно обучаемый искусственный интеллект становится главным конкурентом человека в борьбе за рабочее место.
Кристофер Писсаридес (лауреат Нобелевской премии по экономике) обозначил лишь 6 отраслей, в которых роботы не смогут полностью заменить человека. По крайней мере, в ближайшие 20-30 лет. Это:
Переход на новый технологический уклад предполагает широкое использование наукоёмких технологий и оборудования с высоким уровнем автоматизации и роботизации. (слайд2)
Робототехника – это сегодняшние и будущие инвестиции и, как
следствие, новые рабочие места. А какие именно, давайте с вами посмотрим видео. (ВИДЕО слайд3)
Задача данного занятия - научить программировать конструктор LEGO Mindstorms EV 3 под определенные задачи.
II . Повторение теоретического материала предыдущего урока.
Учитель : На прошлых уроках мы занимались конструированием роботов из конструктора LEGO Mindstorms EV 3 . Сегодня мы будем создавать для них программы, которые он будут выполнять.
Теперь давайте ответим на следующие вопросы:
Учитель : Для начала давайте вспомним, какие виды алгоритмов мы знаем?
Дети отвечают на вопрос (линейный, циклический и разветвляющийся)
Учитель: Заполните таблицу (вспомните команды, с помощью которых мы попробуем в специальной программе составить циклический алгоритм, который боты будут исполнять):
Пауза (в секундах)
III . Практическая работа: разработка циклического алгоритма для робота
Теперь давайте обратимся к нашим роботам (это «двухколесные боты с установленным маркером для рисования на поле» и «Трехколесный бот», которых мы собирали на прошлых занятиях.
Задание 1: написать циклический алгоритм, с помощью которого робот будет двигаться по прямой и поворачивать на угол (90 градусов). (зациклить робота на конечное число повторений тела цикла - 4).

Примечание: Проанализировать какую геометрическую фигуру нарисует робот маркером на поле. (Будет нарисован квадрат)
Задание 2: изменить алгоритм на свое усмотрение (изменяя параметры движения вперед и изменяя угол поворота, и зациклив робота на бесконечное число повторений тела цикла) и посмотреть какие фигуры будет рисовать робот. Например:


Проанализировать получившиеся фигуры. Обратить внимание на алгоритм для каждой из них. Скорее всего, у каждой группы учеников получится какой-то свой узор.
IV . Подведение итогов урока. Рефлексия.
Итак, ребята, давайте подведем итоги нашей работы.
Какой вид алгоритмов мы с вами сегодня рассмотрели на практике?
Какими свойствами обладает циклический алгоритм?
Какие задачи можно реализовывать с помощью циклических алгоритмов?
Список использованного УМК:
Инструкция для работы с комплектом LEGO Mindstorms EV 3.
Вязовов С.М., Калягина О.Ю., Слезин К.А. Соревновательная робототехника: приемы программирования в среде EV 3: учебно-практическое пособие. – М. Издательство «Перо», 2014 г.
Привет, Хабр! Мы уже рассказывали о платформе LEGO MINDSTORMS Education EV3. Основные задачи этой платформы — обучение на практических примерах, развитие навыков STEAM и формирование инженерного мышления. В ней можно проводить лабораторные работы по изучению механики и динамики. Лабораторные стенды из кубиков LEGO и утилиты по регистрации и обработке данных делают опыты еще интереснее и нагляднее и помогают детям лучше понять физику. Например, школьники могут собрать данные о температуре плавления и с помощью приложения систематизировать их и представить в виде графика. Но это только начало: сегодня мы расскажем, как дополнить этот набор средой программирования MicroPython и использовать его для обучения робототехнике.

Учим программированию с помощью EV3
Современные школьники хотят видеть красочный результат. Да, им скучно, если программа выводит в консоль числа, и они хотят рассматривать цветные графики, диаграммы и создавать настоящих роботов, движущихся и выполняющих команды. Обычный код тоже кажется детям слишком сложным, поэтому обучение лучше начинать с чего-нибудь полегче.
Базовая среда программирования EV3 создана на основе графического языка LabVIEW и позволяет задавать алгоритмы для робота визуально: команды представлены в виде блоков, которые можно перетаскивать и соединять.

Такой способ хорошо работает, когда нужно показать, как строятся алгоритмы, но он не подходит для программ с большим количеством блоков. При усложнении сценариев необходимо переходить на программирование с помощью кода, но детям трудно сделать этот шаг.
Здесь есть несколько хитростей, одна из которых — показать, что код выполняет те же задачи, что и блоки. В среде EV3 это можно сделать благодаря интеграции с MicroPython: дети создают одну и ту же программу в базовой среде программирования с помощью блоков и на языке Python в Visual Studio Code от Microsoft. Они видят, что оба способа работают одинаково, но кодом решать сложные задачи удобнее.
Переходим на MicroPython
Среда EV3 построена на базе процессора ARM9, и разработчики специально оставили архитектуру открытой. Это решение позволило накатывать альтернативные прошивки, одной из которых стал образ для работы с MicroPython. Он позволяет использовать Python для программирования EV3, что делает работу с набором еще ближе к задачам из реальной жизни.
Чтобы начать работать, нужно скачать образ EV3 MicroPython на любую microSD-карту, установить ее в микрокомпьютер EV3 и включить его. Затем нужно установить бесплатное расширение для Visual Studio. И можно приступить к работе.
Программируем первого робота на MycroPython

На нашем сайте есть несколько уроков для освоения базовых понятий робототехники. Модели на EV3 знакомят детей с азами, которые используются в самоуправляемых автомобилях, заводских роботах-сборщиках, станках с ЧПУ.
Мы возьмем для примера чертежную машину, которую можно научить рисовать узоры и геометрические фигуры. Данный кейс является упрощенным вариантом взрослых роботов-сварщиков или фрезеровщиков и показывает, как можно использовать EV3 совместно с MicroPython для обучения школьников. А еще чертежная машина может разметить отверстия в печатной плате для папы, но это уже другой уровень, требующий математических расчетов.
Для работы нам понадобятся:
- базовый набор LEGO MINDSTORMS Education EV3;
- большой лист клетчатой бумаги;
- цветные маркеры.
Сначала инициализируем библиотеку модулей EV3:
Настраиваем платформу, которая вращает ручку как мотор в порте B. Задаем передаточное отношение двухступенчатой зубчатой передачи с количеством зубьев 20-12-28 соответственно.
Настраиваем подъемный механизм для ручки как мотор в порте C:
Настраиваем гироскоп, измеряющий угол наклона ручки, в порте 2:
Настраиваем цветовой датчик в порте 3. Датчик используется, чтобы определять белую бумагу под чертежной машиной:
Настраиваем датчик касания в порте 4. Робот начинает рисовать, когда датчик нажат:
Определяем функции, которые поднимают и опускают ручку:
Определяем функцию для поворота ручки на заданный угол или до определенного угла:
Если целевой угол больше, чем текущий угол гироскопического датчика, продолжаем движение по часовой стрелке с положительной скоростью:
Если целевой угол меньше, чем текущий гироскопического датчика, то двигаемся против часовой стрелки:
Останавливаем вращающуюся платформу, когда целевой угол будет достигнут:
Устанавливаем начальное положение ручки в верхнем положении:
Теперь идет основная часть программы — бесконечный цикл. Сначала EV3 ожидает, когда датчик цвета обнаружит белую бумагу или синюю стартовую клетку, а датчик касания будет нажат. Затем он рисует узор, возвращается в исходное положение и повторяет все заново.
Когда устройство не готово, светодиоды на контроллере принимают красный цвет, и на ЖК-экране отображается изображение «палец вниз»:
Дожидаемся, когда датчик цвета считает синий или белый цвет, устанавливаем цвет светодиодов зеленым, отображаем на ЖК-экране изображение «палец вверх» и сообщаем, что устройство готово к работе:
Дожидаемся нажатия датчика касания, присваиваем гироскопическому датчику значение угла 0 и начинаем рисовать:
Поднимаем держатель ручки и возвращаем его в исходное положение:
Вот такая несложная программа у нас получилась. И теперь запускаем ее и смотрим на робота-чертежника в деле.
Что дают такие примеры

EV3 — это инструмент для профориентации в рамках профессий STEM и точка входа в инженерные специальности. Так как на нем можно решать практические задачи, дети получают опыт технических разработок и создания промышленных роботов, учатся моделировать реальные ситуации, понимать программы и анализировать алгоритмы, осваивают базовые конструкции программирования.
Поддержка MicroPython делает платформу EV3 подходящей для обучения в старших классах. Ученики могут попробовать себя в роли программистов на одном из самых популярных современных языков, познакомиться с профессиями, связанными с программированием и инженерным проектированием. Наборы EV3 показывают, что писать код — это не страшно, готовят к серьезным инженерным задачам и помогают сделать первый шаг к освоению технических специальностей. А для тех, кто работает в школе и связан с образованием, у нас подготовлены программы занятий и учебные материалы. В них детально расписано, какие навыки формируются при выполнении тех или иных задач, и как полученные навыки соотносятся со стандартами обучения.





Введение:
На втором занятии мы детальнее познакомимся со средой программирования и подробно изучим команды, задающие движение нашему роботу-тележке, собранному на первом занятии. Итак, давайте запустим среду программирования Lego mindstorms EV3, загрузим наш проект lessons.ev3, созданный ранее и добавим в проект новую программу - lesson-2-1. Программу можно добавить двумя способами:
- Выбрать команду "Файл"-"Добавить программу" (Ctrl+N).
- Нажать "+" на вкладке программ.

Рис. 1
2.1. Палитры программирования и программные блоки
Давайте теперь обратим свой взгляд в нижний раздел среды программирования. Из материала первого занятия мы уже знаем, что здесь находятся команды для программирования робота. Разработчики применили оригинальный прием и, сгруппировав программные блоки, присвоили каждой группе свой цвет, назвав группы палитрами.
Зеленая палитра называется: "Действие":

Рис. 2
На данной палитре расположены программные блоки управления моторами, блок вывода на экран, блок управления индикатором состояния модуля. Сейчас мы начнем изучение этих программных блоков.
2.2. Зеленая палитра – блоки действия
Первый программный блок зеленой палитры предназначен для управления средним мотором, второй блок - для управления большим мотором. Так как параметры этих блоков идентичны - рассмотрим настройку на примере блока - большой мотор.

Рис. 3
Для правильной настройки блока управления большим мотором мы должны:
- Выбрать порт, к которому подключен мотор (A, B, C или D) (Рис. 3 поз. 1)
- Выбрать режим работы мотора (Рис. 3 поз. 2)
- Настроить параметры выбранного режима (Рис. 3 поз. 3)
Чем же отличаются режимы? Режим: "Включить" включает мотор с заданным параметром "Мощность" и после этого управление передается следующему программному блоку программы. Мотор будет продолжать вращаться, пока не будет остановлен следующим блоком "Большой мотор" с режимом "Выключить" или следующий блок "Большой мотор" не будет содержать другие параметры выполнения. Режим "Включить на количество секунд" включает большой мотор с установленной мощностью на указанное количество секунд, и только по завершению времени мотор остановится, а управление в программе перейдет к следующему программному блоку. Аналогично поведет мотор себя в режимах "Включить на количество градусов" и "Включить на количество оборотов": только после выполнения установленного вращения мотора, он остановится и управление в программе перейдет к следующему блоку.
Параметр мощность (на Рис. 3 мощность установлена в 75) может принимать значения от -100 до 100. Положительные значения мощности задают вращение мотора по часовой стрелке, отрицательные - против часовой. При значении мощности равном 0 мотор вращаться не будет, чем "выше" значение мощности, тем быстрее вращается мотор.
Параметр мощность задается только целыми значениями, параметры: секунды, градусы, обороты могут принимать значения с десятичной дробью. Но следует помнить, что минимальный шаг вращения мотора равен одному градусу.
Отдельно следует сказать о параметре "Тормозить в конце". Данный параметр, если установлен в значение "Тормозить" заставляет мотор тормозить после выполнения команды, а если установлен в значение "Двигаться накатом", то мотор будет вращаться по инерции, пока сам не остановится.
Следующие два программных блока "Рулевое управление" и "Независимое управление моторами" реализуют управление парой больших моторов. По умолчанию левый большой мотор подключается к порту "В", а правый - к порту "С". Но вы можете в настройках блока поменять порты подключения в соответствии с требованиями вашей конструкции (Рис. 4 поз. 1).

Рис. 4
Параметр "Рулевое управление" (Рис. 4 поз. 2) может принимать значения от -100 до 100. Отрицательные значения параметра заставляют робота поворачивать налево, при значении равном 0 робот движется прямо, а положительные значения заставляют робота поворачивать направо. Стрелка над числовым параметром меняет свою ориентацию в зависимости от значения, подсказывая тем самым направление движения робота (Рис. 5).

Рис. 5
Программный блок "Независимое управление моторами" похож на программный блок "Рулевое управление". Он также управляет двумя большими моторами, только вместо параметра "Рулевое управление" появляется возможность независимого управления мощностью каждого мотора. При равном значении параметра "Мощность" для левого и правого мотора робот будет двигаться прямолинейно. Если на один мотор подать отрицательное значение мощности (например -50), а на второй - положительное значение (например 50), то робот будет разворачиваться на месте (Рис. 6).

Рис. 6
Режимы работы этих блоков аналогичны режимам блока управления одним мотором, поэтому дополнительного описания не требуют.
2.3. Прямолинейное движение, повороты, разворот на месте остановка
Итак, теперь мы можем написать программу движения робота по какому-либо маршруту.
Задача 1: Проехать прямолинейно вперед на 4 оборота двигателя. Развернуться. Проехать на 720 градусов.
Решение (Рис. 7):
- Используя программный блок "Рулевое управление" проехать вперед на 4 оборота.
- Используя программный блок "Независимое управление моторами" развернуться на месте (значение градусов придется подобрать экспериментально).
- Используя программный блок "Рулевое управление" проехать вперед на 720 градусов.
Примечание: Почему при развороте пришлось подбирать значение градусов в блоке 2?. Разве не 360 градусов - искомая величина? Нет, если мы зададим значение параметра "Градусы" равным 360, то тем самым заставим на искомую величину провернуться валы левого и правого моторов нашего робота. На какой угол провернется робот вокруг своей оси - зависит от размера (диаметра) колес и расстояния между ними. На Рис. 7 значение параметра "Градусы" равно 385. Данное значение позволяет роботу, собранному по инструкции small-robot 45544 развернуться вокруг своей оси. Если у вас другой робот, то вам придется подобрать другое значение. Можно ли это значение найти математически? Можно, но об этом мы поговорим позднее.
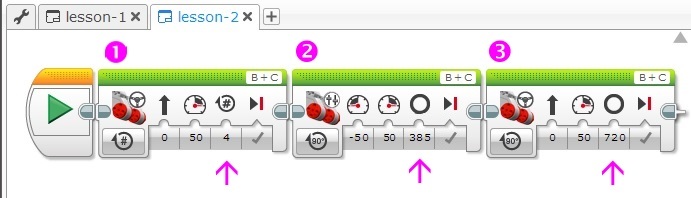
Рис. 7
Задача 2: Установите на ровной поверхности какое-либо препятствие (банку, кубик, небольшую коробку), отметьте место старта вашего робота. Создайте в проекте новую программу: lesson-2-2, позволяющую роботу объехать вокруг препятствия и вернуться к месту старта.
Сколько программных блоков вы использовали? Поделитесь своим успехом в комментарии к уроку.
2.4. Экран, звук, индикатор состояния модуля
Программный блок "Экран" позволяет выводить текстовую или графическую информацию на жидкокристаллический экран блока EV3. Какое это может иметь практическое применение? Во-первых, на этапе программирования и отладки программы можно выводить на экран текущие показания датчиков во время работы робота. Во-вторых, можно выводить на экран название промежуточных этапов выполнения программы. Ну а в-третьих, с помощью графических изображений можно "оживить" экран робота, например с помощью мультипликации.

Рис. 8
Программный блок "Экран" имеет четыре режима работы: режим "Текст" позволяет выводить текстовую строку на экран, режим "Фигуры" позволяет отображать на экране одну из четырех геометрических фигур (прямая, круг, прямоугольник, точка), режим "Изображение" может вывести на экран одно изображение. Изображение можно выбрать из богатой коллекции изображений или нарисовать свое, используя редактор изображений. Режим "Окно сброса настроек" сбрасывает экран модуля EV3 к стандартному информационному экрану, показываемому во время работы программы.

Рис. 9
Рассмотрим параметры программного блока "Экран" в режиме "Текст" (Рис. 9 поз.1). Строка, предназначенная для вывода на экран, вводится в специальное поле (Рис. 9 поз. 2). К сожалению, в поле ввода текста можно вводить только буквы латинского алфавита, цифры и знаки препинания. Если режим "Очистить экран" установлен в значение "Истина", то экран перед выводом информации будет очищен. Поэтому, если вам требуется объединить текущий вывод с информацией уже находящейся на экране, то установите этот режим в значение "Ложь". Режимы "X" и "Y" определяют точку на экране, с которой начинается вывод информации. Экран блока EV3 имеет 178 пикселей (точек) в ширину и 128 пикселей в высоту. Режим "X" может принимать значения от 0 до 177, режим "Y" может принимать значения от 0 до 127. Верхняя левая точка имеет координаты (0, 0), правая нижняя (177, 127)

Рис. 10
Во время настройки программного блока "Экран" можно включить режим предварительного просмотра (Рис. 9 поз. 3) и визуально оценить результат настроек вывода информации.
В режиме "Фигуры" (Рис. 11 поз. 1) настройки программного блока меняются в зависимости от типа фигуры. Так при отображении круга необходимо будет задать координаты "X" и "Y" центра окружности, а также значение "Радиуса". Параметр "Заполнить" (Рис. 11 поз. 2) отвечает за то, что будет отображен либо контур фигуры, либо внутренняя область фигуры будет заполнена цветом, заданным в параметре "Цвет" (Рис. 11 поз. 3).

Рис. 11
Для отображения прямой необходимо задать координаты двух крайних точек, между которыми располагается прямая.

Рис. 12
Чтобы отобразить прямоугольник следует задать координаты "X" и "Y" левого верхнего угла прямоугольника, а также его "Ширину" и "Высоту".
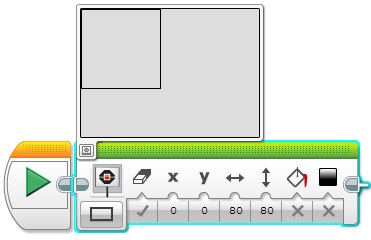
Рис. 13
Отобразить точку проще всего! Укажите лишь её координаты "X" и "Y".
Режим "Изображение", наверное, самый интересный и самый используемый режим. Он позволяет выводить на экран изображения. Среда программирования содержит огромную библиотеку изображений, отсортированную по категориям. В дополнение к имеющимся изображениям вы всегда можете создать свой рисунок и, вставив его в проект, вывести на экран. ("Главное меню среды программирования" - "Инструменты" - "Редактор изображения"). Создавая своё изображение, вы можете также вывести на экран символы русского алфавита.

Рис. 14
Как вы видите - отображению информации на экране главного модуля EV3 среда программирования придает огромное значение. Давайте рассмотрим следующий важный программный блок "Звук". С помощью этого блока мы можем выводить на встроенный динамик блока EV3 звуковые файлы, тона произвольной длительности и частоты, а также музыкальные ноты. Давайте рассмотрим настройки программного блока в режиме "Воспроизвести тон" (Рис. 15). В этом режиме необходимо задать "Частоту" тона (Рис. 15 поз. 1), "Продолжительность" звучания в секундах (Рис. 15 поз. 2), а также громкость звучания (Рис. 15 поз. 3).

Рис. 15
В режиме "Воспроизвести ноту" вам вместо частоты тона необходимо выбрать ноту на виртуальной клавиатуре, а также установить длительность звучания и громкость (Рис. 16).

Рис. 16
В режиме "Воспроизвести файл" вы можете выбрать один из звуковых файлов из библиотеки (Рис. 17 поз. 1), либо, подключив к компьютеру микрофон, с помощью Редактора звука ("Главное меню среды программирования" - "Инструменты" - "Редактор звука") записать собственный звуковой файл и включить его в проект.

Рис. 17
Давайте отдельно рассмотрим параметр "Тип воспроизведения" (Рис. 17 поз. 2), общий для всех режимов программного блока "Звук". Если данный параметр установлен в значение "Ожидать завершения", то управление следующему программному блоку будет передано только после полного воспроизведения звука или звукового файла. В случае установки одного из двух следующих значений начнется воспроизведение звука и управление в программе перейдет к следующему программному блоку, только звук или звуковой файл будет воспроизведен один раз или будет повторяться, пока не его не остановит другой программный блок "Звук".
Нам осталось познакомиться с последним программным блоком зеленой палитры - блоком "Индикатор состояния модуля". Вокруг кнопок управления модулем EV3 смонтирована цветовая индикация, которая может светиться одним из трех цветов: зеленым, оранжевым или красным. За включение - выключение цветовой индикации отвечает соответствующий режим (Рис. 18 поз. 1). Параметр "Цвет" задает цветовое оформление индикации (Рис. 18 поз. 2). Параметр "Импульсный" отвечает за включение - отключение режима мерцания цветовой индикации (Рис. 18 поз. 3). Как можно использовать цветовую индикацию? Например, можно во время различных режимов работы робота использовать различные цветовые сигналы. Это поможет понять: так ли выполняется программа, как мы запланировали.

Рис. 18
Давайте используем полученные знания на практике и немного "раскрасим" нашу программу из Задачи 1.
Задача 3:
- Воспроизвести сигнал "Start"
- Включить зеленую немигающую цветовую индикацию
- Отобразить на экране изображение "Forward"
- Проехать прямолинейно вперед на 4 оборота двигателя.
- Включить оранжевую мигающую цветовую индикацию
- Развернуться
- Включить зеленую мигающую цветовую индикацию
- Отобразить на экране изображение "Backward"
- Проехать на 720 градусов
- Воспроизвести сигнал "Stop"
Попробуйте решить задачу 3 самостоятельно, не подглядывая в решение! Удачи!





Если вам нравится графическая среда программирования Scratch 2.0, то вам необязательно отказываться от неё для программирования роботов Lego Mindstorms EV3. Достаточно лишь установить и настроить нужное программное обеспечение, о чём и будет написано в этой статье.

Статья будет рассчитана на владельцев компьютеров под управлением Windows, хотя всё упомянутое в статье программное обеспечение можно установить и использовать на компьютерах под управлением Mac OS, Mac OS X и Linux. Вот вкратце план, по которому мы будем действовать:
Подготовка SD-карты
Прежде, чем начинать, что то делать дальше, нужно найти подходящую SD-карту, удалить с неё все лишние разделы, которые там могут оказаться, и отформатировать её. Это должна быть карта объёмом как минимум 2Гб, но не более 32Гб (SDXC-карты не поддерживаются модулем EV3). Файловая система на карте должна быть FAT32. Разработчики leJOS рекомендуют форматировать карту с помощью программы SD Card Formatter. Ведь, даже если вы решили использовать только что купленную карту памяти, на ней могут быть скрытые разделы, которые могут вызвать проблемы при работе c EV3. Однако, если ваша SD-карта меньше 4Гб, то программа автоматически выбирает файловую систему FAT и изменить в настройках это нельзя, поэтому после форматирования программой SD Card Formatter форматируйте такие карты в формат FAT32 другим способом. Кроме того, у меня при использовании старых карт 2Гб, leJOS EV3 вообще отказался загружаться, хотя установка прошла успешно. Из своего опыта я советую вам использовать свежекупленные карты SDHC объёмом 4 – 32Гб (у меня всё успешно работает с картой SDHC объёмом 4Гб класс 4 производства smartbuy).
Установка компонентов leJOS EV3 на компьютер
leJOS – это крошечная виртуальная Java-машина, которая в 2013 году была адаптирована для работы с системой Lego Mindstorms EV3. Официальная страничка проекта находится здесь. Для компьютеров под управлением Windows разработчики сделали дистрибутив, в котором есть утилита для подготовки SD-карты, документация и примеры.
Итак, установим leJOS EV3 на компьютер:
- Скачайте последнюю версию leJOS EV3с официального сайта (на момент написания статьи – это версия 0.9.0-beta). Для установки на Windows – это будет файл leJOS_EV3_0.9.0-beta_win32_setup.exe.
- Запустите скачанный дистрибутив на вашем компьютере. Вы увидите приветствие. Нажмите «Next >».
![Мастер установки leJOS EV3]()
![Выбор JDK при установке leJOS EV3 на компьютер]()
- На следующем шаге вы можете выбрать путь для установки или оставить его без изменений. Нажмите «Next >».
- На следующем шаге вы увидите список устанавливаемых компонентов. Рекомендуется установить все компоненты. Нажмите «Next >».
![Выбор компонентов при установке leJOS EV3 на компьютер]()
- На следующем шаге вы сможете выбрать альтернативные пути для установки выбранных компонентов. Здесь можно оставить всё по умолчанию и нажать «Next >».
- На следующем шаге выбирается имя папки в меню «Пуск». Нажмите «Next >».
- На последнем шаге щёлкните «Install».
- Если на вашем компьютере установлена предыдущая версия leJOS EV3, то вы увидите предупреждение, см. картинку. Нажмите «OK», чтобы удалить предыдущую версию с компьютера.
![Предупреждение при установке leJOS EV3 на компьютер]()
- После установки вы увидите финальное окно. Здесь можно поставить галочку «Launch EV3SDCard utility», чтобы сразу при выходе из мастера запустить утилиту подготовки SD-карты.
![Установка leJOS EV3 успешно завершена]()
Создание SD-карты leJOS EV3
В верхнем поле нужно выбрать букву диска вашей карты, у меня это диск I:. В поле ниже указывается файл с образом leJOS и по умолчанию у вас уже должен быть прописан правильный путь, см. картинку сверху. Этот файл можно найти в папке, куда были установлены компоненты leJOS EV3 (у меня это «C:\Program Files\leJOS EV3»). В самом нижнем поле нужно выбрать файл со средой выполнения Java, который вам предварительно нужно скачать с сайта Oracle отсюда (убедитесь, что вы выбрали Java 7 JRE, а не Java 8 SDK, если конечно вы не планируете создавать компактный профиль Java 8). Для скачивания вам нужно будет зарегистрироваться, если вы этого ещё не делали.
![Создание SD-карты leJOS EV3]()
![Меню leJOS EV3]()
В дальнейшем, при включении модуля EV3 со вставленной SD-картой leJOS EV3 у вас сразу начнётся загрузка leJOS EV3, а без SD-карты загрузится стандартное ПО LEGO.
Установка Adobe AIR на компьютер
Перед установкой офлайн редактора Scratch, необходимо обновить или установить на компьютер последнюю версию Adobe AIR. Описывать установку я не буду, она очень простая. Нужно скачать инсталлятор здесь, запустить его, ответить на несколько вопросов и дождаться окончания установки.
Установка офлайн редактора Scratch 2 на компьютер
Теперь скачайте и установите на компьютер последнюю версию офлайн редактора Scratch 2 (на момент написания статьи – это версия 437, файл Scratch-437.exe). У инсталлятора очень мало параметров, см. картинку. Уберите галочку «Запустить приложение после установки» и нажмите кнопку «Продолжить».
![Установка офлайн редактора Scratch 2 на компьютер]()
![Установка онлайн редактора Scratch 2 завершена]()
Установка приложения ev3-scratch-helper-app на компьютер
Следующее что нужно сделать – установить приложение-помощник ev3-scratch-helper-app на ваш компьютер, которое делает возможным взаимодействие Scratch с модулем EV3 (прочитать про приложения-помощники для Scratch можно здесь). Установку можно произвести двумя способами:
В папке «scratch» внутри папки установки вы можете найти файл «ev3-helper-app.s2e» для английского и файл «ev3-helper-app-NL.s2e» нидерландского языков, соответственно, в папках «en» и «nl». Если вы хотите использовать русский язык, то вы можете самостоятельно перевести файл «ev3-helper-app.s2e» (кодировка файла д.б. UTF-8) или взять файл «ev3-helper-app-RU.s2e» с моим переводом (файл «ev3-helper-app-RU.s2e» сохраните по аналогии с английской и нидерландской версией: сделайте папку «ru\extensions» и сохраните в ней). К сожалению, перевести можно лишь названия блоков, но не значений, иначе приложение ev3-scratch-helper-app работать не будет. Т.е. название моторов и датчиков останется на английском (для моторов это «Large» и «Medium», для датчиков – «Color», «Distance» и «Touch» и т.д.).
Файл ev3-helper-app-RU.s2e для русификации блоков EV3 в офлайн редакторе Scratch 2.
В папке с приложением вы можете найти файл «application.properties» с настройками. Измените настройки, если потребуется. Имена свойств говорят сами за себя, поэтому расписывать их здесь я не буду. После изменения, удостоверьтесь, что значение свойства «server.port» в файле «application.properties» равно значению переменной «extensionPort» в файле «ev3-helper-app.s2e» или «ev3-helper-app-RU.s2e», в зависимости от того, файл какого языка вы будете использовать.
Запуск приложения ev3-scratch-helper-app
Перед запуском редактора Scratch 2 у вас всегда должно быть запущено приложение ev3-scratch-helper-app. Для его запуска сделайте следующее:
- Запустите окно консоли и поменяйте текущую папку на папку, в которой установлено приложение ev3-scratch-helper-app. У меня это папка «C:\ev3-scratch-helper-app», поэтому я вызвал команду «cd C:\ev3-scratch-helper-app».
- Выполните команду «gradlew.bat bootRun». При первом выполнении к вам на компьютер будут скачаны и установлены необходимые библиотеки, поэтому удостоверьтесь, что компьютер подключен к Интернету. Первый запуск займёт продолжительное время, наберитесь терпения.
Для последующих запусков для удобства можно создать ярлык, например, на рабочем столе. Вот так выглядят свойства ярлыка для установленного приложения в папке «C:\ev3-scratch-helper-app»:
![Свойства ярлыка для запуска приложения ev3-scratch-helper-app]()
При запуске приложение ev3-scratch-helper-app подключается к первому доступному модулю EV3 в сети. Если ни один модуль не обнаружен, то приложение ждёт, пока такой появится.
Первый запуск офлайн редактора Scratch 2
После запуска редактора Scratch 2 первый раз (у вас должен быть ярлык «Scratch 2» на рабочем столе) вы, возможно захотите поменять язык на русский. Выбор языка выполняется из меню с изображением глобуса, см. картинку.
![Смена языка в офлайн редакторе Scratch 2]()
Добавление программных блоков EV3 в редактор Scratch 2
![Импорт экспериментального расширения HTTP в редактор Scratch 2]()
После этого откройте закладку «Скрипты» щёлкните по «Другие блоки» и удостоверьтесь, что здесь появились наши блоки. Проверку наличия блоков желательно делать каждый раз после открытия ранее сохранённого проекта. Зелёный кружочек справа от названия «EV3HelperApp» означает, что приложение v3-scratch-helper-app выполняется. Если кружочек красный, то это значит, что приложение v3-scratch-helper-app не выполняется и его нужно запустить.
![Проверка подключения расширения v3-scratch-helper-app в редактор Scratch 2]()
Подключение модуля EV3 к компьютеру
Подключить модуль EV3 к компьютеру можно двумя способами: через Bluetooth или WiFi.
Для подключения через WiFi у вас должен быть USB WiFi адаптер. leJOS EV3 поддерживает адаптеры с чипсетами Atheros ATH9K и Realtex 8192cu. Модуль EV3 протестирован разработчиками с адаптерами NetGear WNA1100 и EDIMAX EW-7811Un, но и другие адаптеры могут поддерживаться, если в них используется один из перечисленных чипсетов. Здесь я не буду рассматривать подключение через WiFi, т.к. не у всех есть подходящий адаптер. Но если вы заинтересовались таким подключением, то вы можете узнать, как это сделать из официального источника здесь.
Для подключения через Bluetooth вам нужно сначала подключить друг к другу модуль EV3 и компьютер, а затем сделать личную сеть Bluetooth (PAN).
Подключение модуля EV3 к компьютеру нужно сделать только один раз для пары «модуль EV3 – компьютер»:
1. В модуле EV3 в главном меню leJOS EV3 найдите пункт меню «Bluetooth» и зайдите внутрь, нажав на кнопку центральную кнопку модуля EV3. Если вы увидите надпись «Visibility on», то всё в порядке: видимость модуля включена. Если вы видите надпись «Visibility off», то найдите пункт меню «Visibility» (с изображением глаза) и нажмите на центральную кнопку модуля EV3 дважды, чтобы включить видимость (надпись должна поменяться на «Visibility on»).
2. На компьютере откройте «Панель управления -> Оборудование и звук -> Устройства и принтеры». Вы увидите список устройств, подключенных к вашему компьютеру.![Устройства подключенные к компьютеру]()
3. Удостоверьтесь, что Bluetooth компьютера включён, и нажмите сверху на кнопку «Добавление устройства». Поднимется диалоговое окно, в котором через некоторое время должен появиться модуль EV3. Щёлкните по нему и затем щёлкните «Далее».
![Подключение EV3 к компьютеру через Bluetooth]()
4. На следующем шаге вы увидите выбор варианта подключения. Щёлкните по второму варианту и введите PIN-код 1234.
![Ввод PIN-кода для подключения EV3 к компьютеру через Bluetooth]()
После того как модуль EV3 и компьютер подключены друг к другу можно сделать личную сеть Bluetooth (PAN) (подключение к сети PAN вам придётся делать каждый раз при включении модуля EV3):
- Откройте «Панель управления -> Сеть и Интернет -> Центр управления сетями и общим доступом» и щёлкните по «Изменение параметров адаптера» на левой панели окна.
- Вы должны увидеть здесь «Сетевое подключение Bluetooth» с красным крестиком. Щёлкните по этой иконке один раз, чтобы выбрать её.
- Щёлкните сверху по кнопке «Просмотр сетевых устройств Bluetooth».
- Через некоторое время вы увидите в поднявшемся окне одну или несколько точек доступа. Щёлкните здесь по нашему устройству «EV3», чтобы выбрать его, и щёлкните по пункту меню «Подключаться через -> Точка доступа».
![Настройка личной сети Bluetooth (PAN) между EV3 и компьютером]()
Программирование робота EV3 в редакторе Scratch 2
При программировании роботов EV3 с помощью редактора Scratch и расширения ev3-scratch-helper-app вам нужно помнить, что перед использованием моторов и датчиков их нужно подключить с помощью блоков «Подключить мотор к порту» и «Подключить датчик к порту» («Connect a motor to port» и «Connect a sensor to port» при использовании англоязычного варианта блоков). Отключаются датчики с помощью блока «Закрыть все порты» («Close all ports» в английском варианте).
Для проверки, всё ли правильно мы настроили, соберите простейшую тележку, например, стандартную приводную платформу, и напишите для неё простейшую программу в Scratch 2. Можете посмотреть примеры в папках «doc» и «scratch\en\demos» в папке установки программы ev3-scratch-helper-app. При открытии демонстрационных программ в Scratch 2 проверьте, есть ли блоки EV3, как это было описано выше в разделе «Добавление программных блоков EV3 в редактор Scratch 2».
Инструкцию для сборки стандартной приводной платформы можете взять здесь:
Ниже на картинке вы увидите пример простейшей программы для тележки с установленным спереди датчиком расстояния. Работает это следующим образом:
- Сначала спрайт «Старт» (большой треугольник слева сверху) серого цвета, это значит, что робот не инициализирован. Видите, скорость моторов null, и расстояние у датчика 1 тоже null. Нужно нажать на серый треугольник.
![Программа с инициализацией моторов и датчика EV3 в редакторе Scratch 2]()
- После нажатия на треугольник происходит подключение моторов и датчика расстояния, и треугольник становится зелёным. Как видите скорость моторов и расстояние датчика теперь показывают осмысленные значения вместо null.
![Инициализация моторов и датчика EV3 в редакторе Scratch 2]()
- Теперь можно нажать на пробел на компьютере и робот поедет вперёд, пока впереди не появится препятствие на расстоянии меньше 50-ти см. Когда робот обнаружит препятствие, он остановится.
- Когда вы наигрались с роботом, можно снова нажать на треугольник. При этом все порты закроются, и робот снова станет неинициализирован, а треугольник станет серым.
Файл программы, изображённой на картинке я прилагаю к статье:
Программа для Scratch 2 для тестирования взаимодействия с роботом EV3.
Из этой статьи вы узнали, как настроить офлайн редактор Scratch 2 для программирования роботов LEGO Mindstorms EV3, а также узнали, как начать программировать с помощью него. К сожалению, в случае программирования в Scratch 2 модуль EV3 всё время должен быть подключен к компьютеру через Bluetooth или WiFi, т.е. он не автономен. Хотя здесь есть и приятные бонусы – роботом можно управлять с компьютера, например, робот на колёсах может управляться при помощи клавиш-стрелок или клавиш W, A, S и D. Итак, пробуйте, экспериментируйте и пишите, если что-то непонятно.
Читайте также:




















