Как восстановить айфон из резервной копии itunes с компьютера через dfu
Обновлено: 07.07.2024
Это может быть действительно неприятно, если вы потеряли важный файл, сохраненный на вашем iPhone. Фактически, есть режим, называемый режимом DFU, который может помочь вам восстановить ваши данные. Большинство пользователей iPhone могут не знать, как использовать режим DFU для восстановления файлов, или даже не знать, что такое режим DFU. Хотя режим DFU используется не так часто, как режим восстановления, он может решить более сложные проблемы. В этой статье мы расскажем вам, что такое режим DFU, и научим, как использовать DFU для восстановления. И он также рекомендует лучший способ восстановить ваш iPhone.
Часть 1 , Что такое режим DFU
DFU означает «Обновление прошивки устройства», это режим, который позволяет восстанавливать ваши устройства из любого состояния. Режим iPhone DFU позволяет вносить очень низкоуровневые изменения в программное обеспечение, работающее на вашем устройстве. Он более комплексный, чем режим восстановления, и может использоваться для решения более сложных проблем вашего устройства. Когда ваш iPhone находится в режиме DFU, ваш iPhone включен, хотя операционная система не загружена. Таким образом вы можете изменить саму операционную систему в режиме DFU. Если вы хотите обновить или понизить версию iOS, работающую на вашем iPhone, или удалить истекшую бета-версию iOS, вы можете перевести свой iPhone в режим DFU, чтобы завершить эти задания. Также очень легко перевести в режим DFU для восстановления. Вы также можете сделать джейлбрейк своего устройства в режиме DFU.

Часть 2 , Что делать до
Прежде чем перевести iPhone в режим DFU для восстановления, вы должны сделать или узнать об этом раньше.
- То, что мы назвали кнопкой «Домой», - это круглая кнопка под экраном вашего iPhone.
- Кнопка включения также называется Sleep / Wake Button для устройств Apple.
- Если вы не можете точно подсчитать секунды 8, вам может понадобиться таймер, который поможет вам подсчитать секунды 8.
- Если вы хотите и у вас есть условия, вы можете создать резервную копию вашего iPhone в iCloud или iTunes.
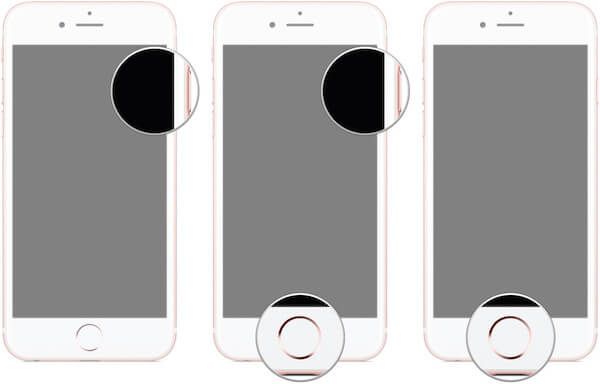
Часть 3 , Как поставить в режим DFU
Как вы уже упоминали выше, вы можете решить многие сложные проблемы с помощью режима DFU. Перевод устройства в режим DFU для восстановления данных может быть легко доступен. Вы можете использовать DFU для восстановления ваших данных в соответствии с приведенными ниже инструкциями.
Шаг 1 : Подключите iPhone к компьютеру
Подключите iPhone к компьютеру через USB-кабель. Неважно, включено ли ваше устройство или нет. Затем запустите iTunes на своем компьютере.
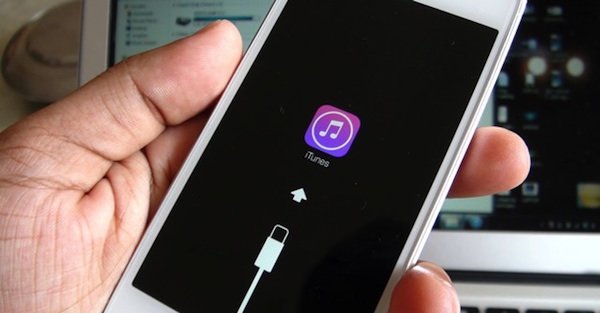
Шаг 2 : Нажмите и удерживайте кнопки
Если вы используете iPhone 6 и ниже, нажмите и удерживайте кнопки «Режим сна / Пробуждение» (кнопка питания) и «Домой» в течение секунд 8. Когда вы используете iPhone 7 и выше, вам нужно одновременно нажать и удерживать кнопку «Режим сна / Пробуждение» (кнопка питания) и кнопку уменьшения громкости.
Шаг 3 : Отпустите или удерживайте кнопку
Через 8 секунд отпустите кнопку сна / пробуждения (кнопка питания), но продолжайте удерживать кнопку «Домой», если вы пользуетесь iPhone 6s и младше. Для тех, кто использует iPhone 7 и выше, вам нужно продолжать удерживать кнопку уменьшения громкости до тех пор, пока iTunes не скажет «iTunes обнаружил iPhone в режиме восстановления», вы можете отпустить кнопку.
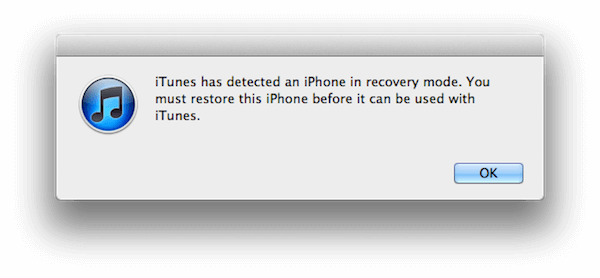
Шаг 4 : Начать восстановление в режиме DFU
Отпустите кнопку «Домой» или кнопку уменьшения громкости. Если вы успешно входите в режим DFU, экран вашего iPhone будет полностью черным. Если нет, попробуйте еще раз. И тогда вы можете восстановить в режиме DFU с помощью iTunes.
Часть 4 , Лучший способ восстановить iPhone
Помимо перевода телефона в режим DFU для восстановления, Apeaksoft Восстановление данных iPhone Также очень рекомендуется для вас. С помощью iPhone Data Recovery вы можете извлекать и экспортировать потерянные данные с любых устройств iOS, возвращать данные из резервной копии iTunes и даже восстанавливать потерянные данные из iCloud. Можно сказать, лучший способ восстановить ваш iPhone на востоке. С помощью приведенных ниже шагов вы можете узнать, как использовать этот мощный инструмент вместо режима DFU для восстановления.
Сначала вы можете зайти на официальный сайт, чтобы загрузить Apeaksoft iPhone Data Recovery и установить его на свой компьютер по инструкции. Затем запустите его.

Шаг 2 , Подключитесь к компьютеру и начните сканирование
После запуска Apeaksoft iPhone Data Recovery на вашем компьютере подключите iPhone к компьютеру с помощью кабеля USB. После обнаружения вашего устройства нажмите «Strat Scan», и программа просканирует ваше устройство. Если вы используете iPhone 4 / 3GS, вам необходимо загрузить плагин и выполнить 3 шага в интерфейсе, чтобы войти в режим сканирования.

Шаг 3 , Проверьте подробную информацию
Подождите несколько минут, и сканирование будет завершено, вы можете увидеть результаты сканирования ваших резервных и удаленных файлов. Если вы хотите проверить подробную информацию, вы можете выбрать ее из списка слева.
Шаг 4 , Выберите файл и восстановите
Выберите, что вы хотите восстановить, нажмите «Восстановить», чтобы восстановить данные. И вы можете выбрать выходную папку на вашем компьютере в появившемся окне. Затем нажмите «Восстановить», чтобы начать восстановление.
Заключение
В этой статье подробно рассказывается о режиме DFU и рассказывается, как выполнить восстановление в режиме DFU. Вы также можете выбрать iPhone Data Recovery для восстановления вашего iPhone, просто подключив свой телефон к компьютеру. Надеюсь, что вы можете получить что-то полезное из этой статьи.
Если ваш iPhone застревает в режиме DFU, его экран станет черным.
Кажется, довольно сложно вернуть iPhone из режима восстановления в нормальное состояние из-за черного экрана iPhone, и трудно сказать, застрял ли ваш iPhone в режиме DFU или просто зависает.
Поэтому, если вы ищете способы выяснить, как избавиться от режима DFU, наберитесь терпения и прочитайте следующие параграфы в течение нескольких минут.
Часть 1. Что такое режим DFU?
Освободи Себя Режим DFUСокращение от «Обновление прошивки по умолчанию» - это ненормальное состояние для iPhone, когда ваша операционная система iOS не загружается и не загружается. Это может произойти по следующим причинам:
- обновление или понижение iOS
- Побег из тюрьмы iPhone
- Разблокировать SIM-карту на iPhone
- Аппаратные проблемы
- Программный глюк
Это самый простой способ вывести iPhone из режима DFU, потому что вам ничего не нужно делать, кроме безопасного нажатия на экранную кнопку со сторонним программным обеспечением.
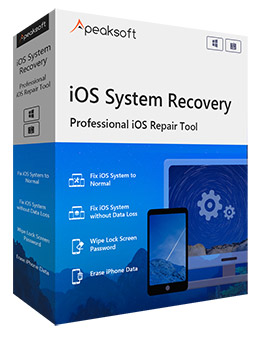
Выведите iPhone из режима DFU, режима восстановления, Логотип Appleзамороженный и т. д.
Расширенный режим обновления iPhone, разблокировки iPhone и разблокировки iPhone.
Исправьте iPhone без потери данных безопасно.
Совместимо с iPhone XS / XR / X / 8 / 7 / 6 / 5 / 4 и т. Д. На iOS 12 / 11.
Шаг 1 , Запустите инструмент восстановления системы iOS
Запустите программу восстановления режима восстановления iPhone и подключите iPhone к компьютеру с помощью кабеля USB. Выберите «Дополнительные инструменты» и выберите «Восстановление системы iOS» в окне предварительного просмотра.

Шаг 2 , Определите, что ваш iPhone застрял в режиме DFU

Шаг 3 , Восстановить iPhone, застрявший в режиме DFU

Часть 3. Выведите iPhone из режима DFU с помощью принудительной перезагрузки iPhone
Это одно из самых простых решений для восстановления iPhone, застрявшего в режиме DFU без компьютера. Таким образом, вы можете решить многие проблемы системы iOS, выполнив принудительный перезапуск, который отличается от сброс настроек iPhone.
Шаг 1 . Удерживайте и одновременно нажмите кнопки «Домой» и «Сон / Пробуждение».
Хард ресет iPhone 7 / 7 Plus: Нажмите и удерживайте кнопки «Уменьшение громкости» и «Питание».
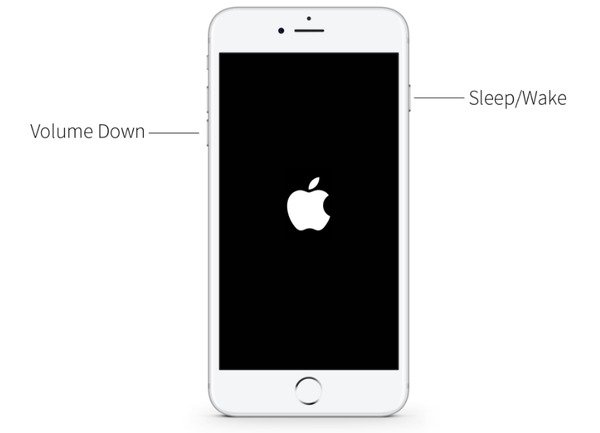
Хард ресет iPhone 6s и более ранних версий: Нажмите и удерживайте одновременно кнопку «Домой» и кнопку «Питание».
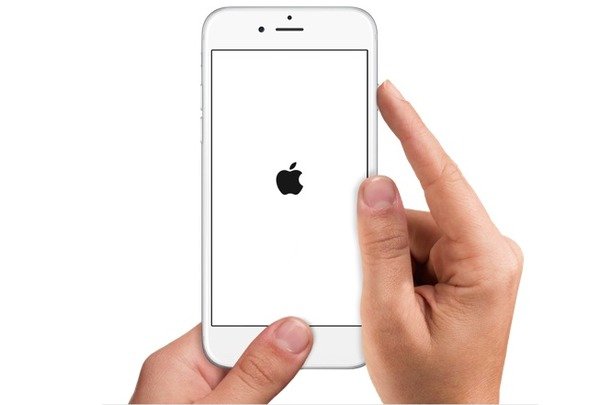
Шаг 2 , Продолжайте удерживать кнопки около 10 секунд
Шаг 3 , Не отпускайте их, пока не увидите логотип Apple
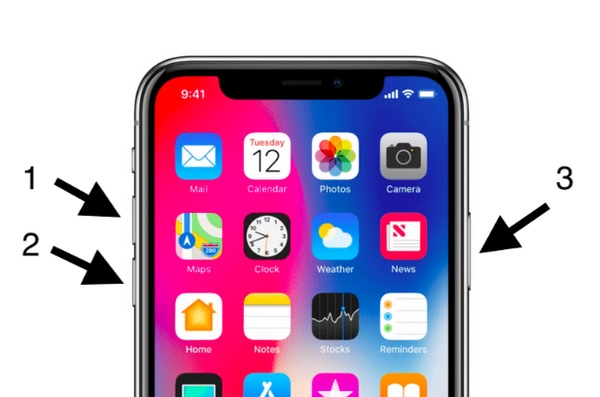
Часть 4. Восстановите iPhone в режиме DFU через iTunes
Если ваш iPhone не сильно упал на пол или не был поврежден другим оборудованием, вы можете восстановить iPhone, чтобы выйти из режима DFU с помощью iTunes, особенно для людей, чей iPhone завис в режиме DFU после обновления до iOS 12 / 11. Будьте осторожны, что этот метод сначала сотрет все содержимое и настройки. Поэтому, если вы ранее не делали резервную копию iPhone с iTunes, вы потеряете все предыдущие данные iOS.
Шаг 1 , Принудительно перезагрузите ваш iPhone
Следуйте инструкциям ниже, чтобы принудительно перезагрузить ваш iPhone.
Тем временем подключите ваш iPhone к компьютеру с помощью USB-кабеля.
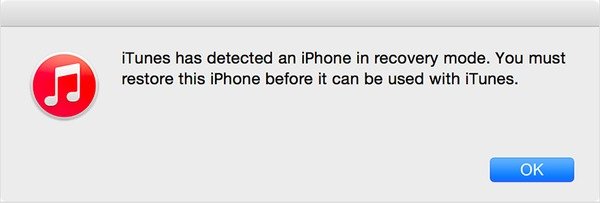
Шаг 2 , Восстановите ваш iPhone в режиме DFU обратно в нормальное состояние
Найдите значок своего iPhone и выберите «Восстановить iPhone» в главном интерфейсе iTunes. Восстановите свой iPhone с помощью наиболее подходящего файла резервной копии iTunes. Как только ваш iPhone будет восстановлен, он автоматически перезагрузится. И вам нужно настроить его с помощью экрана приветствия.
На этой странице представлены лучшие способы 3, чтобы вывести iPhone из режима DFU путем принудительного перезапуска, режима восстановления iTunes и стороннего инструмента iOS System Recovery. Вы можете пнуть iPhone в режиме DFU своими действиями. Конечно, вы можете обратиться к стороннему инструменту, который поможет вам автоматически решить проблему.

Пользователи iPhone часто войти в режим DFU чтобы сделать джейлбрейк своего iPhone. Но большинство из них не знают, что режим DFU имеет другое применение. Это используется для восстановления файлов iPhone прямо с устройства.
Восстановление из режима DFU - это экономящий время способ, занимающий меньше места на диске компьютера.
Этот пост поможет вам узнать, как войти в режим DFU и как восстановить удаленные данные с iPhone в режиме DFU.
1. Переведите свой iPhone в режим DFU с помощью iTunes
Вы можете войти в режим DFU через iTunes или через USB-кабель. Выполните следующие простые шаги, чтобы сделать это.
Шаг 1 Выключите ваш iPhone.
Шаг 2 Нажмите и удерживайте кнопку Включения и Главная Одновременно.
Шаг 3 Выпустить Включения когда появится логотип Apple, продолжайте удерживать Главная кнопку.
Шаг 4 Запустите iTunes на своем компьютере и подключите к нему свой iPhone. После этого вы увидите всплывающие окна с предупреждением о режиме восстановления из iTunes. Тогда вы можете держать Shift нажмите на клавиатуре и выберите элементы, затем нажмите Recover для завершения процесса.
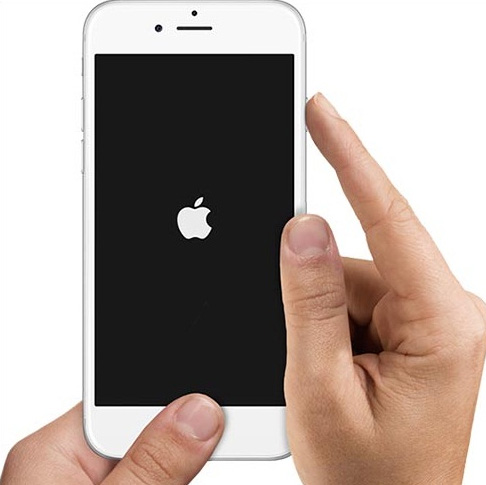
2. Восстановите утерянные файлы на iPhone с помощью FoneLab iPhone Data Recovery
С помощью FoneLab для iOS вы сможете восстановить потерянные / удаленные данные iPhone, включая фотографии, контакты, видео, файлы, WhatsApp, Kik, Snapchat, WeChat и другие данные из резервной копии iCloud или iTunes или устройства.
- С легкостью восстанавливайте фотографии, видео, контакты, WhatsApp и другие данные.
- Предварительный просмотр данных перед восстановлением.
- Доступны iPhone, iPad и iPod touch.
Шаг 1 Загрузите и установите программное обеспечение с указанной выше ссылкой на свой компьютер. Он автоматически откроется после завершения.
Шаг 2 Выберите Восстановление данных iPhone, подключите ваш iPhone к компьютеру с помощью USB-кабеля. И следуйте инструкциям на экране, чтобы восстановить данные iPhone шаг за шагом.
Если вы используете iPhone 4 или 3GS, вы должны сначала войти в режим DFU. После входа в режим DFU программа может сканировать ваш iPhone и восстанавливать удаленные или потерянные данные с вашего устройства напрямую или из существующего файла резервной копии.
1) Восстановление с устройства iOS
Шаг 1 Выберите Восстановление с устройства iOS на интерфейсе FoneLab и нажмите Начать сканирование.
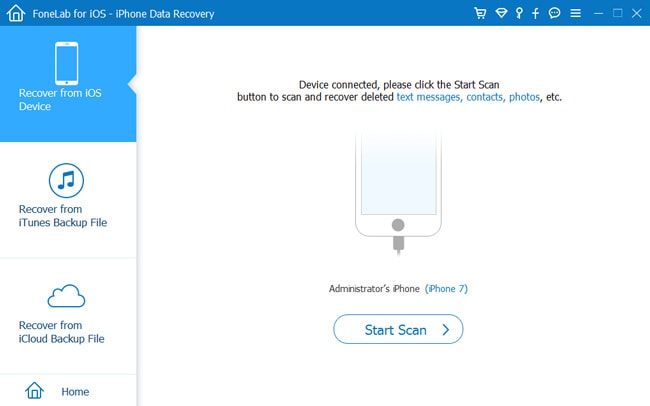
2) Восстановление из файла iTunes Backup
Шаг 1 Выберите Восстановление из файла резервной копии iTunes тогда вы получите несколько файлов резервных копий, если вы создали. Выберите тот, который, по вашему мнению, может содержать потерянные данные, и нажмите Начать сканирование.

Шаг 2 Предварительный просмотр содержимого в деталях. Затем проверьте элементы, которые вам нужны, и нажмите Recover, Полученные файлы будут сохранены на вашем компьютере.
3) Восстановление из файла резервной копии iCloud
Шаг 1 Выберите Восстановление из файла резервной копии iCloud в начале. Вам будет предложено войти в свою учетную запись iCloud. Все файлы резервных копий перечислены в таблице после подписи в iCloud. Выберите один и нажмите на Начать сканирование кнопку.

Шаг 2 Предварительный просмотр каждого контента и пометьте тех, кого вы хотите получить обратно. Нажмите Recover в конце.
Вы можете использовать этот метод для восстановить фотографии iPhone, видео, контакты и многое другое из файлов резервного копирования iCloud.
Это оно, FoneLab iPhone Восстановление данных может сделать гораздо больше, чем это. Это профессиональное программное обеспечение для восстановления данных iOS, которое может помочь пользователям восстановить удаленные или потерянные данные со сломанного iPhone, сброса настроек, повреждения воды или восстановления iPhone застрял в режиме восстановления.
С помощью FoneLab для iOS вы сможете восстановить потерянные / удаленные данные iPhone, включая фотографии, контакты, видео, файлы, WhatsApp, Kik, Snapchat, WeChat и другие данные из резервной копии iCloud или iTunes или устройства.

Часть 1 : Восстановить iPhone / iPad с помощью iTunes
Как сделать восстановление iPhone / iPad из iTunes на вашем компьютере? Это часто задаваемый вопрос для пользователей Apple, которые потеряли некоторые данные на iPhone или других устройствах Apple. И это шанс для вас узнать решение, которое вы можете решить проблему самостоятельно.
Степ-аэробика 1 , Подключите iPhone к компьютеру
Убедитесь, что вы загрузили последнюю версию iTunes и запустите ее. После этого используйте USB-кабель для подключения вашего iPhone к компьютеру.
Степ-аэробика 2 , Найди свое устройство в iTunes
После успешного подключения iTunes вы можете найти свой iPhone на левой панели. Щелкните значок iPhone, а затем нажмите «Сводка» в левом списке.
Степ-аэробика 3 , Запустите восстановление iTunes
Щелкните значок «Восстановить резервную копию» в правой части экрана. Затем вам нужно выбрать свой iPhone и нажать кнопку «Восстановить», чтобы начать восстановление iTunes. И перед его запуском вам может потребоваться ввести пароль, чтобы разблокировать файлы резервных копий iTunes.
iTunes становится проблематичным? Просто попробуйте восстановить данные iPhone без iTunes.
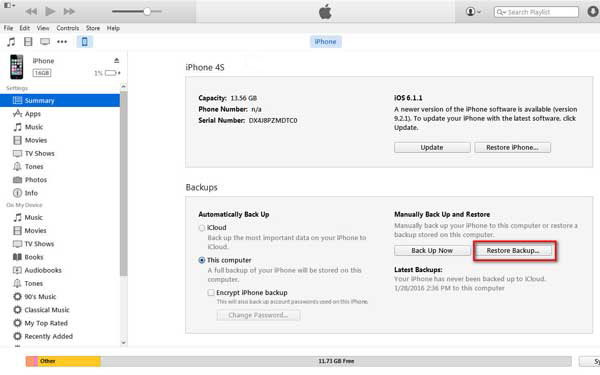
Часть 2 : Как восстановить в режиме восстановления
Когда ваш iPhone находится в режиме восстановления, восстановление из iTunes не должно быть вашим выбором. Единственный способ восстановить iPhone в режиме восстановления - это использовать профессиональное программное обеспечение, такое как Восстановление данных iPhone. Это отличный инструмент для восстановления данных, который не только предлагает функцию резервного копирования и восстановления данных iOS, но также помогает вам перевести iPhone из режима восстановления, режима DFU и т. Д. В нормальный режим. Если вы хотите восстановить свой iPhone в режиме восстановления, это может вам легко помочь. По сравнению с восстановлением из iTunes, метод более гибок. Таким образом, переходим к подробным шагам.
Степ-аэробика 1 , Скачайте и установите программу
После установки запустите эту программу на своем компьютере. Затем подключите ваш iPhone к компьютеру через USB. После этого он автоматически обнаружит ваш iPhone.
Степ-аэробика 2 , Выберите восстановить с устройства iOS
Слева выберите режим «Восстановление с устройства iOS». Затем нажмите кнопку «Начать сканирование», чтобы начать сканирование потерянных и удаленных данных на вашем iPhone.
Степ-аэробика 3 , Выберите данные, которые вы хотите восстановить
Вы можете найти все удаленные файлы слева, и вы можете выбрать файлы на левой боковой панели для подробного просмотра. Затем выберите файл, который хотите восстановить, и нажмите кнопку «Восстановить», чтобы начать восстановление.
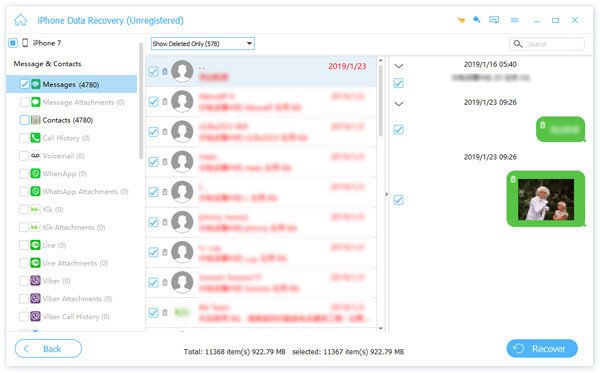
Часть 3 : Восстановление из iTunes Backup
Если вы думаете, что iPhone Data Recovery - это просто инструмент, который поможет вам восстановить файлы с ваших устройств iOS, вы ошибаетесь. У него есть три различных режима, чтобы удовлетворить все ситуации. Помимо «Восстановление с устройства iOS», есть еще два режима: «Восстановление из файла резервной копии iTunes» и «Восстановление из файла резервной копии iCloud». Если вы создали резервную копию данных в iTunes и теперь хотите восстановить данные из резервной копии iTunes, это хороший выбор для вас. Восстановление из резервной копии iTunes выполняется так же, как и предыдущая часть, просто в этой части оно будет представлено.
Степ-аэробика 1 , Подключите iPhone к компьютеру
Запустите компьютер и подключите iPhone к компьютеру через USB-кабель. Убедитесь, что компьютер может распознать iPhone. И тогда вы можете найти iPhone, подключенный к программе.
Степ-аэробика 2 , Начните сканирование iPhone
Выберите «Восстановить из файла резервной копии iTunes», после чего вы увидите все устройства справа. Выберите тот, который хотите восстановить, и нажмите «Начать сканирование», чтобы войти в режим сканирования.
Степ-аэробика 3 , Восстановление из резервной копии iTunes
После сканирования вы можете просмотреть все данные на iPhone, щелкнув файл слева. Затем вы можете выбрать, какой файл вы хотите восстановить. После этого нажмите «Восстановить», чтобы получить данные из iTunes.

Часть 4 : Как сделать резервную копию с помощью iTunes
Если вы хотите начать восстановление из iTunes, первое, что вам нужно сделать, это сделать резервную копию вашего iPhone в iTunes. Вы можете выполнить следующие шаги, чтобы сделать это.
Степ-аэробика 1 , Подключите iPhone к компьютеру
Прежде чем сделать это, убедитесь, что на вашем компьютере установлена последняя версия iTunes. Затем запустите его и подключите iPhone к компьютеру с помощью USB-кабеля.
Степ-аэробика 2 , Резервное копирование с iTunes
Когда iPhone успешно подключится к компьютеру, значок вашего iPhone появится в iTunes и щелкните по нему. После этого все файлы будут перечислены на левой панели. Вам просто нужно выбрать «Этот компьютер», а затем нажать «Создать резервную копию сейчас» в «Сводке»> «Резервные копии». И тогда программа соответственно сохранит резервную копию iOS для текущего устройства.
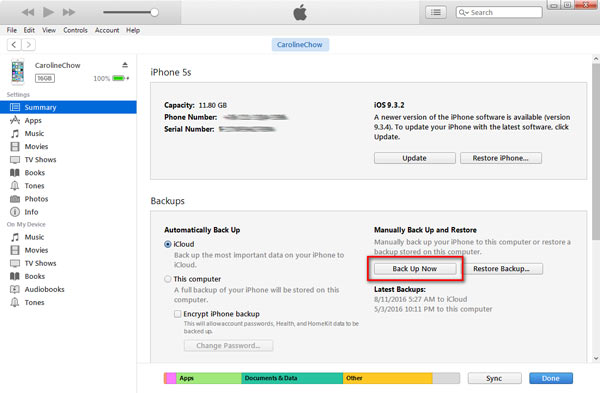
Вывод:
Если вы только что потеряли несколько важных файлов на iPhone, вы можете восстановить iTunes, чтобы получить файлы обратно. Восстановление из резервной копии iTunes на самом деле приносит пользователям много удобства, когда у вас возникают проблемы с использованием устройств iOS. Но если вы не хотите терять текущие данные, вам нужно полагаться на профессиональную программу, такую как Apeaksoft iPhone Data Recovery, чтобы выборочно получить резервную копию iTunes. Наконец, мы надеемся, что этот урок вам очень поможет.
Читайте также:

