Как восстановить файлы appdata
Обновлено: 07.07.2024
Сегодня расскажем как поступить если вам не удалось найти папку AppData на жестком диске системы Windows 7 или 10.
Windows – пожалуй, самая популярная операционная система. Чаще всего, у пользователей установлена седьмая, восьмая или самая последняя – десятая версия. Но большинство владельцев ПК не особо вникают в тонкости операционки. Кто-то боится нажать что-то не то, а для кого-то это слишком сложно.
Но мой опыт мне говорит о том, что любознательность часто бывает полезной. Главное, палку не перегибать.
AppData – что это?
Многие папки в вашей операционки скрыты. Ну, по крайней мере, начинающему пользователю очень сложно их найти. Большинство настроек, конечно, доступны для вас, но есть секретные файлы, найти которые является сложным делом. Для чего это сделано? Все просто – чтобы вы не нанесли вред своему ПК.
Ведь, удалив или изменив системный файл, вы можете повредить установленное ПО. Вот к таким файлам и относится наша папка Appdata. Она есть в любой версии, вот только найти ее непросто. В ранних версиях папка носила свое полное название – Application Data. В ней вы найдете всю информацию по установленным на ПК программам.
Поэтому, если вы случайно или по незнанию измените ее, то последствия могут быть серьезные. Но, если вы понимаете ее принцип, то ничего страшного не случится. Как результат, вы получаете значительную экономию пространства на жестком диске. Как правило, большого интереса для вас в обычной ситуации эта папка не представляет.
Но, если вдруг вы загоритесь желанием почистить систему от мусора, то, как раз, на эту папку с ненужным мусором и стоит обратить внимание. Неудивительно, ведь со временем она растет все больше, ведь там информация обо всех приложениях. Ведь мало кто, удалив программу, чистит все до основания.
Если вы долгое время не переустанавливали систему, то эта папка постепенно заполняется хламом. В итоге, вы получаете десятки гигов занятого ею пространства, если не больше. Почему это имеет большое значение? Там располагается весь фундамент операционной системы, а захламленность может привести к медленной работе системы.
Как найти папку


Это способ сработает без проблем, если у вас «семерка». В Windows 10 все чуть сложнее. Там трудно найти ярлык на проводника или папку «Мой компьютер». Но сделать это можно через поиск или кликнув по значку на рабочем столе. В итоге, это команда сработает и в десятой версии операционки как на скриншоте выше. В открывшемся окне находим нужные папки с играми и бросаем в них plugins со списком загрузки.
Если папка AppData скрыта
Поскольку AppData системная папка, она часто бывает скрытой. Т.е даже делая всё по инструкции вы все равно её не видите. Таким способом операционная система защищает системные файлы конфигураций от вмешательств пользователя. Что бы увидеть скрытые папки вам нужно:


Решения, перечисленные ниже, применяются, если вы по ошибке переместили соответствующие папки или просто исчезли из системы.
Папка Appdata, а также папка LocalLow должны оставаться в системном каталоге Windows 8.1. Таким образом, если по какой-либо причине вы переместили папки или они были удалены из системы Windows 8.1, Windows 10, это приведет к большому количеству ошибок при попытке доступа к ним.
ИСПРАВЛЕНИЕ: Windows не может найти папку Appdata/LocalLow
Прежде чем следовать этим инструкциям, рекомендуется создать резервную копию ваших личных файлов, таких как папки с музыкой, папки с фильмами, электронные письма и любые другие важные документы, которые могут храниться в вашей текущей системе Windows 8.1 или Windows 10.
- Найдите папку Appdata/LocalLow
- Восстановите папку Appdata/LocalLow с помощью точки восстановления
- Скрыть расширения в проводнике
- Создать новую учетную запись пользователя
- Запустить сканирование SFC
1. Найдите папку Appdata/LocalLow
Еще один момент, который нужно иметь в виду, это то, что эта папка скрыта. Таким образом, если вы пытаетесь получить к нему доступ обычным способом, вы, вероятно, не увидите его в системе. Просто чтобы убедиться, что папки действительно отсутствуют, следуйте инструкциям ниже, и давайте посмотрим, сможете ли вы их найти:
- Перейдите в Пуск> введите «% appdata%» без кавычек, конечно
- Выберите папку, которая появляется в качестве первого результата (она должна перейти в папку «Роуминг»).
- Если он ведет вас по следующему пути: «C: Users [Пользователь, с которым вы вошли в систему] AppDataRoaming», то это означает, что ваши папки все еще там, но они скрыты.
- Нажмите «Appdata» в проводнике в верхней части экрана и проверьте, есть ли у вас там также папка LocalLow.
- Если это не приведет вас к указанному выше пути, следуйте инструкциям ниже.
2. Восстановите папку Appdata/LocalLow с помощью точки восстановления
3. Скрыть расширения в проводнике
Если вы все еще не можете найти папки Appdata/LocalLow, попробуйте изменить настройки проводника. Отключение параметров «Скрыть расширения для известных типов файлов» и «Скрытые защищенные файлы операционной системы» может помочь вам решить проблему.
Вот шаги, чтобы следовать:

4. Создайте новую учетную запись пользователя
Немногие пользователи подтвердили, что им удалось получить доступ к папкам Appdata/LocalLow после создания новой учетной записи пользователя.
Итак, вот шаги для создания новой учетной записи пользователя в Windows 10:

- Перейдите в «Пуск»> выберите «Настройки»> «Учетные записи»> «Семья и другие люди»> «Добавить кого-то еще на этот компьютер».
- Введите имя пользователя, пароль, а также подсказку для пароля> выберите Далее.
- Следуйте инструкциям на экране для завершения процесса.

5. Запустите сканирование SFC
Убедитесь, что эта проблема не вызвана поврежденными или отсутствующими системными файлами. Запустите проверку средства проверки системных файлов, чтобы быстро обнаружить и устранить такие проблемы.

- Перейдите в Пуск>, введите cmd >, щелкните правой кнопкой мыши командную строку> выберите Запуск от имени администратора.
- Запустите команду sfc/scannow > нажмите Enter
- Дождитесь завершения процесса сканирования и перезагрузите компьютер.
Итак, у вас есть 5 способов вернуть папку Appdata/LocalLow в Windows 8.1 или Windows 10 всего за несколько минут вашего времени. Также, если вы столкнулись с какой-либо конкретной проблемой, напишите нам в комментариях ниже, и мы поможем вам в дальнейшем.
Примечание редактора . Этот пост был первоначально опубликован в январе 2015 года и с тех пор был полностью переработан и обновлен для обеспечения свежести, точности и полноты.
AppData скрыта для вас. Однако однажды AppData отсутствует или удалена, некоторые приложения в вашей Windows не работают. Чтобы нормально работать на компьютере, восстановление AppData файлы или папки с Apeaksoft Data Recovery - это решение.
AppData - это папка, содержащая настройки, файлы и определенные данные для приложений на вашем ПК с Windows. По умолчанию он скрыт. Однако, если вы случайно удалили данные вручную или автоматически с помощью стороннего программного обеспечения для очистки, ваши программы не будут работать.
Да, именно поэтому вы приходите сюда.
Вам нужно найти и восстановить удаленную или отсутствующую папку или файлы AppData прямо сейчас.
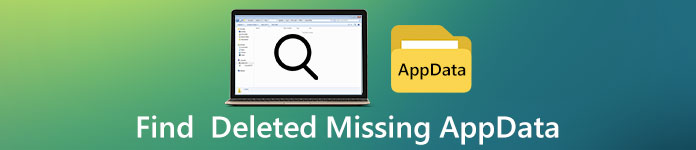
Найти удаленные отсутствующие данные приложения
Теперь: прочтите и получите способ вернуть данные приложения в этом посте.
Часть 1. Где AppData?
Куда пропали мои AppData?
Хотя AppData не видна пользователям, они все же доступны на компьютерах с Windows.
Папка AppData - это C: \ Users \ YourUserName \ AppData.
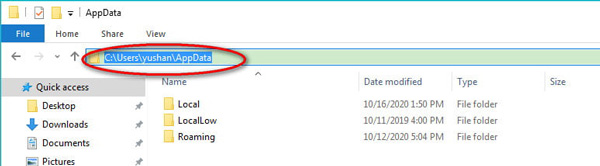
Затем вы можете увидеть 3 папки в папке AppData, местный , LocalLow и роуминг .
местный : Он содержит данные, которые нельзя переместить, например временные файлы Excel, веб-браузеры.
LocalLow : Он содержит данные, которые нельзя переместить, например данные веб-браузера в безопасном режиме.
роуминг : Он содержит данные, которые можно перемещать вместе с вашим профилем пользователя, например, избранное веб-браузера или закладки.
После открытия подпапки AppData вы, должно быть, обнаружили, что некоторые подпапки пусты. Файлы отсутствуют?
Найдите ответ в следующей части.
Часть 2. Как показать отсутствующие данные приложения
Даже если вы найдете AppData, но подробные файлы не отображаются. Они удалены?
Иногда файлы в папке AppData скрыты. Чтобы показать их, вы просто показываете файлы.
Вот как показать отсутствующую папку AppData.
1. Нажмите Start Кнопка, выберите Поиск , а затем введите Панель управления открыть панель управления.
2. Выбрать Параметры проводника .
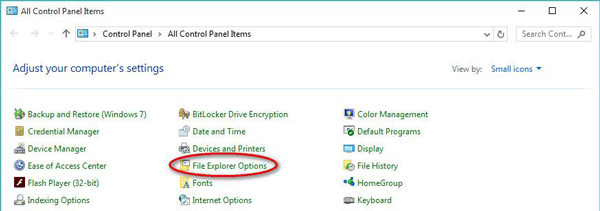
3. Переключитесь на Вид вкладка, прокрутите вниз, чтобы найти Скрытые файлы и папки под Расширенные настройки .
4. Установите квадратный флажок перед Показывать скрытые файлы, папки и диски .
5. Наконец, нажмите Применить а затем все ваши скрытые файлы и папки, включая папки AppData и файлы, будут показаны на вашем компьютере.
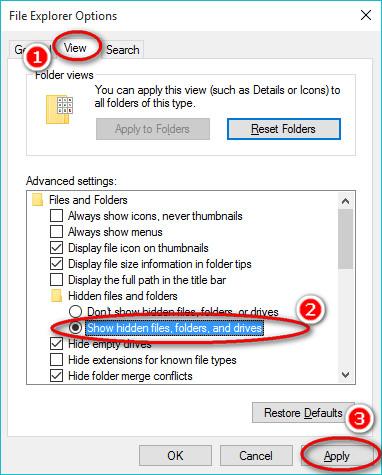
Теперь вы можете открыть и увидеть папку и файлы AppData.
По-прежнему не можете найти файловые системы AppData?
Именно здесь вступает в игру третья часть.
Часть 3. Как восстановить удаленные или утерянные данные приложения
Даже если вы покажете все скрытые файлы и получите доступ к папке AppData, вы все равно ничего не найдете в подпапке AppData.
Почему пропали ваши папки AppData?
Основная причина отсутствия папки или файлов AppData заключается в том, что вы случайно удалили их вручную или какое-то стороннее программное обеспечение для очистки в Windows может удалить папку AppData.
Можно ли восстановить удаленную папку AppData?
Для восстановления удаленных файлов AppData не требуется специальных технических знаний. Процесс начинается с инструмента восстановления AppData.
Apeaksoft Восстановление данных это программа восстановления AppData. Он получает данные с компьютеров Windows 10/8/7. Без каких-либо сложных настроек, его легко использовать для сканирования и восстановления удаленных файлов за 3 шага. Независимо от того, отсутствуют ли ваши AppData или удалены из-за сбоя системы, случайного удаления, повреждения и т. Д., Это программное обеспечение может легко восстановить папки AppData.

Восстановить системные файлы, такие как AppData, DLL, Временные файлы и многое другое.
Восстанавливайте фотографии, видео, электронные письма, документы и многое другое на ПК и Mac.
Поддерживайте режимы глубокого и быстрого сканирования в соответствии с вашими потребностями.
Сохраните результаты сканирования в виде файла проекта для дальнейшего использования.
Шаги по восстановлению удаленных или утерянных AppData невероятно удобны с Apeaksoft Data Recovery.
Шаг 1Запустите программу восстановления AppData
Бесплатно загрузите Apeaksoft Data Recovery на свой компьютер. Следуйте инструкциям на экране, чтобы установить эту программу и запустить ее.
Чтобы избежать перезаписи данных, вам следует установить это программное обеспечение на другие диски, а не на диск C.
Это программное обеспечение имеет версию для Mac, которая может выполнять восстановление данных на Mac, если вы загружаете версию для Mac.
Шаг 2Сканировать компьютер с Windows
В главном интерфейсе вам нужно выбрать типы данных, которые вы хотите восстановить из изображений, видео, аудио, электронной почты, документов и т. Д., Установив отметку в квадратном поле перед ними.
Затем выберите жесткий диск, на котором вы потеряли данные. Вообще говоря, папки AppData находятся на диске C.
Теперь просто нажмите Scan чтобы начать сканирование вашего компьютера.

Шаг 3Восстановить удаленные или отсутствующие данные приложения
Теперь это программное обеспечение просканирует ваш выбор. Вы можете проверить прогресс сканирования в верхней части.
Когда процесс сканирования завершится, все отсканированные данные будут классифицированы как Тип по умолчанию, и вы можете изменить его Path .
Щелкните папку, чтобы открыть ее, и все файлы будут отображаться в этой программе.
Отметьте файлы, которые вы хотите восстановить, и нажмите Recover чтобы восстановить потерянные данные приложения на вашем компьютере.

После этого вы можете вернуть восстановленные AppData в папку AppData, чтобы проблемное приложение работало нормально.
Часть 4. Часто задаваемые вопросы по поиску данных приложения
Вопрос 1: Как открыть AppData?
Хотя AppData не отображается для вас, вы все равно можете его открыть.
1. Нажмите Win + R в то же время открыть Запустите .
2. Тип % Appdata% и нажмите Enter .
Затем вы можете напрямую перейти в подпапку AppData Roaming.
Вопрос 2: Что делать, если папка AppData удалена?
AppData хранит важную информацию, которая, несомненно, связывает ваши приложения. Если вы удалили важные файлы из AppData, приложение может не работать нормально. Однако AppData - это большая папка, и вы можете очистить жесткий диск удалив из него ненужные файлы.
Вопрос 3: Можете ли вы восстановить удаленные данные?
Да. Обычно кнопка удаления на вашем компьютере помещает удаленные элементы в Нераспределенный Площадь от Выделенные области, но вы не можете их видеть или искать. Чтобы восстановить удаленные элементы из Нераспределенный области, вам понадобится инструмент для восстановления данных.
Чтобы гарантировать высокий уровень успеха, вы должны помнить, что не производите новых операций на компьютере, чтобы избежать перезаписи данных.
Отсутствие AppData на компьютерах с Windows может привести к сбою приложения. На этой странице рассказывается, где находятся AppData и как восстановить отсутствующие AppData в Windows 10/8/7.

AppData – скрытый раздел, в котором хранятся программные настройки и временные файлы Windows. Чтобы просматривать и изменять их, папку надо сделать видимой.

Как сделать видимой папку в Windows 7/8
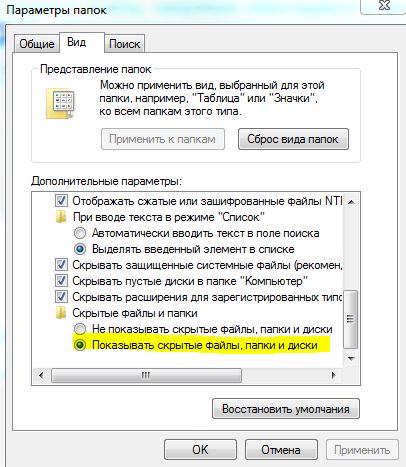
- Нажмите «Пуск» и откройте «Компьютер».
- Кликните по разделу «Упорядочить» в левом верхнем углу.
- Выберите пункт «Параметры папок и поиска».
- Затем перейдите на вкладку «Вид» и установите точку для параметра «Показывать скрытые файлы, папки и диски».
- Закройте окно, нажав кнопку ОК.
Как открыть папку AppData
В папке AppData хранятся файлы, напрямую относящиеся к системе, поэтому вы должны действовать осторожно, чтобы не допустить сбоя в работе Windows.
- Нажмите «Пуск», а затем зайдите в раздел пользователя. Там вы найдете папку «AppData» с подпапками «Local», «LocalLow» и «Roaming».
- Быстро открыть AppData можно с помощью комбинации [Windows] + [R], набрав % appdata% в окне «Выполнить».
А вы часто используете сочетания клавиш? Мы выбрали горячие клавиши Windows, которые должен знать каждый.
Как известно, папка AppData хранит в себе сведения различных приложений. В некоторых случаях необходимо попасть в эту папку, чтобы раздобыть те или иные файлы или, например, удалить ненужные данные, которые могут иметь существенный объем. В этой статье мы расскажем, как открыть эту папку.
Окно «Выполнить»
Один из наиболее простых способов — вам необходимо вызвать окно «Выполнить». Это можно сделать, например, нажав на клавиатуре клавиши Win+R.

Другой вариант: нажимаете на кнопку «Пуск», в поиске меню вводите команду выполнить и нажимаете на одноименное приложение.

Указываете команду AppData (если вдруг не выходит, используйте команду %appdata% — будет открыт подкаталог Roaming), нажимаете ОК.

Нужный раздел был открыт. Здесь вы можете увидеть три подкаталога.

Открытие папки AppData вручную
Первым делом необходимо включить показ скрытых папок.
На рабочем столе найдите иконку «Компьютер», кликните по ней два раза левой клавишей мыши.

Если не нашли, не беда: кликните по кнопке «Пуск», затем в меню найдите и нажмите один раз левой клавишей мыши по строке «Компьютер».

Откроется окно «Компьютер». Здесь нажмите на кнопку «Упорядочить», а затем, когда появится меню, — «Параметры папок и поиска».

Открылось еще одно окно. В нем выбираете вкладку «Вид», после чего находите строку «Показывать скрытые файлы, папки и диски» и ставите галочку рядом с ней. Не забудьте нажать «Применить» или ОК.

Теперь открываете «Компьютер», в адресной строке указываете путь C:UsersИмя пользователяAppData, где имя пользователя — имя текущего пользователя системы, папку AppData которого вы хотите открыть. Если все сделано верно, откроется папка:

Как можно заметить, первый способ попроще в использовании.
Операционная система Windows является мощным инструментом для работы с компьютером и даже опытному пользователю есть чему научиться. Например, в Windows Vista впервые появился каталог, о котором мало кто знал. Все дело в том, что он был скрыт от пользователей, дабы сохранить важную системную информацию, хранящуюся там. Если разобраться во всех тонкостях и секретах в Windows, то можно сильно сэкономить себе время при работе с системой.
Папка AppData и что с ней можно сделать
Одной из секретных папок в Windows является папка AppData или Application Data. Эта папка скрыта, так как, является системной и в ней хранятся различные подпапки и файлы. Что же хранит эта папка? В ней содержится информация, созданная установленными программами. Скрыли ее потому что, скорее всего, думали, что для обычных пользователей содержимое этой папки не будет интересовать.
Тем не менее, разработчики не учли одного нюанса – если система долго не переустанавливалась, и пользователь уже довольно долго с ней работает, то размер папки будет расти и занимать место на жестком диске. Ситуация будет еще более проблемной, если вы используете SSD-диск.
Как я уже сказал выше папка AppData скрыта, причем по умолчанию, чтобы ее отобразить большого труда не нужно. Для начала откроем Мой компьютер и на панели вверху нажмем кнопу «Вид», потом ищем «Параметры», снова переходим во вкладку «Вид» и где написано «Скрытые файлы и папки» и отмечаем «Показать скрытые файлы…». Либо, можно пойти другим путем. Для этого зайдите в «Панель управления», потом идем в «Оформление», теперь откройте окно «Параметры папок», а дальше по тому же принципу, что и в первом способе.
Данный метод, описанный чуть выше, откроет не только папку AppData, но и много других скрытых папок.
Находится AppData по пути C:Users, и кстати говоря, каждый пользователь имеет свой путь, в котором находится эта папка, поэтому ищите ее в каталоге с вашим именем пользователя.
Итак, в данной папке имеется еще несколько папок: Roaming, Local, LocalLow, в них также хранятся какие-либо системные файлы.
LocalLow хранит файлы буферных данных, которые создаются, например, Internet Explorer или какими-нибудь программами от компании Adobe.
Папка Local хранит как раз те файлы, которые создаются в процессе работы программ. Данные этой папки не могут перенесены на другой компьютер. Поэтому, если вы решили перенести, уже установленные программы на другое устройство, то спешу огорчить, не все их них будут там работать.
Также, там храниться папка Temp , которая хранить временные файлы различных программ, ее можно удалить, так как, находящиеся там файлы не нужны и только занимают место жестком диске.
Roaming – папка, которая хранить пользовательские данные. Они могут быть перенесены на любой компьютер.
Когда система работает довольно долго, папка начинает расти в объеме, поэтому, чтобы как-то ее очистить, не обязательно в ней долго и упорно копаться, а воспользоваться более простым способом.
Для более глубокого изучения папки AppData можно воспользоваться утилитой WinDirStat, которая быстро просканирует жесткий диск, а потом отобразит распределенные файлы и папки на своеобразном графике. Если какая-то группа файлов, или даже один файл занимают много места, вы это поймете по графику.
Для хорошей очистки не только папки AppData, но и прочего мусора на жестком диске, можно воспользоваться программой CCleaner. На этом все.
Читайте также:

