Как восстановить файлы удаленные через shift del
Обновлено: 05.07.2024
👍 Смотрите как восстановить файлы удаленные в результате очистки Корзины Windows или с помощью «Shift» + «Del».
Операционная система Windows помещает все удаленные файлы в специальную папку с названием Корзина. В случае если по ошибке был удален важный файл, вы всегда можете найти его. Однако размер Корзины не безграничен и по факту заполнения, система очищает её. Файлы, удаленные с помощью «Shift» + «Del» или с размером больше, чем отведено для Корзины и вовсе в нее не попадают.
Если вы столкнулись с такой проблемой, следуйте нашим инструкциям:
1. Убедитесь что вашего файла нет в Корзине и у вас не осталось его резервной копии. Возможно в Windows активирована одна из возможностей резервного копирования – история файлов, точки восстановления, создание образа системы и т.д.
2. Загрузите и установите программу Hetman Uneraser по ссылке из описания. Помните, что приступить к восстановлению данных необходимо как можно скорее, так как работа операционной системы связана с постоянным созданием новых файлов на системном диске.
Итак, давайте рассмотрим подробней, как же восстановить файлы после очистки Корзины Windows или удаленных с помощью «Shift» + «Del» используя программу Hetman Uneraser.
Для этого, воссоздадим одну из ситуаций, в результате которой могут быть утеряны важные файлы.
• Есть папка с разными файлами на диске D
• Удаляем её нажатием комбинации клавиш «Shift» + «Del»
• как мы видим, папка с файлами удалена, на диске и в корзине эти файлы отсутствуют
Итак, как же восстановить файлы после очистки Корзины Windows или удаленных с помощью «Shift» + «Del» используя программу Hetman Uneraser
• Нажимаем “Мастер” • Открылся “Мастер восстановления файлов”, “Далее”
• Выбираем диск, на котором находились случайно удаленные файлы. В моем случае это диск D, “Далее”
• Оставляем выбранный пункт по умолчанию “Нормальное сканирование”, “Далее”.
• В этом окне мы можем указать только нужные типы файлов, чтобы ускорить процесс анализа и восстановления данных. Я для примера отмечу “Выбранные типы файлов”, в моем случае это были архивы, аудио, видео файлы и изображения. Также развернув список, можно еще точнее конкретизировать, какие именно типы файлов необходимо искать. Я оставлю по умолчанию, “Далее”.
• В дополнительных опциях можно уточнить дату, когда файлы были созданы (либо открыты или изменены) и размер файла, чтобы конкретизировать поиск, а также выбрать “Только удаленные файлы” и другие опции. Я оставлю установки по умолчанию, но отмечу “Только удаленные файлы”, так как в моем случае файлы были удалены мною, а не утеряны в результате неисправности жесткого диска, например. Далее.
• Ожидаем пока завершится процесс анализа.
• Итак, файлы найдены. Мы можем снять галочки с ненужных файлов, чтобы восстановить только те, которые необходимы, “Далее”.
• Теперь выбираем “сохранение на жесткий диск” и указываем путь, куда будут восстановлены файлы. Нажимаем “Восстановить”, это может занять некоторое время.
Как вы убедились, программа сделала это достаточно быстро и легко, а от меня потребовалось минимум усилий, благодаря интуитивному интерфейсу программы и удобному мастеру восстановления.
На этом все, спасибо за внимание. Надеюсь данное видео было для вас полезным. Подписывайтесь на канал, ставьте пальцы вверх.
В этой статье мы покажем вам, как легко помочь вам восстановить безвозвратно удаленные файлы, нажав Shift + Удалить с помощью лучшего программного обеспечения для восстановления данных Recoverit.

Amy Dennis
2021-06-25 14:15:03 • Обновлено: Восстановление файлов • Проверенные решения
Когда вы намеренно или случайно удаляете файл со своего компьютера, он напрямую попадает в корзину. В результате вы можете легко восстановить его, перейдя в корзину и выбрав параметр "Восстановить".
Сложность возникает при окончательном удалении файлов c помощью нажатия клавиш “Shift + Delete”. Возможно, вы слышали, что восстановить окончательно удаленные файлы невозможно, но на самом деле восстановить их все же реально. Чтобы это сделать вы можете прибегнуть к восстановлению после удаления с помощью клавиш shift и delete. После прочтения этого руководства вопрос "как восстановить файлы, удаленные нажатием shift и selete" больше не покажется вам таким сложным.
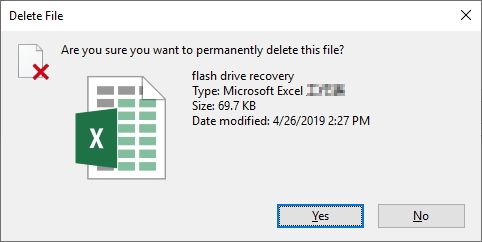
Часть 1: Какое действие выполняет комбинация Shift + Delete?
Прежде чем пользоваться "Shift + Delete", вам следует познакомиться отдельно с клавишей Delete. Когда вы нажимаете только на клавишу Delete, выбранный файл сразу перемещается в корзину. Таким образом, вы можете легко восстановить его, когда захотите. Все потому, что корзина - это временное хранилище файлов, которые были удалены случайно или намеренно.
Но когда вы используете "Shift + Delete", ситуация набирает совсем других оборотов. Ведь на этот раз файл не перемещается в корзину. Вместо перемещения файла в корзину Windows помечает область хранения, занимаемую файлом. Она доступна для использования путем изменения таблицы файлов, а не самого файла.
Проще говоря, файл удаляется безвозвратно, и вы больше не сможете его видеть, так как информация о файле будет удалена из индекса Диска хранилища.
Часть 2: Возможно ли восстановить файл, удаленный с помощью сочетания кнопок Shift и Delete?
Да, это возможно. Дело в том, что когда вы нажимаете "Shift + Delete", файлы минуют корзину, и вы больше не можете их найти на носителе.
Однако это не означает, что они исчезают навсегда. Это происходит потому, что операционная система не стирает файл полностью. Хотя пространство отображается как свободное, файл все еще существует на носителе до тех пор, пока вы не перезапишете его. Это означает, что вы можете отменить операцию удаления, выполненную с помощью "shift+delete". Существует много техник для восстановления данных после их удаления с помощью "shift+delete".
Часть 3: Восстановление файлов, удаленных комбинацией "Shift + Delete", с помощью программного обеспечения для восстановления данных
Когда дело доходит до восстановления файлов с помощью программного обеспечения для восстановления данных, на ум приходит проверенная и надежная программа - Recoverit Data Recovery .
Она помогает восстанавливать удаленные или утерянные фотографии, документы, видео, файлы электронной почты и т.д. Она способна восстанавливать данные с SD-карты, внешних USB-накопителей и т.п. Она даже восстанавливает данные с отформатированных, поврежденных разделов и разделов в формате RAW.
Все, что вам нужно сделать, это выполнить 3 простых шага, и вы сможете легко восстановить файлы, удаленные с помощью операции “Shift + Delete”.
Шаг 1: Выберите расположение
Чтобы восстановить потерянные данные, вам нужно выбрать место, откуда вы их удалили. Вы легко найдете это место в разделе "Жесткие диски". Он находится на самом главном меню.
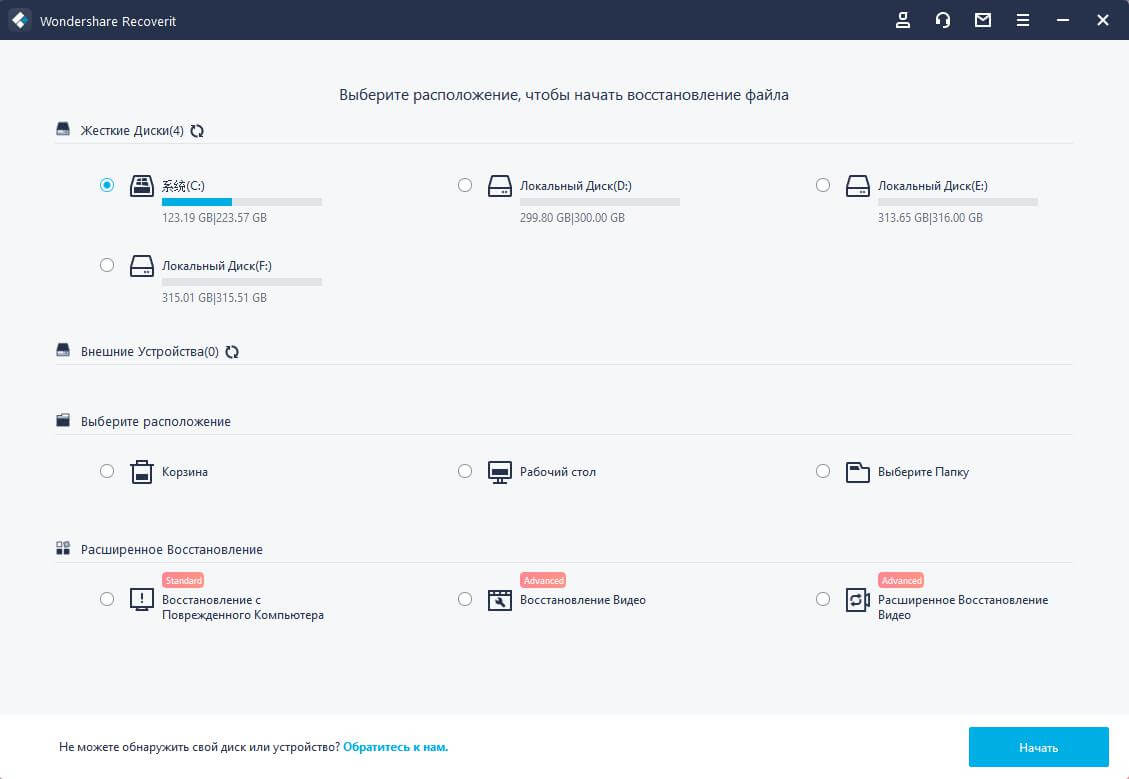
Шаг 2: Просканируйте расположение
Выбрав расположение нажмите "Начать". Это запустит процесс сканирования. Это будет всестороннее сканирование, на выполнение которого потребуется определенное время.

При необходимости, вы можете остановить или запустить сканирование прямо посреди процесса. Вы также можете точно идентифицировать файлы в процессе сканирования. Это сэкономит вам время и силы. Как только вы определите файл, вам будет показана доступная информация о нем.
Шаг 3: Просмотрите и восстановите файлы
После завершения процесса сканирования вы можете предварительно просмотреть файл.

Убедившись в правильности выбора файла и в его качестве, нажмите "Восстановить", чтобы начать процесс восстановления. Вам будет предложено указать путь, в котором вы хотите сохранить восстановленный файл. Рекомендуем выбрать путь для восстановления, отличный от того, по которому были ранее потеряны данные.
После выбора пути нажмите "Восстановить", чтобы восстановить файлы в выбранном расположении.
Часть 4: Альтернативные бесплатные способы для удаленных или несохраненных текстовых файлов
- Восстановление с помощью истории файлов (только для Windows 10)
Это один из самых простых и бесплатных способов восстановить удаленный файл. Но вы должны знать, что этот метод будет работать, только если вы включили историю файлов в Windows 10. Вы можете проверить это в своей системе, перейдя в "Настройки" > "Обновление и безопасность" > "Резервное копирование". Так вы сможете узнать, включено ли у вас автоматическое резервное копирование или нет. Если оно включено, тогда вы с легкостью сможете восстановить свои файлы.
Для этого откройте меню "Пуск" и введите "восстановить файлы", а затем нажмите "Enter". Теперь найдите папку, в которой ваши файлы находились перед удалением. После этого просто выберите "Восстановить".

Восстановление предыдущей версии позволит вам легко восстановить удаленные файлы, но вы должны знать, что этот метод сработает, только если вы включили историю файлов или создали точку восстановления в Windows. Чтобы восстановить файл, выберите папку, в которой вы потеряли свои данные. Щелкните по ней правой кнопкой мыши и выберите "Свойства", а затем "Предыдущая версия". Выберите ту версию, которую хотите восстановить.

Восстановление системы - это еще один метод восстановления файлов, но для его использования вы должны включить восстановление системы в Windows 10.
Если вы его включили, вы сможете легко восстановить предыдущую версию, выполнив несколько шагов.
Шаг 1: Нажмите на значок Windows и выберите "Система Windows", а затем "Панель управления".

Шаг 2: Нажмите "Система и безопасность" на панели управления.

Шаг 3: Из предложенных вариантов выберите "Система".

Шаг 4: Выберите опцию "Защита системы", доступную в меню слева.
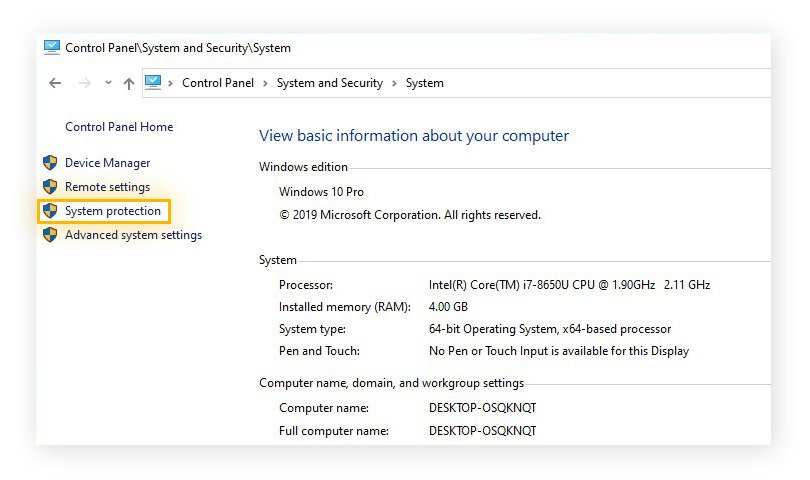
Шаг 5: Выберите "Восстановление системы" в меню защиты системы.
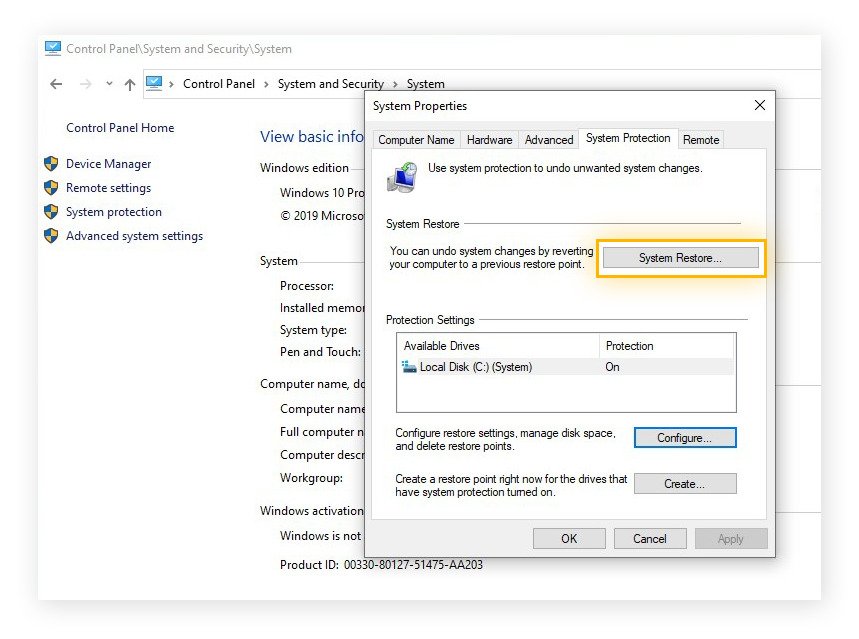
Шаг 6: Нажмите "Далее".
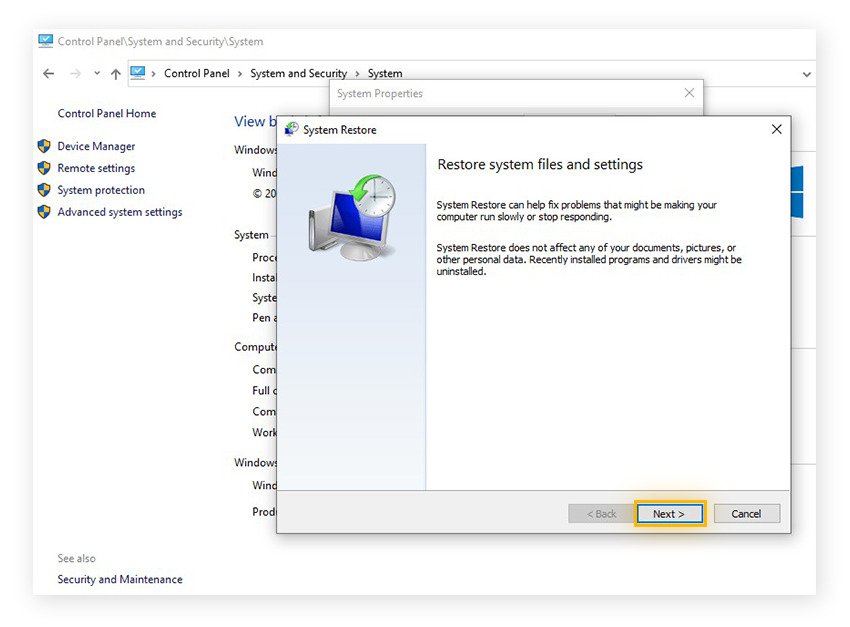
Шаг 7: Выберите точку восстановления, в которой наверняка присутствуют данные, которые вы хотите восстановить. Затем нажмите "Далее".

Шаг 8: Нажмите "Готово", и ваш компьютер вернется к выбранной точке восстановления.

Windows File Recovery - это командная строка, доступная в Microsoft Store. Вы можете использовать эту командную строку для восстановления потерянных файлов, которые были случайно или намеренно удалены с вашего локального запоминающего устройства. Эта командная строка используется в том случае, когда вы не можете восстановить файлы из корзины.
Вы можете восстановить один файл, используя:
winfr C: E: /n \Users\Gavin\Documents\Reports\importantreport.docx
Здесь файл восстанавливается с диска “C” и сохраняется на диске “E”.
Вы можете восстановить определенный файл, используя:
winfr C: E: /n \Users\Gavin\Pictures\*.JPEG \Users\Gavin\Pictures\*.PNG
Здесь определенный файл восстанавливается с диска “C” на диск “E”.
Для восстановления папки вы можете воспользоваться:
winfr C: E: /n \Users\Gavin\Documents\Reports\
Определенная папка будет восстановлена в E.
Вы также можете восстановить любой файл, в том числе содержащий определенное ключевое слово, используя команду ниже.
Дело в том, что Windows File Recovery сканирует имена файлов, а не типы файлов. Это означает, что вы должны использовать поиск по имени файла с сегментным режимом для поиска старых файлов. Например, приведенная ниже команда восстановит любые файлы со строкой "отчет" с использованием подстановочных знаков.
winfr C: E: /r /n *отчет*
Заключение:
Когда дело доходит до восстановления файлов после удаления с помощью клавиш shift и delete, восстановить желаемые файлы довольно легко, если у вас для этого есть достаточно знаний. Но самое главное - избегать перезаписи данных. После перезаписи данных восстановление становится весьма затруднительным. Но если вы не пытались перезаписать свои данные, вы можете воспользоваться любым из предложенных здесь методов. Если же они не работают, Wondershare Recoverit Data Recovery станет идеальным решением для восстановления ваших удаленных файлов.
Люди также спрашивают
Куда деваются файлы, удаленные с помощью shift и delete?
Они помещаются на самом жестком диске и их все еще можно извлечь, если воспользоваться правильным способом.
В чем разница между удалением с помощью Delete и Shift-Delete?
Кнопка "Delete" перемещает файл в корзину, с которой его можно легко восстановить, просто перейдя в нее. В свою очередь, комбинация "Shift + Delete" безвозвратно удаляет файл, минуя корзину.
Могу ли я восстановить файлы, удаленные через нажатие shift и delete с помощью командной строки?
Скачайте программу EaseUS File Recovery для восстановления удаленных файлов после нажатия Shift + Delete в Windows 10/8/7/XP. Программа восстановит постоянно удаленные файлы всего за 3 простых шага.
Простое удаление и Shift-удаление
Когда какой-либо файл удаляется с компьютера, он может быть удален двумя следующими способами:
1. Простое удаление файлов, например, нажав клавишу Delete: в этом режиме файлы перемещаются в корзину. В данном случае, если вы хотите восстановить удаленные файлы и папки, откройте корзину и просто Восстановите их.
2. Использование расширенного способа удаления файла нажатием клавиш Shift + DEL: при использовании этой команды пользователи больше не смогут обнаружить файлы и папки. В этом случае в Windows нет возможности восстановить окончательно удаленные папки или файлы.
В этой ситуации стороннее программное обеспечение является лучшим решением для восстановления безвозвратно удаленных файлов в Windows 10 или других версиях Windows.
Возможно ли восстановление удаленных файлов Shift+Delete?
Когда пользователи выполняют удаление файлов посредством нажатия shift+delete, процесс не включает в себя корзину. В этом случае Windows не предоставляет возможности восстановления удаленных файлов и папок с устройств хранения данных. Файл больше не может быть восстановлен операционной системой. Но на самом деле, содержимое файла остается на диске, пока его раздел с данными не будет перезаписан другим файлом. Итак, вам просто нужно программное обеспечение для восстановления данных, чтобы отобразить файлы, скрытые после «Shift+Delete-удаления».
Восстановление shift-удаленных файлов с помощью мастера восстановления данных EaseUS
Если речь заходит о лучших программах для восстановления удаленных файлов, то никак не обходится без упоминания EaseUS Мастер Восстановления Данных. Во-первых, программа имеет мощную технологию восстановления данных, глубоко сканирует весь жесткий диск, находит и восстанавливает все ваши файлы, например, удаленные при нажатии Shift + Delete или данные, потерянные после очистки корзины. Поддержка различных видов файлов, таких как: Word, Excel, PowerPoint, эл.почта, фото, музыка, видео и др. И во-вторых, программа имеет интуитивно понятный интерфейс, пользователи самостоятельно завершают весь процесс восстановления удаленных файлов всего в три шага.
EaseUS Мастер Восстановления Shift-удаленных файлов, ключевые функции:
- Восстановление безвозвратно удаленных файлов в Windows 8 и других версиях после shift+delete-удаления или очистки корзины.
- Восстановление файлов из потерянных папок.
- Распознание и сохранение длинных имен файлов при восстановлении файлов и папок.
- Поддержка нескольких дисков - выполняет восстановление FAT/NTFS, EXT2/EXT3 на всех дисковых устройствах IDE, EIDE, SCSI и SATA.
Восстановление безвозвратно удаленных файлов:
Шаг 1 - Укажите местоположение
Запустите Мастер Восстановления Данных EaseUS. Первый шаг к восстановлению удаленных файлов - выбрать местоположение, где ваши файлы были удалены с помощью клавиш shift+delete.
Если это внешнее запоминающее устройство, убедитесь, что оно правильно подключено к компьютеру, и отображается в разделе "внешние устройства".
После чего щелкните левой кнопкой мыши на диск X: и нажмите "Сканировать".
( X - соответствующая буква вашего диска.)

Шаг 2 - Сканирование удаленных файлов
Во время сканирования выбранного диска, постепенно начнут появляться результаты с удаленными файлами , в основном, все они могут быть восстановлены.

Шаг 3 - Предварительный просмотр и восстановление
Вы можете использовать функцию фильтра, чтобы быстро найти определённые файлы. Двойной щелчок по файлу откроет предварительный просмотр.
После сканирования выберите удаленные файлы, найденные программой, и нажмите кнопку "Восстановить".

Совет: не забудьте проверить результаты в разделе "Дополнительные файлы". Некоторые файлы, возможно, потеряли имена и пути к ним, EaseUS Мастер, возможно, нашёл необработанные файлы и сохранил результаты в этом разделе.
Эта операция поможет вам успешно восстановить файлы, удаленные после нажатия клавиш shift + delete. Почему бы не скачать программу и не попробовать?
Последние статьи - Также в программе EaseUS
Несмотря на то, что удалённые из корзины файлы недоступны, их всё равно можно во…
EaseUS Бесплатный Мастер Восстановления Данных USB-устройств с лёгкостью восстан…
Безвозвратное удаление файлов/папок с жестких дисков или устройств хранения данн…
Исчезнут ли данные после форматирования USB-накопителя? Форматирование действите…
На самом деле, в корзине хранятся файлы, которые временно удалены. Вы можете восстановить удаленные файлы, просто перетаскивая их обратно на рабочий стол. Однако этот метод не работает для сдвига удаленных файлов.
Если вы нажали клавиши «Удалить» и «Shift», чтобы удалить важный файл по ошибке, вы просто попали в нужное место.
Цель этой статьи - показать, как безопасно восстановить файлы, удаленные из Windows 10, Windows 8 и Windows 8.
Имейте в виду, что вы не должны писать новые элементы перед восстановлением файлов на компьютере. В противном случае, будет трудно восстановить окончательно удаленные файлы.

Восстановить Shift Удаленные файлы
- Способ 1: восстановить историю файлов, чтобы вернуть Shift удаленных файлов в Windows 10
- Способ 2: восстановить удаленные файлы Shift с предыдущими версиями
Часть 1: Почему не удается восстановить удаленные файлы Shift из корзины
Когда вы нажмете клавишу «Delete» на клавиатуре, ваши файлы будут перемещены в корзину по умолчанию, и вы можете восстановить данные из корзины.
Однако, если вы нажмете клавиши «Shift» и «Delete» вместе, вы просто обойдете корзину. Другими словами, эти файлы навсегда удалены.
Тогда возникает вопрос, возможно ли восстановить сдвинутые удаленные файлы? На самом деле, ответ «да».
В тот момент, когда вы окончательно удаляете файлы, соответствующее пространство хранения просто помечается как невидимое. Эти файлы все еще существуют в исходном месте. Однако если вы сохраните новые элементы на том же жестком диске, удаленные файлы будут перезаписаны. Вот почему существует так много уведомлений о том, что вам лучше не сохранять новые файлы до восстановления. Одним словом, вы можете восстановить файлы, которые были удалены.
Часть 2: Как восстановить Shift удаленных файлов
К счастью, вы можете легко вернуть удаленные файлы, используя Aiseesoft Data Recovery, В результате вы можете восстановить потерянные или удаленные файлы из всех случаев потери данных, таких как удаление, отформатированный раздел, жесткий диск RAW, сбои системы и многое другое.
Нет необходимости беспокоиться о причине потери данных. Потому что вы можете восстановить окончательно удаленные файлы с помощью Aiseesoft Data Recovery как профессионал.
Ключевые особенности Shift Deleted Recovery Software
- Восстановление сдвинутых удаленных файлов и папок, таких как фотографии, документы, видео, аудио, электронные письма и т. Д.
- Широкая поддержка восстанавливаемых жестких дисков, таких как ваш компьютер, карта памяти, флэш-диск, видеокамера с цифровой камерой, жесткий диск и другие съемные диски.
- Предложите 2 простых режима восстановления данных для всех ситуаций, включая восстановление удаленных файлов, восстановление жесткого диска и многое другое.
- Обеспечить мощную функцию поиска с высокой скоростью сканирования.
Простые шаги для выборочного восстановления удаленных файлов Shift в Windows 7/8/10
Шаг 1 Запустить восстановление данных
Загрузите Aiseesoft Data Recovery бесплатно на свой компьютер с Windows. Затем запустите программу восстановления данных после установки. Вы можете получить чистый интерфейс со всеми восстанавливаемыми вариантами.

Шаг 2 Выберите тип данных и диск для восстановления
Просто делайте так, как говорит инструкция на экране. Проверьте типы файлов, которые вы хотите восстановить, а затем отметьте определенный жесткий диск, на котором раньше находились удаленные вами файлы.

Шаг 3 Сканирование выбранных файлов
Выберите «Сканировать», чтобы выполнить быстрое сканирование выбранного диска. Рано, вы можете увидеть все восстанавливаемые файлы. Откройте одну папку, чтобы получить доступ к ее содержимому. Вы можете просмотреть любой файл, чтобы получить подробную информацию.
Примечание: Если вы не можете найти свои удаленные удаленные файлы, вы можете выбрать «Глубокое сканирование» вверху. Подождите некоторое время, чтобы завершить процесс. Позже вы можете получить больше возможных результатов.

Шаг 4 Выберите файлы, которые вы хотите вернуть
Чтобы быстро найти один файл, вы можете ввести имя или путь в поисковой системе. Затем нажмите кнопку «Фильтр», кроме того.
Если вы не уверены, что это правильный файл, который вы ищете, вы можете использовать окно предварительного просмотра, чтобы решить проблему.

Шаг 5 Восстановить сдвиг удаленных файлов
Выбрав все удаленные файлы, вы можете выбрать кнопку «Восстановить» в правом нижнем углу окна. Что ж, вам лучше сохранить восстановленные окончательно удаленные файлы на другой жесткий диск в случае неожиданного сбоя восстановления данных.

Часть 3: 2 Альтернативные методы восстановления удаленных файлов Shift
Если вы хотите восстановить удаленные файлы без программного обеспечения, вот 2 способа. Вы должны проверить, если вы включили соответствующую функцию заранее.
Способ 1: восстановить историю файлов, чтобы вернуть Shift удаленных файлов в Windows 10
Шаг 1 Найдите папку, в которой ранее находились ваши удаленные файлы.
Шаг 2 Введите «История файлов» в поле поиска, затем выберите наиболее подходящий.
Шаг 3 Выберите «Предыдущий», чтобы найти файл, который вы хотите восстановить.
Шаг 4 Нажмите «Восстановить», чтобы восстановить смещение удаленных файлов на Windows 10 бесплатно без программного обеспечения.
Шаг 5 Выберите «Заменить файл в месте назначения», чтобы заменить новый файл окончательно удаленным.
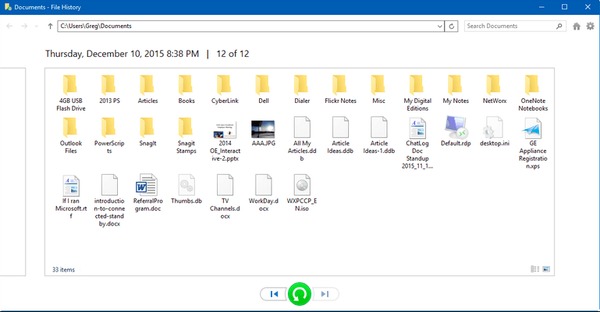
Способ 2: восстановить удаленные файлы Shift с предыдущими версиями
Шаг 1 Щелкните правой кнопкой мыши по папке, в которой ранее находились ваши удаленные файлы.
Шаг 2 Выберите «Восстановить предыдущие версии» в контекстном меню.
Шаг 3 Выберите самую последнюю из различных дат.
Шаг 4 Нажмите «Восстановить», чтобы восстановить удаленные файлы без программного обеспечения.
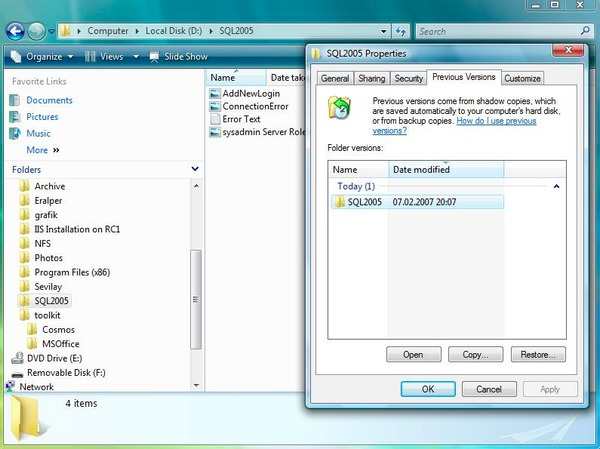
В общем, если у вас есть резервная копия, вы можете легко вернуть назад удаленные файлы с предыдущей резервной копией. Однако, если вы навсегда удаляете файлы без резервного копирования, вам нужно обратиться за помощью к мощному программному обеспечению для восстановления данных.
Ну, просто бесплатно скачайте Aiseesoft Data Recovery и попробуйте. Вы можете быстро восстановить удаленные файлы. Хотя это может не сработать, если удаленные файлы были полностью заменены, попробовать все же стоит, верно? Если у вас возникнут какие-либо проблемы в процессе восстановления данных, просто свяжитесь с нами.
Что вы думаете об этом посте.
Рейтинг: 4.8 / 5 (на основе голосов 55)
20 августа 2018 г. 18:50 / Автор: Эндрю Миллер в File Recovery
Столкнулись с ошибкой раздела RAW и не знаете, как изменить раздел RAW на NTFS или восстановить файлы из RAW? Этот пост будет лучшим способом восстановить файлы из раздела RAW с помощью RAW Partition Recovery.
Что такое папка LOST.DIR на Android? Как восстановить файлы LOST.DIR? На этой странице представлено полное руководство с информацией о LOST.DIR и решениях для восстановления LOST.DIR.
Есть ли хороший инструмент для восстановления данных SDHC? Узнайте, как восстановить данные с SDHC (защищенной цифровой карты) с этой страницы.
Читайте также:

