Как восстановить календарь на планшете
Обновлено: 07.07.2024
«Вчера я обнаружил, что мой календарь Samsung исчез. И я понятия не имел, почему это произошло. Следует отметить, что я только что обновил версию телефона. Это возможная причина потерянных событий календаря на Android? »
Календарь - это полезное приложение, которое позволяет вам легко отслеживать ваш загруженный график. С этим удивительным приложением вы можете не забывать о важных днях, независимо от того, насколько вы заняты. Это фантастическое приложение для планирования вашего дня и будущих задач. Особенно для тех, кто связан с организацией мероприятий, встреч и встреч, календарь подойдет лучше всего.
Однако, что если вы потеряете все или некоторые важные события календаря случайно? Как вы все знаете, на устройствах Samsung нет корзины Android. Это может быть легко решено, если вы сделали резервную копию ранее. Но если вы хотите восстановить календарь Samsung без какого-либо файла резервной копии, все будет не так просто.
Итак, как восстановить календарь на телефоне Android без резервного копирования?
Android Восстановление данных это идеальный выбор для вас. Это полезное программное обеспечение восстановления Samsung может помочь вам восстановить данные Android с помощью нескольких кликов. Получить это лучшее программное обеспечение для восстановления данных Android и иметь бесплатную пробную версию!
Простой и быстрый способ восстановить данные Android
После того, как вы успешно подключили устройство Android и ПК, вам нужно всего лишь 3 простых шага, чтобы восстановить все ваши потерянные или удаленные данные с помощью этого полезного инструмента.
Резервное копирование сломанного телефона Android
Резервное копирование данных, когда телефон был заводской сброс, вирусная атака, сбой системы, пустой экран, повреждение воды, сброс настроек и т. д.
Поддержка различных брендов устройств
Поддерживаются все телефоны и планшеты Android, такие как Samsung, HTC, LG, Sony, Huawei, Google, Nexus, Motorola и многие другие.
Как восстановить календарь на телефоне Android
Шаг 1. Подключите ваше устройство к компьютеру
Загрузите и установите на компьютер f2fsoft Android Data Recovery. Запустите его, выберите Recover от всех функций, а затем подключите устройство к компьютеру с помощью кабеля USB.

Шаг 2. Включить отладку по USB
Включите отладку по USB, чтобы программа распознала ваше устройство. Следуйте инструкциям в следующем окне, чтобы сделать это.

Шаг 3. Выберите типы файлов
Программное обеспечение потребует от вас выбрать тип файла, который вы хотите сканировать и восстановить. Поскольку файлы календаря Samsung могут быть сохранены в какой-то скрытой папке, для экономии времени вы можете выбрать все типы данных для сканирования.

Шаг 4. Запустите восстановление
f2fsoft Android Data Recovery автоматически просканирует ваше устройство и покажет файлы в следующем окне. Отсюда вы можете выбрать файлы, которые вы хотите восстановить и нажмите Recover начать восстановление событий календаря.

До сих пор у вас должно быть решение о том, как восстановить календарь на телефоне Android. Это так просто! В следующий раз, когда вы случайно удалили свои файлы, вы можете легко вернуть их с помощью этого удобного инструмента. Это также может помочь вам создать резервную копию ваших контактов Samsung или любые другие данные, чтобы избежать следующей возможной потери данных.
Кажется, что такое простое действие, как настройка даты и времени на Android, не должно вызывать затруднений. Действительно, для опытных владельцев смартфонов или планшетов это банальная операция. Однако для тех, кто впервые держит в руках устройство под управлением этой операционной системы, настройка данных параметров может вызывать вопросы. Ниже разберем, как настроить дату и время на Android.
Меняем дату и время вручную
Для корректировки времени и даты вручную, нужно войти в настройки устройства. Сделать это можно двумя путями:
- Вертикальным свайпом от строки состояния раздвинуть шторку и тапнуть на иконке, изображающую шестеренку.
- Войти в меню приложений, тапнув по иконке с изображением шести точек, расположенной в док-баре. Найти иконку с изображением шестеренки и коротким касанием по ней открыть раздел «Настройки».

Найдите внизу открывшегося списка пункт «Дата и время» и коротким касание по нему откройте данную вкладку. В некоторых гаджетах меню настроек может выглядеть иначе, а настройки времени и даты надо искать в разделе «Опции».
Ручная настройка времени и даты будет доступна, если снята галочка с опции «Автоопределение времени» или «Дата и время сети» находится в положении выключено (в зависимости от версии Android).
- Чтобы поменять дату, выбираем пункт “Дата» или «Установить дату», где выбираем число, месяц и год и подтверждаем тапом по кнопке «Ок».
- Чтобы поменять время, нужно выбрать пункт «Время» или «Установка времени», где устанавливаем правильное время и подтверждаем тапом по кнопке «Ок». Здесь же можно установить формат времени – 12 часовой или 24 часовой.

Автоматическая установка даты и времени
Android может выстанавливать время и дату в автоматическом режиме. В этом режиме сведения синхронизируются из сети оператора. Естественно, сим карта должна быть установлена в устройство. Для автоматической установки времени и даты нужно установить галочку на пункте «Автоопределение времени». Ручная установка при этом станет недоступна.
Здравствуйте уважаемый посетитель сайта! У многих начинающих пользователей планшетного ПК, возникает вопрос на тему, о том, как изменить время и дату на планшете, поэтому я решил написать подробную и пошаговую инструкцию, о том, как изменить время на планшете.
Чтобы изменить время на планшете вам нужно будет на своем планшете выполнить следующие действие:
И так на рабочем столе вашего планшета, нажимаем по кнопке «Настройки».

Когда вы нажмете по кнопке «Настройки», то на вашем планшете откроются дополнительные настройки вашего планшетного пк, в котором и будет расположена ссылка на изменение времени и даты для вашего планшета.
И так чтобы поменять время на планшете, вам нужно отпустить страничку до самого низа, где вам нужно будет нажать по кнопке «Дата и время».
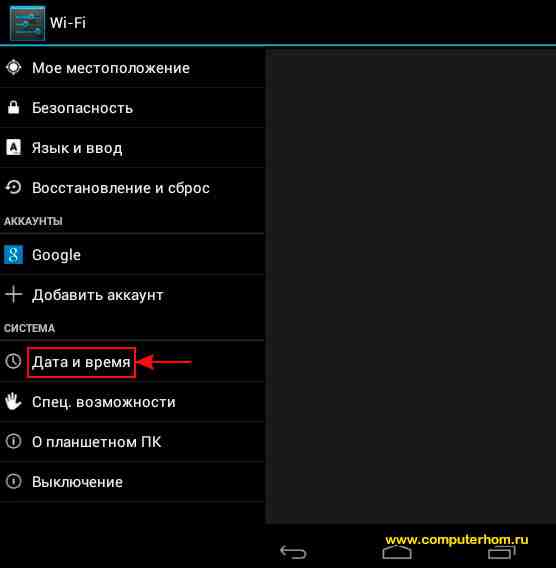
Когда вы нажмете на кнопку «Дата и время», в правой части вашего планшета отобразится раздел, в котором вам нужно будет выполнить ряд следующих действий:
Первое что нам нужно будет сделать, это убрать галочки с пункта «Дата и время в сети», а также убрать галочку с пункта «Часовой пояс по сети», иначе время изменить мы не сможем.
Когда вы уберете галочку с пункта «Дата и время в сети», то следующие пункты «Дата» и «Время» будут доступны, и мы сможем приступить к изменению даты и времени на планшете.
Первое что мы сделаем, это поменяем дату, для этого нажимаем по пункту «Дата».
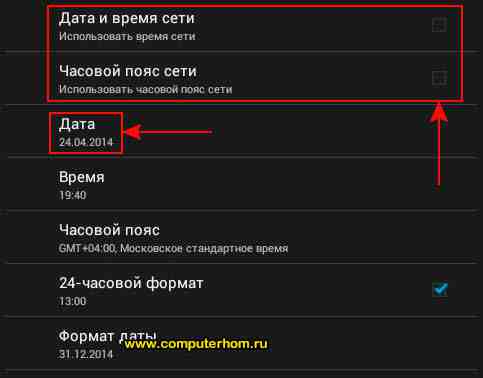
После чего на вашем планшете откроется специальное окошко, в котором вы сможете изменить дату число, месяц и год.
После того как вы установите нужную вам дату, вам остается нажать на кнопку «Готово».
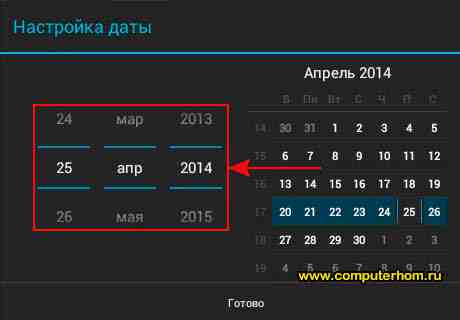
Теперь давайте поменяем время на планшете, для этого нажимаем на пункт «Время».
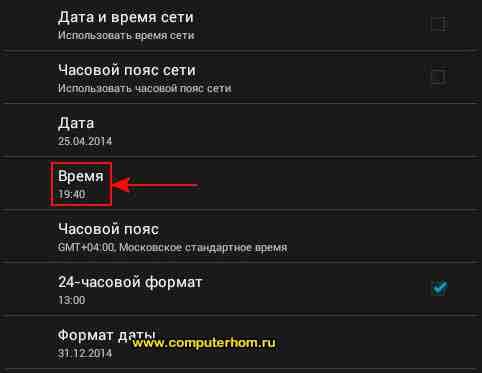
После чего на вашем планшете откроется специальное окошко, где вы сможете изменить время на своем планшете.
После того как вы установите нужное вам время, вам остается нажать на кнопку «Готово».
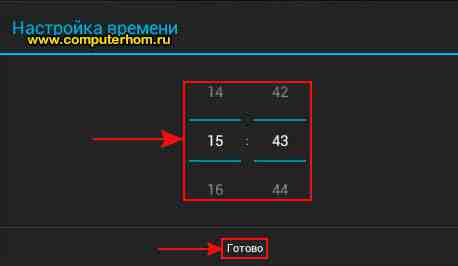
После всех выполненных действий, на вашем планшете будет настроена дата и время, чтобы завершить выполненные настройки и вернуться на рабочий стол вашего планшета, вам нужно будет нажать на специальную кнопку в виде стрелки вверх.
Вот таким вот простым способом можно поменять дату и изменить время на своем планшете.
Как настроить время и дату в смартфоне либо планшете (Android).
Изменение даты и времени на телефоне и планшете под Андроид – простейшие операции. Но только для тех, кто хорошо освоил устройство и знает его, как свои пять пальцев. Тема вызвала у вас улыбку? Полноте, сударь: все мы были новичками, и то, что кажется вам элементарным, когда-то казалось непонятным и сложным.
Эта статья для тех, кто только готовится стать «Гуру смартфонов» и «Богом ОС Андроид», точнее – для начинающих. Итак, читайте, как поменять дату в Android, а также настроить на нем время и часовой пояс.
Настройка времени и сегодняшнего числа средствами системы
Чтобы изменить параметры даты и времени, запустим средство управления настройками системы – приложение «Параметры».
Перейдем в раздел «Дата и время». Опции, которые нас интересуют, находятся здесь. А именно:
- Автонастройка времени и числа.
- Автонастройка часового пояса.
- Установка даты вручную.
- Ручной выбор часового пояса.
Если хотите, чтобы телефон сам установил текущее время и число, коснитесь верхней кнопки, показанной на скриншоте выше. Выберите один из двух способов синхронизации – по сети или посредством GPS.
Чтобы функция работала, устройство должно периодически подключаться к Интернету или оператору сотовой связи. Иначе синхронизироваться ему будет не с чем.
Когда задействована автонастройка текущего времени и числа, кнопки ручного изменения этих параметров становятся неактивными. Чтобы они снова стали доступны, синхронизацию нужно выключить
После этого зайдите в раздел «Установка даты» И отметьте в календаре сегодняшнее число. Или любое другое. Для сохранения нажмите «Установить».
Если нужно, проделайте эту же операцию со временем.
Что делать, если число сбивается, а системные часы спешат или отстают
Подобным «недугом» нередко страдают безымянные устройства из Поднебесной. Причина – кривая прошивка или некачественные радиоэлементы системной платы. С таким дефектом часто ничего поделать нельзя, так как другой подходящей прошивки может и не быть, а ремонт обойдется дороже покупки нового девайса. Приходится искать обходные пути.
По сути, путь только один – установить стороннее приложение, которое будет маскировать недостаток. Мой выбор пал на ClockSync – бесплатную утилиту, которая синхронизирует время и число на устройстве независимо от настроек системы.
Единственная сложность при его применении, это необходимость получения прав root (суперпользователя, имеющего доступ к защищенным системным файлам и функциям). Всё остальное очень просто – достаточно отключить синхронизацию в параметрах устройства (как это сделать, я рассказал выше) и включить в самой утилите.
- Запустите ClockSync и коснитесь кнопки меню (три точки в верхнем правом углу). Выберите «Настройки».
- В разделе меню «Автоматическая синхронизация» отметьте «Включить». Ниже можете задать временной интервал синхронизации, задействовать режим высокой точности, активировать опции экономии трафика и заряда батареи, включить автонастройку часовых поясов и т. д.
- Если после этого программа показывает неточное время и число, перезагрузите гаджет (выключите и включите). Вот и все дела.
При использовании ClockSync старайтесь выключать телефон или планшет как можно реже и хотя бы раз в сутки подключать его к Интернету (чтобы не пропускать циклы синхронизации). Тогда показания утилиты будут максимально точны.

Пожалуйста, помогите, я не знаю, как сделать резервную копию календарей с моего телефона Android на компьютер. Любые решения? Спасибо!
Android не любит iOS, имеет полное решение для резервного копирования данных. Пользователям, которые владеют Android-устройствами, довольно сложно создавать резервные копии своих телефонов или планшетов.
Например, вы не можете резервное копирование Android календари без подходящего программного обеспечения. Способ перетаскивания, подключив ваше устройство к компьютеру и скопировав файлы на жесткий диск, поддерживает только передачу фотографий, музыки и видео.
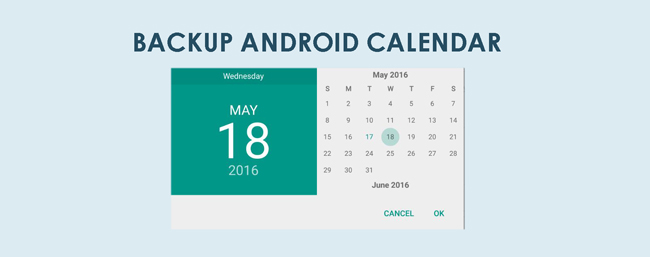
Однако иногда календарь очень важен для нас, потому что он может сделать многое для нашей жизни:
- Это может помочь нам в разработке и планировании стратегий.
- Вы можете организовать свое расписание и придерживаться своей рутины в лучшем виде.
- Позволяет вам управлять ежедневным, ежемесячным или даже годовым расписанием.
- Помогите пользователям запомнить важные даты и события.
- Помочь вам отслеживать ваши основные события.
Резервное копирование и восстановление данных Android на ваш компьютер легко.
- Резервное копирование и восстановление данных Android на ваш компьютер легко.
- Предварительно просмотрите данные, прежде чем восстанавливать данные из резервных копий.
- Резервное копирование и восстановление данных телефона Android и SD-карты Выборочно.
Таким образом, после того, как вы привыкнете использовать календарь, его резервное копирование станет делом. Вопрос в том, как сделать резервную копию календаря для Android?
1. Как сделать резервную копию Android-календарей в Google
Если у вас есть учетная запись Google, вы также можете синхронизировать свое устройство с ней. Когда вы входите в свой аккаунт Google, Google автоматически резервное копирование контактов Android, календарь событий, приложение, документы и т. д.
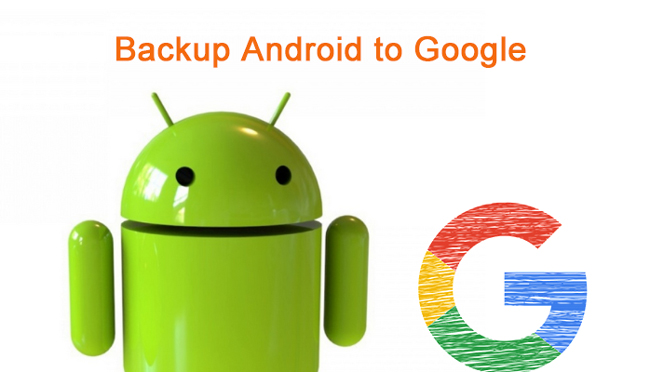
- Зайдите в Настройки на устройстве. Перейдите в Резервное копирование и сброс.
- Нажмите на Резервное копирование моих данных и Автоматическое восстановление.
- Вам необходимо выбрать учетную запись для хранения резервных копий данных.
- Зайдите в Настройки и найдите Учетные записи.
- Нажмите Google и войдите в свой аккаунт.
- Убедитесь, что выбрано все содержимое длинного списка.
Когда вы используете новый телефон, вам просто нужно войти в свою учетную запись Google на новое устройство и включить автоматическое восстановление.
Что делать, если вы хотите сделать резервную копию других данных Android, таких как журнал звонков, фотографии и многое другое?
2. Как вы можете сделать резервную копию данных с Android на ПК
Альтернативой для резервного копирования вашего устройства Android является FoneLab Резервное копирование и восстановление данных Android.
Резервное копирование и восстановление данных Android на ваш компьютер легко.
- Резервное копирование и восстановление данных Android на ваш компьютер легко.
- Предварительно просмотрите данные, прежде чем восстанавливать данные из резервных копий.
- Резервное копирование и восстановление данных телефона Android и SD-карты Выборочно.
Теперь посмотрим, как это работает.
Выполните следующие простые шаги:
Резервное копирование и восстановление данных Android на ваш компьютер легко.
- Резервное копирование и восстановление данных Android на ваш компьютер легко.
- Предварительно просмотрите данные, прежде чем восстанавливать данные из резервных копий.
- Резервное копирование и восстановление данных телефона Android и SD-карты Выборочно.
Шаг 1 Бесплатно скачайте и установите программное обеспечение по ссылке ниже.
Шаг 2 Как только он будет установлен на вашем компьютере, он откроется автоматически. Вы должны выбрать раздел «Резервное копирование и восстановление данных Android», чтобы двигаться дальше.

Шаг 3 Подключите устройство Android к компьютеру с помощью USB-кабеля. Если программа не может обнаружить ваше устройство, попробуйте другой USB-кабель. Вам следует Включить отладку USB тоже на этом этапе.
Шаг 4 Разрешить отладку USB, когда он появляется на экране вашего устройства.

Шаг 5 После успешного подключения вы можете выбрать резервное копирование или восстановление. Чтобы создать резервную копию только календаря, нажмите кнопку «Резервное копирование данных устройства». Щелкните Резервное копирование в один клик, чтобы сделать резервную копию всего.

Шаг 6 Теперь вы можете выбрать все, что хотите сохранить. Установите флажок перед нужным содержимым и нажмите Пуск.

Шаг 7 Выберите место для хранения резервных копий данных и нажмите OK, чтобы продолжить.

Шаг 8 Не отключайте устройство, пока оно выполняет резервное копирование.

У вас все настроено. И вы можете использовать тот же способ резервное копирование фотографий Android, видео, аудио и многое другое.
Если вы хотите восстановить резервную копию на новый телефон, подключите новый телефон, запустите программное обеспечение и выберите «Восстановить в один клик». Тогда вам просто нужно подождать несколько минут. Учиться: Android резервное копирование и восстановление на новый телефон.
Даже если ваше устройство сломано, оно может резервный телефон с разбитым экраном.

Я пропустил день рождения моей матери вчера. Мой iPad тоже не напомнил мне. Я проверил календарь на iPad, и все события были потеряны. Почему события моего календаря исчезли с моего iPad? Как восстановить календарь событий iPad?
Календари, встроенное приложение устройства iOS, является полезной программой для тех, кто занят или забывчив. Вы можете создавать календари, чтобы отслеживать некоторые важные события, такие как день рождения родителей, планы работы и т. Д.
Но такая ситуация, как вышеописанный случай, когда календари внезапно исчезают, довольно распространена. Что если вы столкнетесь с этой проблемой?
Не беспокойтесь, давайте подробно рассмотрим, как восстановить календари на iPad.

Прежде чем погрузиться в восстановление календарей, вы можете перезагрузить свое устройство iPad или обновить свои календари.
Если они по-прежнему не возвращаются, попробуйте следующие способы.
1. Найти календари iPad из файлов, синхронизированных ранее
Когда на iPad открыта функция синхронизации календарей, события календаря автоматически синхронизируются между iCloud и iPad. После отключения этой функции или в автономном режиме изменение данных на iPad не приведет к обновлению данных на iCloud.
Если ваши данные теряются внезапно, независимо от причины, вы можете попробовать этот способ восстановить календарь из iCloud первый.
Шаг 2 Войдите в свою учетную запись iCloud.
Шаг 3 Вы увидите несколько значков на интерфейсе. Просто нажмите на Календарь значок.

2. Восстановление iPad календарей из iCloud Backup на веб-сайте iCloud
Если вы не нашли свои календари обратно вышеуказанным способом, вы можете сделать следующий шаг прямо на сайте iCloud.
Шаг 1 Нажмите на Параметры на интерфейсе.
Шаг 2 Прокрутите вниз и нажмите Восстановить календари и напоминания под Advanced.
Шаг 3 Посмотрите на список архивов и выберите один для восстановления.
Шаг 4 Нажмите на Восстановить снова подтвердить.

Когда вы восстановите более ранний архив ваших календарей и напоминаний, произойдет несколько вещей:
- Ваши общие календари будут удалены. Вы можете попросить владельца поделиться ими снова или вы можете поделиться календарями и напоминаниями снова.
- Выбранный архив заменит существующие календари и напоминания на всех устройствах iOS с одинаковым идентификатором. А существующие календари и напоминания будут заархивированы здесь.
3. Восстановить календари из iCloud на iPad
Наличие резервной копии может избавить вас от многих проблем, особенно когда ваше устройство iOS потеряно.
Если вы создали резервную копию вашего iPad с помощью iCloud, выполните следующие действия.
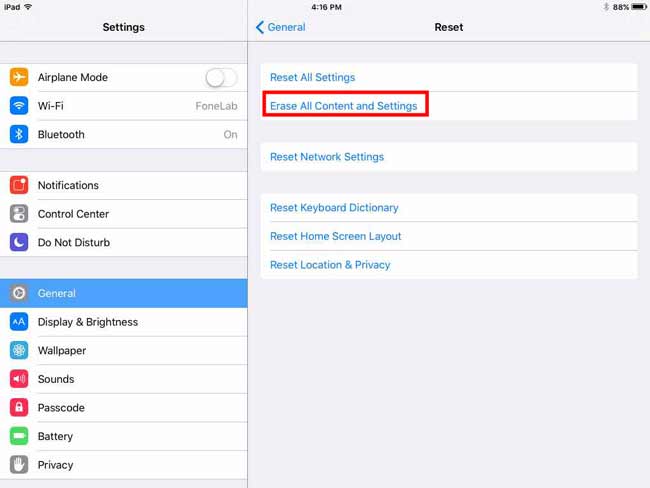
Шаг 1 На вашем iPad нажмите Параметры > Общие > Сбросить > Удалить содержимое и настройки.
Шаг 2 Нажмите на Стирать снова подтвердить.
Шаг 3 Затем iPad автоматически перезагрузится.
Шаг 4 Следуйте инструкциям на экране до достижения Приложения и данные интерфейс.
Шаг 6 Войдите в свою учетную запись iCloud.
Шаг 7 В зависимости от даты и размера каждой резервной копии, выберите одну из списка резервных копий для восстановления.
4. Восстановление iPad календарей из iTunes Backup
Кроме того, восстановление календарей из iTunes является еще одним хорошим вариантом.
Шаг 1 Откройте iTunes на компьютере с файлами резервных копий.
Шаг 2 Подключите устройство к компьютеру с помощью USB-кабеля.
Шаг 3 Нажмите на значок iPad в левой верхней части интерфейса iTunes, когда он появится.
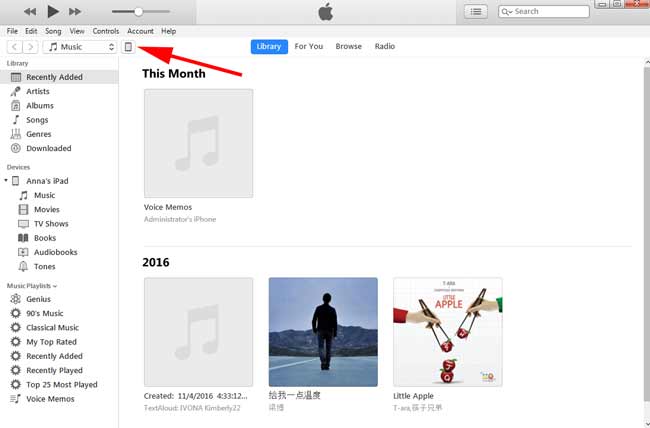
Шаг 4 Нажмите на Заключение на левой боковой панели. Затем перейдите к Восстановление раздел и нажмите Восстановление резервной копии.
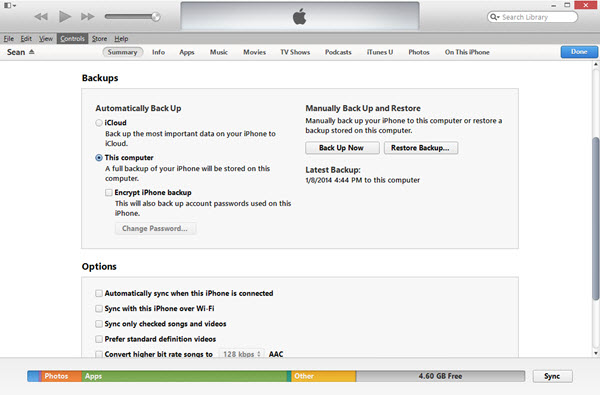
Шаг 5 В зависимости от даты каждой резервной копии, выберите одну для восстановления.
Шаг 6 Дождитесь завершения восстановления, и ваш iPhone перезагрузится автоматически. Держите устройство подключенным до завершения восстановления.
Альтернативно, ты можешь выбрать Файл > Устройство > Восстановление из резервной копии после подключения вашего iPad к компьютеру.
Все текущие данные на iPad будут заменены выбранной вами резервной копией. Пожалуйста, сделайте резервную копию ваших текущих данных, прежде чем использовать два вышеуказанных способа.
5. Восстановить календари с iPad с помощью FoneLab
Не хотите рисковать тем, что текущие данные на iPad будут заменены? The FoneLab - Восстановление данных iPhone может помочь вам восстановить календари выборно с устройства iPad. Вы также можете использовать этот инструмент для восстановить календарь на iPhone.
Вам нужны только ваше устройство iPad и USB-кабель.
С помощью FoneLab для iOS вы сможете восстановить потерянные / удаленные данные iPhone, включая фотографии, контакты, видео, файлы, WhatsApp, Kik, Snapchat, WeChat и другие данные из резервной копии iCloud или iTunes или устройства.
- С легкостью восстанавливайте фотографии, видео, контакты, WhatsApp и другие данные.
- Предварительный просмотр данных перед восстановлением.
- Доступны iPhone, iPad и iPod touch.
Шаг 1 Бесплатно загрузите и установите программное обеспечение на свой компьютер по указанной выше ссылке соответственно. Программное обеспечение запустится автоматически.
Шаг 2 Подключите ваш iPad к компьютеру. Выбрать Восстановление данных iPhone > Восстановление с устройства iOS > Начать сканирование.

Шаг 3 Нажмите на Календари в списке типов файлов для предварительного просмотра содержимого. Все удаленные (отмеченные красным) и существующие (отмеченные черным) контакты отображаются справа.

Шаг 4 Выберите нужные календари и нажмите Recover, То, что вы восстановили, будет сохранено на вашем компьютере.
Он также поддерживает:
-
Просто нажмите Восстановление данных iPhone > Восстановление из файлов резервных копий iCloud or Восстановление данных iPhone > Восстановить из iTunes резервные копии файлов. или другие устройства iOS. , фотографии, контакты и другие различные типы данных.
- Доступны версии для Mac и ПК.
- Восстановление для 19 различных типов данных, включая восстановление фотографий iPad.
Что вы думаете об этом программном обеспечении? Кажется, это так просто в использовании, верно? Почему бы не скачать бесплатно и попробовать сейчас?
С помощью FoneLab для iOS вы сможете восстановить потерянные / удаленные данные iPhone, включая фотографии, контакты, видео, файлы, WhatsApp, Kik, Snapchat, WeChat и другие данные из резервной копии iCloud или iTunes или устройства.
Читайте также:

