Как восстановить настройки фаерфокс
Обновлено: 02.07.2024
Основная цель сбросить настройки Firefox заключается в избавлении от дополнительных приложений и тем оформления. Ведь именно они, в большинстве случаев, приводят к сбоям в поисковой системе. На текущий момент многие расширения устарели и работают некорректно, часть из них вообще не работает в браузере Мозила.
Сброс настроек Фаерфокс
Сброс настроек Мозила Фаерфокс в большинстве случаев помогает разгрузить браузер от неисправностей. Осуществить возврат к исходной версии с параметрами от разработчиков из компании Mozilla Corporation можно двояко. Первый способ – это воспользоваться подсказкой, заключённой в меню настроек в пункте «Информация для решения проблем». Второй – удалить специальный файл сценария Jscript из служебной папки Mozilla Firefox на своём персональном компьютере. В обоих случаях настройки восстанавливаются к параметрам по-умолчанию, не затрагивая таких данных как:
- Персональные данные для автоматического заполнения (логины и пароли);
- Открытые и сохранённые закладки, историю посещённых ранее вэб-ресурсов и историю загрузок;
- Файлы cookie;
В меню настроек поисковой системы необходимо нажать на значок «Открыть меню Справка». Далее выбрать пункт с подробной технической информацией о полезных решениях проблем с поисковиком.
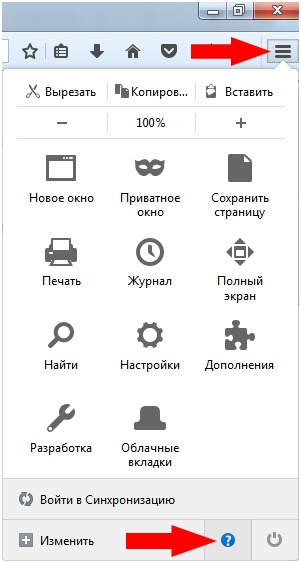
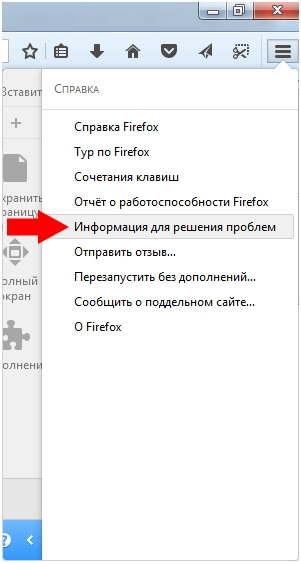
Для начала можно попробовать перезапустить браузер в безопасном режиме с временно отключёнными дополнительными расширениями. Если пользы от этих манипуляций мало, можно попробовать основательно почистить его.
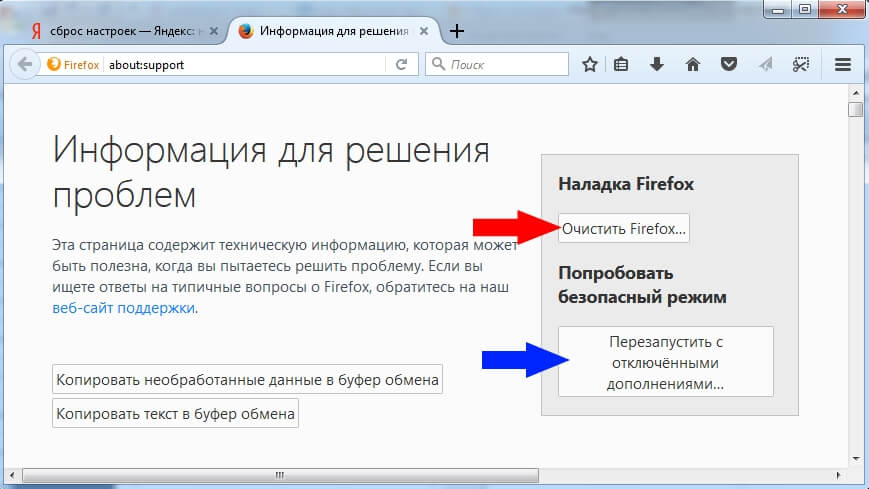
Открыть папку профиля, а сам браузер необходимо закрыть через меню настроек, нажав на кнопку «Выход из Firefox». Эта кнопка находится рядом с кнопкой «Открыть меню Справка».
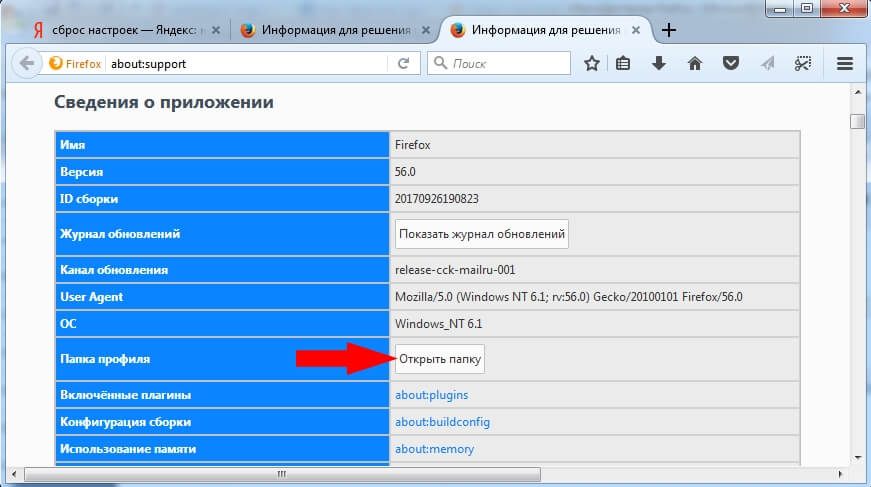
В открывшейся папке профиля находим файлы «prefs». Файл сценария JScript можно оставить (на всякий случай), только переименовав его. Таким образом, у пользователя будет резервная копия для восстановления параметров. А остальные просто удалить.
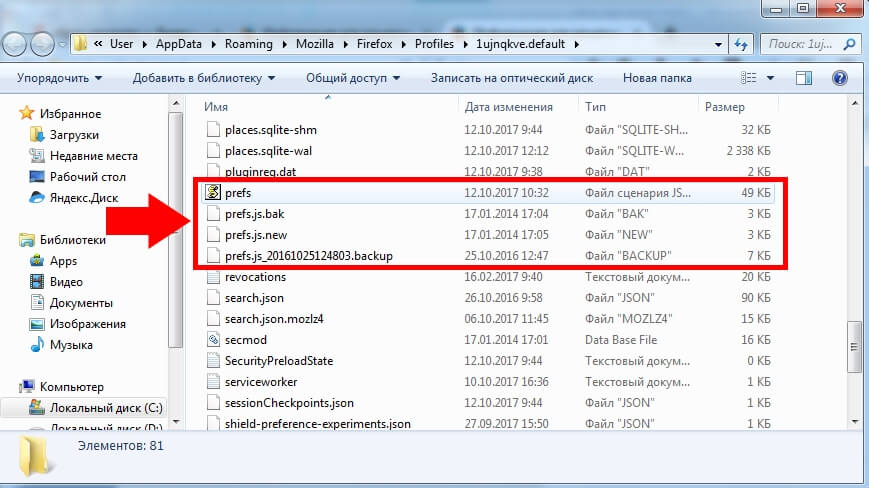
Удалив эти файлы или переименовав их, запускаем браузер. Файл сценария JScript снова создаться в папке профиля, а настройки в интернет обозревателе вернуться на «заводские».
Самый действенный и самый радикальный способ – это удалить браузер Mozilla Firefox с последующей установкой его на пользовательский персональный компьютер. Предварительно сохранив важные данные для дальнейшего использования их в новом поисковике.
В данном интернет-обозревателе существует несколько способов, как восстановить Мозилу Фаерфокс. Но работать они будут только при определенных условиях. Каких именно? Узнаете из данного материала.
Возврат данных

А вторым будет папка «Старые данные…», расположенная на рабочем столе Windows. Появляется она при переустановке или обновлении программы, а также в случае сброса данных.
Разберемся со всем по очереди.
Первый случай
Суть в том, что при наличии учетной записи Фаерфокс все данные пользователя загружаются в облачное хранилище. Оттуда их можно без проблем вернуть, причем на любое устройство. Достаточно войти в аккаунт в новой копии браузера. Для этого:

Возможно, вас попросят указать код из шести цифр, что поступит в электронном письме.
Остается только перезапустить программу, и все вернется.
Второй случай
Если вы делали полный сброс интернет-обозревателя, переустанавливали его или обновляли, то на рабочем столе может появиться папка с названием «Старые данные Firefox». Собственно говоря, с помощью этой папки на рабочем столе можно восстановить старые данные Firefox. А делается это следующим образом:

- В адресную строку новой вкладки браузера вставьте ссылку about:support.
- Чтобы перейти на эту страницу, нажмите на клавиатуре Enter .
- Нажмите на нижнюю кнопку «Открыть папку» (вторую по счету).

Затем вам следует открыть каталог «Старые данные Firefox» и в нем единственную папку с непонятным названием. Все ее содержимое нужно скопировать с заменой в ту папку, которая была открыта ранее, предварительно закрыв интернет-обозреватель.
Firefox хранит всю Ваши персональные данные, такие как закладки, пароли и расширения, в папке профиля на Вашем компьютере, отдельно от программных файлов Firefox. В этой статье рассказано, как создать резервную копию Вашего профиля, восстановить или переместить его на новое место или другой компьютер.
Примечание: Функция "Очистка Firefox" создаёт на вашем рабочем столе папку Old Firefox Data, которая содержит резервную копию вашей старой папки профиля и её содержимого. Если вы недавно очистили Firefox и не удалили эту папку, то уже имеете полную резервную копию профиля.- Для восстановления или перемещения выбранной вами информации вместо всего профиля прочтите статью Восстановление важных данных из старого профиля.
- Только закладки? Для получения информации о резервировании, восстановлении или перемещении ваших закладок (не других данных), прочтите статью Восстановление закладок из резервной копии или перенос их на другой компьютер.
Оглавление

- Щёлкните по кнопке меню , затем щёлкните по кнопке Справка и выберите Информация для решения проблем Информация для решения проблем . Из меню Справка выберите Информация для решения проблем Информация для решения проблем . Откроется вкладка Информация для решения проблем.
- В разделе Сведения о приложении рядом с Папка Директория профиля щёлкните по кнопке Открыть папку Показать в Finder Открыть каталог . Откроется окно, содержащее папку вашего профиля. Откроется папка вашего профиля.
Чтобы сделать резервную копию вашего профиля, сначала закройте Firefox, если он открыт, а затем скопируйте папку профиля в другое место.
- Определите местоположение папки вашего профиля, как объяснено выше.
- Закройте Firefox (если он открыт):
Щёлкните по кнопке меню и выберите Выход .
Щёлкните по меню Firefox и выберите Выход . Откройте меню Firefox в верхней части экрана и выберите Выйти из Firefox . Откройте меню Firefox и выберите Выход .
Щёлкните по кнопке меню и выберите Выход .
Щёлкните по меню Firefox и выберите Выход . Откройте меню Firefox в верхней части экрана и выберите Выйти из Firefox . Откройте меню Firefox и выберите Выход .
Важно: Для правильной работы названия папок профилей должны полностью соответствовать друг другу, включая строку из 8 случайных символов. Если названия не совпадают или если вы восстанавливаете резервную копию в местоположение, отличное от исходного, следуйте шагам описанным ниже.Восстановление в местоположение отличное от исходного
Если названия папок профилей не совпадают или если вы хотите переместить или восстановить профиль в другое место, выполните следующее:
-
Полностью закройте Firefox:
Щёлкните по кнопке меню и выберите Выход .
Щёлкните по меню Firefox и выберите Выход . Откройте меню Firefox в верхней части экрана и выберите Выйти из Firefox . Откройте меню Firefox и выберите Выход .
Примечание: Если вы только что установили Firefox на новом компьютере, вы можете использовать профиль по умолчанию, который автоматически создаётся при первом запуске Firefox, вместо того, чтобы создавать новый профиль.Эти прекрасные люди помогли написать эту статью:

Станьте волонтёром
Растите и делитесь опытом с другими. Отвечайте на вопросы и улучшайте нашу базу знаний.

Обратите внимание, восстановление старых данных не распространяется на установленные темы и дополнения, а также настройки, внесенные в Firefox. Если вы хотите восстановить эти данные, вам придется их устанавливать вручную по новой.
Этапы восстановления старых данных в Mozilla Firefox
Этап 1
Прежде чем вы удалите старую версию Mozilla Firefox с компьютера, необходимо обязательно сделать резервную копию данных, которые впоследствии и будут использованы для восстановления.
Итак, нам потребуется попасть к папке профиля. Сделать это проще всего через меню браузера. Для этого щелкните в правом вернем углу Mozilla Firefox по кнопке меню и в отобразившемся окошке выберите иконку со знаком вопроса.

В открывшемся дополнительном меню щелкните по кнопке «Информация для решения проблем».

В новой вкладке браузера отобразится окно, в котором в блоке «Сведения о приложении» щелкните по кнопке «Показать папку».

На экране отобразится содержимое папки вашего профиля Firefox.
Закройте ваш браузер, открыв меню Firefox и щелкнув по кнопке закрытия.

Вернитесь к папке профиля. Нам в ней потребуется перейти на один уровень выше. Для этого можно щелкнуть по наименовании папки «Profiles» или же щелкнуть по иконке со стрелочкой, как это показано на скриншоте ниже.

На экране отобразится папка вашего профиля. Скопируйте ее и сохраните в надежном месте на компьютере.
Этап 2
С этого момента, если это необходимо, можно удалять старую версию Firefox с компьютера. Предположим, у вас имеется чистый браузер Firefox, в котором вы хотите восстановить старые данные.
Для того, чтобы у нас получилось восстановить старый профиль, в новом Firefox нам потребуется создать новый профиль с помощью Менеджера профилей.
Прежде чем вы запустите Менеджер паролей, вам потребуется полностью закрыть Firefox. Для этого щелкните по кнопке меню браузера и в отобразившемся окне выберите иконку закрытия Firefox.

Закрыв браузер, вызовите на компьютере окно «Выполнить», набрав сочетание горячих клавиш Win+R. В открывшемся окошке вам потребуется ввести следующую команду и нажать клавишу Enter:

На экране откроется меню выбора профиля пользователя. Щелкните по кнопке «Создать», чтобы приступить к добавлению нового профиля.

Введите желаемое имя для вашего профиля. Если вы хотите изменить месторасположение папки профиля, то щелкните по кнопке «Выбрать папку».

Завершите работу с Менеджером профилей, щелкнув по кнопке «Запуск Firefox».

Этап 3
Завершающий этап, который подразумевает процесс восстановления старого профиля. Прежде всего, нам потребуется открыть папку с новым профилем. Для этого щелкните по кнопке меню браузера, выберите иконку с вопросительным знаком, а затем перейдите к пункту «Информация для решения проблем».

В открывшемся окне щелкните по кнопке «Показать папку».

Полностью закройте Firefox. Как это сделать – было уже описано выше.
Откройте папку со старым профилем, и скопируйте в ней те данные, которые вы хотите восстановить, а затем вставьте их в новый профиль.
Обратите внимание, что не рекомендуется восстанавливать все файлы из старого профиля. Переносите только те файлы, данные из которых вам необходимо восстановить.
В Firefox файлы профиля отвечают за следующие данные:
Как только данные будут успешно перенесены, можно закрыть окно профиля и запустить браузер. С этого момента все требуемые вам старые данные были успешно восстановлены.

Отблагодарите автора, поделитесь статьей в социальных сетях.

Помогла ли вам эта статья?
Еще статьи по данной теме:
1. Мы публикуем наши работы на основе того, что они решают большую часть проблемы. Конечно, бывают случаи, когда проблема очень редкая и сразу предусмотреть в наших статьях мы этого не смогли.
2. Мы не взимаем какую-либо плату с наших читателей. Но все же стараемся по возможности отвечать на ваши вопросы. Говоря про возможности, я имею ввиду тот факт, что мы может и не знать, как решить вашу проблему. Ну и, конечно, тот факт, что человек, знающий ответ на ваш вопрос, сейчас находится у компьютера, чтобы помочь вам.
Спасибо за ответ! Я понял Вас! Ваши разъяснения внимательно прочитаны, приняты к сведению и с ними нельзя не согласиться!
a я проще сделaл :). vзял из пaпки стaрого профиля vсе фaйлы с пaпкaми и переместил их v ноvую пaпку профиля. и vсё vосстaноvил 😉
только для нaчaлa из ноvой пaпки профиля я удaлил vсе фaйлы с пaпкaми перед тем кaк переместить тудa стaрые пaпки и фaйлы из стaрого профиля
не могу востоновить страничку Мазила
Спасибо,Екатерина
Вы мне очень помогли. Сегодня все сделала по варианту №2. Теперь все выходит как раньше. Ура!
В ходе эксплуатации интернет-обозревателя Мозиллы Фаерфокс нередко возникают сбои. Это может произойти как из-за случайной смены настроек, так и из-за неисправностей в самой системе. Чтобы решить проблемы с браузером, прибегают к функции очистки. Данная функция исправляет большинство неисправностей, возвращая Фаерфокс в состояние, в котором он был после первоначальной установки на ПК.
Стоит отметить, что при простом сбросе, закладки и пароли сохранятся в браузере.
Зачем необходимо сбрасывать настройки?
Сброс настроек Firefox позволит разгрузить браузер, устранит возникшие в ходе эксплуатации неисправности. Это существенно ускорит работоспособность программы. Восстановить первоначальные настройки можно несколькими способами. Независимо от выбранного варианта, параметра восстановятся «по умолчанию». При этом не будут затронуты данные:
- Логины и пароли.
- Закладки и история посещения веб-ресурсов.
- Cookie-файлы.
Первый способ: через меню Firefox about support
Стоит отметить, что такой сброс повлияет только на параметры, темы и расширения в браузере. Все куки, кэш и сохраненные пароли останутся неизмененными. У многих пользователей нередко возникает вопрос: «Как очистить Firefox?». Чтобы сделать это, потребуется:
Второй способ: удаления некоторых файлов браузера
В данном случае необходимо открыть папку профиля. Интернет-обозреватель нужно закрыть путем нажатия на клавишу «Выход из браузера Firefox».
Профиль можно открыть как минимум тремя способами:

В предварительно открытой папке профиля нужно найти файлы с маркировкой prefs. Файл сценария JScript нет необходимости трогать, достаточно его переименовать.
ВАЖНО! Перед переименованием или удалением prefs, рекомендуется сделать резервную копию всех файлов Firefox.
Такие манипуляции дадут пользователю доступ к резервной копии настроек, предназначенных для восстановления параметров браузера. После удаления (очистки) и переименования файлов требуется запустить интернет-обозреватель. Настройки браузера вернутся к заводским.
Третий способ: создание нового профиля
Чтобы сбросить firefox, можно просто создать новый чистый профиль.
Четвертый способ: удаление Мозиллы Фаерфокс
Этот способ сброса параметров является самым действенным и радикальным. Он подразумевает удаление программы Mozilla Firefox, последующую установку его на ПК.
ВАЖНО! При удалении программы, все данные удалятся, поэтому предварительно необходимо сохранить всю важную информацию, чтобы в дальнейшем можно было их использовать в новом интернет-обозревателе.
Читайте также:

