Как восстановить несохраненный файл pages
Обновлено: 07.07.2024
Потеряли важные файлы документов? Вот как восстановить предыдущие версии документов Word, Pages и Google Docs на вашем Mac.
Когда вы обнаруживаете, что переписали важный документ, ваша первая реакция, скорее всего, паника. Но если вы используете Mac, у вас есть несколько вариантов восстановления ваших предыдущих документов Word, Pages или Google Docs.Мы рассмотрим некоторые из них здесь, а затем поделимся предложениями, как в первую очередь избежать проблемы. Начнем с самого простого решения.
iWork позволяет просматривать все версии ваших документов
Есть много причин использовать iWork вместо Microsoft Office. У него много преимуществ, но наиболее заметным в текущем обсуждении является встроенное управление версиями. Каждый раз, когда вы сохраняете изменения в документе, iWork архивирует копию, которую вы можете восстановить позже.
Как восстановить предыдущие документы iWork в приложении
Чтобы просмотреть доступные предыдущие версии документа, откройте его в приложении Pages, Numbers или Keynote на Mac. Затем перейдите в меню «Файл» > «Вернуться к» > «Просмотреть все версии» .
Появится экран с предыдущими версиями вашего текущего документа. Используйте стрелки вверх и вниз, чтобы перемещаться по предыдущим версиям, чтобы найти то, что вы ищете.
Когда вы найдете версию документа, которую хотите восстановить, нажмите « Восстановить» .
Как восстановить предыдущие документы iWork в iCloud
Если вы используете iCloud Drive для хранения документов, вы также можете восстановить предыдущие версии с помощью сайта iCloud. Вы должны иметь возможность делать это независимо от того, где вы храните свои документы в iCloud Drive. Но Apple предлагает вам использовать специальные папки Pages, Numbers и Keynote.
Чтобы восстановить предыдущие документы в iCloud Drive, откройте браузер на Mac и войдите на сайт iCloud .
Кликните параметр iCloud Drive и перемещайтесь по папкам, чтобы найти нужный документ. Дважды кликните его, чтобы открыть этот документ в новом окне.
Вы даже можете восстановить удаленные файлы из iCloud, если случайно удалили искомый документ. Если вы еще не сохраняете свои документы в iCloud Drive, сейчас хорошее время для начала.
Microsoft Office использует автоматическое восстановление для защиты ваших документов
Microsoft 365 (или автономный Microsoft Office) также сохраняет предыдущие версии ваших документов Word, Excel и PowerPoint. Однако это работает только в том случае, если вы сохраняете свои документы в OneDrive, что также позволяет включить функцию автосохранения.
Если вы не используете OneDrive, вы все равно можете восстановить предыдущие версии документов с помощью автосохранения или временных файлов на вашем Mac. Мы объясним каждый из этих методов ниже.
Как восстановить предыдущие версии документов в Microsoft Office
Если вы сохраните файлы в OneDrive, легко восстановить предыдущие версии документов Word, Excel или PowerPoint. Независимо от того, используете ли вы приложения на Mac или на сайте Office, процесс будет одинаковым.
Для начала откройте последнюю версию документа, который хотите восстановить.
На Mac перейдите в меню «Файл» > «Обзор истории версий» . На сайте Office выберите «Файл» > «Информация» > «Предыдущие версии» .
После этого вы увидите панель, показывающую все ранее сохраненные версии вашего текущего документа. Используйте временные метки, чтобы решить, какую из них вы хотите восстановить. Кликните его, чтобы просмотреть файл, затем выберите « Восстановить», если это нужная вам версия.
Как найти файлы автосохранения Microsoft Office на вашем Mac
Если Microsoft Word, Excel или PowerPoint перестают работать, вы можете потерять последние изменения, внесенные в ваши документы. В этом случае несохраненные документы в Microsoft Office легко восстановить.
Все, что вам обычно нужно сделать, это повторно открыть приложение, и должно появиться окно восстановления документов . Это позволяет вам получить несохраненный документ, над которым вы работали до его сбоя.
В противном случае вы можете найти файлы автоматического восстановления вручную. Это также лучший способ восстановить документы Word, которые вы случайно сохранили на своем Mac.
Если вы используете Microsoft Office 2011 , используйте следующий путь к файлу для любого приложения:
Если вы используете Microsoft Office 2008 , используйте следующий путь к файлу для любого приложения:
Это приведет вас в папку AutoRecovery на вашем Mac, где вы можете найти предыдущие версии ваших документов. Посмотрите на метки времени или откройте каждый из документов в этой папке, чтобы найти то, что вы ищете.
Обратите внимание, что некоторые файлы могут быть скрыты. Если вы еще этого не сделали, сделайте скрытые файлы видимыми на вашем Mac. Все, что вам нужно сделать, это открыть Finder и нажать Cmd + Shift + Period .
Как восстановить временные файлы Microsoft Office
Наряду с файлами автоматического восстановления вы можете восстановить предыдущие документы Word на вашем Mac из временного хранилища файлов. Вам необходимо использовать Терминал для доступа к этим файлам. Вы должны найти его в папке Utilities в ваших приложениях или выполнив поиск через Spotlight ( Cmd + Space ).
После открытия Терминала введите следующую команду точно так, как она отображается здесь, затем нажмите Enter, чтобы выполнить ее:
Finder должен открыть новое окно, показывающее вашу папку TemporaryItems . Файлы в этой папке обычно имеют бессмысленные имена, поэтому вы сразу не узнаете, есть ли в ней то, что вам нужно.
Начните открывать файлы один за другим, чтобы узнать, есть ли в них то, что вы ищете. Поскольку это файлы TMP, вам необходимо использовать TextEdit или другой текстовый редактор Mac HTML, чтобы открыть их.
Документы, таблицы и слайды Google легко восстановить
В отличие от офисных пакетов Microsoft и Apple, Google Docs позволяет получать доступ к документам на Mac только через веб-браузер.
Плюс в том, что вам не нужно беспокоиться о нажатии кнопки « Сохранить», потому что Google делает это автоматически. Google Документы, Таблицы и Презентации также сохраняют предыдущие версии ваших документов для восстановления.
Откройте веб-браузер на своем Mac и посетите сайт Google Docs , затем загрузите документ, который хотите восстановить. В левом верхнем углу нажмите Файл > История версий > Просмотреть историю версий .
Затем перемещайтесь по различным версиям вашего документа с помощью панели, которая открывается справа.
Документы Google выделяют изменения, внесенные каждым пользователем, разным цветом. Так что легко найти версии вашего документа до того, как какой-либо конкретный человек внес изменения.
Кликните каждую версию, чтобы просмотреть ее предварительный просмотр, затем кликните Восстановить эту версию в верхней части экрана, чтобы восстановить ее.
Избегайте потери файлов в будущем
Слишком легко потерять ценные документы, сохранив файлы или отредактировав их содержимое. Большинство текстовых редакторов хорошо справляются с этими препятствиями, позволяя восстанавливать предыдущие версии. Но вы можете сделать еще больше, чтобы помочь себе.
Прежде всего, подумайте о сохранении ваших документов в облачном хранилище, таком как iCloud, OneDrive или Google Drive. По сравнению с тем, что они хранятся только на жестком диске вашего Mac, их сохранение в облаке позволяет вам получать доступ к своим документам из любой точки мира.
Во-вторых, выработайте привычку как можно чаще сохранять документы вручную. На Mac просто нажмите Cmd + S, чтобы сохранить в большинстве приложений. Если вы используете Microsoft Word, сохраните документы в OneDrive и включите автосохранение . Если вы используете Google Docs, следите за верхней частью окна, чтобы убедиться, что оно сохраняется автоматически.
Наконец, храните локальные копии важных документов на вашем Mac, а также в облачном хранилище. Затем сделайте резервную копию вашего Mac с помощью Time Machine или любого другого программного обеспечения для резервного копирования, которое поддерживает управление версиями. Таким образом, вы сможете восстановить документы из Time Machine, если потеряете что-нибудь важное.

- Мой Mac завис, и мне пришлось перезапустить его, и я не смог сохранить свою работу. Моя работа полностью потеряна или ее можно восстановить? Могу ли я восстановить документы из Pages, если документ не был сохранен?
Можно ли восстановить несохраненный документ Pages на Mac? Что ж, ответ - «Да». Вы можете восстановить несохраненные документы Apple Pages с помощью функции автоматического восстановления Pages. Тогда как насчет удаленных или потерянных документов Pages на Mac?
К счастью, вы можете получить работоспособные методы для восстановления удаленных или несохраненных документов Pages на Mac здесь.
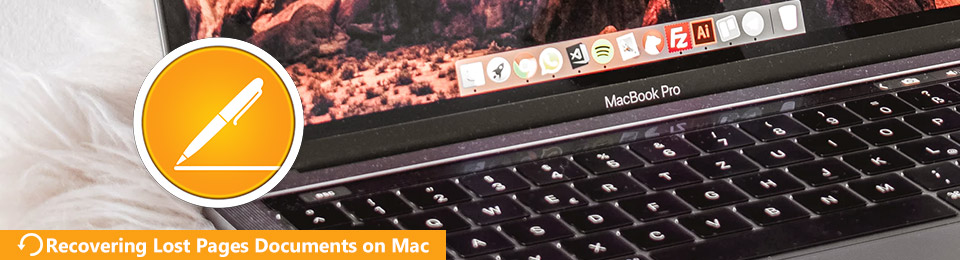
1. Можете ли вы найти потерянные страницы документов на Mac
На самом деле функция автосохранения в Pages включена по умолчанию. Вы не можете восстановить последний документ Pages, но вы можете найти несохраненный документ Pages без новых правок.
Кроме того, вы можете найти исчезнувшие документы Pages в TemporaryItems папка. Если в Pages произошел сбой и вы потеряли свою работу, вы можете предпринять следующие меры, чтобы восстановить документ Pages, который не был сохранен на Mac.
Метод 1: поиск потерянных страниц документа на Mac в Finder
Шаг 1 Откройте Finder. Выберите Найдите из Файл раскрывающийся список сверху.
Шаг 2 Введите имя документа Pages в поисковой системе и нажмите Enter.
Шаг 3 Выберите Этот мак, Затем подтвердите Документ рядом с вид.
Шаг 4 Найдите и восстановите несохраненный документ Pages на Mac.
Метод 2: поиск несохраненных страниц документов из временной папки
Шаг 1 Откройте Finder. Выберите Использование в левой панели.
Шаг 2 Выберите Утилиты и дважды щелкните по терминал.
Шаг 3 Найти и открыть TemporaryItems папку.
Шаг 4 Щелкните правой кнопкой мыши на вашем несохраненном документе Pages. Выбрать Открыть с помощью . открыть файл с помощью Microsoft Word.
Шаг 5 Нажмите на Файл последующей Сохранить как восстановить потерянные документы Pages на Mac.

Метод 3: восстановить несохраненный документ страниц с помощью функции автоматического восстановления страниц
2. Как восстановить потерянные страницы документов на Mac
Честно говоря, возможность восстановления удаленных или утерянных документов Pages на Mac указанными выше способами невелика. Если вы не можете найти или восстановить документы Pages, вы можете обратиться к FoneLab Data Retriever за помощью. Программное обеспечение для восстановления файлов Mac может извлечь все восстанавливаемые файлы документов.
Даже если у вас нет резервной копии Time Machine, вы можете выборочно и безопасно восстановить удаленные или потерянные документы Pages на Mac. Это наиболее эффективный способ восстановить случайно или окончательно удаленные файлы документов.
Основные возможности Mac File Recovery Software
- Восстановление удаленных, утерянных, отформатированных или несохраненных документов на Mac, включая DOC / DOCX, XLS / XLSX, PPT / PPTX, PDF, CWK, HTML / HTM, EPS и т. Д.
- Восстановите утерянные документы Pages с Mac (включая корзину для мусора), карты памяти, флэш-накопителя, жесткого диска и других съемных дисков.
- Сканирование всех файлов документов страниц с внутреннего или внешнего жесткого диска Mac.
- Верните потерянные документы Pages с высокой вероятностью.
FoneLab Data Retriever - восстанавливайте потерянные / удаленные данные с компьютера, жесткого диска, флэш-накопителя, карты памяти, цифровой камеры и многого другого.
- С легкостью восстанавливайте фотографии, видео, контакты, WhatsApp и другие данные.
- Предварительный просмотр данных перед восстановлением.
Как восстановить удаленные или утерянные страницы документов на Mac без Time Machine
Шаг 1 Бесплатно скачать и установить Программа для восстановления файлов Mac. Запустите программу и нажмите «Пуск» под Mac Восстановление данных, Теперь вы можете подготовиться к восстановлению предыдущей версии документа Pages на Mac.



Шаг 4 Выберите файл документа в зависимости от ваших потребностей. Наконец, нажмите Recover восстановить потерянные документы Pages на Mac. Вам лучше сохранить восстановленные документы Pages на новый жесткий диск в случае перезаписи данных.
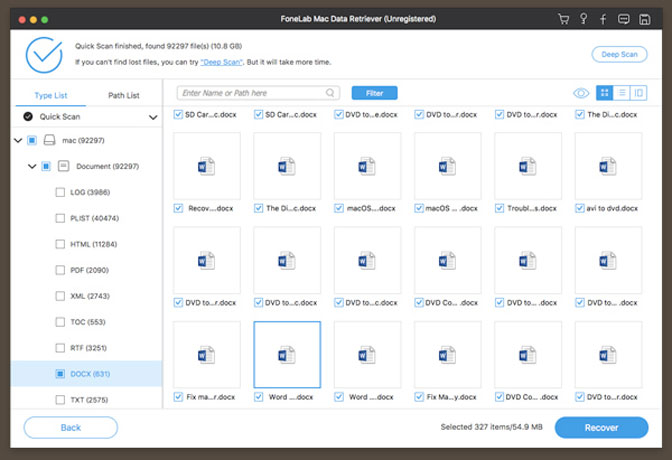
Ну, если вы хотите восстановить несохраненный документ Pages только на Mac, вы можете сначала попробовать встроенную функцию автосохранения. Несохраненный документ страницы также может быть в Временные файлы папка на Mac.
Что касается восстановление удаленных или потерянных документов Pages из опустошенной корзиныили в другом месте, FoneLab Data Retriever может быть вашим лучшим выбором. Вы можете получить высокую возможность восстановить замененный документ Pages. Data Retriever быстро найдет все восстанавливаемые файлы документов на Mac.
Мы расскажем, как восстановить документ страниц, который не был сохранен на Mac, и вернуть удаленные / потерянные страницы.
Последнее обновление 8 декабря 2020 г. Ян Макьюэн

Восстановление несохраненных страниц документа с помощью автоматического сохранения
Операционная система Mac поставляется с функцией, известной как «Автосохранение» Это позволяет приложению автоматически сохранять любой документ. Если уже сохраненная версия документа редактируется пользователем, изменения сохраняются автоматически. По сути, нет Сохраните Кнопка, чтобы завершить эту задачу вручную.
Однако, если вы потеряли документ, который не удалось сохранить в первую очередь, один из способов найти ваш несохраненный документ Pages - это найти его с помощью Найти страницу документа.
Щелкните правой кнопкой мыши в файле и выберите открыть с помощью страниц, Вы увидите список всех несохраненных документов здесь. Выберите файл Вы искали и снова начали работать.
Также возможно, что на компьютере сохранены разные версии одного и того же файла. Это происходит, когда вы вносите изменения в один файл, а затем забываете сохранить его.
Откройте File и выберите Revert To.
Здесь вам будут представлены два варианта: Последний открытый и Просмотреть все версии.
Выберите второй чтобы увидеть все несохраненные версии файла, который вы ищете.
Не забывайте сохранить его сразу предотвратить дальнейшую катастрофу.
Как восстановить документ Pages, который не был сохранен, с помощью временных папок
Документы Несохраненные страницы также можно найти в временные папки откуда они могут быть легко восстановлены. Если вышеуказанный метод не работает, попробуйте это.
- Запустите Терминал и введите «open $ TMPDIR».
- Нажмите Ввод.
Это временная папка, где вы можете найдите ваши несохраненные документы.
Восстановить несохраненные страницы документа из Finder
Другой способ открыть Finder и выберите параметр «Найти» в раскрывающемся меню «Файл». Вам нужно будет указать тип файла, который в данном случае является Document. Можно упорядочить файлы в этой папке в соответствии с Дата изменения или Вид. Используйте эти функции, чтобы быстро найти несохраненный документ. После того, как он открыт в Pages, вы также можете проверьте его разные версии открыть предпочтительный, используя метод, рассмотренный выше.
Как восстановить удаленные / потерянные страницы документа с восстановлением страниц?
Идеальный инструмент для восстановления файлов Mac должен быть:
Проверьте лучшее восстановление данных Mac, чтобы сохранить удаленный документ Pages.
Поскольку использование всех этих инструментов для восстановления файлов более или менее одинаково, вы можете просто выполнить следующие несколько шагов, чтобы самостоятельно выполнить Восстановление документов страниц.
Нажмите здесь и узнайте больше о Pages Document Recovery.
Совет для обеспечения безопасности документов на ваших страницах: Включение функции автосохранения в Mac
Рекомендуется включить опцию автосохранения, чтобы предотвратить потерю важных текстовых файлов, созданных с помощью Pages в будущем.
Вам нужно будет открыть Системные настройки в Mac и на вкладке General вы увидите опцию с надписью «Просить сохранить изменения при закрытии документов». Если вы снимите флажок эта опция ваши документы будут сохранены автоматически. Рекомендуется проверить это, чтобы вы могли защитить себя от будущих бедствий и сэкономить много времени.Как только эта функция будет включена, вы сможете восстановить вручную несохраненные файлы без труда.
Заключение
iWork Pages - это текстовый процессор, предлагаемый Apple для Mac и других платформ Apple. Это позволяет пользователю создавать потрясающие документы, используя чрезвычайно удобный интерфейс. Однако иногда случается, что мы теряем документ, не сохранив его. Если вы потеряли файл документа, когда еще работали с ним в Pages, можно восстановить его или хотя бы его часть, используя некоторые специальные функции, предоставляемые самим приложением и операционной системой Mac. Эти методы просты в использовании, и любой может быстро и эффективно восстановить несохраненные данные. Тем не менее, рекомендуется включить параметр автосохранения в Mac, чтобы защитить себя от будущих сбоев при создании документов. Эта функция автоматически сохраняет все сделанные вами изменения в документе Pages или любом другом текстовом редакторе.
Когда Вы сохраняете документ, Pages каждый раз сохраняет новую версию. В результате Вы можете просматривать более ранние версии документов, сохранять их копии и восстанавливать документ до более ранних версий.
Можно также копировать текст и объекты из более ранней версии и вставлять их в текущую версию.
Просмотр, копирование и восстановление более ранних версий
При открытом документе выберите «Файл» > «Вернуть к» (меню «Файл» расположено у верхнего края экрана), затем выберите «Посмотреть все версии».
Окно обновится: слева будет показана миниатюра текущей версии, а справа — стопка миниатюр более ранних версий. У правого края экрана появится вертикальная временная шкала.
Для просмотра более ранних версий нажимайте деления на временной шкале или стрелки рядом со стопкой миниатюр документов, затем нажмите миниатюру для просмотра полноразмерной версии.
Выполните одно из описанных ниже действий.
Редактирование текущей версии. Нажмите миниатюру слева, внесите изменения и нажмите «Готово».
Восстановление более ранней версии. Нажмите «Восстановить» под миниатюрой этой версии. Текущая версия заменяется на восстановленную.
Сохранение копии более ранней версии в качестве нового документа. Удерживайте нажатой клавишу Option на клавиатуре, затем нажмите «Восстановить копию». Pages откроет копию в новом окне. Эту копию можно отредактировать и сохранить с новым именем. Оригинальная версия также останется открытой в своем окне.
Закрытие этого окна и возврат к документу. Нажмите «Готово».
Возврат к последней открытой или последней сохраненной версии
Текущая версия заменяется на восстановленную. Чтобы сохранить и текущую, и более раннюю версию, сохраните копию более ранней версии, как описано в предыдущей задаче.
Когда открыта текущая версия документа, выберите «Файл» > «Вернуть к» (меню «Файл» расположено у верхнего края экрана), затем выберите один из следующих вариантов (некоторые варианты могут быть не показаны).
Последняя открытая. Все изменения, внесенные в документ с момента последнего открытия, будут удалены.
Последняя сохраненная. Все изменения, внесенные в документ с момента последнего сохранения, будут удалены.
Нажмите «Восстановить» или «Готово».
Копирование текста и объектов из более ранних версий
Можно копировать текст и объекты из более ранних версий документа и вставлять их в текущую версию.
Когда открыта текущая версия документа, выберите «Файл» > «Вернуть к» > «Посмотреть все версии» (меню «Файл» расположено у верхнего края экрана).
Откроется временная шкала для документа. Текущая версия отображается в окне слева. Более ранние версии отображаются в окне справа.
Найдите версию с содержимым, которое нужно скопировать, затем выберите текст или объекты и выберите «Правка» > «Скопировать» (чтобы отобразить меню «Правка», наведите указатель на верхний край экрана).
В текущей версии документа слева нажмите в точке вставки содержимого, затем выберите «Правка» > «Вставить».
Если Вы добавите или измените пароль для доступа к документу, он будет применяться только к версии, в которой был добавлен или изменен пароль, и последующим версиям.
Примечание. При совместной работе над документом пользователи, имеющие право редактирования, могут копировать и восстанавливать только версии, созданные после того, как Вы открыли им доступ к документу. Пользователи, имеющие только право просмотра, не имеют доступа к более ранним версиям. Чтобы другие пользователи не могли восстановить документ до незащищенной версии или версии со старым паролем, закройте общий доступ к документу, добавьте уникальный пароль, а затем снова предоставьте доступ.
Документ не сохранен, когда ваш Mac внезапно выключился из-за низкого заряда батареи или какой-то ошибки? Или случайно удалили некоторые важные страницы документов на Mac? Это часто случается. Это не важно С помощью этой статьи вы получите самые всесторонние способы решения этой проблемы. Например, вы можете восстановить потерянные страницы документов на Mac с мощным программным обеспечением или управлять процессом непосредственно на Mac.

Восстановить утерянные страницы документов Mac
Часть 1. Самый эффективный способ восстановить несохраненные страницы документов на Mac
Если вы ищете быстрый способ восстановить недостающие страницы документов на вашем Mac, вам действительно следует использовать Aiseesoft Mac Data Recovery. Независимо от того, по каким причинам произошла потеря данных, это профессиональное программное обеспечение для восстановления данных может восстановить все удаленные или потерянные файлы на Mac.
- Восстановление всех видов документов (DOC / DOCX, XLS / XLSX, PPT / PPTX, PDF, CWK и т. Д.) В Windows / Mac.
- Восстановление файлов Word от удаления, форматирования, повреждения, перезаписаны и почти все ситуации потери данных.
- Сканируйте ваш поврежденный, потерянный или удаленный документ Word с помощью режимов Quick Scan и Deep Scan.
- Восстановление поврежденных документов Word с вашего компьютера, карты памяти, флэш-накопителя, жесткого диска и многого другого.
Как восстановить документы страницы с помощью Mac Data Recovery
Шаг 1 Бесплатно скачайте, установите и запустите это мощное программное обеспечение для восстановления данных Mac на вашем Mac. Затем выберите режим «Восстановление данных Mac» и нажмите «Пуск».

Если ваша система Mac - Mac OS X El Capitan или более поздняя, вам необходимо отключить защиту целостности системы перед использованием Mac Data Recovery.
Шаг 2 Выберите «Документ» и драйвер диска, затем нажмите «Сканировать». Вы также можете проверить типы файлов, такие как изображения, аудио, видео, электронная почта и другие.

Шаг 3 После сканирования все типы данных будут перечислены на левой панели. Выберите файлы документа, который вы потеряли, и нажмите «Восстановить».

Если вы не можете найти файл документа, который хотите восстановить, вы можете нажать «Глубокое сканирование» в правом верхнем углу интерфейса.

Это профессиональное программное обеспечение для восстановления данных Mac - это не просто инструмент для восстановления файловых документов, оно также может вернуть удаленные фотографии, видео, электронные письма, аудио и т. Д. Это надежная программа, чтобы попробовать.
Часть 2. Спасение документа без названия страниц с Finder
Иногда вы просто открываете новый документ страниц, но не можете найти файл до того, как назовете его. Здесь мы расскажем вам, как спасти несохраненные страницы документа с неназванным именем.
Шаг 1 Перейдите в Finder> Файл> Найти.
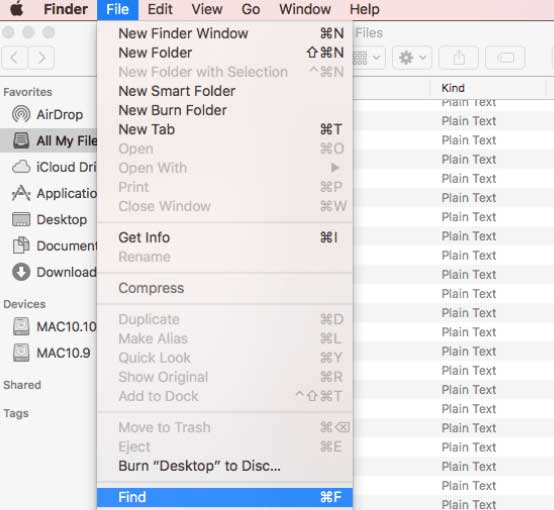
Шаг 2 Найдите «This Mac» и выберите «Document» из «File».
Шаг 3 Выберите «Упорядочить по измененным данным» в меню «Вид».
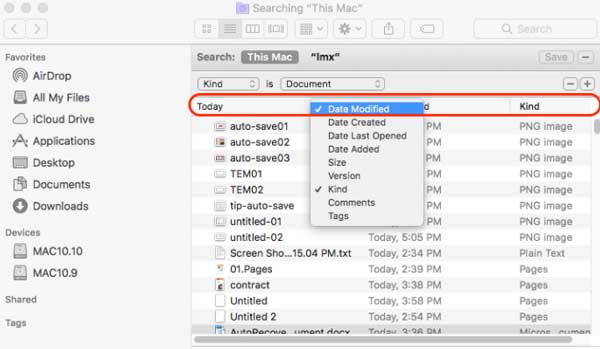
Затем найдите документ несохраненных или неназванных страниц и сохраните его. Но не все файлы могут быть найдены таким способом. Вы можете попробовать другие методы, чтобы найти потерянные страницы документов.
Часть 3. Восстановление удаленных страниц документа через терминал
Шаг 1 Перейдите в Finder> Утилиты> Терминал.
Шаг 2 Введите «открыть $ TMPDIR». Затем вы войдете в папку TMP.
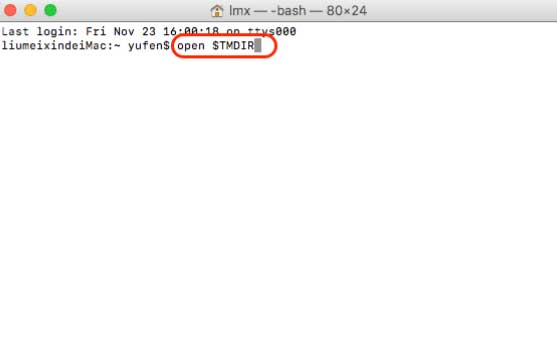
Шаг 3 Найдите и щелкните папку «TemporaryItems».
Шаг 4 Найдите удаленные страницы документа, который вы хотите сохранить, и сохраните его.
Часть 4. Восстановление страниц документа с функцией автосохранения
Автосохранение - это новая функция в Word, Excel, PowerPoint. Это может автоматически сохранить изменения в течение нескольких секунд.
Шаг 1 Вам нужно найти документ Pages и открыть его с помощью Pages.
Шаг 2 Тогда все несохраненные страницы документов будут открыты. Затем выберите страницы документа, который вы хотите восстановить.
Часть 5. Извлечение удаленных страниц документа из корзины
Если вы удалите документ страницы, он должен быть в вашей корзине. Если вы не очистили мусорное ведро, вы можете восстановить удаленную денежную банку.
Перейдите в корзину и выберите «Отложить», чтобы восстановить удаленные файлы вручную.
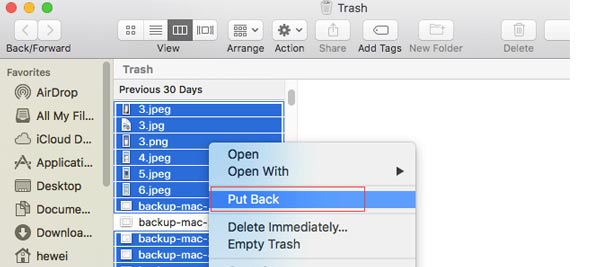
Часть 6. Возвращение потерянных страниц документа с Time Machine
Time Machine позволяет создавать резервные копии данных на внешнем диске. Когда ваши файлы удалены, потеряны или повреждены, вы можете использовать встроенную функцию на Mac, чтобы восстановить потерянные данные с Time Machine.
Шаг 1 Нажмите значок Apple в строке меню и перейдите в Системные настройки. Найдите и введите Машину времени.
Шаг 2 Откройте папку, в которой сохранены страницы документа. Прокрутите шкалу времени и найдите удаленные страницы документа.
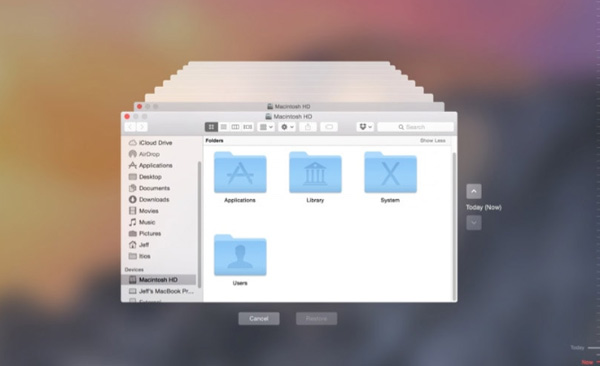
Шаг 3 Нажмите «Восстановить», чтобы восстановить удаленные файлы с помощью Time Machine.
Хотя Time Machine вернула потерянные страницы документа, она не может гарантировать, что полностью восстановит все потерянные страницы документа. Так что, если вы ищете профессиональную программу для решения этой проблемы, вы можете использовать Mac Data Recovery.
Прочитав эту статью, знаете ли вы, как восстановить потерянные страницы документа на вашем компьютере? Без программного обеспечения вы можете использовать встроенную функцию Apple для извлечения данных. Поскольку у встроенных функций есть некоторые ограничения, вы также можете добиться этого с помощью профессионального программного обеспечения Mac Data Recovery. Мы искренне надеемся, что ваша проблема наконец-то решится.
Что вы думаете об этом посте.
Рейтинг: 4.8 / 5 (на основе рейтингов 96)
11 января 2021 года 17:30 / Обновлено Николь Джонс в File Recovery
Даже если у вас нет резервной копии Time Machine, вы можете восстановить iPhoto на Mac тремя эффективными способами. Таким образом, вы можете легко восстановить удаленные фотографии и перестроить библиотеку iPhoto.
Как восстановить несохраненный документ Word на Mac? Если вы хотите восстановить несохраненный документ Word 2019/2016/2017/2011 на Mac или восстановить потерянные файлы, вы можете найти здесь лучшее восстановление данных Mac, чтобы помочь вам.
Где найти несохраненный документ Microsoft Word? На этой странице показаны два простых способа (программное обеспечение для автоматического восстановления и восстановления данных) для восстановления несохраненных документов Word 2003/2007/2010/2013/2016/2019 на компьютере после выключения.
Читайте также:

