Как восстановить переписку в скайпе
Обновлено: 07.07.2024
Благодаря Skype, стало возможным стать ближе к родным людям, которые находятся далеко и в любой момент узнать, как у них обстоят дела, будь они хоть на другом конце света. Многие используют приложение также для работы, ведения бизнеса в интернете.
Ввиду того что для пользования Skype не требуется дополнительных денежных затрат, такой способ общения может практиковать каждый пользователь, имеющий камеру, гарнитуру и выход в интернет через любое устройство.
Иногда возникают ситуации, когда вам бы не хотелось, чтобы кем-то было прочитано то, о чём Вы писали. Например, кто-то из членов семьи или сотрудников по работе, мог бы узнать какую-либо информацию из вашей переписки, а выходить из учётной записи вы привычкой не обзавелись. Или же просто захотелось стереть из личного обзора ненужные сведения. Причины, вероятно, у каждого свои, при любых обстоятельствах не будет лишним узнать, как удалить переписку в Скайпе.
Нет ничего проще, чем стереть отправленный текст из диалога. Необходимо всего лишь:
Такой способ подходит только для удаления собственного текста, к тому же только недавнего, для той информации, которая отправлена давно либо не вами, такая возможность отсутствует.
Как удалить историю в Skype
Если требуется принять более серьёзные меры, такие как удалить историю в скайпе целиком, в программе присутствует функция, позволяющая очистить все чаты.
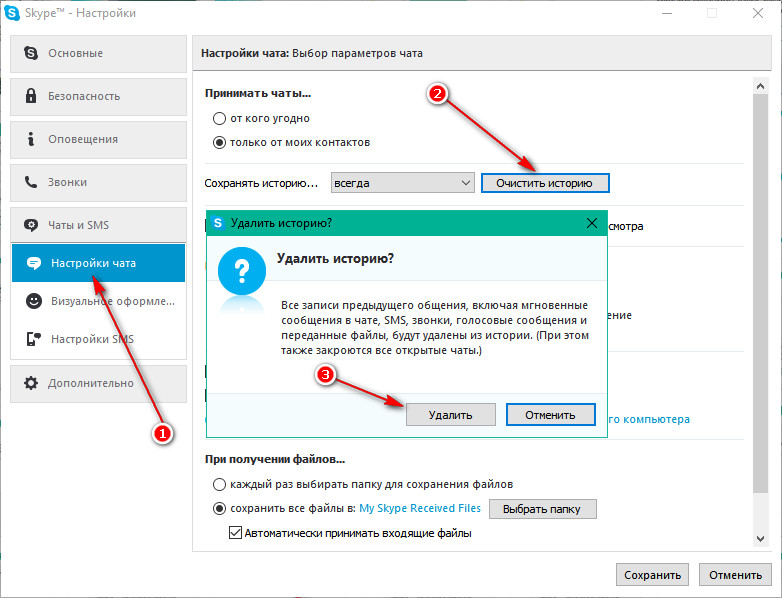
- в окне приложения на вкладке «Инструменты»выбираем пункт «Настройки»;
- находим раздел «Чаты и SMS». Здесь, в настройках чата находим «Открыть дополнительные настройки»;
- нажимаем «Очистить историю» и в выплывшем окне подтверждаем свои действия.
Как удалить историю для определённого контакта
К сожалению, разработчики Skype не предусмотрели такой вариант очистки информации, но для продвинутых пользователей не составит труда узнать, как это сделать с помощью стороннего приложения, которых на просторах всемогущего интернета в ассортименте. Для такого варианта необходимо сначала создать копию вашего профиля Skype, затем перейти к следующим действиям:
- скачать и установить приложение (например, Skype Chat Helper или SkHistory, принцип у них всех будет схожий);
- закрыть скайп и запустить скачанное приложение;
- открывшееся окно приложения предложит вписать в соответствующие поля ваш логин Skype, затем логин пользователя, переписку с которым нужно удалить;
- нажать на кнопку для удаления этой информации.
После нажатия на кнопку «Выполнить запрос» вы увидите информацию со всей своей переписки, которая будет доступна только для просмотра, восстановить как файл её не получится.
Осознав упущенное, мы обязательно пробуем вернуть все вспять, и тут возникает вопрос, что же делать, можно ли восстановить? Ну, если с глобальными проблемами мы вам помочь вряд ли сможем, то научить вас как восстановить историю в Скайпе уж точно в наших силах.
Сразу хочу предупредить, что внутри самого приложения вы сделать ничего не сможете, ведь после нажатия на роковую кнопку «удалить», доступа к изъятому файлу у программы уже нет.

Но вот сам файл с перепиской остается на вашем компьютере еще сколько угодно времени, если же вы не удалили Скайп со всеми относящимися к нему папками, что станет невосполнимой, в прямом смысле этого слова, утратой.
Новая версия Скайп
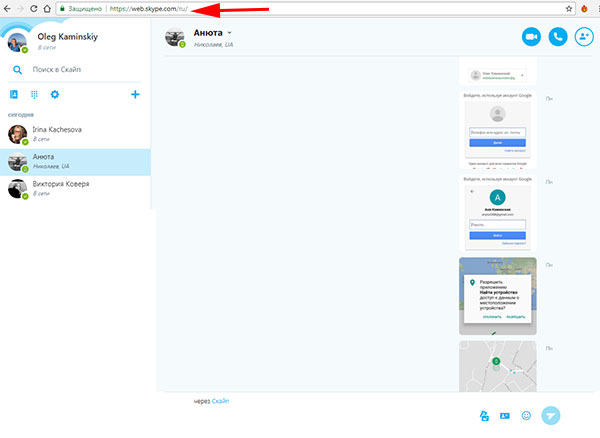
Файл, в котором хранится история, называется main.db. Если вы хотите, чтобы история отобразилась на другом компьютере, то достаточно скопировать данный файл из пользовательской папки и перенести в то же место на другом пк.
Если переписка была утеряна, потому что вы форматировали жесткий диск и переустанавливали систему, то, придется восстанавливать файл main.db, как обычно это делается с удаленными файлами на пк. Например, при помощи программы recuva.
Путь к файлу, в котором хранится история
C:\Users\AppData\Local\Packages\Microsoft.SkypeApp\Localstate\Имя пользователя и
Или C:\Users\Имя пользователя\AppData\Roaming\Skype\Имя пользователя скайп
Если же вы хотите восстановить одно или несколько месседжей, удаленных во время ведения переписки с определенным пользователем, то тогда можно попробовать воспользоваться старой версией скайпа и одним из способов, которые описаны ниже
Использование SQLite
SQLite представляет собой кроссплатформенную встраиваемую библиотеку и прочую терминологию, о которой сейчас не стоит говорить. Главное для нас, что она встраиваемая. Приготовьтесь почувствовать себя программистами, ведь это значит, что мы ее будем встраивать в наш Скайп следующим образом:
Отыщите «main.db» в поддиректориях программы Скайп;
Реализовать это можно по-разному:
Отдыхаем от проделанной работы и хвастаемся друзьям, какие мы кодеры.
Выполнив данный алгоритм, мы сохранили данные в удобочитаемом виде.
Использование Mozilla Firefox
Добавьте расширение «Менеджер SQLite»;
Нажмите Alt и выберите в Инструментах пункт SQLite Manager;
Нажмите «Открыть» и введите путь
Или C:\Users\Имя пользователя\AppData\Roaming\Skype\Имя пользователя скайп
Следующий метод будет более сложным, поэтому просто следуйте инструкции и не сворачивайте!
Использование Total Commander
Собственно, сам алгоритм:
Нужно открыть Total Commander;
В меню «Конфигурация» находим пункт «Настройка»;
Во вкладке «Содержимое панелей» необходимо поставить галочку «Показывать скрытые файлы»;
Откройте каталог chatsyns в папке Skype. Для этого перейдите по адресу, который мы уже знаем из предыдущих пунктов
Сочетанием клавиш Alt+F7, откройте поле поиска файлов, в котором введите «*.dat»;
Открыв Excel и вставив в поле «Открыть» скопированный ранее адрес, выбрав «Только чтение» и кодировку «Utf-8», нужно нажать «Готово»;
И последним известным методом восстановления утерянных мэсседжей является утилита SkypeLogView.
Программа SkypeLogView
Перейдем сразу к делу.
Программа не требует установки. Можно сразу ее запустить. Нам автоматом показывается путь к файлу логов скайпа
Если такого не произошло, то введите его вручную или воспользуйтесь обзорной кнопкой. Напомню, что нам нужен каталог chatsyns;
Для того, чтобы сохранить нужный файл в текстовом формате кликните по нему правой кнопкой и выберите Save Selected Item.
Ну вот и все, дорогие, друзья. Мы разобрались с вами с проблемой восстановления истории мессенджера скайп. И хоть в связи с тем, что вышла обновленная версия, больше половины статьи скоро потеряют свою актуальность, я надеюсь, что хоть чем-то вам помог.

Как восстановить переписку в Скайпе
Во всех версиях Skype файл базы данных с перепиской хранится на компьютере в одной и той же папке. Чтобы вернуть историю чатов в программу Skype, нужно соблюсти ряд условий.
Способ 1. С помощью SQLite
- Нажать на клавиатуре сочетание клавиш Win + R.
- В текстовом поле ввести «%appdata%\skype», нажать кнопку «ОК».

- Найти в директории каталог с названием, как логин от Skype, зайти в него.

- Отыскать файл с названием «main.db», где хранится вся история писем, а также перечень контактов Скайпа.

Такой файл открыть любым стандартным приложением нельзя. Здесь пригодится SQLite Expert Personal. Загружаем эту программу, устанавливаем и запускаем ее. Затем.

- В диалоговом окне находим и выбираем знакомый файл «main.db» в каталоге «Skype» из «AddData».
- Переходим на вкладку «SQL», вводим команды для представленных таблиц «Messages» и «Conversations». Нажимаем «Execute SQL».


Способ 2. Программа Skype Log Viewer
Это еще одно приложение, помогающее восстановлению данных. После его инсталляции проделаем следующее.
- Выйти из учетной записи Skype, закрыть саму программу.
- Открыть Skype Log Viewer.

- Зайти в пункт «Select Logs Folder» из раздела меню «File».


- Будет открыта вся история диалогов с участниками Скайпа.
Способ 3. Total Commander + Microsoft Excel
- Открыть Total Commander, зайти в раздел «Настройка» меню «Конфигурация». Во вкладке «Содержимое панелей» поставить галочку показа скрытых файлов.

- Открыть папку «Skype» из «AppData» и перейти в поддиректорию «chatsync».
- Нажимаем Alt + F7, в окне «Искать файлы» напишем «*.dat».

- Во вкладке «Дополнительно» этого окна ставим галочку «Дата между», указываем интервал, за который хотим получить историю переписки. Жмем по кнопке «Начать поиск». В результатах поиска появятся файлы, командой «Файлы на панель» можно их открыть.
- Запустить Microsoft Excel, выбрать «Открыть», вставить скопированный путь к файлу.
- В появившемся окне справа от надписи «Формат файла» установить кодировку «Юникод (UTF-8)» и нажать «Готово».

Дополнительные возможности
Сколько хранится переписка Skype
Правило хранения текстовых писем на компьютере задается в настройках приложения (для версий старше Skype 7.0). Это раздел меню: «Настройки», «Настройки чата». Возле надписи «Сохранить историю» есть список выбора с несколькими вариантами периода хранения писем, в том числе – «с начала» и «не сохранять».

Возврат истории после переустановки Windows
После того, как была переустановлена ОС Windows, восстановить переписку Скайпа не получится. После удаления «main.db» можно увидеть только письма, отправленные и полученные за последние 30 суток.
Как сохранить историю
В Скайпе, начиная с версии 7.0, есть полезная опция – экспорт истории переписки в один файл. Чтобы воспользоваться функцией, проделаем такие операции.



- Нажав по кнопке открытия, переходим в браузер, используемый по умолчанию, для просмотра истории чатов в упорядоченном виде.

Если вы или ваш собеседник удалили переписку, вам может потребоваться ее восстановить. Это можно сделать с помощью нехитрых методов, использующих файлы, хранящиеся на вашем компьютере.
Имейте ввиду: пытаться вернуть удаленные разговоры с помощью функций самого приложения бессмысленно, так как восстановить историю в Скайпе после ее удаления программа не может:

Информация удаляется безвозвратно
Способ 1: Как восстановить переписку в Скайпе
Прежде всего, вам надо найти файл main.db
Если вы пользуетесь операционной системой Windows и версией Skype для рабочего стола, нужно ввести в поле «Выполнить» кнопки «Пуск» фразу %appdata%\Skype:

Переходим в рабочую папку приложения
далее зайти в папку с вашим логином и выбрать:

Если вы используете версию для Windows 8 и более поздних вариантов ОС, задайте путь
C:\Users\AppData\Local\Packages\Microsoft.SkypeApp\Localstate\Имя пользователя и ищите там main.db.
Этот файл открывается с помощью специальных программ, позволяющих читать данные db-файлов (SQLite format), например, Skypechatexporter. Вы также можете скопировать его на ваш компьютер.
Пример, как открывать такие документы:
Нужно поместить файлы sqlite3.exe и main.db в один каталог и ввести строку sqlite3.exe main.db в поле для выполнения команд.
Далее вводим команды такого вида:
sqlite> .header on
sqlite> .output c:/skypedata/output.csv
sqlite> .mode csv
sqlite> SELECT * FROM messages;
sqlite> .output stdout
Таким образом мы сохраним данные в удобочитаемом виде.
Способ 2

Каталоги такого вида
Файлы хранятся в формате .dat:

Вы их можете прочитать в программе Skypelogview. В данном приложении нужно выбрать путь: C:\Documents and Settings\%Имя пользователя%\Application Data\Skype\Имя пользователя\
Если это не удается, то открываем с помощью текстового редактора или Excel 2010.
Затем открываем эти файлы по очереди текстовым редактором (например, Notepad++) или Excel’ем. Обязательно выставляем кодировку UTF-8 (Юникод). Смотрите, чтобы в начале содержимого были логины нужных собеседников.

Подробнее в данном видео:
Конечно, данные способы — это не панацея, и работают не всегда.
Читайте также:

