Как восстановить ssd macbook air
Обновлено: 03.07.2024
Большинство моделей жёстких дисков (HDD) и твердотельных накопителей (SSD) отформатированы под Windows , а не под Mac OS (с 2016-го года правильно « macOS »).
Если у вас возникли сложности при использовании Мак после подключения нового носителя или вы хотите приобрести новое файловое хранилище для своего макбука, то воспользуйтесь этой инструкцией.
Узнайте, как форматировать диск HDD и SSD в Mac и какой формат диска в Mac OS выбирать. Узнайте, как форматировать диск HDD и SSD в Mac и какой формат диска в Mac OS выбирать.Эти рекомендации помогут вам выполнить форматирование диска на Мак’ах с macOS 10.13 High Sierra , 10.14 Mojave и 10.15 Catalina , чтобы HDD/SSD (внешний или внутренний) прочитался и была обеспечена полная совместимость между Windows и Mac .
Как форматировать внешний или внутренний жёсткий диск и твердотельный накопитель на Mac OS
Процесс форматирования диска на Mac OS последних версий простой и интуитивно-понятный.
Однако мы уточним несколько нюансов, которые могут выпасть из области вашего внимания. Инструкция актуальна для любых носителей: внутренний или внешний HDD/SSD, либо даже USB-флешка.
Время форматирования (стирания данных) зависит от наполненности носителя. После завершения вы должны увидеть новый тип файловой системы диска (обратите внимание, что перед форматированием он был NTFS).
➡ Узнайте, что такое «Параметры безопасности» при форматировании диска на Mac OS, и почему они важны, если вы продаёте свой Мак.
Какую файловую систему лучше выбрать для форматирования диска в Mac OS?
В процессе форматирования диска на Мак в разделе «Формат» вы могли выбрать одну из нескольких файловых систем. Сейчас мы с вами выясним, в чём различия между форматами диска в Mac OS и какие следует выбирать.
➡ Стоит ли перейти с Windows на другую ОС, чтобы защитить компьютер от вирусов?
- ExFAT
Жёсткий диск или SSD будет совместимым для чтения и записи в компьютерных системах Windows и Mac с поддержкой файлов более 4 ГБ. - MS-DOS FAT
Пользователям Windows формат известен под названием FAT32, который отличается от ExFAT устаревшей файловой системой с поддержкой файлов не более 4 ГБ. - APFS (Apple File System)
Файловая система «по умолчанию» для всех внутренних и внешних дисков, выпущенных специально для Mac. Компания Apple разработала её не так давно для обновления High Sierra, чтобы обеспечить наиболее эффективную, плавную и надёжную работу компьютера, а также усовершенствовать алгоритмы шифрования. APFS не поддерживается в старых версиях Mac OS (ниже High Sierra), Windows и Linux. - Mac OS Extended (журналируемый)
Устаревшая файловая система Mac OS от компании Apple, известная также как HFS+. Использовалась до появления APFS и есть на всех старых Мак (где не установлена High Sierra или более новая ОС) по умолчанию. Поддерживает шифрование, защиту паролем, не работает с Windows и Linux.
ZEL-Услуги
В таком случае переложите обслуживание мобильной техники на плечи специалистов ИТ-аутсорсинговой компании , где предложат проверенные решения для резервного копирования и спасут ваш бизнес от аварийных ситуаций.
Использование функции «Первая помощь» в приложении «Дисковая утилита» для восстановления диска.
Приложение «Дисковая утилита» может находить и исправлять ошибки, связанные с форматированием и структурой каталогов диска компьютера Mac. Ошибки могут приводить к неожиданному поведению при работе с компьютером Mac, а существенные ошибки могут препятствовать загрузке компьютера Mac.
Запустите приложение «Дисковая утилита»
Как правило, вы можете просто запустить приложение «Дисковая утилита» из подпапки «Утилиты» папки «Программы». Если компьютер Mac не запускается надлежащим образом или требуется восстановить загрузочный диск компьютера Mac, запустите приложение «Дисковая утилита» из раздела восстановления macOS:
Выберите нужный диск в приложении «Дисковая утилита»
Выберите «Вид» > «Показывать все устройства» (если такая команда доступна) в строке меню или на панели инструментов приложения «Дисковая утилита».

Теперь на боковой панели приложения «Дисковая утилита» должны отображаться все доступные диски или другие устройства хранения, начиная с загрузочного диска. Под каждым диском представлены все контейнеры и тома на этом диске. Не видите нужный диск?

В этом примере на загрузочном диске (APPLE SSD) имеется один контейнер и два тома (Macintosh HD и Macintosh HD - Data). На вашем диске может не быть контейнера, количество томов также может отличаться.
Восстанавливайте сначала тома, затем контейнеры, затем диски
Для каждого диска, для которого требуется выполнить восстановление, выберите последний том на этом диске и нажмите кнопку или вкладку «Первая помощь» .

В этом примере имя последнего тома на диске — Macintosh HD - Data.
Нажмите «Запустить», чтобы начать проверку выбранного тома на наличие ошибок.
- Если кнопка «Запустить» отсутствует, нажмите кнопку «Восстановить диск».
- Если кнопка неактивна и вы не можете ее нажать, пропустите данный шаг для выбранного диска, контейнера или тома.
- Если предложено ввести пароль для разблокировки диска, введите пароль администратора.
После того как приложение «Дисковая утилита» закончит проверку тома, выберите следующий элемент над ним на боковой панели, затем снова запустите функцию «Первая помощь». Продолжайте двигаться вверх по списку, запуская функцию «Первая помощь» для всех томов на диске, затем для всех контейнеров на диске и, наконец, для самого диска.
По окончании выйдите из приложения «Дисковая утилита». Если вы использовали Дисковую утилиту из раздела восстановления macOS, теперь можно перезапустить компьютер Mac: выберите меню Apple > «Перезагрузить».
Если диск не отображается в приложении «Дисковая утилита»
Если приложение «Дисковая утилита» не может обнаружить диск, оно также не сможет обнаружить контейнеры или тома на этом диске. В этом случае выполните следующие действия:
Перестала загружаться OS в macbook Air, отнес в диагностику там сказали "Повреждена файловая система, переписаны каталоги" восстановить данные нельзя (Хотя потом сказали что 50 на 50 но это не у них). Это произошло говорят из за перегрева, много пыли было. Да каюсь, не чистил, не менял термопасту ни разу с момента покупки в 2012г. Заплатил за диагностику и забрал. Так как хочу востоновить данные на ssd( фото, видео) Да и их ценник на чистку, восстановление работы ssd и установка OS меня расстроил.
Гугл и яндекс сильно не помог в поиске решения проблемы, хотя я не разбираюсь в Macbookах и просто мог не понять и пропустить информацию у меня обычный ПК с Win7 это бук жены. Может здесь мне кто нибудь подскажет.
Как восстановить данные, если возможно самостоятельно? или кто может это сделать в Омске?
Как восстановить работу ssd и заново установить OS?
Может кто с Омска есть кто сможет помочь, за приемлемый ценник, может кто то даст подробные инструкции как самостоятельно выполнить это.
Если подьем в горячее поможет в решении проблемы буду благодарен, для минусов оставлю пару коментов.
Когда левые ПО ставите, апл блокирует дистанционно ссдэхи если гарантия прошла, в россии никто не правит их к сожалению, отправлял в китай через знакомых, китайцы за 100уе восстановили. там коды надо менять. а так диск становится полу прозрачным и при установке ошибка - 87400b5288028
Если с флехи ставить без инета, то до первой перезагрузки работает потом по новой.
скорее всего ваш ssd приехал на замену)
в своём air у меня уже стоит третий ssd )
Смотря что конкретно случилось с диском если просто слетела файловая система то р-студия. Если проблемы "железные" сам ты ничего не сделаешь.для минусов тут

Залитие - не приговор!
Всем привет)
Недавно, после того как я отремонтировал пикабушнику плату на 1150, он мне предложил в ремонт macbook pro 13 2016.
Как правило я не беру в ремонт макбуки, но тут сделал исключение.
Красткая предыстория: купили новым. Какое-то время работал, но потом перестал. Сдали по гарантии, и там продиагностировали залитие. Сняли с гарантии и вернули владельцу.
Так ноут и лежал ждал своего часа.
Итак, берем ноут и снимаем крышку:

Смотрим очаги залития ближе:




Впринципе не критично.
Но перед работами обязательно нужно замерить сопротивление процессора и его хабовой части. Ведь если он не исправен, то ремонт будет бессмысленным.
В моем случае все ок, а значит будем пробовать.
Задача тривиальная: заменить все гнилые элементы на негнилые соблюдая номинал, поднять ШИМки, пропаять\восстановить контакт под ними.
Есть небольшой нюанс (как обычно): в макбуке очень любят использовать cmd резисторы в корпусе 0603. Такие на среднестатистическом ноуте не встретишь. Только на телефонах или современных ноутах, ультрабуках и т.д. Стандартный размер резистора это 0805.
Так как я маки не ремонтирую на потоке, то доноров таких у меня нет, а резисторы нужно менять соблюдая номинал.
Покупаем пару доноров)

Это платы с каких-то старых маков. Пофиг, меня интересуют только резисторы 0603. Взял две, потому что может быть нужных мне номиналов на одной плате не найдется.
Далее всё просто, чистим, пропаиваем, меняем гнилье и т.д.





Дальше я чето увлекся процессом, что уже забил фоткать процесс.
Но ничего необычного не было)
Все проведенные процедуры привели к успеху:

Для тех кто хочет со мной связаться, напишите в комментариях.

Мощный апгрейд маленького MacBook Air 11 2015 года
Пациент: Базовый MacBook Air 11" 2015 года с абсолютно стандартным конфигом: i5, 4гб ОЗУ и 128гб ссд.
Задача: увеличить оперативку до максимального доступного объема и поставить ссд диск на 1 тб.
Теоретическая часть: Макбуки эир 2015-17 года официально продавались с базовыми 4гб оперативки. 8гб была опцией за доплату, как и в эирах 2013-14 модельного года. В модели 2015 года в схеме появились страпы на 16гб, а значит данная платформа уже поддерживает больший объём памяти. Что ж, у меня как раз остался последний комплект памяти D9SVW(Micron MT52L1G32D4PG-093WT). Частота этой памяти 2133мгц, но наш пациент работает на 1600мгц и по факту новая память будет просто работать на сниженной частоте в 1600мгц. Вам наверное интересно, почему же я не взял сразу память с частотой 1600мгц, а я скажу:). Данная память(D9SVW) подходит к макбукам эир 11-13" 2015-17 года(1600мгц), к макбукам про 13-15" 2015-17 года(1866-2133мгц), к макмини 2014 года(1600мгц. Ещё бы схема со страпами была на него), аймак 21" 2015 года(1867мгц). Выходит, что не нужно иметь 4 вида памяти для апгрейда на 16гб
Ссд решено ставить неоригинальный через переходник, так сильно дешевле. Для понимания - оригинальный ссд на 1тб стоит около 40тыс руб. Crucial же в нашем случае был куплен за
Пациент до ремонта


Разбираем. Вот его внутренности без нижней крышки

Плата с задней стороны

Тут у нас 4 микросхемы памяти Hynix H9CCNNN8JTBLAR-NTD, по 1 гигабайту каждая.

План действий таков: Снимаем одну микросхему памяти, чистим плату от остатков припоя, ставим одну новую микросхему, подсобираем всё для проверки, проверяем на запуск и встроенную диагностику ( Зажимаем клавишу D при старте) и если всё хорошо - переходим к следующей микросхеме. С точки зрения платы память у нас не меняется никак. Адресное пространство у новой микросхемы в 4 раза больше старой, то есть плата использует 1\4 емкости у новой микросхемы памяти и не видит никакого подвоха.
Снимаем первую микросхему

Ставим новую микросхему. Как мы видим, память Micron отличается размером от Hynix.

Собираем, запускаем мак для теста. Видим заветный код "ADP000", ошибок нет. Если бы были ошибки памяти - встроенная диагностика бы нам сообщила об этом.
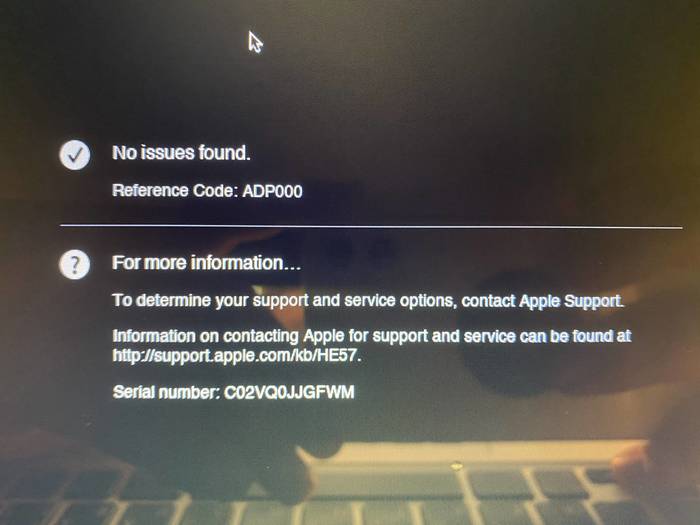
Повторяем данную процедуру по очереди со второй, третьей и четвертой микросхемой памяти. Итог таков

Проходим диагностику, ошибок нет. Меняем страповые резисторы на плате на нужную конфигурацию (Память Micron, 16гб). Запускаем систему и вуаля.
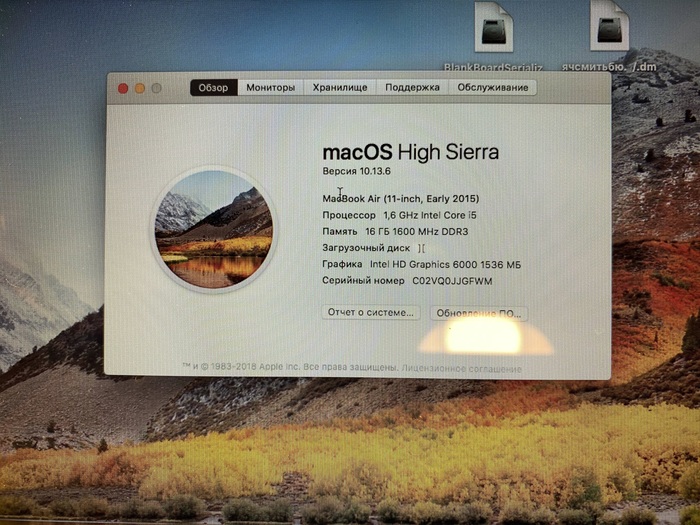
Далее прогонка памяти программой Memtest86, чтобы убедиться в отсутствии ошибок по памяти. Процесс апгрейда ОЗУ окончен.
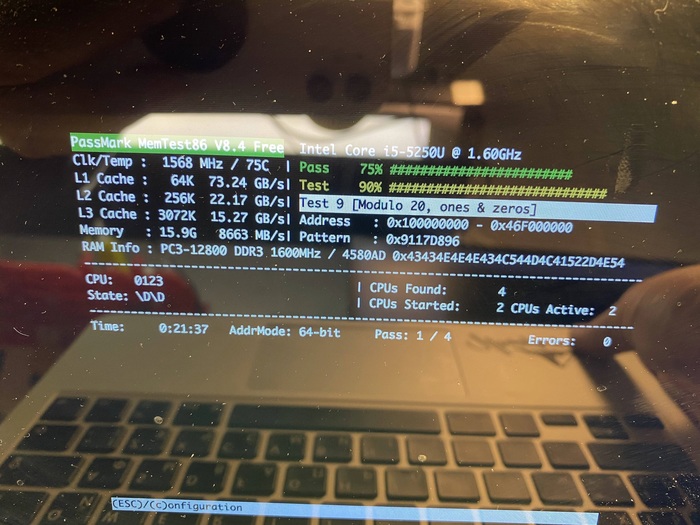
Далее ставим новый SSD на 1tb через переходник, ставим на него MacOS Catalina с последними обновлениями и переносим все данные со старого SSD. Ну и для понимания, какой получился шустрый малыш - вот вам фото утилиты проверки скорости чтения\записи нового SSD и ОЗУ в простое используется всего 18%.
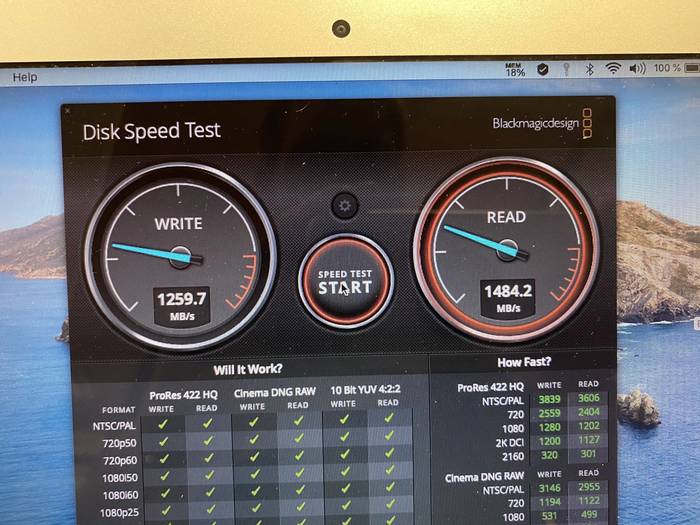
Само собой была заменена термопаста под радиатором процессора, мак продут во все щели от пыли, собран, ещё раз протестирован на стабильность и выдан клиенту. Старый диск и микросхемы памяти клиент тоже пожелал забрать =)
Весь ремонт, включая микросхемы памяти и SSD обошелся клиенту в 33к. "Дорого" - подумаете вы? Возможно. Но новый макбук с 16гб\1тб купить будет явно дороже.


Многие знают о существовании «Дисковой утилиты» в OS X. Сегодня мы поговорим о том, как ее эффективно использовать, потому что это необходимо.
Регулярная переустановка системы — это не вариант для пользователя OS X. Оставим подобную процедуру владельцам компьютеров под управлением Windows. Однако любой механизм нуждается в профилактике, то же касается и операционной системы нашего компьютера Mac. Сегодня мы положим начало этому процессу, проведя профилактическое обслуживание накопителя.
Для этого нам не понадобится дорогостоящее стороннее программное обеспечение. Нет, все необходимое можно сделать в «Дисковой утилите», входящей в состав стандартных программ OS X с незапамятных времен. Она обладает простым и понятным графическим интерфейсом и ориентирована на среднестатистического пользователя. Можно не разбираться в таблицах разделов и разновидностях файловых систем, но при этом поддерживать накопитель своего компьютера в достойном состоянии.
Итак, для начала запустим «Дисковую утилиту» при помощи Launchpad. Если найти ее там не удается, то запустите Spotlight из правого верхнего угла и введите название искомой программы. Результат будет следующим:
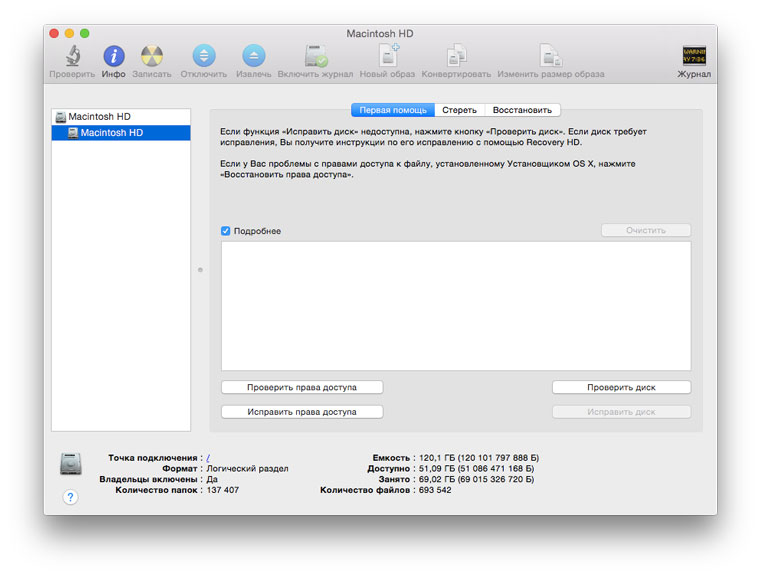
Хорошо, теперь поговорим о том, что мы будем делать и, главное, для чего. Профилактика системного накопителя в компьютере Mac выполняется по ряду причин, вот наиболее очевидные:
- Повышается быстродействие системы.
- Проверяется состояние накопителя и наличие ошибок.
- Исправляются права доступа.
Начнем с последнего пункта. В рамках OS X права доступа играют существенную роль. Приведение их в порядок пусть и не является решением всех проблем, но способно избавить вас от тех или иных проблем с операционной системой прямо сейчас или в будущем. Процедуру рекомендуется выполнять регулярно.
Для этого выбираем основной жесткий диск или твердотельный накопитель в левой части окна. Там же выбираем системный раздел — он будет расположен чуть ниже. Ниже будет доступна кнопка «Проверить права доступа» — нажимаем ее.
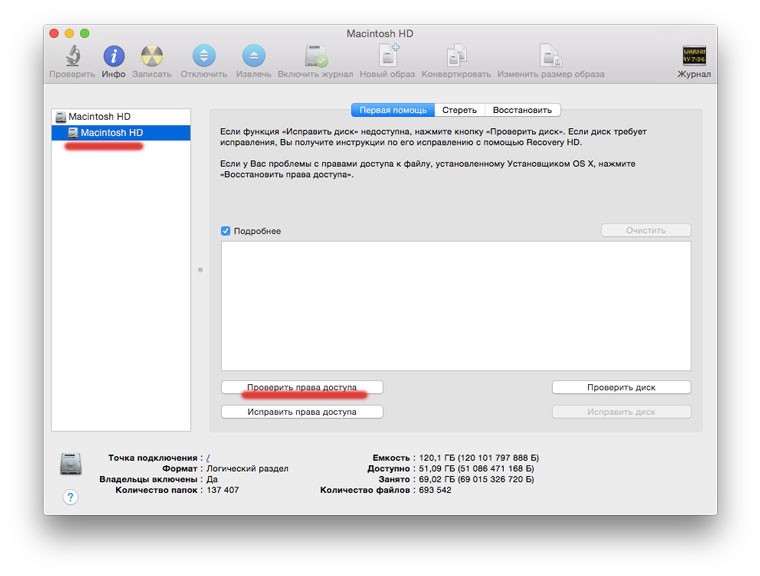
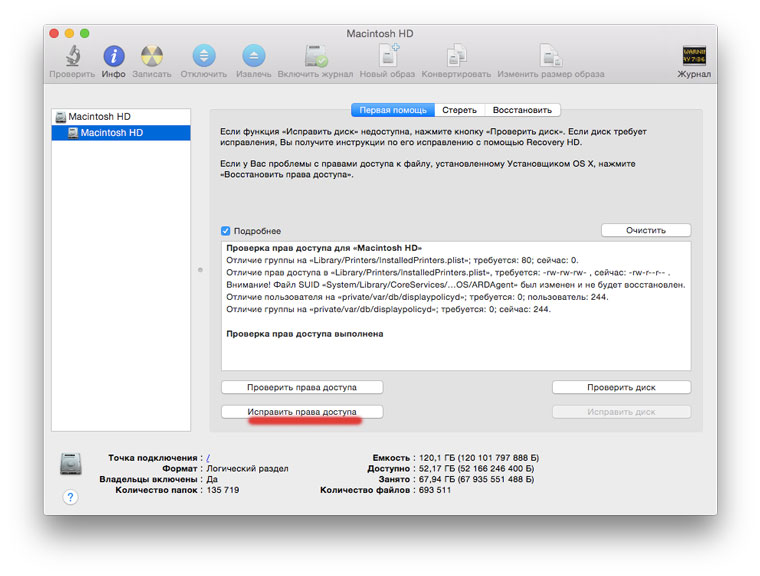
Первый этап профилактики завершен.
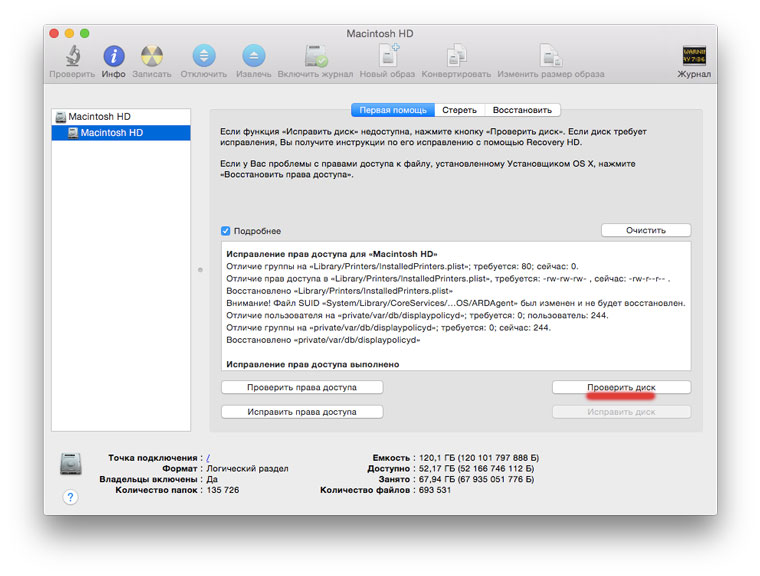
Теперь проверим накопитель на предмет наличия ошибок. Для этого нажимаем кнопку «Проверить диск». Проверка занимает определенное время: в случае с SSD — меньше, с обычным HDD — дольше.
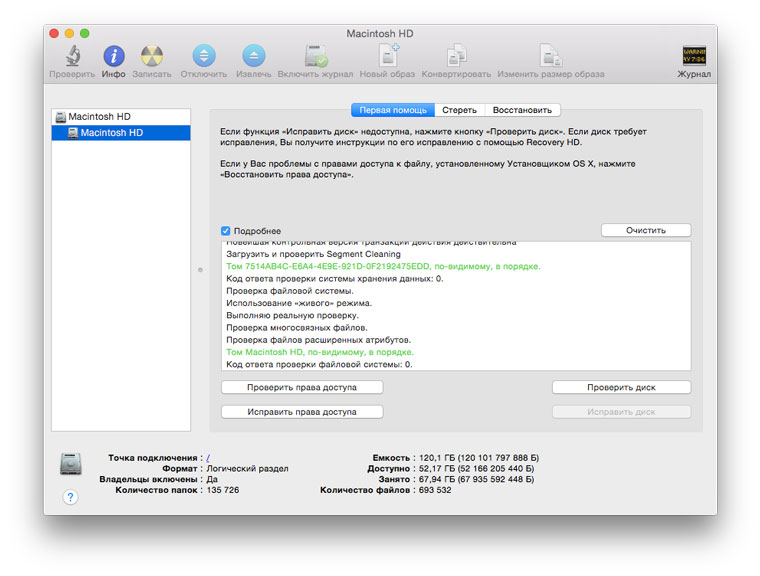
Остается вспомнить обещанное увеличение производительности. На самом деле его вы можете и не заметить при использовании твердотельного накопителя. Хотя если системе два-три года и вы запускаете данную процедуру впервые, то результат все-таки должен быть. Что касается жесткого диска, то здесь регулярная профилактика просто необходима: это напрямую отражается как на производительности самого накопителя, так и всей системы. Если накопителю уже ничем не помочь, а такое иногда бывает, то единственным выходом станет заблаговременное резервное копирование.
На этом с профилактикой системного накопителя покончено. Аналогичные процедуры можно организовать для других накопителей, которые у вас имеются: внешних жестких дисков, твердотельных накопителей или флешек. Хуже от этого точно не будет. Теперь обратим внимание на несколько других полезных возможностей «Дисковой утилиты».
В разделе «Стереть» для выбранного накопителя можно не только полностью отформатировать его, если речь идет не о системном диске, но и «Стереть свободное пространство». Эта процедура может быть полезна, если вы удалили какие-то файлы и очень не хотите, чтобы они были восстановлены. В настройках можно будет выбрать уровень тщательности удаления данных.
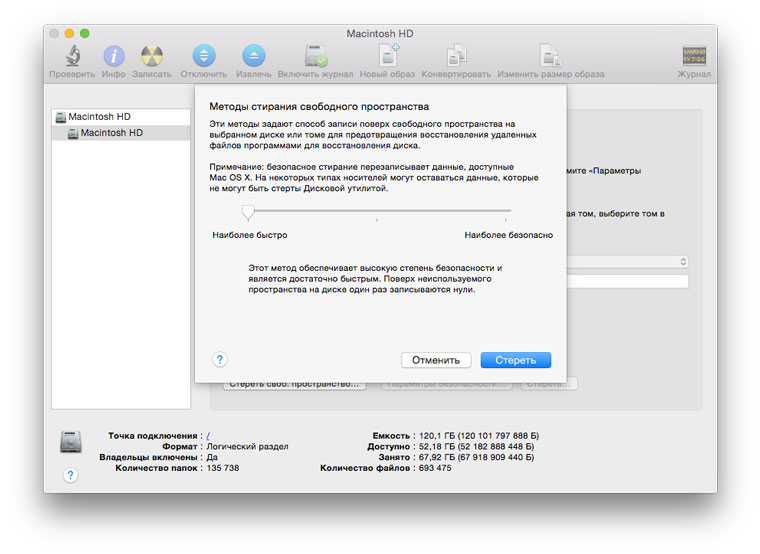
С помощью «Дисковой утилиты» можно записывать диски и создавать образы. О любом подключенном накопителе или образе она покажет подробные сведения. Данная программа даже создаст RAID-массив или удалит ненужный раздел с Windows. Полезность «Дисковой утилиты» в рамках OS X трудно переоценить, а мы призываем просто запускать ее как можно чаще, чтобы поддерживать накопитель своего Mac в порядке.
Не тяни, чтобы купить imac в Сиплазе.
(2 голосов, общий рейтинг: 5.00 из 5)
Ваш Mac не включается? Без паники! Не спешите бросать всё и нести любимый компьютер в ближайший сервис. Вполне возможно, что для «реанимации» хватит и встроенных средств macOS, воспользоваться которыми может каждый желающий.
Загрузка в Безопасном режиме (Safe Mode) на Mac
При активации Safe Mode macOS просканирует жесткий диск и исправит все ошибки, которые найдет.
«Безопасная» загрузка запускает только жизненно необходимые компоненты (т.е. только то, что необходимо для запуска компьютера). В результате не будут запущены сторонние расширения, элементы входа в систему (логины-пароли), а также будет очищен кэш в определенных разделах.
Чтобы запустить Mac в режиме Safe Mode, выключите его, затем включите и одновременно со стартовым звуком зажмите на клавиатуре клавишу ⇧Shift. Если ваш Mac завис при включении, сначала выключите его (для этого удерживайте физическую кнопку питания на корпусе или клавиатуре в течение 10 секунд).

Если Mac загрузил систему, перезагрузите его и включайте уже как обычно. Если же компьютер вновь завис, переведите его в Verbose Mode — для этого необходимо выключить Mac, включить его и после стартового сигнала одновременно нажать и удерживать ⌘Cmd + V. Так вы сможете узнать, какой именно системный компонент приводит к проблеме. Когда источник будет выявлен, можно перезагрузиться в Safe Mode (с зажатой клавишей ⇧Shift) и удалить проблемное расширение, после чего попробовать уже обычную перезагрузку.
2. Режим восстановления и Первая помощь на Mac
Для перехода в Режим восстановления:
1. Выключите компьютер;
3. Сразу же после стартового сигнала нажмите и удерживайте сочетание клавиш ⌘Cmd + R.

Если перейти в Recovery Mode не удается (при проблемах с диском такое бывает), можно запустить режим восстановления через интернет. Сочетание клавиш будет уже несколько другим — ⌘Cmd + ⌥Option (Alt) + R. Этот способ требует интернет-подключения и займет гораздо больше времени, т.к. macOS будет загружать из Сети образ системы весом в несколько гигабайт.
Если загрузка в Режим восстановления прошла успешно, вы увидите несколько вариантов действий. Запустите Дисковую утилиту и найдите загрузочный диск, который является источником проблем — скорее всего, он называется Macintosh HD. Выберите его в окне слева, а затем нажмите Первая помощь → Запустить.

Проверка fsck
File system consistency check (fsck, «проверка целостности файловой системы») — старый добрый Unix-инструмент для проверки и решения проблем с дисками.
В зависимости от объема жесткого диска, его типа и серьезности проблемы fsck-проверка может занять довольно много времени. Просто наберитесь терпения.
Для запуска fsck необходим переход в однопользовательский режим (Single User Mode). Он позволяет вносить изменения в общие пользовательские ресурсы на компьютере. Single User Mode не запускает macOS; он просто дает доступ к командной строке Unix.
Для перехода в Single User Mode:
1. Выключите Mac;
3. Сразу после стартового сигнала нажмите и удерживайте сочетание клавиш ⌘Cmd + S.

Вскоре вы увидите командную строку. Наберите в ней fsck -fy для запуска процедуры fsck.
Примечание: если ваш диск зашифрован, выберите подходящий пользовательский аккаунт и введите пароль для дешифровки. Если у вас установлен пароль на прошивку Mac, запустить Single User Mode не получится.
** The volume Macintosh HD could not be repaired.
*****The volume was modified *****
Система сообщает, что восстановить жесткий диск не удалось. Ничего страшного — просто запустите fsck еще раз. Команда та же: fsck -fy
** The volume Macintosh HD was repaired successfully.
*****The volume was modified *****
** The volume Macintosh HD appears to be OK.
А вот это — то, что нам нужно. fsck проверила весь диск и не нашла ничего, что требовало бы исправлений.

Теперь из Single User Mode можно выходить. Команда для выхода: exit.
Apple Diagnostics
Если описанные выше способы вам не помогли, то проблема почти наверняка очень серьезная. А это значит, что пришло время воспользоваться Apple Diagnostics!
Это специальный тест для компьютеров Mac от компании-производителя. По его итогам вы получите код ошибки и сможете понять, что именно не так с вашим Mac.
Для запуска теста Apple Diagnostics:
1. Выключите ваш Mac;
2. Отключите от него все подключенные устройства, за исключение клавиатуры, мышки, монитора, Ethernet-кабеля (если есть) и кабеля питания. Иными словами, отключите флешки, внешние жесткие диски, принтеры, сканеры и т.п.
4. Сразу же после стартового сигнала нажмите и удерживайте на клавиатуре D.
5. Выберите свой язык
Как уже упоминалось выше, после прохождения теста вы получите в свое распоряжение код ошибки. Расшифровка кодов:
- ADP001: Ошибок не найдено.
- NDD001: Проблема с USB-устройствами. Убедитесь, что вся ненужная USB-техника отключена;
- NNN001: Не найден серийный номер. Вы пользуетесь Hackintosh? За вами уже выехали! (шутка);
- PFR001: Проблема с программным обеспечением;
- PPM001-015: Проблема с памятью компьютера;
- PPR001: Проблема с процессором;
- PPT001: Аккумулятор не найден;
- VFD006: Проблема с видеокартой;
- VFF001: Проблема со звуковой картой.
Как видим, проблемы делятся на две категории — те, которые легко устранит и рядовой пользователь (например, ошибки, связанные с USB), и те, с которыми надо сразу идти в сервис (к примеру, неполадки с видео- и аудиокартами, процессором, памятью и т.д.).
Восстановление файлов с поврежденного диска
Повреждение жесткого диска среди прочего означает и возможную потерю данных (или их части). Для того, чтобы избежать этого, попробуйте создать образ «сломавшегося» диска. Для этого потребуется внешний жесткий диск как минимум того же объема.
1. Подключите его к Mac, перезагрузите компьютер,
2. Войдите в Recovery Mode (⌘Cmd + R),
3. Запустите Дисковую утилиту,
4. В строке меню вверху выберите Файл → Новый образ → Образ «Macintosh HD» и запустите процесс. На создание образа уйдет какое-то время, но в конце вы получите копию старого диска в формате DMG и сможете его смонтировать уже в новой системе.

Если же создание образа по каким-то причинам не получится, файлы можно скопировать и вручную. Для этого вернитесь в режим восстановления (⌘Cmd + R) и запустите приложение Терминал. Для запуска копирования ваших файлов на внешний носитель используйте команду cp -r. Пример:
cp -r /Volumes/Macintosh\ HD/Users/[username]/Documents/Volumes/Backup/
Не забудьте сменить [username] на свое имя пользователя в системе.
Первый путь — это указание на местонахождение файлов, которые вы хотите скопировать. Второй путь указывает местоположение внешнего накопителя, он всегда будет в /Volumes/, какое бы название вы ему ни дали.
Единственная сложность этого способа — вы должны вспомнить, где именно находились ваши файлы, и соответствующим образом прописать путь. Также вам остается только надеяться на то, что файлы не находятся на поврежденной части диска.
Когда копирование данных будет завершено, вы можете с чистой совестью отдать Mac в ремонт или переустановить macOS.
Читайте также:

