Как восстановить старые фотографии на компьютере
Обновлено: 02.07.2024
Если вы случайно удалили фотографии, то не стоит заранее переживать. Часто их ещё можно восстановить, особенно если действовать быстро. Сегодня мы разбираем, как именно можно восстановить удалённые фото с разных устройств — компьютеров, смартфонов и карт памяти.
Восстановление фотографий на Windows
После удаления с компьютера файлы не сразу пропадают навсегда. Сначала операционная система помечает их местоположение как пространство, которое можно снова использовать. Но файл будет перезаписан, только когда устройству понадобится место.
Поэтому как только вы удалили нужный файл, лучше всего сразу перестать использовать диск, чтобы файл не был перезаписан.
Windows: восстановление из корзины
Восстановление из корзины
Самый простой способ вернуть фотографии — вытащить их из корзины. Именно туда в первую очередь отправляются все удаленные файлы.
- Нажмите на корзину;
- Найдите нужные файлы фотографий;
- Выделите их с Shift и нажмите правую кнопку;
- Выберите в меню пункт «Восстановить».
Windows: восстановление через Бэкап Windows
Если вы постоянно создаёте бэкап документов, то файлы можно восстановить оттуда. Для этого откройте Бэкап и восстановление файлов и найдите документы, которые хотите восстановить. Дальше помощник системы Wizard пошагово проинструктирует вас.
Windows: восстановление через специальные приложения
Поскольку случаи удаления нужных файлов распространены, разработчики регулярно создают специальные приложения, которые позволяют восстанавливать данные после удаления из корзины даже без создания бэкапа.
К таким программам относится, например, Disk Drill — бесплатное приложение для Windows 7, 8 и 10.
- Установите приложение, разрешите ему доступ к управлению системой;
- Запустите Disk Drill и выберите диск, с которого планируете восстанавливать фотографии;
- Просмотрите файлы, программа позволит вам увидеть превью;
- Восстановите документы, нажав кнопку Recover.
Восстановление фотографий на MacOS
Mac: восстановление из корзины
Недавно удалённые документы, как правило, находятся в корзине, если вы её ещё не очищали.
- Выберите иконку корзины и откройте папку.
- Правой кнопкой (или нажатием двумя пальцами на трекпэд на ноутбуках) откройте меню файла, который нужно восстановить и выберите «Восстановить».
Mac: восстановление через Time Machine
Как и у Windows, у Mac есть функция бэкапа, она называется Time Machine или Машина Времени.
В правом верхнем углу нажмите на значок этого приложения и вы сможете просмотреть файлы по времени, когда вы их удалили. Выберите тот документ, который хотите восстановить, и нажмите соответствующую кнопку. Фотографии будут возвращены в оригинальную локацию.
Mac: Бэкап iTunes
Если вы синхронизируете фотографии с iTunes и делаете бэкап файлов, то восстановить их можно через эту программу. Обычно бэкап делается на внешний диск или другой компьютер.
Mac: Стороннее приложение
Такие приложения, как Disk Drill, существуют и для компьютеров Mac и работают по тому же принципу, что и на Windows. Достаточно ввести в поиске AppStore «восстановление данных» и магазин покажет вам доступные опции.
Восстановление фотографий на телефонах
С помощью уже упомянутых приложений можно восстановить фотографии с iPhone или Android.
- Для этого установите программу и введите пароль администратора;
- Подключите смартфон к компьютеру, разрешите просматривать на нем файлы;
- Нажмите «Восстановить» напротив иконки устройства;
- Выберите файлы.
iPhone
После удаления все фотографии на iPhone хранятся 30 дней в папке «Недавно удалённые фотографии». Попасть в неё можно через Изображения -> Альбомы.
Если ваш iPhone автоматически подгружает снимки в iCloud, то даже после удаления их можно восстановить оттуда.
Сначала проверьте, включен ли iCloud: «Настройки» -> Ваш Аккаунт -> iCloud -> Фотографии. Если функция включена, фото можно восстановить.
Также, фотографии, которые были синхронизированы, но удалены с одного устройства, остаются доступны в облаке и их можно восстановить в любой момент.
Android
Для восстановления фотографий на Android есть несколько способов. Например, приложение для компьютеров.
- Установите программу на Mac или Windows.
- После того, как процесс установки закончится, запустите её и выберите пункт «Восстановить все данные».
- Теперь подключите смартфон через USB кабель к компьютеру;
- На экране появятся инструкции, указывающие, как разрешить USB дебаг на смартфоне.
- После того, как это действие будет окончено, вы увидите список файлов. Среди них нужно выбрать интересующие вас и отсканировать их.
- После этого, еще раз проверьте файлы.
- Чтобы просмотреть удалённые документы, нужно нажать вкладку «Показать все» (Show all) и выбрать «Показать только удаленные файлы» (Only display the deleted items).
- Теперь вы можете выбрать интересующие файлы и восстановить их, нажав соответствующую кнопку.
Восстановить файлы также можно через облако, но только в том случае, если вы синхронизируете смартфон с ним.
В Google Drive, как и в iCloud, есть папка для недавно удаленных файлов. В ней можно найти и фотографии.
Как восстановить фотографии, удалённые с карты памяти
Восстановить файлы с карты памяти можно только с использованием специальных приложений. Снова можно использовать приложение Disk Drill, о методе работы которого мы уже рассказывали выше.
Если вы беспокоитесь за безопасность своих файлов и их случайное удаление, то лучше всего делать регулярные бэкапы или автоматически загружать отснятые фотографии в облако. Сейчас это можно сделать даже с современных фотоаппаратов, поэтому не пренебрегайте такой возможностью, чтобы удалённые фото всегда можно было оперативно восстановить.
У большинства людей есть альбом со старыми фотографиями. Из-за времени и условий хранения снимки могли испортиться: потерять цвет и получить повреждения. Чтобы убрать замятия и пятна, улучшить освещение и оттенки фотокарточки, нужна удобная программа для восстановления старых фотографий. В этой статье мы расскажем о лучших приложениях для начинающих и продвинутых пользователей.
ТОП программ для реставрации
Сначала вам необходимо создать цифровую копию пострадавших фотоснимков. Воспользуйтесь сканером или сфотографируйте их. В последнем случае можно использовать как фотоаппарат, так и смартфон. Дальше нужно установить правильный редактор. Чтобы выбрать хорошее ПО, обращайте внимание на наличие следующих вещей:
- интерфейс на русском языке;
- простые инструменты для качественной ретуши;
- возможность автокоррекции;
- пробная версия или адекватная стоимость лицензии.
Далее представлен рейтинг программ для восстановления старинных фотоснимков.
ФотоМАСТЕР
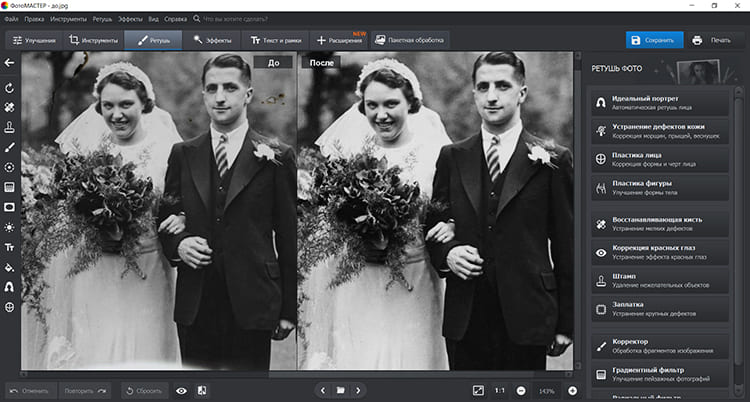
Русский язык: Да
Удобный фоторедактор для начинающих и среднеуровневых пользователей, который предоставляет простые инструменты для ретуши изображений. Вы сможете удалить лишние объекты, небольшие дефекты, сгибы и трещины. Также приложение позволит точечно редактировать материал, улучшить цвета, добавить текст, рамки и т.д.
- удаление лишних компонентов и изъянов картинки;
- настройка контраста и оттенков;
- применение эффектов из обширной коллекции;
- пакетное редактирование изображений.
ФотоМАСТЕР можно скачать с нашего сайта и установить на все версии Windows. После инсталляции приступите к восстановлению поврежденного фото. Последовательность действий можно прочитать ниже или посмотреть в небольшом видеоролике:
Редактирование шаг за шагом
Запустите программу и нажмите «Открыть фото». Мы разберем процесс реставрации на примере старого свадебного фотоснимка.
Если у фотокадра есть поврежденная рамка с названием фотоателье или края изображения просто обтрепались, то лучше их обрезать. Перейдите в раздел «Инструменты» и выберите функцию «Кадрирование». ПО содержит различные настройки обрезки: свободные пропорции, сохранение соотношения сторон оригинала, пресеты для ВКонтакте, iPhone, iPad и другие. Подберите предустановку или настройте рамку вручную.
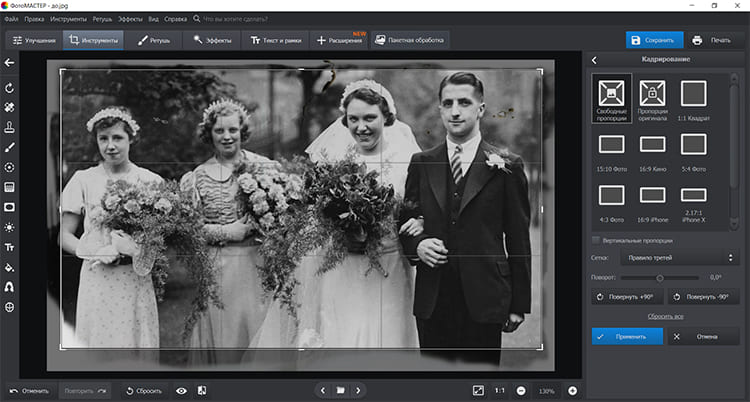
Примените изменения
Если снимок был сделан на фотоаппарат, то у него могут быть искажения перспективы. Они появляются из-за неправильного угла съемки или неровной поверхности, на которой лежит карточка. В таком случае воспользуйтесь опцией «Геометрия». Вы сможете настроить параметры дисторсии, вертикали, горизонтали, а также пропорции. Поэкспериментируйте со значениями, чтобы добиться наилучшего результата. Чаще всего после съемки на фотокамеру необходимо увеличить дисторсию и уменьшить пропорции.
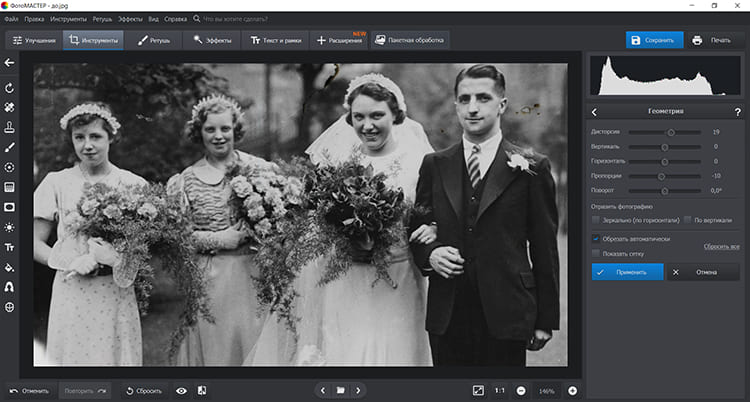
Пример настройки
Для исправления недочетов перейдите в раздел «Ретушь». Здесь представлены различные инструменты, которые позволят устранить абсолютно любые дефекты, трещины и пятнышки. Для мелких недостатков, например, пыли и небольших царапин, подойдет «Восстанавливающая кисть». Отрегулируйте ее размер и уровень растушевки. Лучше всего поставить значение от 40 до 60.
Если требуется скрыть пятно, щелкните по нему, тогда изъян исчезнет. Для стирания залома проведите по нему кистью и софт заменит материал на подходящую текстуру. Так же просто вернуть отсутствующие фрагменты, заменив их подходящей текстурой.
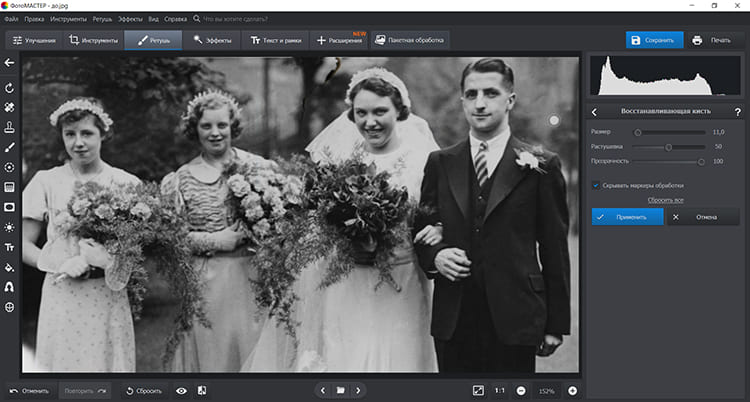
Повторите процесс на других недочетах
Чтобы удалить крупные изъяны, например, большие пятна, трещины или нежелательные объекты, используйте «Штамп». Скорректируйте размер, растушевку и прозрачность кисти. Отметьте область, которую нужно вырезать. Появятся два выделения. Перетащите вторую обводку в место, с которого можно взять текстуру на замену.
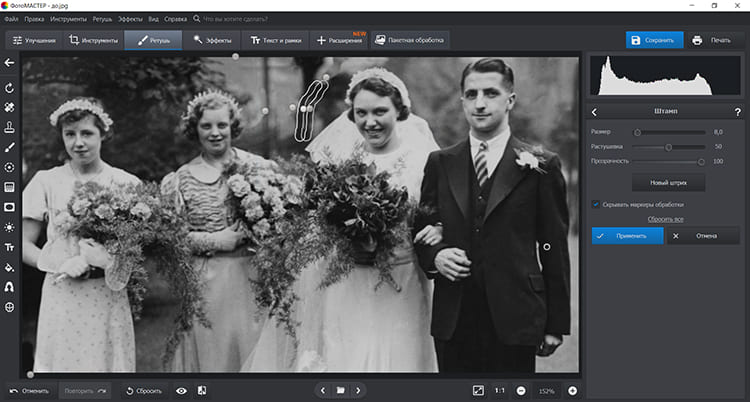
Подтвердите изменения, нажав «Применить»
Для устранения бликов и выцветших участков выполните точечную обработку. Выберите «Корректор» из вкладки «Ретушь». Он позволит настроить цвета, четкость, экспозицию, светлые и темные участки выделенной области. Закрасьте проблемный участок и отрегулируйте предложенные справа параметры.
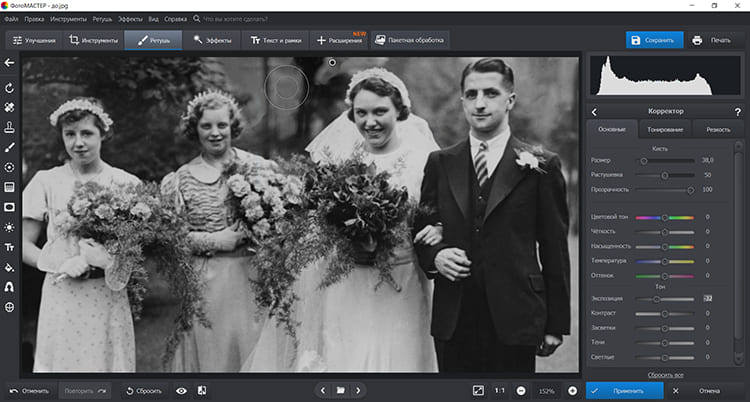
Устранение блика
Также функция пригодится, если не получилось аккуратно свести недочет. В таком случае выделите неудачный фрагмент и повысьте немного размытие.
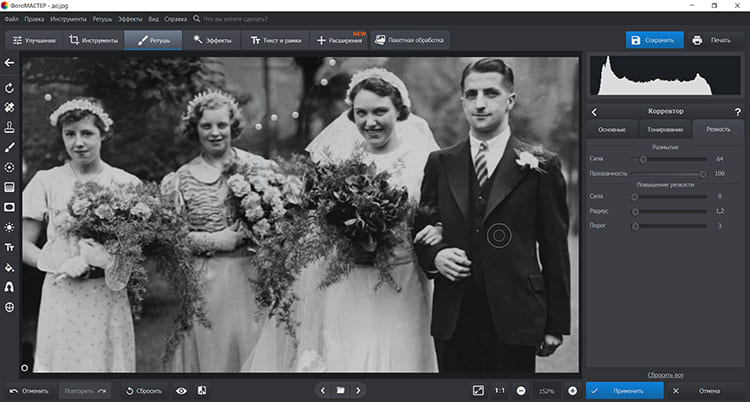
Так недостаток будет менее заметен
Можно улучшить скан за счет ретуши лица. Воспользуйтесь опцией «Идеальный портрет». Примените готовые пресеты или улучшите вид кожи, глаз, бровей и губ вручную. Это позволит осветлить лицо, скрыть пятна на портрете, повысить четкость, убрать блики.
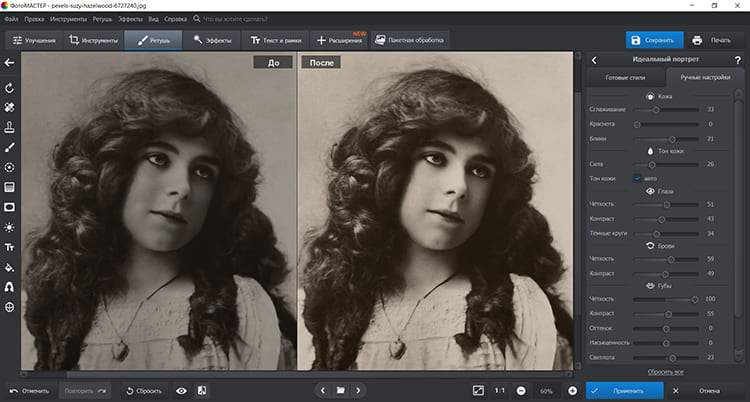
Редактирование портрета
Большинство снимков со временем тускнеют и теряют детализацию. Поэтому необходимо усилить резкость цифровой копии. Сделайте это в разделе «Улучшения». Во вкладке «Основные» можно повысить четкость. В «Резкости» увеличьте значение силы и установите число от 40 до 100. Радиус лучше оставить в пределах от 1 до 3.
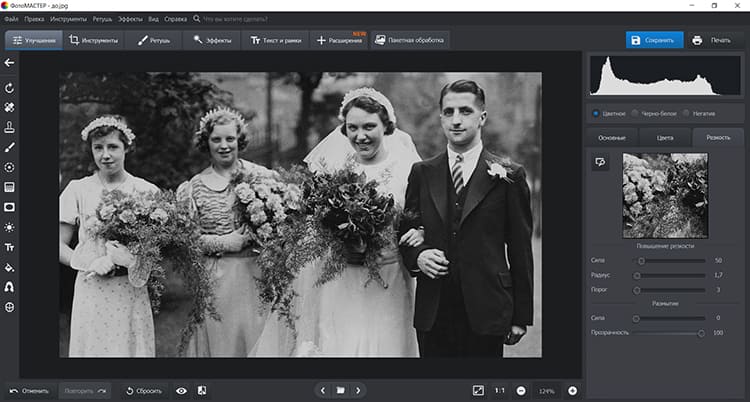
Увеличение резкости
Перед экспортом можно сделать фото более интересными, усилив ретро-эффект. Для этого перейдите во вкладку «Эффекты». В категориях «Винтажные» и «Фотопленки» будут предложены фильтры для стилизации кадра под старину.
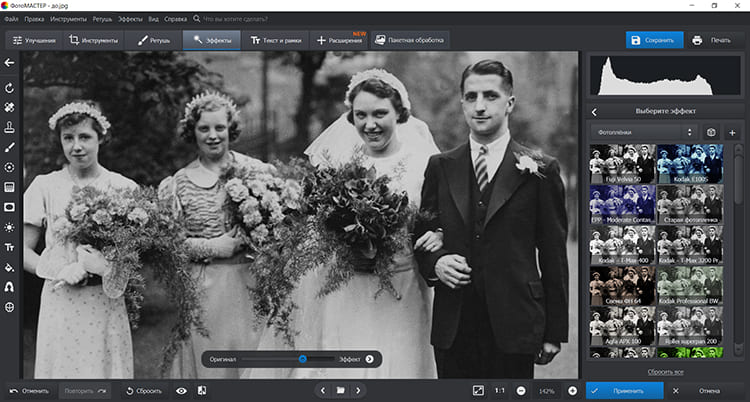
Наложите подходящий вариант
Сохраните документ на компьютер. Для этого кликните «Файл» — «Быстрый экспорт». Установите подходящий формат и качество. Вы также можете распечатать фотоснимок взамен поврежденного кадра или опубликовать в социальных сетях.
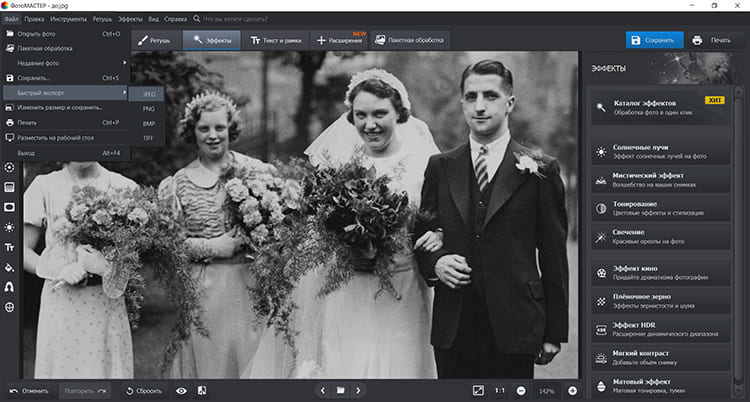
Сохранение результата
Оцените, что получилось:


Akvis Retoucher
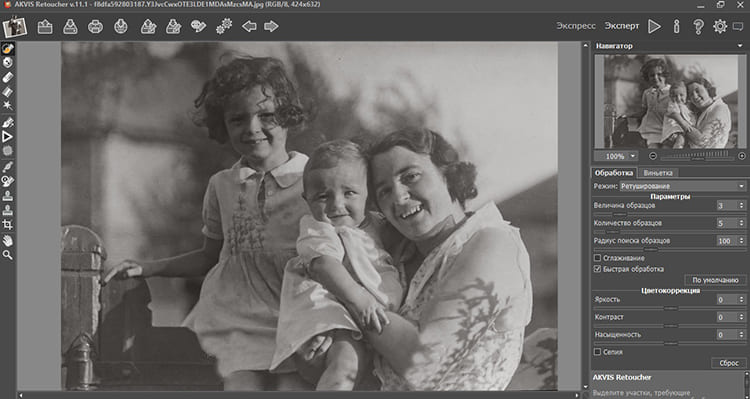
Русский язык: Да
Программное обеспечение для ретуширования старинных фотокарточек. Retoucher позволит стереть надписи, ненужные объекты и другие элементы. Редактирование можно выполнять вручную или автоматически. В быстром режиме ПО сделает коррекцию самостоятельно, а затем вы сможете доработать результат вручную, если это необходимо.
Akvis можно скачать на пробный период в качестве самостоятельного продукта или плагина для AliveColors, Photoshop, PaintShop и других. Бессрочная версия редактора стоит 4 900 руб.
- устранение ненужных предметов и надписей;
- реконструкция недостающих частей фотоматериала;
- пакетная обработка файлов.
Чтобы обработать исходник в фоторедакторе:
- Запустите ПО и дважды кликните по области окна изображения. При первом использовании Akvis работает в экспресс-режиме с упрощенным интерфейсом и ограниченным набором функций.
- Выделите недостатки. Они будут отмечены красным цветом. Переключитесь на «Ретуширование» и тапните по иконке старта.
- На верхней панели выберите опцию экспорта и сохраните итог на диск.
ФотоВИНТАЖ
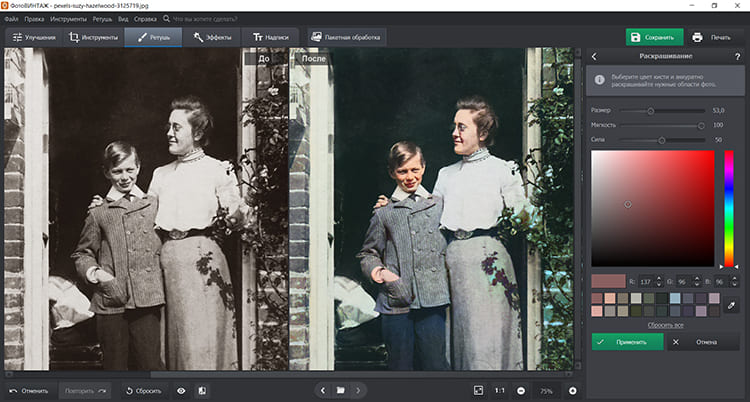
Русский язык: Да
У фоторедактора есть пробная версия, которую можно загрузить бесплатно. Стоимость лицензионной версии начинается от 686 рублей.
- автоматическое раскрашивание монохромных изображений;
- удобная реконструкция поврежденных снимков;
- применение фотоэффектов из встроенной библиотеки.
Для фоторетуши установите ФотоВИНТАЖ на ПК:
- Нажмите «Открыть фото» и найдите нужный кадр на жестком диске.
- В разделе «Улучшения» поставьте галочки рядом с автокоррекцией цвета и освещения. Также можно вручную отрегулировать параметры. Еще вы можете поручить программе автоматически раскрасить фотоснимок.
- Перейдите в «Ретушь». Примените «Штамп» для удаления крупных повреждений. Отрегулируйте величину кисти и отметьте участок, который нужно стереть. Появится второе выделение. Перетащите его в место, с которого необходимо взять материал на замену.
- Чтобы выгрузить отреставрированный вариант, наведите курсор на «Файл». Кликните «Быстрый экспорт» и подберите подходящий медиаформат.
Adobe Photoshop

Русский язык: Да
Профессиональное приложение для редактирования фотоизображений и создания полиграфической продукции. Photoshop содержит инструменты для выделения и удаления объектов, ретуширования портретов, работы со слоями и масками.
Фотошоп можно загрузить на 14 дней для ознакомления с функционалом. После требуется оплатить подписку стоимостью 1622.40 рублей в месяц.
- вырезание дефектов и лишних предметов;
- работа со слоями и режимами наложения;
- цветокоррекция и регулирование яркости;
- применение фильтров.
Чтобы отреставрировать фотоконтент:
- Установите ПО и нажмите «Файл» — «Открыть». Укажите документ на ПК.
- Чтобы обрезать лишние детали, на левой панели выберите «Рамка». Выделите часть, которую хотите сохранить. Подтвердите действие.
- Для устранения мелких несовершенств вызовите «Точечную восстанавливающую кисть» с помощью горячей клавиши J. Курсором выделите элемент. Он будет автоматически заменен.
- Стереть крупные недочеты можно «Штампом». Для вызова функции тапните по клавише S. Затем зажмите Alt и выделите текстуру, которой можно заменить дефект. Закрасьте поврежденный участок.
- Экспортируйте итог, нажав «Файл» — «Сохранить как».
Luminar 4
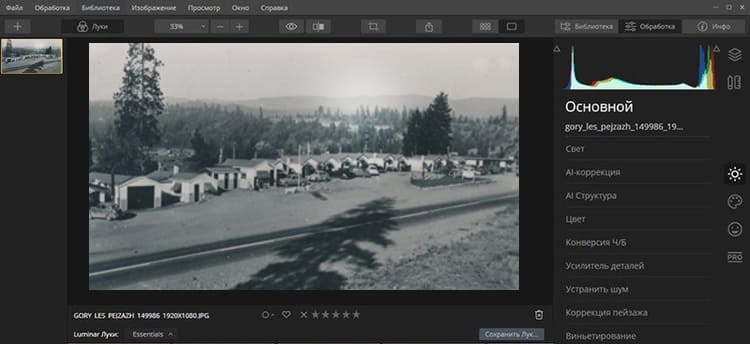
Русский язык: Да
Программное обеспечение для ретуширования с помощью искусственного интеллекта. В Luminar можно улучшить портреты, увеличить резкость и устранить цифровые шумы.
Для использования Luminar по итогу нужно приобрести лицензию за 6520 рублей. Разработчик гарантирует возврат средств в течение 30 дней, если продукт не оправдает ожидания.
- вырезание частей карточки с помощью ИИ;
- увеличение детализации;
- пакетная обработка медиаданных;
- шаблоны для моментальной разработки проектов;
- улучшение изображений технологией AI.
Пройдите инсталляцию и запустите Luminar:
- Импортируйте файл и перейдите во вкладку «Обработка». Найдите «Штамп». Зажмите кнопку Alt и выберите текстуры для замены нежелательного контента. Закрасьте ненужную часть.
- Для улучшения медиа воспользуйтесь фильтрами из встроенной коллекции. Также стоит воспользоваться «AI Структура» для повышения детализации.
- В меню «Файл» экспортируйте картинку на компьютер.
SoftOrbits Photo Retoucher
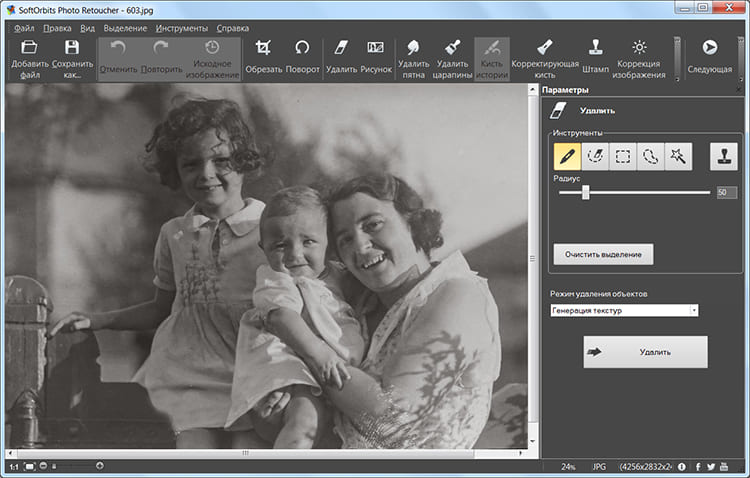
Русский язык: Да
Софт для восстановления фотокарточек. Photo Retoucher позволит автоматически стереть царапины, снизить шумы и размытость, раскрасить черно-белые фотоснимки. Также можно самостоятельно вырезать пятна, кадрировать, устранить недостатки.
ПО имеет демо-версию, которую можно использовать в течение ограниченного периода времени. Затем требуется купить лицензию за 1199 рублей.
- автораскрашивание монохромных карточек;
- быстрое скрытие царапин;
- ручное устранение недочетов.
Чтобы провести реставрацию:
- Запустите SoftOrbits. Нажмите «Добавить файл» и укажите путь к файлу.
- С помощью опции «Обрезать» кадрируйте исходник и сохраните только нужную область. Уменьшите рамку, потянув за нее.
- Кликните на функцию «Удалить царапины». Укажите размер и включите автопоиск. Если софту не удалось устранить все помехи, выделите их самостоятельно штампом, смазыванием и скрывателем.
- Наведите курсор на «Сохранить как. ». Подберите формат и введите название.
Retouch Pilot
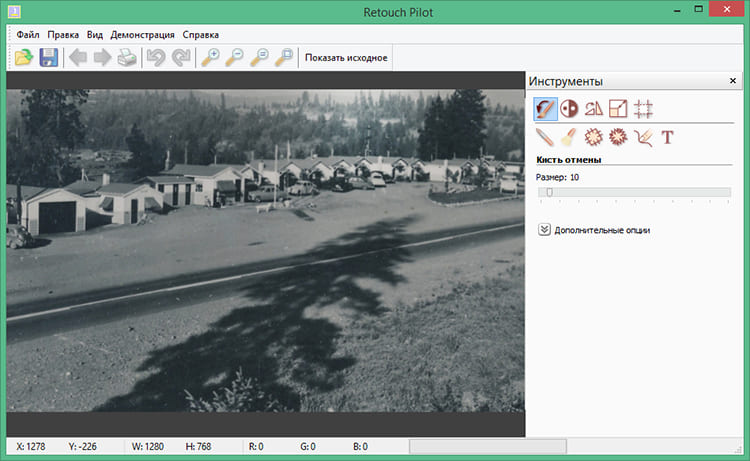
Русский язык: Да
Софт для быстрой реставрации старинных кадров. В Retouch Pilot можно стирать изъяны, заполнять трещины и оторванные детали, изменять форму объектов и пропорции карточки.
Ретушер доступен на ознакомительный период, но с ограничениями: экспорт доступен только в формате TPI. Чтобы получить полноценный инструментарий, купите лицензию за 1800 рублей.
- вырезание области фотокарточки;
- расширение фото и заполнение пустот;
- исправление формы предметов.
Для успешной реконструкции:
- Откройте документ в программе и выберите «Латание».
- Отрегулируйте ширину и шум фона. Затем закрасьте повреждения.
- Если нужно обрезать карточку, кликните на соответствующую иконку. Уменьшите рамку до нужных размеров.
- Выведите результат на ПК, нажав на значок сохранения.
Corel Paintshop Pro
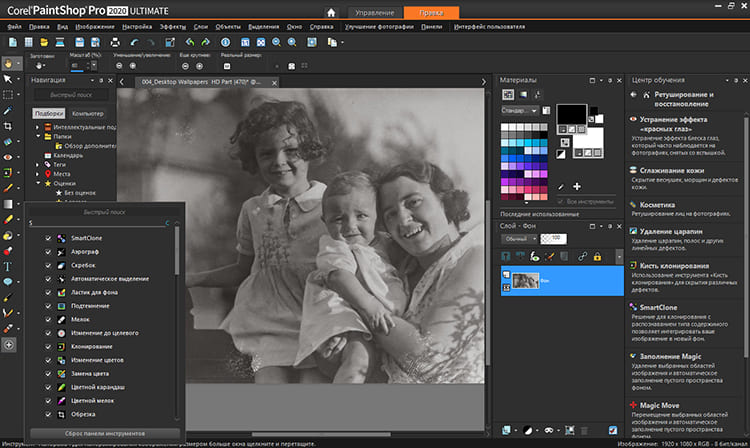
Русский язык: Да
Профессиональный софт для разработки графики, цветокоррекции изображений и работы с анимацией. В Paintshop можно изменять размер картинки, восстанавливать выцветшую карточку, корректировать освещение и оттенки, обводить и вырезать объекты.
Paintshop можно скачать на 30 дней для изучения функционала. По окончанию демо-периода продукт придется купить за 7000 рублей.
- коррекция и восстановление выцветших кадров;
- добавление пресетов из интернета;
- поддержка слоев и наложение масок;
- шумоподавление с помощью ИИ.
Выполните следующие шаги:
- Запустите Paintshop и импортируйте фотографию.
- Кликните «Настройка» — «Добавить/удалить шум» — «Автоматическое удаление небольших царапин». ПО самостоятельно уберет большинство повреждений. Для ручной коррекции можно использовать функцию «Удаление царапин», которая представлена на панели инструментов.
- Для регулирования освещения нажмите «Настройка» — «Яркость и контрастность». Подберите подходящие значения.
- Экспортируйте итог, нажав на значок сохранения.
Заключение
Теперь вы знаете, как отреставрировать старинные кадры. Благодаря приложениям на ПК можно стереть трещины и загрязнения и повысить детализацию фотоснимка. Лучшей программой для реставрации старых фотографий является ФотоМАСТЕР. Редактор подходит для новичков и предлагает удобные опции для ретуши, регулировки освещения и цветов фото.
Если же вам требуется приложение для раскрашивания черно-белого кадра, воспользуйтесь программой ФотоВИНТАЖ. Она предлагает автоматические опции для колоризации данных и реставрации фото. Скачайте понравившийся фоторедактор и приступите к обработке старинного фотоархива прямо сейчас!
Восстанавливаем пропавшие файлы в приложении Hetman Partition Recovery
О программе
Partition Recovery - программа для восстановления фотографий и других удалённых данных. Она является условно бесплатной, поддерживает работу с разными видами носителей (позволит выполнить восстановление удаленных фото c карты памяти) и дает возможность реанимировать файлы при форматировании или повреждении логических разделов диска. Среди других преимуществ - русскоязычный интерфейс, хорошая производительность, небольшой вес инсталлятора.
После установки, запустите программу – откроется основное окно с меню и доступными носителями информации.
Запуск пошагового мастера
Два раза кликаем по диску, на котором хранилось изображение до потери – откроется мастер восстановления. В появившемся окне необходимо выбрать тип анализа (быстрое или полное сканирование). Стоит отметить, что второй вариант предназначен для более тщательной обработки (например, если файл удален давно), но и выполняется он дольше. Нажимаем кнопку «Далее» и ждем завершения. Затем нажимаем «Готово» и на экране отобразится структура - удаленные файлы и папки в дереве каталогов.
Выбор стертых объектов
Среди всех файлов нужно выбрать целевые. Очень удобно, что в правой части экрана предусмотрено окно для предварительного просмотра. Выделяем изображение, нажимаем правой кнопкой и выбираем пункт «Восстановить фотографии». Следующим шагом будет установка способа сохранения - на жесткий диск компьютера, CD/DVD, виртуальный привод или передача по FTP. Затем кликаем «Далее».
Старт процедуры
В новом окне остается задать путь, по которому будет сохранено изображение. Здесь же можно указать и другие настройки (когда необходимо восстановить структуру папок или альтернативные потоки данных). При работе с поврежденными текстовыми файлами разных типов предусмотрена возможность замены неизвестных символов. В завершение нажимаем кнопку «Восстановить» и некоторое время ожидаем окончания процесса.
Эффективный способ реанимации фото через утилиту Wondershare
Преимущества
Data Recovery - это еще один способ восстановить фото после случайного удаления. Программа дает возможность вернуть поврежденные или удаленные видео, музыку, документы, может работать с файловыми системами FAT16, FAT32, NTFS, EXFAT. Поддерживаются самые разные носители - внешние жесткие диски, USB-флешки, карты-памяти. Программное обеспечение отличается понятным принципом работы, хорошей производительностью и возможностью глубокого сканирования.
После запуска отобразится стартовое окно. Здесь можно выбрать тип файлов, которые требуется найти - в нашем случае "Фото/Графика" (показано на скрине).
Выбор раздела и начало сканирования
Нажимаем кнопку «Дальше» в правом нижнем углу и следующем окне указываем диск или съемный накопитель, на котором нужно произвести поиск. Если вы решили восстанавливать удаленные фото с телефона, смартфона или планшета, устройство обязательно должно быть подключено в режиме флешки! Жмем «Старт». После завершения процесса сканирования на экране появится результат в виде дерева, в котором для удобства все файлы будут отсортированы по разрешению (в каждой папке содержится определенный тип файлов).
Сохранение фотографии
Нажав на конкретное изображение, в правой части можно увидеть некоторую информацию о нем – имя, размер, путь, статус. Здесь же предусмотрено окно для предварительного просмотра. Выбираем подходящий файл, нажимаем правой кнопкой – «Восстановить выделенное» и в появившемся окне выбираем диск и папку, в которой будет сохранено фото.
Современные технологии обеспечивают высокий уровень защиты информации, но даже это не исключает возможность слуйчаной потери. Причиной тому могут служить вирусы, хакерские атаки и человеческий фактор. В любом случае, помочь восстановить потерянные фотографии видео и документы смогут представленные в этой статье приложения. Выбирайте удобный способ восстановления, скачивайте установщик по ссылке вверху и следуйте нашей пошаговой инструкции.
Каждый новый день полон новых событий, которые мы стремимся запечатлеть не только в памяти, но и на фотографиях, чтобы позже иметь возможность, глядя на снимок, вновь испытать волнение и восторг. Сегодня мы часто не распечатываем фотографии, а сохраняем их на компьютере в цифровом формате. Но что делать, если в результате каких-либо действий с наших стороны (случайное удаление) или внешних сил (поломка компьютера, вирусная атака и др.) изображения исчезли с ПК? Если Вы попали именно в такую ситуацию, не спешите отчаиваться – в данной статье мы опишем самые действенные способы, как можно восстановить удаленные фото на компьютере, а также представим Вам лучшую программу для восстановления удаленных фото на ПК.
Обшая причина, по которой фото теряются
Для начала более подробно рассмотрим наиболее распространенные причины удаления изображений с компьютера:
- Случайное удаление пользователем
- Использование нелицензионного ПО
- Программные или системные сбои
- Загрузка вредоносного ПО
- Форматирование памяти
- Изменение разделов диска
- Повреждение раздела или всего диска
- Сбой процессора
Помимо вышеперечисленных, бывают и иные причины стирания фотографий на компьютере, однако представленные ниже способы смогут помочь Вам в любой ситуации.
Способ 1. Как восстановить удаленные с компьютера фото из корзины (если данные не были удалены из корзины)
Корзина – это встроенный элемент операционной системы, использующийся для временного хранения файлов и папок, которые были удалены. На момент нахождения файлов в корзине они легко могут быть восстановлены. Это особенно актуально при случайном удалении нужного файла. Поэтому если Вы еще не успели очистить корзину после удаления каких-либо значимых для Вас данных, то Вы можете использовать нижеприведенную инструкцию по быстрому и эффективному возврату фото на прежние места. Если же корзина все-таки была очищена, придется использовать другой способ, но об этом чуть позже в нашей статье. Итак, восстанавливаем фото из корзины на ПК.
1. На Рабочем столе выберите элемент «Корзина». Щелкните по иконке левой кнопкой мыши два раза для открытия корзины.
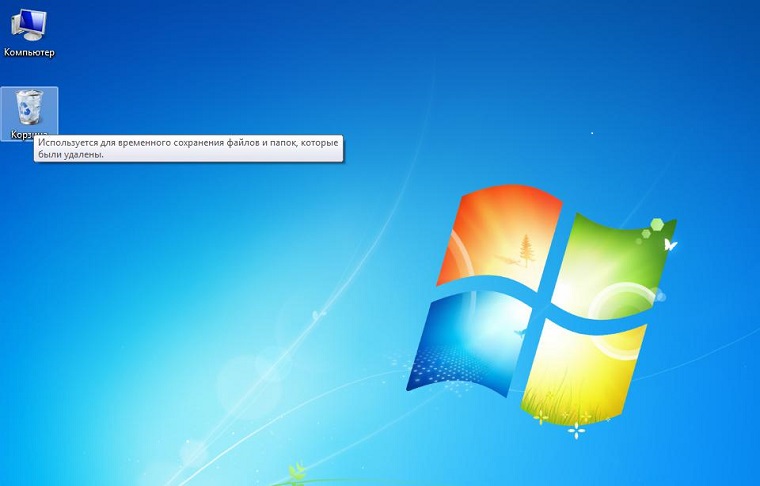
2. Зажав кнопку левую кнопку мыши или с помощью сочетания клавиши «Ctrl» и стрелочек выделите файлы, которые необходимо восстановить из корзины. Предварительный просмотр в данном случае ограничен иконками файлов. Однако в случае с фотографиями Вы можете выбрать на верхней панели окна опцию «Вид» и выбрать «Огромные значки». Изображения можно будет просмотреть в максимально возможном масштабе (но, конечно, не на весь экран).
3. Отметив все нужные Вам изображения, щелкните правой кнопкой мыши и выберите опцию «Восстановить». Все восстановленные файлы будут перемещены из корзины в папки своего исходного нахождения. Если Вам необходимо восстановить все имеющиеся в корзине объекты, выберите соответствующую опцию на верхней панели окна.
Note: Вы также можете увеличить объем вмещаемых в корзину данных, выбрав категорию «Свойства» (кликните на Рабочем столе по иконке корзины правой кнопкой мыши и выберите «Свойства»). Здесь Вы можете настроить необходимый размер корзины, увеличив или уменьшив объем данных, временно сохраняемых в данном месте. Также убедитесь, что функция удаления файлов без перемещения их в корзину не включена – это позволит и в будущем использовать данный способ для восстановления утерянных фото с компьютера.
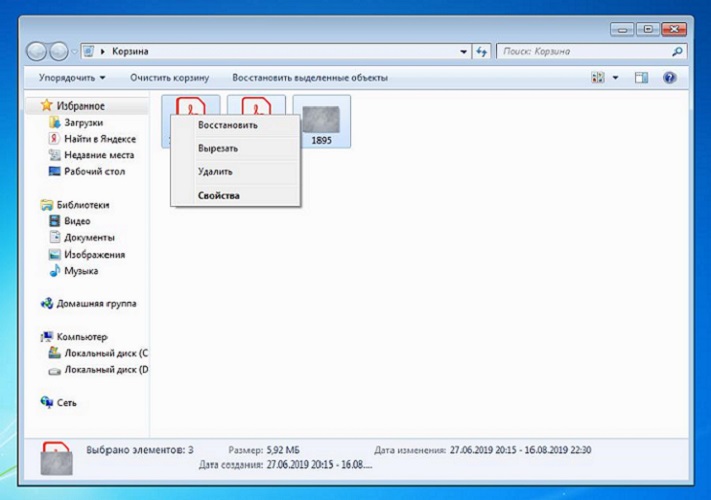
Данный способ предельно прост и не требует особых программных знаний или установки специального ПО. Однако границы его возможностей достаточно узки, поэтому мы рекомендуем в ситуации, когда Вы обнаружили, что с Вашего компьютера пропали важные фотографии, первым делом попробовать восстановить их с помощью корзины. Если же данный способ не сможет Вам помочь, можно будет обратиться к лучшему из существующих инструментов восстановления удаленных файлов – утилите UltData - Windows Data Recovery от компании Tenorshare.
Способ 2. Как использовать программу для восстановления потерянных / удаленных фото с компьютера
Существует множество программ, разработанных для восстановления удаленных файлов, в том числе фотографий, с различных устройств – компьютеров, телефонов, цифровых камер и т.д. Все они обладают схожим алгоритмом работы: сканируют устройство на предмет файлов, отмеченных системой как пригодных для перезаписи, и восстанавливают их. Отличия таких программ друг от друга заключаются в небольших деталях, которые, тем не менее, могут оказаться критичными для того или иного пользователя. Например, возможность предварительного просмотра файлов, оперативность работы программы, процент восстанавливаемых данных, возможность бесплатного использования и др. Сегодня мы расскажем Вам об одной из программ такого рода, которую мы выбрали благодаря ее максимально выгодным для пользователя характеристикам – это утилита UltData - Windows Data Recovery от разработчика Tenorshare.
Чтобы убедиться в несомненных достоинствах программы, ознакомьтесь с кратким обзором :
- Восстановление различных типов файлов – аудио, видео, изображения, смс, игры, pdf, word, e-mail, системные файлы и многих других форматов данных.
- Наличие функции предварительного просмотра удаленных файлов перед их восстановлением.
- Высокая скорость работы программы и гарантированный разработчиком результат.
- Восстановление данных как с ПК, так и с портативных устройств – карт памяти, флешек, плееров, камер и т.д.
- Возможность восстановления данных даже из поврежденного раздела или диска, а также с поврежденных носителей.
- Работа с операционными системами Windows и Mac.
- Два режима сканирования – быстрый и глубокий.
- Простой и удобный интерфейс с краткой инструкцией пошаговых действий.
- Наличие платной и бесплатной версии программы.
- Возможность установки русскоязычной версии программы.
Итак, для того, чтобы восстановить удаленные фото на ПК с помощью программы, Вам необходимо выполнить несколько простых действий.
Шаг 1 Загрузите программу с официального сайта и установите ее на Вашем компьютере. При установке выберите место, где не были ранее сохранены удаленные изображения. В противном случае вероятность восстановления данных сильно понизится из-за риска перезаписи информации.
Шаг 2 Запустите утилиту на Вашем ПК. В открывшемся окне программы укажите раздел диска, где были сохранены фото, которые Вы хотите восстановить. В правом нижнем углу программы нажмите кнопку «Скан».

Шаг 3 Когда сканирование раздела будет завершено, в окне программы будет отображен перечень файлов, доступных для восстановления. Сортировка изображений может быть установлена по пути сохранения, дате создания или типу файла в зависимости от Ваших предпочтений. На данном этапе возможен предварительный просмотр всех файлов для отбора необходимых. Отметьте выбранные файлы и нажмите кнопку «Восстановить» в правом нижнем углу окна.

По умолчанию программа использует режим быстрого сканирования. Если Вы не обнаружили в перечне файлов каких-либо изображений, выберите режим «Глубокое сканирование». В данном случае сканирование будет еще более тщательным, однако стоит учитывать, что и время, затрачиваемое программой на процесс поиска удаленных файлов, увеличится.
Шаг 4 После отбора файлов укажите путь их сохранения после восстановления. Помните о необходимости выбора особого места для хранения (отличного от того, откуда восстанавливаются фото). Подтвердите Ваш выбор и подождите несколько минут, после чего все удаленные ранее фото станут вновь доступными на Вашем ПК.

Хорошим бонусом от разработчика программы является наличие бесплатной версии. Если размер фото, которые Вам необходимо восстановить, не превышает 500 Мб, то Вы можете воспользоваться бесплатной версией утилиты и лично убедиться в ее возможностях!
Заключение
Таким образом, мы рассмотрели два варианта восстановления фото, удаленных в силу каких-либо обстоятельств с Вашего компьютера: без использования специализированного ПО и с помощью него. Плюсом использования второго варианта является его универсальность – специальные программы можно использовать в любой ситуации потери данных. Одной из лучших программ подобного типа является представленная в нашей статье утилита. Зарекомендовавшая себя лучшим образом, программа станет Вашим надежным помощником и вернет утраченные фотографии всего за пару кликов!
Если вы хотите восстановить файлы, которые вы случайно удалили на вашем компьютере, мы также предоставим вам решение.
Читайте также:

