Как восстановить удаленные файлы с сервера
Обновлено: 05.07.2024
Сервер имеет огромное значение в инфраструктуре организаций, поскольку на нем хранится важная информация, и развернуты критически важные программы. Неисправность данного оборудования может привести к нестабильности всей вашей предпринимательской деятельности. Сегодня часто сервер используется и для объединения всех ПК предприятия в единую сеть. Он применяется в качестве хранилища данных и играет роль своеобразной резервной базы для всех сетевых компьютеров.
В случае выхода сервера из строя следует позаботиться о восстановлении информации с сервера как можно скорее, иначе данные, которые на нем хранятся, могут быть утрачены навсегда. До того, как восстановить удаленные данные на сервере, нельзя запускать операцию восстановления массива, так как этот процесс может помешать выполнению такого действия, как восстановление сервера.
1. Вероятные причины неисправности серверов
Сервер может выйти из строя по ряду причин, наиболее распространенными из которых являются:
- ошибки сотрудников в случае повторной сборки массивов;
- обновление ОС;
- неисправность таблицы разделов;
- неисправность файловой системы;
- неправильные настройки;
- предотвращение утраты информации;
- неисправность таблицы записей ОС сервера;
- неисправность конфигурационных файлов;
- нечаянное удаление файлов, имеющих критическое значение;
Советы по поддержки системы:
- регулярно создавайте резервные копии важной информации и следите за их целостностью;
- меняйте HDD раз в два-три года;
- чаще обновляйте антивирусы;
- следите за работоспособностью вашего ИБП;
- регулярно производите действия по обслуживанию оборудования сервера;
- по возможности анализируйте логи ОС;
- просматривайте логи программ резервного копирования.
Если оборудование все же вышел из строя и требуется восстановление сервера, рекомендуем воспользоваться приложением Handy Backup Server Network (рисунок 1).

Рис. 1 – Интерфейс приложения Handy Backup Server Network
2. Использование приложения Handy Backup Server Network для восстановления данных на сервере
Программа Handy Backup Server Network является универсальным решением, помогающим управлять восстановлением всех серверов с помощью единой панели управления. Благодаря возможности централизованного восстановления, это приложение является оптимальным вариантом резервного копирования на предприятиях среднего и малого бизнеса.
- инсталлируйте Handy Backup Server Network на компьютер администратора;
- инсталлируйте Агент на каждый сервер и рабочую станцию, информацию которых вы желаете скопировать;
- создайте в панели управления задачи для резервного копирования.
С помощью Агентов можно осуществлять восстановление данных с серверов, папок, библиотек ОС Windows, образов дисков и системных реестров. На рисунке 2 указаны функции программы Handy Backup Server Network и Агентов.

Рис. 2 – Функции приложения Handy Backup Server Network
Программа Handy Backup Server Network позволяет осуществлять:
- Централизованное управление восстановлением. Приложение помогает управлять всеми процессами восстановления данных с сервера файлов, хранением и восстановлением информации рабочих станций и серверов из единой панели инструментов.
- Оперативное и удобное восстановление информации. У вас всегда есть возможность осуществить откат системы в рабочее состояние с использованием образа диска либо восстановить определенный объект на рабочую станцию либо удаленный сервер при отсутствии необходимости физического доступа к ним.
- Богатые возможности контроля и мониторинга. Достаточно всего раз произвести установку и настройку приложения, чтобы впоследствии все задачи выполнялись в автоматическом режиме.
Вы когда-нибудь удаляли или перезаписывали файл, хранящийся на файловом сервере, и хотели бы, чтобы этого не было? Знаете ли вы, что вы можете вернуть удаленные или предыдущие версии файлов, не обращаясь в службу поддержки с просьбой о восстановлении файлов? Ну, можно восстановить удаленные файлы с файлового сервера или сервера Windows. Все, что вам нужно, это профессиональное программное обеспечение для восстановления данных сервера.
Когда файлы удаляются с сервера Windows или файлового сервера, ОС сервера Windows не стирает фактические данные файла. Вместо этого он только удаляет запись файла в таблице файлов. Благодаря этому пространство удаленных файлов теперь свободно для новых файлов. Вот почему важно не использовать компьютер, чтобы предотвратить перезапись данных.
Серверное программное обеспечение для восстановления данных может восстановить окончательно удаленные изображения png jpg gif tif tiff jpeg bmp и другие необработанные данные изображений, фильмы RMVB AVI MOV WMV FLV 3GP ASF MKV MPEG MPEG MP4 HD видео, музыкальные песни mp3, aac, wav, ac3, данные документа Microsoft Office Word 2003, 2007, 2010, 2013 Документы doc docx, файлы Excel, файлы pdf, файлы PPT PowerPoint для презентации и папки с жесткого диска сервера Windows. Программное обеспечение для восстановления данных сервера работает с жестким диском IDE / SCSI / SATA I / SATA II / SSD. Вы можете восстановить удаленные файлы и папки со всех серверов Windows, таких как Windows server 2019, 2016, 2012 R2, 2012, 2008 R2, 2008, 2003 R2, 2003.
Как восстановить удаленные файлы с сервера
Шаг 1. Загрузите программу восстановления файлов сервера asoftech по ссылке ниже:
Шаг 2. Установите и запустите Asoftech Data Recovery, затем выберите сервер, на котором хранились файлы, затем нажмите «Next», чтобы начать сканирование потерянных фотографий, видео, документов, музыки и других файлов.
Шаг 3. Восстанавливаемые файлы будут показаны на странице результатов. Выберите те, которые вы хотите, и нажмите кнопку «Recover», чтобы сохранить файлы.
Загрузите программное обеспечение для восстановления данных с сервера и восстановите потерянные фотографии, видео, документы и другие файлы и папки с сервера Windows.

Другое полезное решение для восстановления данных
Вы можете восстановить удаленные файлы Worldwild, как вы можете сделать это самостоятельно на вашем компьютере. Так что вам не нужно идти в центры восстановления данных, ищет восстановления данных услуг от специалистов. Вы можете Performa восстановление данных и восстановление фотографий по всему миру, включая страны, Япония, США, Великобритании, Канады, Австралии, Новой Зеландии, Индии, Пакистана, Нигерии, Филиппин, Германии, Бангладеш, Египет, Франция, Италия, Таиланд, Непал, Нидерланды, Южная Африка, Польша, Турция, Ирак, Испания, Швеция, Кения, Камерун, Малайзии, России, Бельгии, Израиля, Австрии, Лонг-Айленд, Румыния, Зимбабве, Греции, Сьерра-Леоне, Мексика, Дания, Швейцария, Марокко, Норвегия, Ирландия, Сингапур, Ганы, Танзании, Финляндии, Португалии, Либерии, Иордании, Алжира, Ямайки, Гвинеи, Уганды, Гонконг, Чехия, Аргентина, Йемен, Хорватия, в таких городах как Ченнай, Бангалора, Торонто, Mississauga, дели, Калькутте, Mumbai, Пуна, дубаи, лондон, Nottingham, Хайдарабад, Шеффилд, Кройдон, лай, Бристоль, Манчестер, Уотфорд, Лутон, Дартфорд, Гэтвик, Чтение, Norwich, Челмсфорд, Ньюхейвен, Нортгемптон, Саутгемптон, Ноттингем, Дерби, Abingdon, Глостер, Bury St Edmunds, Эксетер, Лос-Анджелес, Мельбурн, Чикаго, Хьюстон, Перт, Филадельфия, Финикс, Сан-Франциско, Детройт, Сан-Хосе, Даллас, Кению, Бирмингемом, Финчли, Ванкувер, Канада, Монреаль, Оттава, Калгари, Виннипеге, Австралия , Сиднейская, melboune, брисбена, окленд, Хэмильтон, Вайкато, Атланта, Бостон, Риверсайд, Сиэтл, Миннеаполис, Тампа, Сент-Луис, Балтимор, Сан-Антонио, штат Делавэр, Денвер, Шарлотта, Питтсбург, Портленд, Уэст-Мидлендс, Большой Бристоль, Кардифф, Большого Глазго, Западный Йоркшир, Брэдфорд, Лидс, Ливерпуль, Большой Манчестер, Ноттингем-Дерби, Портсмут-Саутгемптон, Южный Йоркшир (Шеффилд), Ньюкасл-Сандерленд, Париж, Рандстада, Стамбул, Москва, Санкт-Петербург, Берлин, Мадрид, Рим, Киев, Бухарест, Минск, Вена, Гамбург, Будапешт, Варшава, Барселона, Харьков, Мюнхен, Милан, и заявляет, Алабама, Аляска, Аризона, Арканзас, Калифорния, Колорадо, Коннектикут, Сан-Диего, Майами, Флорида, Джорджия, Гавайи , Айдахо, Иллинойс, Индиана, Айова, Канзас, Кентукки, Луизиана, Мэн, Мэриленд, Массачусетс, Мичиган, Миннесота, Миссисипи, Миссури, Монтана, Небраска, Невада, Нью-Гемпшир, Нью-Джерси, Нью-Мексико, Нью-Йорк, Северная Каролина, Северная Дакота, Огайо, Оклахома, Орегон, Пенсильвания, Род-Айленд, Южная Каролина, Южная Дакота, Теннесси, Техас, Юта, Вермонт, Вирджиния, Вашингтон, Западная Вирджиния, Висконсин, Вайоминг.
В этом разделе описывается восстановление файлов и файловых групп в SQL Server с помощью среды SQL Server Management Studio или Transact-SQL.
В этом разделе
Перед началом работы
Восстановление файлов и файловых групп с помощью следующих средств
Перед началом
Ограничения
Системный администратор, восстанавливающий файлы и файловые группы, должен быть единственным лицом, использующим восстанавливаемую базу данных в данный момент.
Инструкция RESTORE недопустима в явной или неявной транзакции.
При использовании простой модели восстановления файл должен принадлежать к файловой группе, находящейся в режиме только для чтения.
Перед началом восстановления файлов по модели полного восстановления или модели восстановления с неполным протоколированием необходимо выполнить резервное копирование активного журнала транзакций (который называется заключительным фрагментом журнала). Дополнительные сведения см. в статье Создание резервной копии журнала транзакций (SQL Server)).
Чтобы восстановить зашифрованную базу данных, необходимо иметь доступ к сертификату или асимметричному ключу, который использовался для шифрования базы данных. Без сертификата или асимметричного ключа восстановить базу данных нельзя. Поэтому сертификат, используемый для шифрования ключа шифрования базы данных, должен храниться в течение всего времени, пока есть необходимость в резервной копии. Дополнительные сведения см. в статье SQL Server Certificates and Asymmetric Keys.
безопасность
Permissions
Если восстанавливаемая база данных не существуют, для выполнения инструкции RESTORE у пользователя должны быть разрешения CREATE DATABASE. Если база данных существует, разрешения на выполнение инструкции RESTORE по умолчанию предоставлены членам предопределенных ролей сервера sysadmin и dbcreator , а также владельцу базы данных (dbo) (для параметра FROM DATABASE_SNAPSHOT база данных всегда существует).
Разрешения на выполнение инструкции RESTORE даются ролям, в которых данные о членстве всегда доступны серверу. Так как членство в предопределенной роли базы данных может быть проверено только тогда, когда база данных доступна и не повреждена, что не всегда имеет место при выполнении инструкции RESTORE, члены предопределенной роли базы данных db_owner не имеют разрешений RESTORE.
Использование среды SQL Server Management Studio
Восстановление файлов и файловых групп
После подключения к соответствующему экземпляру компонента Компонент SQL Server Database Engineв обозревателе объектов разверните дерево сервера, щелкнув имя сервера.
Разверните узел Базы данных. В зависимости от типа восстанавливаемой базы данных выберите пользовательскую базу данных или раскройте узел Системные базы данных и выберите системную базу данных.
Щелкните правой кнопкой мыши базу данных, укажите на пункт Задачи и щелкните Восстановить.
Щелкните Файлы и файловые группы, после чего откроется диалоговое окно Восстановление файлов и файловых групп .
На странице Общие в списке В базу данных введите имя восстанавливаемой базы данных. Можно ввести новую базу данных или выбрать уже существующую из раскрывающегося списка. Список включает все базы данных на сервере кроме системных баз данных master и tempdb.
Чтобы указать источник и расположение восстанавливаемых резервных наборов данных, выберите один из следующих вариантов.
Из базы данных
Введите имя базы данных в списке. Данный список содержит только базы данных, резервное копирование которых было выполнено в соответствии с журналом резервного копирования msdb .
С устройства
После добавления нужных устройств в списке Носитель резервной копии нажмите кнопку ОК для возвращения на страницу Общие .
В сетке Выберите резервные наборы данных для восстановления выберите нужные резервные наборы. В этой сетке отображаются резервные копии, доступные в указанном месте. По умолчанию предлагается план восстановления. Чтобы переопределить предложенный план восстановления, можно изменить выбранные элементы в сетке. Если выбор каких-то резервных копий отменяется, то автоматически отменяется и выбор зависящих от них резервных копий.
Для просмотра или выбора дополнительных параметров нажмите кнопку Параметры на панели Выбор страницы.
На панели Параметры восстановления можно выбрать любой из следующих параметров, если он подходит к данной ситуации.
Восстановление файловой группы
Указывает, что восстанавливается вся файловая группа.
Перезаписать существующую базу данных
Указывает, что операция восстановления должна переписать все существующие базы данных и связанные с ними файлы, даже если база данных или файл с указанным именем уже существуют.
Выбор этой функции равнозначен использованию параметра REPLACE в инструкции RESTORE языка Transact-SQL .
Выдавать приглашение перед восстановлением каждой резервной копии
Запрашивает подтверждение перед восстановлением из копии каждого резервного набора данных.
Этот параметр особенно полезен, когда для использования различных наборов носителей необходимо менять ленты (например, если на сервере существует одно ленточное устройство).
Ограничить доступ к восстановленной базе данных
Доступ к восстановленной базе данных будет только у пользователей db_owner, dbcreator или sysadmin.
Выбор этой функции равнозначен использованию параметра RESTRICTED_USER в инструкции RESTORE языка Transact-SQL .
По желанию можно восстановить базу данных в новое местоположение, задав новое назначение для каждого файла в сетке Восстановить файлы базы данных как .
В качестве значения параметра Состояние восстановления укажите состояние базы данных после операции восстановления.
Оставить базу данных готовой к использованию, выполнив откат незафиксированных транзакций. Невозможно восстановить дополнительные журналы транзакций. (RESTORE WITH RECOVERY)
Восстанавливает базу данных. Это поведение по умолчанию. Выберите этот параметр для восстановления всех необходимых резервных копий. Этот параметр равнозначен указанию предложения WITH RECOVERY в инструкции RESTORE языка Transact-SQL .
Оставить базу данных в нерабочем состоянии и не выполнять откат незавершенных транзакций. Можно восстановить дополнительные журналы транзакций. (RESTORE WITH NORECOVERY)
Оставляет базу данных в состоянии восстановления. Чтобы восстановить базу данных, необходимо выполнить еще одно восстановление с использованием предыдущего параметра RESTORE WITH RECOVERY (см. выше). Этот параметр равнозначен указанию предложения WITH NORECOVERY в инструкции RESTORE языка Transact-SQL .
Если выбран этот параметр, то параметр Сохранить настройки репликации недоступен.
Оставить базу данных в режиме «только для чтения». Выполнить откат незавершенных транзакций с сохранением операции отката в файле, чтобы можно было отменить операцию восстановления. (RESTORE WITH STANDBY)
Оставляет базу данных в резервном состоянии. Этот параметр равнозначен указанию предложения WITH STANDBY в инструкции RESTORE языка Transact-SQL .
При выборе этого параметра необходимо указать резервный файл.
Файл отмены отката
Укажите имя резервного файла в текстовом поле Файл отмены отката . Этот параметр необходим, если нужно оставить базу данных в режиме «только для чтения» (RESTORE WITH STANDBY).
Использование Transact-SQL
Восстановление файлов и файловых групп
Выполните инструкцию RESTORE DATABASE для восстановления резервной копии файлов и файловых групп, указав следующее:
Имя базы данных для восстановления.
Устройство резервного копирования, откуда будет восстановлена полная резервная копия.
предложение FILE для каждого восстанавливаемого файла;
предложение FILEGROUP для каждой восстанавливаемой файловой группы;
Предложение NORECOVERY. (если файлы не изменялись со времени создания резервной копии, укажите предложение RECOVERY).
Если файлы были изменены после создания резервной копии, выполните инструкцию RESTORE LOG для применения резервной копии журнала транзакций, указав следующее:
Имя базы данных, к которой будет применен журнал транзакций.
Устройство резервного копирования, с которого будет восстановлена резервная копия журнала транзакций.
Предложение NORECOVERY, если существует другая резервная копия журналов транзакций для применения после текущего; в противном случае укажите предложение RECOVERY.
В случае применения резервных копий журналов транзакций они должны охватывать время резервного копирования файлов и их групп вплоть до конца журналов (если только не восстанавливаются ВСЕ файлы базы данных).
Примеры (Transact-SQL)
В этом примере восстанавливаются файлы и файловые группы базы данных MyDatabase . При восстановлении базы данных до текущего момента будут применены два журнала транзакций.

Что делать, что бы восстановить файлы Windows Server?
При удалении файла Windows Server, он не исчезает с жесткого диска – его можно восстановить из Корзины. Но даже в случае его безвозвратного удаления из Корзины, его всё ещё возможно восстановить. В Windows файлы никогда не исчезают бесследно, просто занимаемое ими место на жестком диске (или другом носителе информации) отмечается как то, на которое может производиться запись новой информации.
Восстановите файлы из Корзины Windows Server
Выполните следующее:
- Перейдите в Корзину на рабочем столе;
- Найдите файл или папку которые необходимо вернуть;
- Щёлкните по нужному элементу правой кнопкой мыши и в контекстном меню выберите Восстановить.
Альтернативный вариант: Выберите файлы или папки, которые необходимо восстановить и кликните на соответствующую функцию в меню окна Корзины: закладка Управление / Восстановить выделенные объекты.


Воспользуйтесь программой для восстановления удаленных файлов
Ищите как восстановить файлы удаленные без использования Корзины?В случаях, когда файлы удалены с Shift + Delete и стандартными средствами операционной системы их вернуть уже не предоставляется возможным, наиболее действенным способом будет использование программы Hetman Partition Recovery.
По умолчанию, пользователю будет предложено воспользоваться Мастером восстановления файлов. Нажав кнопку «Далее», программа предложит выбрать диск, с которого необходимо восстановить файлы. Дважды кликните на диске и выберите тип анализа. Укажите «Полный анализ» и ждите завершение процесса сканирования диска. После окончания процесса сканирования вам будут предоставлены найденные файлы. Выделите нужные и нажмите кнопку «Восстановить». Выберите один из предложенных способов сохранения файлов. Не сохраняйте файлы на диск, с которого они были удалены – их можно затереть.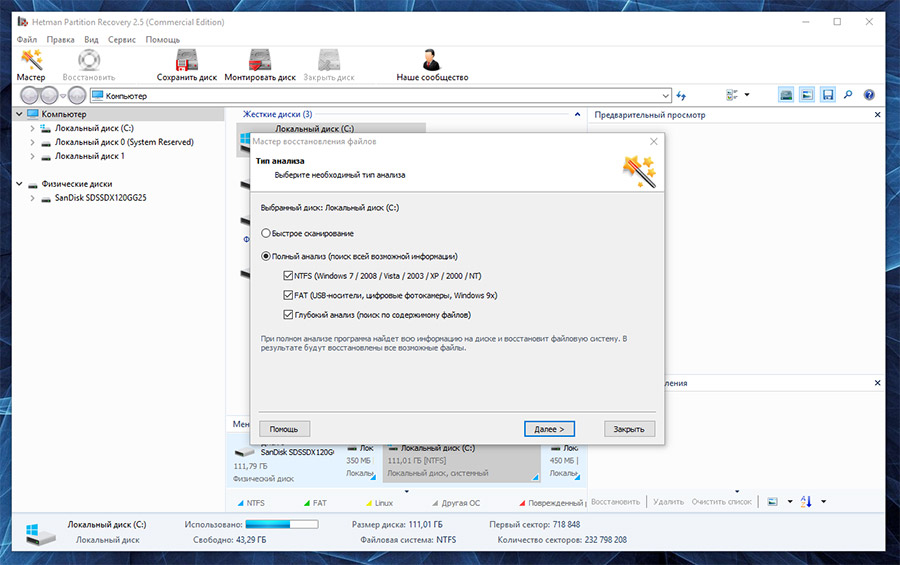

Восстановите системные файлы Windows Server
Необходимость восстановления системных файлов Windows Server может возникнуть в результате их повреждения или удаления. Это может произойти по причине некорректного использования операционной системой, в результате системных или аппаратных сбоев, а также воздействия вредоносного программного обеспечения.
Запустите средство проверки системных файлов sfc /scannow
С помощью данной команды можно восстановить системные файлы в случае если Windows работоспособна и запускается.
-
Запустите Командную строку от имени Администратора.
В окне Командной строки введите команду sfc /scannow и нажмите Enter.


Запустите Среду восстановления
Если в результате повреждения системных файлов операционная система утрачивает работоспособность и не загружается, то восстановить их можно используя среду восстановления.
Запустить её можно:
- Нажав во время запуска компьютера клавишу F8.
- С помощью загрузочного диска (или флешки).
Примечание. Первый вариант возможен только в случае, если во время установки операционной системы был создан загрузочный раздел. Данный раздел создаётся системой для её восстановления и в зависимости от системы может иметь размер 100 МБ, 350 МБ или 450 МБ.

Запустив Среду восстановления, выберите пункт Восстановление системы или Устранение неполадок компьютера. Название пунктов меню может варьироваться в зависимости от версии операционной системы и способа запуска Среды восстановления.
Восстановите поврежденные файлы
Как восстановить поврежденные файлы Windows Server?Целостность файлов Windows может быть нарушена в результате неправильной работы с ними, частой переустановкой программ или перезаписи информации.
Другими факторами, которые могут привести к повреждению файлов могут быть сбои в работе аппаратного обеспечения (например, наличие битых секторов на диске), сбой в работе программ или вирусы.
Восстановить повреждённые файлы можно c помощью команды DISM (данную команду необходимо использовать в случае если хранилище исходников системных файлов повреждено и файлы Windows не могут быть восстановлены с помощью sfc /scannow).

- Запустите Командную строку от имени Администратора и для проверки исходного образа на наличие повреждений введите команду:
DISM /Online /Cleanup-Image /ScanHealth - Если команда обнаружит наличие повреждений, для их восстановления запустите команду:
DISM /Online /Cleanup-Image /RestoreHealth - Повторно запустите команду sfc /scannow и перезагрузите компьютер.
Если по каким-то причинам восстановление файлов Windows осуществить не получилось, то осуществите их восстановление с помощью полной переустановки операционной системы.
Восстановите ассоциации файлов
Как вернуть ассоциации файлов в операционной системе Windows?Ассоциации файлов – это сопоставление типа файла с программой, с помощью которой он будет выполняться. В силу сбоев или ошибок Windows, а также из-за неправильных действиях самого пользователя, такие ассоциации могут нарушаться.
Это может выглядеть следующим образом: при попытке запустить любую программу, вместо нее открывается браузер, блокнот или что-то еще.
Выход из этой ситуации: восстановление ассоциации для файлов проблемного типа.
Для восстановления ассоциаций обычных файлов (изображения, документа, видео и т.д.):
Используйте пункт «Открыть с помощью». Кликните правой кнопкой мыши по файлу, сопоставление для которого необходимо изменить. Из списка предложенных программ выберите приложение, которое вам подходит или поищите другое.
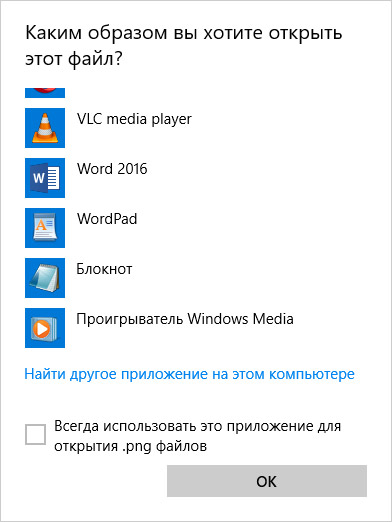
Запустите Панель управления / Программы по умолчанию / Сопоставление типов файлов или протоколов с конкретными программами. Чтобы увидеть, какая программа по умолчанию открывает данный тип файлов, щелкните соответствующее расширение файла. Чтобы изменить запускаемую по умолчанию программу, нажмите кнопку «Изменить программу».

Запустите Параметры компьютера / Система / Приложения по умолчанию. Внизу окна выберите пункт Выбор стандартных приложений для типов файлов [скрин].
Если нарушены ассоциации папок, ярлыков или exe-файлов то осуществите следующее:
Перезагрузите компьютер и перед загрузкой операционной системы нажмите клавишу F8. В появившемся меню выберите Безопасный режим с поддержкой командной строки. Установите ассоциации файлов с помощью следующих команд: assoc.exe = exefile; assoc.lnk= lnkfile; assoc.bat = batfile и т.д.
Как загрузить Windows в безопасном режиме

Откройте Редактор реестра. Для этого нажмите Win + R и введите команду regedit. Найдите и удалите раздел UserChoice в ветке
HKEY_CURRENT_USERSoftwareMicrosoftWindowsCurrentVersionExplorerFileExts.lnkOpenWithList (как пример для .lnk файлов)

После этого перезагрузите компьютер и ассоциации указанного типа файлов вернутся в рабочее состояние.
Восстановите DLL файлы Windows Server

Сами по себе DLL файлы не являются исполняемыми файлами, но они используются в работе другими программами. Возможные причины повреждения, удаления или ошибок DLL файлов:
- Непреднамеренное удаление DLL файлов.
- Перезапись DLL файлов.
- Воздействие вирусов или вредоносного ПО.
- Повреждение жесткого диска.
- Отсутствие или повреждение драйверов оборудования.
- Несовместимые версии файлов, которые принадлежат к различным приложениям.
Чтобы восстановить DLL файл:
- Найдите и скопируйте необходимый DLL файл из другого компьютера или установочного диска. Существую также DLL архивы в Интернете, которыми можно воспользоваться для поиска необходимой конфигурации DLL файла.
- Переустановите программу, ссылающуюся на DLL файл. Причиной ошибки DLL файла может быть ошибка в работе использующей его программы.
- Обновите драйвер устройства, работа которого вызывает ошибку DLL файла.
Проверьте компьютер на наличие вирусов. Некоторые вредоносные программы могут принимать вид DLL файла и вызывать ошибку в работе компьютера.

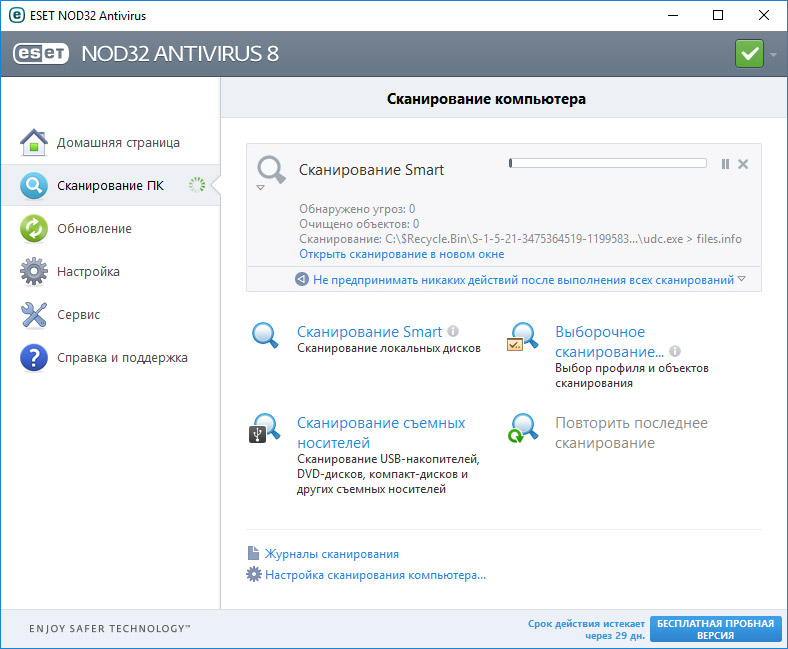
Осуществите восстановление системы, вернув её к последней работоспособной версии. Запустите окно Выполнить нажав сочетание клавиш Windows + R и введите в нём команду: rstrui.exe

В запустившемся Мастере восстановления системы выберите необходимую точку восстановления системы с датой, предшествующей дате начала возникновения DLL ошибок.
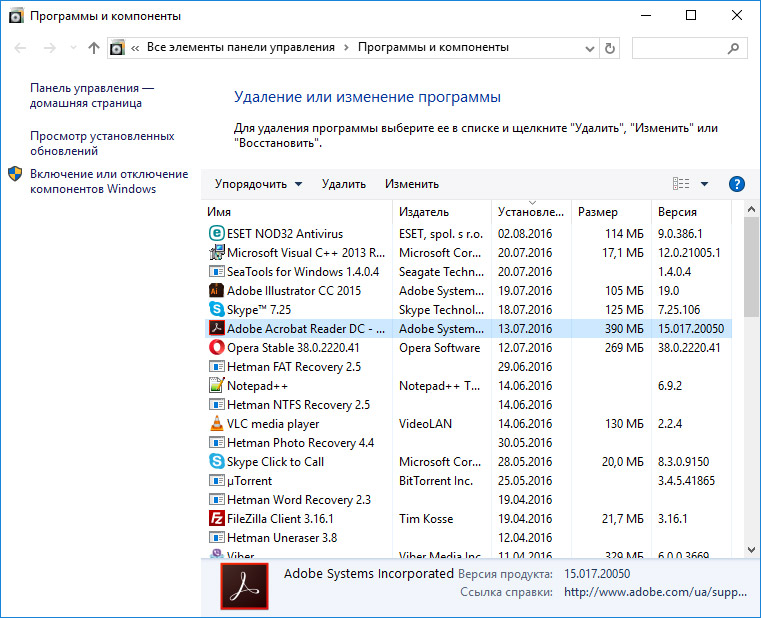
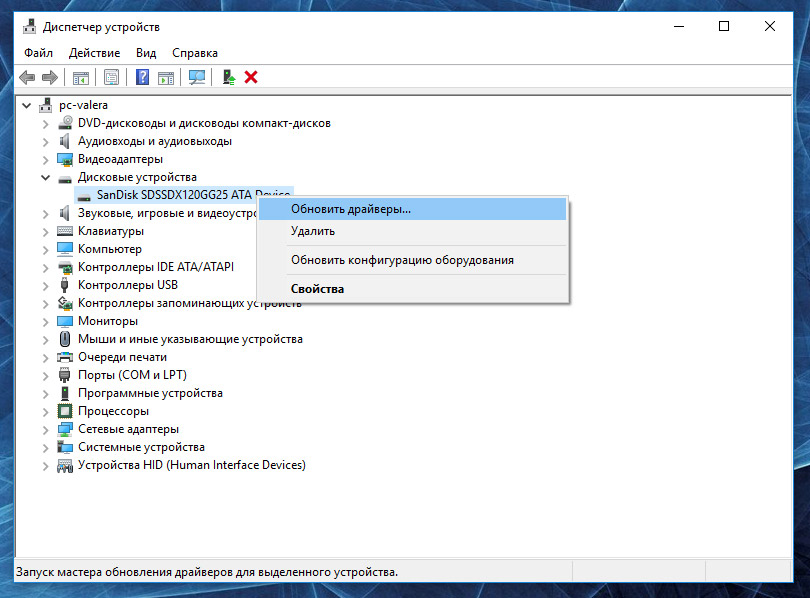
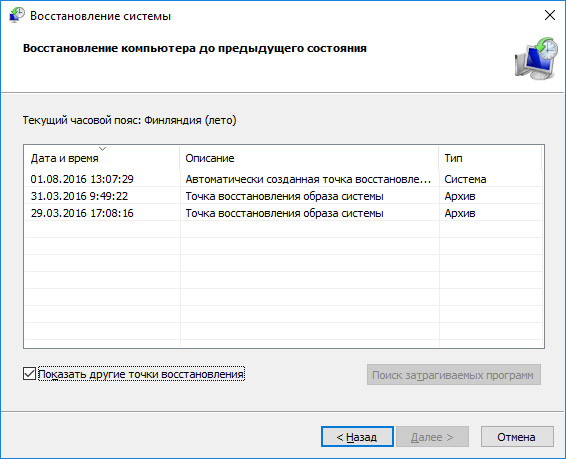
Переустановите операционную систему Windows

В случае, если ни один из указанных способов не привёл к необходимому результату, в таком случае полное восстановление работоспособности системы можно осуществить с помощью переустановки Windows.

Для того чтобы выполнить чистую установку Windows необходимо создать установочный диск или другой носитель с которого планируется осуществление установки операционной системы.
Загрузите компьютер из установочного диска. Для этого может понадобиться изменить устройство загрузки в BIOS или UEFI для более современных компьютеров.
Следуя пунктам меню установщика укажите диск, на который вы хотите установить Windows. Для этого понадобится отформатировать его. Если вас не устраивает количество или размер локальных дисков, их можно полностью удалить и заново перераспределить.
Помните, что форматирование, удаление или перераспределения дисков удалит все файлы с жесткого диска.
После указания диска для установки Windows запуститься процесс копирования системных файлов и установки операционной системы. Во время установки от вас не потребуется дополнительных действий. В течении установки экран компьютера будет несколько раз гаснуть на непродолжительное время, и для завершения некоторых этапов установки компьютер будет самостоятельно перезагружаться.
В зависимости от версии Windows на одном из этапов от вас может понадобиться выбрать или внести базовые параметры персонализации, режим работы компьютера в сети, а также параметры учётной записи или создать новую.
После загрузки рабочего стола чистую установку Windows можно считать законченной.
Примечание. Прежде чем приступить к выполнению чистой установки Windows заранее побеспокойтесь о наличии драйверов ко всем установленным устройствам и сохранности ваших файлов. Загрузите и сохраните драйвера на отдельный носитель информации, а для важных данных создайте резервную копию.
Читайте также:

