Как восстановить удаленные пдф файлы из корзины
Обновлено: 07.07.2024
Хотя все ОС предупреждают, что восстановить удалённые из «Корзины» файлы невозможно, на самом деле это не так. Если после удаления вы не сохраняли на диск ничего нового, документы несложно вернуть. Сделать это можно с помощью любой программы для восстановления данных.
Как восстановить удалённые из «Корзины» файлы в Windows
1. Загрузите и установите Recuva, бесплатную программу для восстановления файлов. В идеале устанавливать её нужно не на тот диск, с которого были удалены данные, чтобы не перезаписать их. Лучше всего будет скачать Portable‑версию Recuva на флешку и запускать её оттуда.
2. После первого запуска Recuva вы увидите мастер восстановления файлов. Нажмите Next.
3. Выберите, какой тип файлов хотите восстановить: видео, фото, музыку, документы и так далее. Или оставьте параметр All Files, чтобы найти все файлы. Нажмите Next.
4. Выберите параметр In the Recycle Bin, чтобы осуществить поиск именно в «Корзине». Если же ваши файлы были удалены без перемещения в «Корзину» или первый поиск ничего не дал, выбирайте опцию I’m not sure, чтобы поиск выполнялся везде. Нажмите Next.
5. При желании выберите опцию Enable Deep Scan, чтобы включить более тщательное сканирование. Это займёт больше времени, но результаты будут более надёжными. Нажмите Start.
6. Спустя некоторое время Recuva покажет файлы, которые можно восстановить. Выделите их и нажмите Recover, затем укажите место, куда их нужно сохранить.
Как восстановить удалённые из «Корзины» файлы в macOS
1. Загрузите и запустите утилиту под названием DiskDrill. Устанавливать её стоит на флешку или другой жёсткий диск.
2. Выберите диск, на котором располагались удалённые файлы. Нажмите «Искать данные».
3. Подождите, пока будут найдены файлы, которые можно установить. Или нажмите кнопку «Просмотреть найденное», чтобы не дожидаться конца сканирования.
4. Отметьте нужные файлы, щёлкните кнопку «Восстановить» и выберите, куда сохранить их.
Как восстановить удалённые из «Корзины» файлы в Linux
1. Загрузите установочный пакет программы R‑Linux для своего дистрибутива и установите его, затем запустите приложение.
2. Выберите ваш раздел, на котором расположена «Корзина». Обычно она находится там же, где папки пользователя. Если вы при установке Linux выбрали отдельный диск для своих данных, укажите /home, если не заморачивались с этим — корень /. Щёлкните его правой кнопкой мыши и нажмите «Сканировать».
3. Подтвердите «Сканирование» и подождите, пока процесс завершится.
4. Щёлкните правой кнопкой мыши нужный раздел и выберите «Показать содержимое диска». Найдите в просканированных папках содержимое «Корзины». Обычно адрес такой: /home/имя_пользователя/.local/share/Trash.
5. Щёлкните Trash правой кнопкой мыши и выберите «Восстановить». Затем укажите, куда сохранить данные, и нажмите «Да».

Эй, дорогая, мне нужна твоя помощь по поводу моих проблем. У меня есть ноутбук, но сейчас он не работает из-за других технических проблем. Теперь я хочу восстановить файл PDF с жесткого диска. Но когда я пытаюсь восстановить данные, он показывает пустой жесткий диск, означающий, что все мои данные удалены. Я не знаю, как его восстановить - поэтому я ищу технического эксперта, который мог бы решить эту проблему.
Что такое файл PDF?
PDF - сокращение от Portable Document Format - это формат файла, используемый для надежного обмена и представления документов. PDF-файлы могут содержать ссылки и кнопки, поля формы, аудио, видео и бизнес-логику. PDF-файл сохраняет все форматирование, шрифты, графику и цвет любого исходного документа, благодаря чему они выглядят одинаково на любом устройстве.
Что такое жесткий диск?
Жесткий диск является основным и обычно самым крупным устройством хранения данных в электронных устройствах, таких как компьютеры. Программное обеспечение, операционная система и все файлы хранятся на жестком диске.
Как правило, каждый жесткий диск будет разделен на один или несколько разделов, каждый из которых представлен буквой диска (например, C, D и E). Разные каталоги и файлы могут храниться в разных разделах. По умолчанию буква диска C назначается основному разделу на основном жестком диске компьютера.

FoneLab Data Retriever - восстанавливайте потерянные / удаленные данные с компьютера, жесткого диска, флэш-накопителя, карты памяти, цифровой камеры и многого другого.
- Восстановление фотографий, видео, документов и других данных с легкостью.
- Предварительный просмотр данных перед восстановлением.
Иногда раздел жесткого диска, содержащий файлы PDF, может быть поврежден по неизвестным причинам, в результате чего файлы PDF становятся недоступными или нечитаемыми.
Вы думаете, что эти PDF-файлы не могут быть восстановлены обратно и навсегда потеряны после сбоя жесткого диска?
На самом деле, данные по-прежнему можно восстановить, только если жесткий диск недоступен из-за немеханических проблем, а это означает, что жесткий диск работает нормально, не издавая необычных звуков или других физических симптомов.
Здесь возникает вопрос: как восстановить PDF-файлы с жесткого диска или отдельного раздела. Это то, на чем мы собираемся сосредоточиться в оставшейся части этой статьи.
Давайте начнем здесь.
1. Восстановить PDF-файлы из предыдущих версий
Windows поставляется с функцией автоматического резервного копирования файлов Предыдущие версии о которых многие пользователи компьютеров, похоже, не знают.
Предыдущие версии - это копии файлов или папок, которые Windows автоматически сохраняет в качестве точки восстановления. Вы можете использовать предыдущие версии для восстановления файлов или папок, которые вы случайно изменили или удалили или которые были повреждены.
Так долго как Защита системы включена, Windows будет создавать копию файла и папки один раз в день.
Если вы потеряете файл PDF из-за случайного удаления или сбоя жесткого диска, вы можете восстановить предыдущую версию этого файла, но вам нужно знать место, где сохранены файлы.
1. Убедитесь, что защита системы включена
Шаг 1 Перейдите в Start меню на компьютере.
Шаг 2 Нажмите на Панель управления > Система и безопасность > Система.
Шаг 3 Нажмите на Защита системы на левой панели.
Шаг 4 Посмотрите на Настройки защиты раздел, если Protection на On для системного диска, содержащего файлы PDF. Если нет, выберите Системный диск И нажмите Настроить кнопку.
Шаг 5: В новом диалоговом окне выберите Восстановление системных настроек и предыдущих версий файлов вариант. Затем нажмите Ok.

2. Восстановить потерянный файл PDF
Шаг 1 Нажмите Компьютер значок на рабочем столе, чтобы открыть его.
Шаг 2 Перейдите к папке, в которой находился потерянный PDF-файл, щелкните его правой кнопкой мыши и выберите Восстановить предыдущие версии опцию.
Шаг 3 Откроется диалоговое окно со списком предыдущих версий. Дважды щелкните предыдущую версию папки, содержащей потерянный файл PDF.
Шаг 4 Нажмите на Откройте чтобы просмотреть контент, чтобы убедиться, что это версия, которую вы хотите.
Шаг 5: Нажмите на Копировать чтобы создать копию определенной версии и сохранить ее в другом месте, или нажмите Восстановить чтобы заменить содержимое текущей папки выбранной версией, или вы можете перетащить папку в другое место, например на рабочий стол.

2. Восстановите PDF файлы с помощью FoneLab
Это самое простое решение. В этом решении вам понадобится профессиональное программное обеспечение для восстановления PDF.
FoneLab Data Retriever является надежным, который предназначен для восстановления почти всех потерянных файлов PDF путем глубокого сканирования жестких дисков. И это также может помочь вам восстановить текстовый файл с жесткого диска.
FoneLab Data Retriever - восстанавливайте потерянные / удаленные данные с компьютера, жесткого диска, флэш-накопителя, карты памяти, цифровой камеры и многого другого.
- Восстановление фотографий, видео, документов и других данных с легкостью.
- Предварительный просмотр данных перед восстановлением.
Позвольте мне показать, как это работает.
Шаг 1 Запустите это программное обеспечение
Бесплатно скачайте и установите это программное обеспечение на свой компьютер. Тогда программное обеспечение будет запущено автоматически и немедленно.
Шаг 2 Выберите тип данных и диск
В главном интерфейсе выберите Документ и место, где вы потеряли файл PDF.

Шаг 3 Сканирование данных
Нажмите Scan кнопка для быстрого сканирования на выбранном жестком диске. Все файлы будут отображаться на левой боковой панели. Если быстрое сканирование не может дать желаемый результат, вы можете нажать Глубокий анализ повторить попытку.

Шаг 4 Выберите файл PDF
В результате сканирования вы можете нажать PDF, чтобы найти нужные элементы. Вам разрешено просматривать соответствующую информацию каждого файла, включая имя файла, размер, дату создания и изменения. Кроме того, вы можете использовать функцию фильтра, чтобы быстро найти файлы, которые вы хотите восстановить.
Шаг 5 Восстановить PDF файл
Отметьте пункты и нажмите Recover Кнопка, чтобы восстановить выбранные файлы на ваш компьютер.
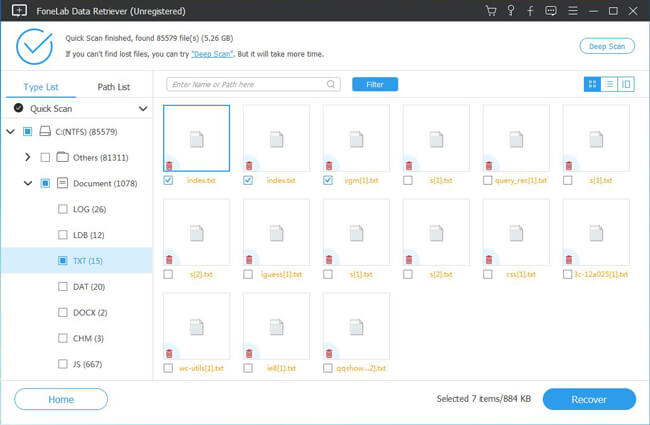
Более того,
В дополнение к файлам PDF, он может восстановить документы Word, Файлы Excel, изображения, электронные письма и другие данные.
Это также может помочь вам восстановить PDF файлы в Windows, флешка, карта памяти, съемный диск и т. д. и восстановление фотографий с цифровой камеры.
Это программное обеспечение предлагает пробную версию 30 - нажмите ссылку ниже, чтобы загрузить это программное обеспечение на свой компьютер и попробовать его.
FoneLab Data Retriever - восстанавливайте потерянные / удаленные данные с компьютера, жесткого диска, флэш-накопителя, карты памяти, цифровой камеры и многого другого.
Хорошо, если есть возможность заново скачать поврежденный файл или запросить его копию у отправителя. Тогда вопросов нет! Но что делать, если документ существует в единственном экземпляре? Начинать работу с самого начала? Может помочь известная в кругах специалистов утилита Recovery Toolbox for PDF. Но обо всем по порядку…
Разбор ошибок Adobe
Ситуация, когда PDF-файл становится испорченным после отправки по почте или неудачного копирования, является довольно типичной. Есть мнение, что причину этого нужно искать в перегруженном «костылями» программном коде Acrobat. Очень обидно. Типичный пример того, как великолепная концепция страдает из-за нерадивых разработчиков.
Восстановлению потерянных данных препятствует еще и то, что техническая документация (по словам специалистов) вообще никак не связана с логикой работы программного обеспечения Adobe. Компания тщательно бережет свои секреты. И, судя по всему, ждать штатных средств восстановления Acrobat людям предстоит еще долго.

Это далеко не единственная ошибка, которая может выскочить в момент работы с PDF-файлами, но одна из самых распространенных. Удивительно, но служба технической поддержки Adobe не желает помогать своим пользователям даже в мелочах. Посмотрим, как именно американские эксперты предлагают решать эту проблему.

Этот скриншот сделан на официальной странице разработчика, разберем его по пунктам.
Нельзя сказать, что в руководстве по исправлению ошибок совсем нет ничего ценного. В последнем разделе Still need help («Все еще нужна помощь») пару полезных советов можно найти. Так, пользователи Mac, которые работают с InDesign и Illustrator, должны сохранять свои PDF-проекты только с помощью Print to PDF. В противном случае файл будет испорчен. Если это ваш случай, нужно только заново сохранить документ по новой схеме.

Есть еще такой лайфхак, с его помощью вы сможете выдернуть из поврежденного файла текст. Суть метода в том, чтобы попробовать открыть поврежденный файл не с помощью Adobe, а через блокнот. Для этого щелкните правой кнопкой мыши по своему документу, далее «Открыть с помощью» – «Блокнот». Появится программный код, после чего вы сможете скопировать текстовую информацию, а затем отредактировать ее вручную.
К сожалению, этот метод работает не всегда. Извлечь таким образом фотографии, таблицы и графики невозможно, а верстка, которая зачастую и составляет основную часть работы, будет потеряна навсегда. Поэтому не нужно спешить. Сперва попробуем вернуть поврежденный PDF-документ при помощи инструментов сторонних разработчиков.
Профессиональные инструменты для работы с PDF
На самом деле сервисов, предлагающих разобраться с поврежденными файлами PDF, довольно много. Все упирается только в ваши финансовые возможности и готовность рисковать, доверяя конфиденциальную информацию посторонним. Часто проще смириться с потерей данных, чем отдавать результаты многих часов работы неизвестно кому.
Риск встретить мошенников в этом деле – девять шансов из десяти. Поэтому не спешите передавать первому же ресурсу свои данные. Лучше потратить несколько минут на изучение отзывов в интернете. И конечно, никогда не верьте тем, кто предлагает помощь бесплатно. Деда Мороза не существует, а за все хорошее нужно платить!
Recovery Toolbox — это один из лучших сервисов по восстановлению поврежденных файлов. За многие годы он наработал хорошую репутацию, и работая с ним, вам не придется переживать о подсаженных троянах или краже информации. Главное преимущество этого ресурса в том, что он показывает превью восстановленного файла перед оплатой, в то время, как на других сайтах вы всегда берете кота в мешке.
Вариантов восстановления разработчик предлагает ровно два:
- первый – удобный онлайн-сервис
- второй – утилита для Windows, которая называется Recovery Toolbox for PDF
Работать с приложением можно даже без изучения мануала, там все элементарно. Скачиваете, устанавливаете, запускаете. Следуя указаниям мастера, находите PDF-файл и указываете папку на диске для его сохранения. Подтверждаете выбор нажатием «Далее». Вот и все. Стоимость программы $27, при этом число восстановлений и размеры файлов не ограничены.

Если цена восстановления при помощи программы для вас слишком высока, воспользуйтесь более демократичным Recovery Toolbox. Услуги сервиса обойдутся вам всего в $10 за один гигабайт. Никакого ПО для работы с ним устанавливать не нужно, просто переходите на страницу, отмечаете местоположение PDF документа, вводите проверочный код (чтобы подтвердить, что вы живой человек) и указываете свою почту. Через несколько секунд исправленный файл будет в вашем распоряжении.

P. S. Забыли пароль от защищенного документа PDF? Не беда. Восстановить доступ позволит Recovery Toolbox for PDF Passwords.
P. P. S. Еще существует универсальный сервис Recovery Toolbox Online, который умеет работать не только с PDF, но также с расширениями docx, xlsx, psd, ai, ost и другими популярными форматами, всего их более двадцати. Идеальное решение для офисов и предприятий.
Чтобы восстановить файл, перейдите на официальный сайт и выполните следующее:
- Выберите на диске нерабочий файл
- Пройдите captcha
- Укажите электронную почту
- Посмотрите превью вашего файла
- Оплатите услуги онлайн-сервиса
- Скачайте восстановленный документ
На этом все. Можно поздравить вас с успешным решением проблемы. Иначе и быть не могло, а на будущее рекомендуется важные документы на флешке. Кстати, если вы успели удалить поврежденный файл и уже очистили от него «Корзину», вернуть его позволит бесплатная программа Recovery Toolbox File Undelete Free. Пусть сбои и вирусы обходят ваш компьютер стороной.
PDF - один из самых популярных форматов документов, который поддерживается всеми операционными системами. Все больше и больше людей склонны использовать его для управления и доступа к информации или данным. Однако файлы PDF случайно или намеренно удаляются с вашего ПК по разным причинам. К счастью, есть несколько полезных способов восстановить удаленные файлы PDF. В этом руководстве мы дадим вам пошаговое руководство по восстановлению удаленных файлов PDF без особых усилий.
Часть 1. Лучший способ восстановить удаленные / поврежденные / поврежденные файлы PDF с помощью PDF Recovery Tool
Прежде чем начать восстановление удаленного, поврежденного или поврежденного файла PDF, вам следует прекратить использование компьютера для защиты удаленных файлов PDF от перезаписи. Лучше не торопитесь и немедленно попробуйте процесс восстановления.
Чтобы восстановить удаленные или поврежденные PDF-документы, проще всего обратиться к профессиональному инструменту для восстановления PDF-файлов. Apeaksoft Data Recovery помогает пользователям восстанавливать все удаленные или поврежденные файлы PDF. Этот инструмент восстановления файлов выполняет полное восстановление файлов PDF без потери данных. Помимо файлов PDF, он также поддерживает восстановление различных удаленных или потерянных данных, включая такие документы, как Word, Excel, PowerPoint, PDF, TXT и т. Д., Видео, песни, изображения, электронные письма и многое другое. Теперь загрузите бесплатное приложение для восстановления файлов PDF и восстановите удаленные или поврежденные файлы PDF за 3 шага.
Запустите Apeaksoft Data Recovery на своем компьютере. В домашнем интерфейсе выберите типы файлов данных, которые вы хотите восстановить, и жесткий диск для сканирования. Чтобы восстановить удаленный PDF-файл, мы должны выбрать Документ вариант. Затем щелкните значок Scan кнопку.
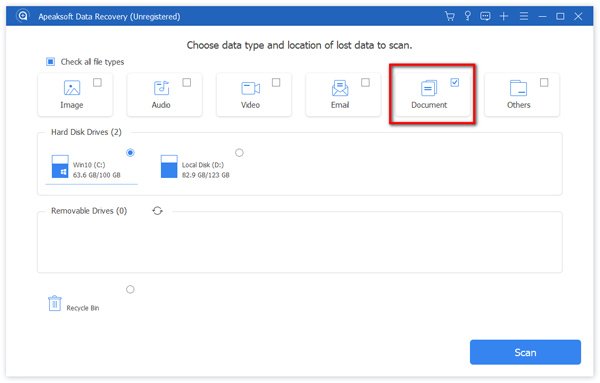
Когда процесс быстрого сканирования завершится, вы можете получить чек. Если вы не можете найти файл, просто нажмите Глубокий анализ и программа выполнит поиск дополнительных файлов с компьютера.

После сканирования вы можете найти свои PDF-файлы по типу на левой панели или под Список путей вариант. Затем выберите PDF-файлы, которые вы хотите восстановить, и нажмите кнопку Recover кнопку, чтобы вернуть файлы PDF.
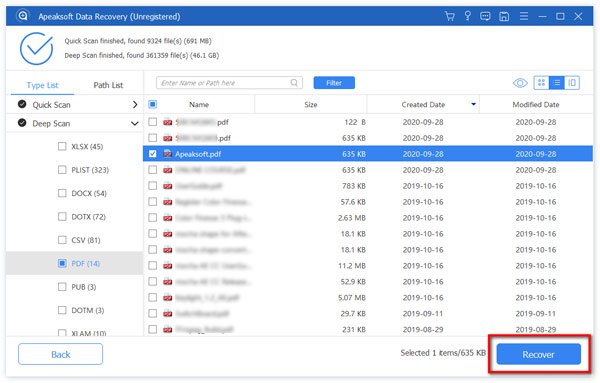
Далее вы увидите всплывающее окно, в котором вам нужно выбрать путь для его сохранения.

После завершения восстановления программа автоматически откроет папку.

Помимо восстановления удаленных PDF-файлов с вашего компьютера, вы также можете использовать Восстановление данных для восстановить удаленные файлы с флешки, вернуть удаленные скриншоты на MacИ многое другое.
Часть 2. 2 эффективных метода восстановления удаленных файлов PDF вручную
После удаления файлов PDF вы также можете как можно скорее восстановить их вручную. Вот два основных метода получения файлов PDF.
Метод 1. Проверьте корзину
Если вы не выполнили команду безвозвратного удаления, вы можете найти удаленные файлы PDF в корзине.
Просто иди к Корзина находится на рабочем столе компьютера. Найдите удаленный PDF-файл и щелкните его правой кнопкой мыши. Затем нажмите на Восстановить в раскрывающемся меню.
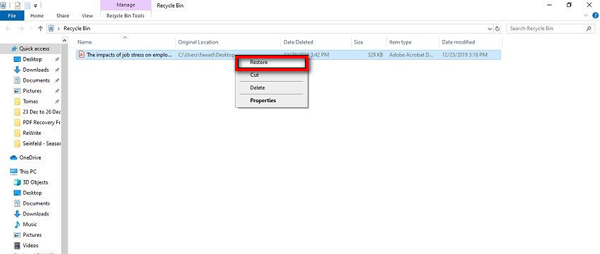
Способ 2. Восстановление из резервной копии
Если вы сделали резервную копию своего компьютера, вы можете восстановить файлы PDF из резервной копии. Таким способом довольно легко восстановить любые удаленные или утерянные файлы, такие как PDF, Word, Excel и т. Д. Вы можете использовать внешний жесткий диск или облачное хранилище для резервного копирования данных на компьютере.
Часть 3. Часто задаваемые вопросы по восстановлению удаленных файлов PDF
Что такое файлы PDF?
PDF - это популярный тип файлов, используемых для обмена документами, которые нельзя изменить или переформатировать. Это отличный способ делиться с другими устройствами и распечатывать изображения, содержащие текст, например брошюры, отчеты и т. Д.
Куда уходят удаленные PDF-файлы?
Если вы случайно удалили файл PDF или перетащили его в корзину, вы можете просто найти его в корзине.
Можно ли восстановить поврежденные файлы?
Если вам нужен простой и быстрый способ восстановить или восстановить удаленные или поврежденные файлы PDF, лучшим выбором будет Apeaksoft Data Recovery. Если у вас по-прежнему возникают проблемы с возвратом удаленных PDF-файлов, сообщите нам об этом в разделе комментариев.
Несмотря на то, что удалённые из корзины файлы недоступны, их всё равно можно восстановить. Руководства по восстановлению корзины для Windows подскажут, как восстановить удаленные файлы из корзины или после её очистки. Программное обеспечение восстановления данных поможет с восстановлением окончательно удаленных файлов.
Как восстановить удаленные файлы из корзины в Windows
Удаленные и перемещенные в корзину файлы, могут быть немедленно возвращены, щелкнув по ним правой кнопкой мыши и подтвердив "восстановить" в папке корзины. Благодаря этому восстановленный файл появится в исходной папке с содержимым, с исходными датой и временем. Именно так мы можем восстановить случайно удаленные файлы из корзины Windows 10, 8 или 7. Мы предоставили пошаговую инструкцию, чтобы сделать процесс более понятным:
1. Откройте корзину, дважды щелкнув по ее иконке на рабочем столе.
2. Найдите и выберите файл(ы) или папки, которые необходимо восстановить.
3. Щелкните правой кнопкой мыши или дважды щелкните «выбрать» и выберите Восстановить.
4. После этого корзина восстановит удаленные файлы в исходные расположения.
Как восстановить значок корзины
Если вы не можете найти корзину на рабочем столе Windows, выполните следующие действия, чтобы отобразить или восстановить значок корзины в Windows 10:
1. Щелкните правой кнопкой мыши на рабочем столе и выберите Персонализация.
2. Теперь в левой панели нажмите на темы.
3. На правой панели щелкните рабочий стол.
4. Выберите значок корзины, нажмите Восстановить по умолчанию и нажмите Применить.
Как восстановить файлы после очистки корзины
Все становится немного сложнее, когда вы хотите восстановить файлы после очистки корзины. Как только файлы или папки будут удалены из корзины Windows, для обычных пользователей ПК, они исчезают навсегда. Но не волнуйтесь! Программа EaseUS Data Recovery поможет восстановить файлы, удаленные из корзины.
Каким же образом возможно восстановление корзины
Обычно, когда вы удаляете файл, а затем очищаете корзину, например, в Windows 10, вы можете ошибочно решить, что файл исчез навсегда. В реальности же, элементы, удаленные из корзины, можно восстановить с помощью программного обеспечения для восстановления данных.
Windows обозначает пространство на жестком диске, которое было занято удаленными файлами, как доступное для использования, но файл не записывается до тех пор, пока это пространство не потребуется. Запись потерянного файла не будет отображаться на компьютере или иметь доступ с помощью командной строки DIR, но содержимое файла по-прежнему физически существует на жестком диске. Программное обеспечение для восстановления данных способно сканировать жесткий диск для поиска подобных файлов, позволяя извлекать и сохранять их.
Руководство: восстановление удаленных из корзины файлов
EaseUS Мастер Восстановления Данных - это простой инструмент восстановления, который помогает вернуть удаленные файлы из очищенной корзины во всех версиях Windows. Программа позволяет просматривать большинство удаленных типов файлов перед восстановлением.
Совет
При удалении или потери файлов на вашем ПК, первым делом проверьте корзину. Если в корзине не отображаются необходимые файлы, или вы уже очистили её, ознакомьтесь с приведённым ниже руководством по восстановлению файлов из корзины:
Шаг 1. Запустите программу восстановления файлов.
Шаг 2. Найдите и просмотрите потерянные файлы корзины.
- После сканирования откройте вкладку "удаленные файлы", чтобы обнаружить потерянные файлы.
- Или же вы можете использовать опцию "фильтр > корзина", чтобы быстро найти файлы корзины.

Шаг 3. Восстановление данных корзины.
- Наконец, вы можете выбрать найденные файлы и поместить их в надёжное место хранения.
- Нажмите "Восстановить", чтобы возвратить файлы.
Последние статьи - Также в программе EaseUS
На этой странице вы узнаете, как же восстановить данные с помощью командной стро…
EaseUS Бесплатный Мастер Восстановления данных USB-носителей предлагает простое …
Следуйте руководству по восстановлению удаленных файлов из корзины Windows или …
Скачайте бесплатное программное обеспечение для восстановления данных карт памят…
Читайте также:

