Как восстановить удаленные скриншоты на компьютере
Обновлено: 03.07.2024
Каждый новый день полон новых событий, которые мы стремимся запечатлеть не только в памяти, но и на фотографиях, чтобы позже иметь возможность, глядя на снимок, вновь испытать волнение и восторг. Сегодня мы часто не распечатываем фотографии, а сохраняем их на компьютере в цифровом формате. Но что делать, если в результате каких-либо действий с наших стороны (случайное удаление) или внешних сил (поломка компьютера, вирусная атака и др.) изображения исчезли с ПК? Если Вы попали именно в такую ситуацию, не спешите отчаиваться – в данной статье мы опишем самые действенные способы, как можно восстановить удаленные фото на компьютере, а также представим Вам лучшую программу для восстановления удаленных фото на ПК.
Обшая причина, по которой фото теряются
Для начала более подробно рассмотрим наиболее распространенные причины удаления изображений с компьютера:
- Случайное удаление пользователем
- Использование нелицензионного ПО
- Программные или системные сбои
- Загрузка вредоносного ПО
- Форматирование памяти
- Изменение разделов диска
- Повреждение раздела или всего диска
- Сбой процессора
Помимо вышеперечисленных, бывают и иные причины стирания фотографий на компьютере, однако представленные ниже способы смогут помочь Вам в любой ситуации.
Способ 1. Как восстановить удаленные с компьютера фото из корзины (если данные не были удалены из корзины)
Корзина – это встроенный элемент операционной системы, использующийся для временного хранения файлов и папок, которые были удалены. На момент нахождения файлов в корзине они легко могут быть восстановлены. Это особенно актуально при случайном удалении нужного файла. Поэтому если Вы еще не успели очистить корзину после удаления каких-либо значимых для Вас данных, то Вы можете использовать нижеприведенную инструкцию по быстрому и эффективному возврату фото на прежние места. Если же корзина все-таки была очищена, придется использовать другой способ, но об этом чуть позже в нашей статье. Итак, восстанавливаем фото из корзины на ПК.
1. На Рабочем столе выберите элемент «Корзина». Щелкните по иконке левой кнопкой мыши два раза для открытия корзины.
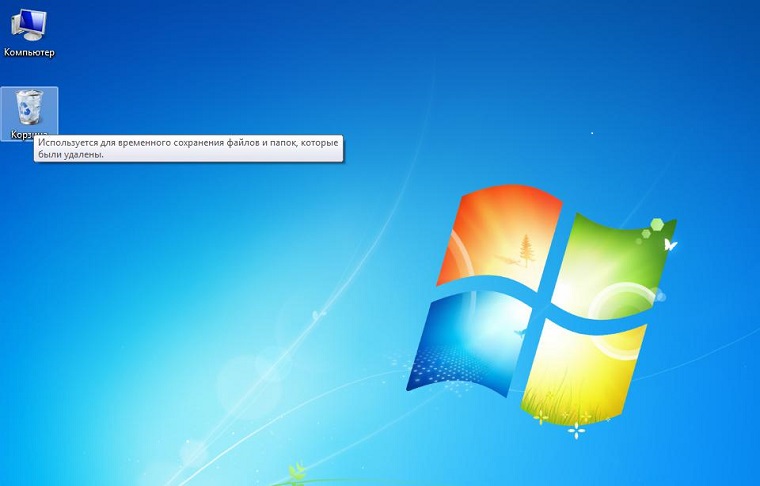
2. Зажав кнопку левую кнопку мыши или с помощью сочетания клавиши «Ctrl» и стрелочек выделите файлы, которые необходимо восстановить из корзины. Предварительный просмотр в данном случае ограничен иконками файлов. Однако в случае с фотографиями Вы можете выбрать на верхней панели окна опцию «Вид» и выбрать «Огромные значки». Изображения можно будет просмотреть в максимально возможном масштабе (но, конечно, не на весь экран).
3. Отметив все нужные Вам изображения, щелкните правой кнопкой мыши и выберите опцию «Восстановить». Все восстановленные файлы будут перемещены из корзины в папки своего исходного нахождения. Если Вам необходимо восстановить все имеющиеся в корзине объекты, выберите соответствующую опцию на верхней панели окна.
Note: Вы также можете увеличить объем вмещаемых в корзину данных, выбрав категорию «Свойства» (кликните на Рабочем столе по иконке корзины правой кнопкой мыши и выберите «Свойства»). Здесь Вы можете настроить необходимый размер корзины, увеличив или уменьшив объем данных, временно сохраняемых в данном месте. Также убедитесь, что функция удаления файлов без перемещения их в корзину не включена – это позволит и в будущем использовать данный способ для восстановления утерянных фото с компьютера.
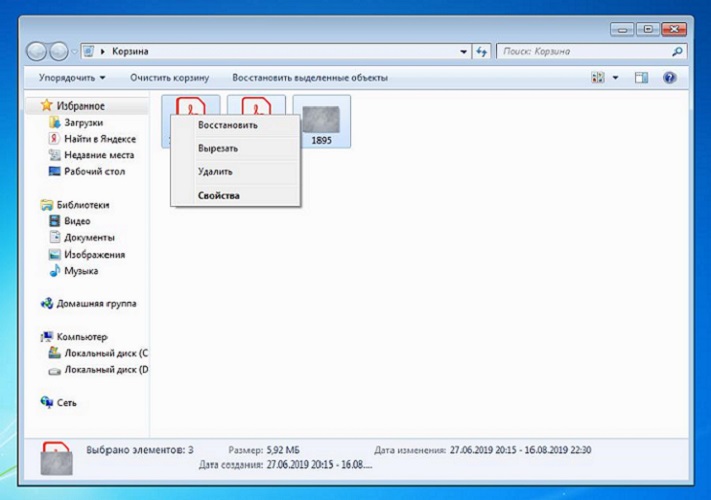
Данный способ предельно прост и не требует особых программных знаний или установки специального ПО. Однако границы его возможностей достаточно узки, поэтому мы рекомендуем в ситуации, когда Вы обнаружили, что с Вашего компьютера пропали важные фотографии, первым делом попробовать восстановить их с помощью корзины. Если же данный способ не сможет Вам помочь, можно будет обратиться к лучшему из существующих инструментов восстановления удаленных файлов – утилите UltData - Windows Data Recovery от компании Tenorshare.
Способ 2. Как использовать программу для восстановления потерянных / удаленных фото с компьютера
Существует множество программ, разработанных для восстановления удаленных файлов, в том числе фотографий, с различных устройств – компьютеров, телефонов, цифровых камер и т.д. Все они обладают схожим алгоритмом работы: сканируют устройство на предмет файлов, отмеченных системой как пригодных для перезаписи, и восстанавливают их. Отличия таких программ друг от друга заключаются в небольших деталях, которые, тем не менее, могут оказаться критичными для того или иного пользователя. Например, возможность предварительного просмотра файлов, оперативность работы программы, процент восстанавливаемых данных, возможность бесплатного использования и др. Сегодня мы расскажем Вам об одной из программ такого рода, которую мы выбрали благодаря ее максимально выгодным для пользователя характеристикам – это утилита UltData - Windows Data Recovery от разработчика Tenorshare.
Чтобы убедиться в несомненных достоинствах программы, ознакомьтесь с кратким обзором :
- Восстановление различных типов файлов – аудио, видео, изображения, смс, игры, pdf, word, e-mail, системные файлы и многих других форматов данных.
- Наличие функции предварительного просмотра удаленных файлов перед их восстановлением.
- Высокая скорость работы программы и гарантированный разработчиком результат.
- Восстановление данных как с ПК, так и с портативных устройств – карт памяти, флешек, плееров, камер и т.д.
- Возможность восстановления данных даже из поврежденного раздела или диска, а также с поврежденных носителей.
- Работа с операционными системами Windows и Mac.
- Два режима сканирования – быстрый и глубокий.
- Простой и удобный интерфейс с краткой инструкцией пошаговых действий.
- Наличие платной и бесплатной версии программы.
- Возможность установки русскоязычной версии программы.
Итак, для того, чтобы восстановить удаленные фото на ПК с помощью программы, Вам необходимо выполнить несколько простых действий.
Шаг 1 Загрузите программу с официального сайта и установите ее на Вашем компьютере. При установке выберите место, где не были ранее сохранены удаленные изображения. В противном случае вероятность восстановления данных сильно понизится из-за риска перезаписи информации.
Шаг 2 Запустите утилиту на Вашем ПК. В открывшемся окне программы укажите раздел диска, где были сохранены фото, которые Вы хотите восстановить. В правом нижнем углу программы нажмите кнопку «Скан».

Шаг 3 Когда сканирование раздела будет завершено, в окне программы будет отображен перечень файлов, доступных для восстановления. Сортировка изображений может быть установлена по пути сохранения, дате создания или типу файла в зависимости от Ваших предпочтений. На данном этапе возможен предварительный просмотр всех файлов для отбора необходимых. Отметьте выбранные файлы и нажмите кнопку «Восстановить» в правом нижнем углу окна.

По умолчанию программа использует режим быстрого сканирования. Если Вы не обнаружили в перечне файлов каких-либо изображений, выберите режим «Глубокое сканирование». В данном случае сканирование будет еще более тщательным, однако стоит учитывать, что и время, затрачиваемое программой на процесс поиска удаленных файлов, увеличится.
Шаг 4 После отбора файлов укажите путь их сохранения после восстановления. Помните о необходимости выбора особого места для хранения (отличного от того, откуда восстанавливаются фото). Подтвердите Ваш выбор и подождите несколько минут, после чего все удаленные ранее фото станут вновь доступными на Вашем ПК.

Хорошим бонусом от разработчика программы является наличие бесплатной версии. Если размер фото, которые Вам необходимо восстановить, не превышает 500 Мб, то Вы можете воспользоваться бесплатной версией утилиты и лично убедиться в ее возможностях!
Заключение
Таким образом, мы рассмотрели два варианта восстановления фото, удаленных в силу каких-либо обстоятельств с Вашего компьютера: без использования специализированного ПО и с помощью него. Плюсом использования второго варианта является его универсальность – специальные программы можно использовать в любой ситуации потери данных. Одной из лучших программ подобного типа является представленная в нашей статье утилита. Зарекомендовавшая себя лучшим образом, программа станет Вашим надежным помощником и вернет утраченные фотографии всего за пару кликов!
Если вы хотите восстановить файлы, которые вы случайно удалили на вашем компьютере, мы также предоставим вам решение.
Примечание: Если вы недавно обновили Windows 10 и не можете найти файлы, см. раздел Поиск утерянных файлов после обновления до Windows 10.
Если вам не удается найти файл на компьютере или если вы случайно удалили или изменили его, то вы можете восстановить его из резервной копии (если вы используете программу архивации данных) или попытаться восстановить его предыдущую версию. Предыдущие версии — это копии файлов и папок, которые Windows автоматически сохраняет в составе точки восстановления. Предыдущие версии иногда называют теневыми копиями.
Чтобы восстановить файл из резервной копии, убедитесь, что доступен носитель или диск, на который сохранена резервная копия, а затем выполните указанные ниже действия.
Восстановление файлов из резервной копии

Откройте функцию "Резервное копирование и восстановление", нажатием кнопки "Начните", выберите панель управления,выберите "Система и обслуживание", а затем выберите "Резервное копирование и восстановление".
Выберите Восстановить мои файлы, а затем следуйте инструкциям в мастере.
Восстановите удаленные файлы и папки или предыдущее состояние файла или папки.
Восстановление удаленного файла или папки

Откройте "Компьютер", нажатием кнопки "Начните "Компьютер" и выберите "Компьютер".
Найдите папку, в которой хранился нужный файл или папка, щелкните ее правой кнопкой мыши, а затем щелкните "Восстановить прежнюю версию". Если папка была расположена на верхнем уровне диска, например по пути C:\, щелкните диск правой кнопкой мыши и выберите Восстановить прежнюю версию.
Вы увидите список доступных предыдущих версий файла или папки. В этот список включаются и файлы, сохраненные при резервном копировании (если вы используете программу архивации данных), и точки восстановления (если доступны оба типа архивации).
Примечание: Чтобы восстановить прежнюю версию файла или папки, включенных в библиотеку, щелкните файл или папку правой кнопкой мыши в расположении, в котором он или она сохранены, а не в библиотеке. Например, чтобы восстановить предыдущую версию рисунка, включенного в библиотеку "Изображения", но сохраненного в папке "Мои рисунки", щелкните папку "Мои рисунки" правой кнопкой мыши, а затем — "Восстановить предыдущую версию".
Предыдущие версии файлов
Дважды щелкните предыдущую версию папки с файлом или папкой, которую нужно восстановить. (Например, если файл был удален сегодня, выберите версию папки со вчерашнего дня, которая должна содержать файл.)
Перетащите файл или папку, которую вы хотите восстановить, в другое место, например на рабочий стол или в другую папку.
Версия файла или папки будет сохранена в выбранном расположении.
Совет: Если вы не помните точное имя или расположение файла или папки, можно выполнить их поиск, введя часть имени в поле поиска в библиотеке "Документы".
Восстановление файла или папки в предыдущее состояние
Щелкните правой кнопкой мыши файл или папки и выберите Восстановить прежнюю версию.
Вы увидите список доступных предыдущих версий файла или папки. В этот список включаются и файлы, сохраненные при резервном копировании (если вы используете программу архивации данных), и точки восстановления (если доступны оба типа архивации).
Вкладка "Предыдущие версии", на которой отображены предыдущие версии файлов
Прежде чем восстанавливать предыдущую версию файла или папки, выберите ее, а затем щелкните Открыть, чтобы убедиться, что это нужная вам версия.
Примечание: Вам не удастся открыть или скопировать предыдущие версии файлов, созданных программой архивации данных, но вы можете восстановить их.
Для восстановления предыдущей версии выберите ее, а затем щелкните Восстановить.
Предупреждение: Этот файл или папка заменит текущую версию файла или папки на вашем компьютере, причем замена будет необратимой.
Примечание: Если эта кнопка "Восстановить" недоступна, вам не удастся восстановить предыдущую версию файла или папки в его или ее первоначальном расположении. Возможно, вам удастся открыть или сохранить их в другое расположение.

Я случайно удалил важную папку с изображениями и теперь хочу их вернуть. Можно ли восстановить удаленные изображения на компьютере Windows 8?
Большинство из нас, как правило, хранят некоторые драгоценные фотографии или интересные картинки на наших компьютерах. Но иногда мы можем потерять эти изображения по некоторым причинам, таким как сбой системы, человеческая ошибка и т. Д.
Вы когда-нибудь задумывались о том, как восстановить удаленные изображения в Windows?
Как правило, пользователи могут временно удалять изображения, выбрасывая их в Корзина, Пока вы не очистили Корзина с тех пор удаленные изображения останутся здесь, и вы сможете легко восстановить их в любое время.
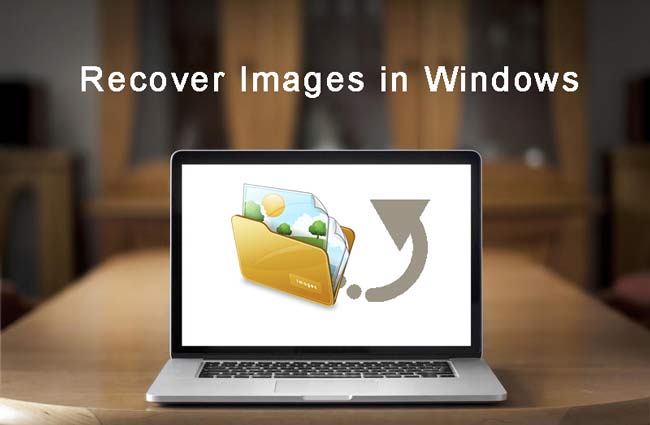
Однако постоянное удаление изображений с компьютера происходит, когда пользователи используют Shift + Delete клавиши на одном изображении или папке с изображениями.
Можно ли восстановить эти навсегда удаленные изображения?
Фактически, соответствующая запись индекса удаленной фотографии будет удалена из самой таблицы файловой системы, но ее содержимое все еще будет находиться в соответствующем месте на жестком диске Windows.
Приложив немного техники, вы можете восстановить удаленные фотографии.
1. Как восстановить удаленные фотографии из предыдущих версий
Windows поставляется с функцией автоматического резервного копирования файлов и папок, которая называется Драгоценные Версии о которых многие пользователи ПК, похоже, не знают. С настройкой по умолчанию для Восстановитьэто означает, что отслеживаемые файлы резервируются один раз в день. Они отслеживают любые изменения, произошедшие для файлов и папок.
Это может не сработать для восстановления некоторых мультимедийных файлов, таких как видео или аудио. Но если вы хотите восстановить файлы изображений, это поможет.
Так долго как Защита системы включена, в Windows встроено автоматическое резервное копирование файлов и папок. Единственная проблема заключается в том, что вам нужно запомнить имя удаленного файла и в какой папке он находился.
Во-первых, вам нужно обеспечить Защита системы включен.
Шаг 1 Войдите в Start меню на компьютере.
Шаг 2 Перейдите в Панель управления > Система и безопасность > Система.
Шаг 3 Нажмите на Защита системы на левой панели.
Шаг 4 Посмотрите на Настройки защитыпосмотреть, если Protection на On для системного диска. Если нет, выберите Системный диск И нажмите Настроить кнопку.
Шаг 5 В новом диалоговом окне отметьте Восстановление системных настроек и предыдущих версий файлов. Затем нажмите Ok.

Чтобы просмотреть предыдущие версии файла изображения или папки и восстановить их, выполните следующие действия.
Шаг 1 Создайте фиктивный документ с тем же именем и расширением, что и у потерянного файла изображения или папки, и поместите его в исходное место, где находился потерянный файл. Содержание изображения не имеет значения.
Шаг 2 Щелкните правой кнопкой мыши файл или папку и выберите Восстановить предыдущую версию, Откроется диалоговое окно со списком предыдущих версий.
Шаг 3 Есть три кнопки, которые позволяют выполнять различные операции с выбранной предыдущей версией. Нажмите Откройте чтобы просмотреть его, чтобы убедиться, что это версия, которую вы хотите.
Шаг 4 Выберите нужную копию (возможно, самую последнюю), а затем нажмите Копировать чтобы создать копию определенной версии и сохранить ее в другом месте или нажмите Восстановить заменить содержимое текущего файла или папки на содержимое выбранной версии.

2. Как восстановить удаленные изображения с FoneLab
Не удалось восстановить изображение с помощью вышеуказанного метода?
Настало время воспользоваться программой для восстановления данных.
FoneLab Data Retriever это мощный и технологически продвинутый инструмент восстановления данных, который имеет возможность восстановить практически все потерянные изображения в различных форматах, таких как JPG, PNG, GIF, SWF, BMP и т. д.
Он способен восстанавливать изображения, утерянные по любым причинам, таким как сбой системы, отсутствие ответа, удаление, повреждение и т. Д.
FoneLab Data Retriever - восстанавливайте потерянные / удаленные данные с компьютера, жесткого диска, флэш-накопителя, карты памяти, цифровой камеры и многого другого.
- Восстановление фотографий, видео, документов и других данных с легкостью.
- Предварительный просмотр данных перед восстановлением.
Ниже приведено руководство пользователя.
Шаг 1 Запустите это программное обеспечение
Загрузите и установите это программное обеспечение по вышеуказанной ссылке. Затем программное обеспечение будет запущено автоматически.

Шаг 2 Сканирование данных
Выберите типы данных, которые вы хотите восстановить - здесь вы должны выбрать Image. И выберите место, где вы потеряли изображения. Если вы не уверены в месте, вы можете выбрать восстановить удаленные файлы из корзины сканируя Корзина, Затем нажмите Scan кнопку.
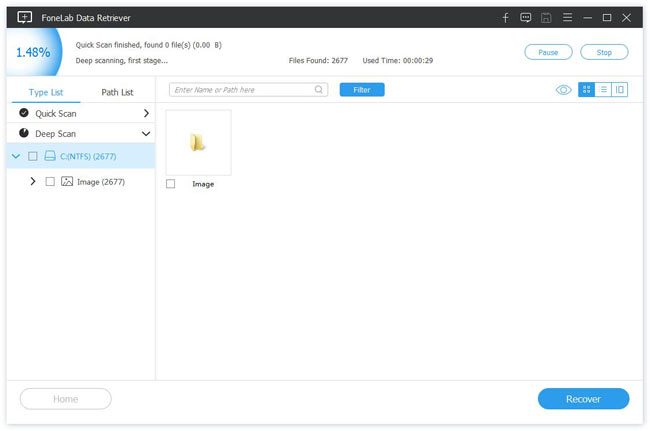
Шаг 3 Выберите данные
После завершения процесса сканирования все удаленные или потерянные документы будут перечислены в интерфейсе. Ты можешь использовать Фильтр функция, чтобы быстро найти изображение, которое вы хотите восстановить. Если быстрое сканирование не может дать желаемый результат, вы можете нажать Глубокий анализ в правом верхнем углу, чтобы повторить попытку.
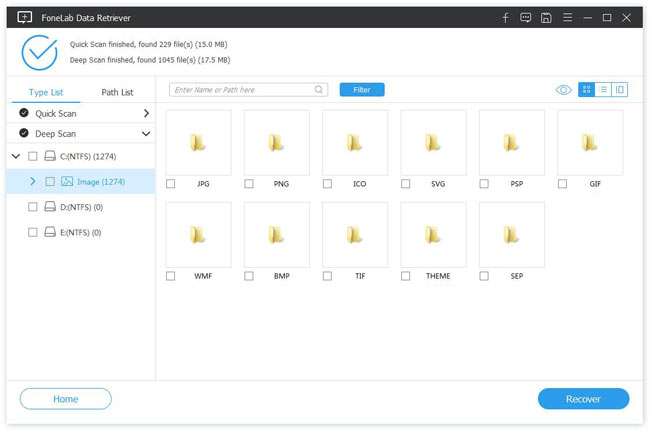
Шаг 4 Восстановить данные
Предварительный просмотр каждого изображения и нажмите на изображение, которое вы хотите восстановить. Нажав на Recover Кнопка, чтобы сохранить выбранные изображения обратно на компьютер.
Кроме,
Это программное обеспечение также может восстановить документы Excel, видео и другие типы данных с флешки, карты памяти, цифровой камеры, съемного диска и т. д.
Просто нажмите на ссылку ниже, чтобы скачать ее и попробовать, она предлагает 30-дневную пробную версию.

Потеря данных может произойти на любом устройстве, которое способно хранить данные. Даже простое перемещение является потерей данных, и это потеря техническая. Причины потери данных: человеческая ошибка, повреждение файла, устройства, взлом, вирусы и вредоносные программы, механическое повреждение жесткого диска, сбой питания, пролитый кофе и т.д.
Есть несколько дорогостоящих способов восстановить данные, но им есть и бесплатные альтернативы, позволяющие осуществить резервное копирование. Помните, что как только произошла потеря данных, следует сразу же прекратить работу с диском.
Что не стоит делать при восстановлении данных:
Старайтесь не использовать устройство, на которое вам нужно восстановить файлы.
Не сохраняйте восстановленные данные на тот же накопитель, с которого производится их восстановление.
Не скачивайте и не устанавливайте программы для восстановления данных на внешнее устройство или жесткий диск, с которого будет осуществляться восстановление информации.
Для восстановления утерянных данных рекомендуем вам воспользоваться следующими бесплатными программами:

EaseUS Data Recovery Wizard служит для восстановления утраченных данных с USB-флешек, жестких дисков, карт памяти и прочих носителей, возвращает файлы, даже если они были удалены из корзины. Обеспечивает восстановление разделов файловых систем Windows, таких как FAT и EXT, также подходит для работы с Windows 8.
Это волшебная программа располагает тремя вариантами помощи: восстановление разделов (Partition Recovery), полное восстановление (Complete Recovery), восстановление удаленных файлов (Deleted File Recovery). Потерянный файл может быть найден автоматически или же путем ввода имени файла. Программа быстро находит утерянные файлы и отображает их иерархическим древовидным списком. Потом вы можете указать путь для сохранения восстановленного файла.
EaseUS имеет два режима сканирования: быстрое и глубокое. Это удобная и эффективная программа, позволяющая вернуть удаленные и потерянные данные. Глубокое сканирование помогает найти файлы после форматирования, либо в случае, если быстрое сканирование не помогает.

DMDE Free Edition — эффективная программа для поиска, редактирования и восстановления данных на дисках. Благодаря использованию специальных алгоритмов, DMDE может восстановить структуру директорий и файлы в некоторых сложных случаях, когда другие программы не дают нужный результат.
Располагает такими бесплатными функциями, как дисковый редактор, простой менеджер разделов, создание образов и клонирование дисков, реконструкция массивов RAID, восстановление файлов из текущей панели. DMDE поддерживает файловые системы NTFS/NTFS5, FAT12/16, FAT32, exFAT, Ext2/3/4 и работает в Windows 98/…/XP/Vista/7/8/8.1. Конструктор RAID позволяет собрать виртуальный массив и поддерживает уровни RAID-0, RAID-1, RAID-4, RAID-5, RAID-6.
NTFS утилиты предназначены для копирования, удаления файлов, создания, исправления, удаления директорий без использования стандартного драйвера NTFS. DMDE поддерживает национальные имена, большие диски, большие файлы, большие секторы, трансляцию секторов, сжатые файлы NTFS и другие специальные возможности.

Recuva - бесплатное приложение, разработанное создателями CCLeaner для Windows, позволяющее восстановить удаленные данные с флешки или жесткого диска, с карт памяти или других носителей, имеющих файловую систему exFAT, NTFS, and FAT.
Пользователь может выбрать тип файла, который он пытается восстановить, будь то документ, фотография, электронное письмо. На выбор два вида поиска – быстрый или глубокий. Глубокое сканирование занимает больше времени, но дает лучшие результаты. Вам просто нужно нажать кнопку Start и дождаться окончания сканирования.
Фигня все эти программы, если диск поврежден механически или начинает отказывать микросхема.При повреждении диска первое что нужно делать - вытащить образ на отдельный заведомо рабочий винт и файлы восстанавливать уже там. Иначе вы просто добиваете нерабочий диск новыми чтениями-записями.
Меня в подобной ситуации спасло только gddrescue. А когда уже был образ, скопированный на чистый винт, туда натравил R-Studio. Итого с нечитаемого под виндой диска было скопировано 90% информации R-studio. Платная, но разве кому-то это когда-то мешало?)
А как де GetDataBack?
а вот рекува г:но
R-studio не раз спасал. Последний раз 3 Тб диск с фото за всю жизнь. Я фотограф просто
Сделайте кто нибудь обзор программ для поиска дубликатов файлов.
1) не шаровар и не триал
2) может быть портабельной
3) смотрит в т.ч. по содержимому файла
4) может в поиск дубликатов музыкальных файлов, графики и видео
Во первых - нормальные люди не восстанавливают сами данные непосредственно с носителя. Сначала снимается образ и потом все манипуляции проводятся уже с ним. Да, если диск в несколько терабайтов это накладно. С диском работают только по восстановлению ФС или таблицы разделов.
Во вторых - достаточно двух других программ: dd (для снятия образа) и testdisk (для работы с образом).
Программы так себе. Если файл реально поврежден, то никакая программа не поможет. Эти проги помогут разве что если случайно удалил файл или поломалась таблица размещения файлов.
Сейчас относительно недорогие hdd, есть куча облаков. Тогда проблемы восстановления не будет. Спасибо, но теперь другой вопрос: как удалить файл таким образом, чтобы было невозможно его восстановить?
Бывает срочно нужно решить какую-то проблему, лезешь в гугл, открываешь ссылку а там подобная хуйня на пол страницы
Потеря данных может произойти на любом устройстве, которое способно хранить данные. Даже простое перемещение является потерей данных, и это потеря техническая. Причины потери данных: человеческая ошибка, повреждение файла, устройства, взлом, вирусы и вредоносные программы, механическое повреждение жесткого диска, сбой питания, пролитый кофе и т.д.
Есть несколько дорогостоящих способов восстановить данные, но им есть и бесплатные альтернативы, позволяющие осуществить резервное копирование. Помните, что как только произошла потеря данных, следует сразу же прекратить работу с диском.
Никогда не понимал зачем этот информационный шум? Почему блядь нельзя просто написать ответ на мой вопрос, на кой хуй мне знать о том, что у бабы нюры из мухосранска вероятность возникновения моей проблемы равна трём тюленям плюс два кварка делённое на четыре болотистых инея ?
ВОТ НА КОЙ ХУЙ МНЕ ЭТО НАДО БЛЯДЬ?
Году в 2009 перебирал все существующие программы восстановления информации, результаты были у всех печальные, максимум - целые файлы с битыми именами и сваливались в кучу. Помогла Zero Assumption Recovery, сохраняла иерархию, никаких полустертых файлов. Без кряка только 4 директории, фотки бесплатно. Но и этого было достаточно.Всегда пользовался Active File Recovery Professional 11.0.5 и никогда она меня не подводила.
Меня в свое время спасла прога Rstudio. С тех пор только ей доверяю. И бекапам)dmde, кстати, правда вещь. Убитые или удаленные разделы очень хорошо находит, прямо сказка! А ещё, она незаменима, когда хочешь изменить тип таблицы разделов GPT<>MBR без потери данных.
Никто не знает как восстановить мамину флешку. С флешкой дичь какая-то. Она открывается но через 10 сек сама отключается и подключается заного. Тоже самое происходит при скане через всякие проги или копировании файла. Технически по одному файлу я успевал вытаскивать за 10 сек. Пробовал много чего. Кто знает что может помочь? Handy Recovery и Recuva.Первая спасла винт с фотками после того как грохнулись таблицы разделов, вторая - флешку.
А что поможет вытянуть данные с флэшки, к-ая с трудом определяется, но "не читаетecя"? Recuva, к слову, не помогла.
DMDE просто божественна. 290р за нее совершенно не жалко.
Удалил 2 очень важных видео, через EasyRecovery восстановил одно, а другое не могу найти,хотя использовал кучу программ. И,кстати, заметил, что некоторые видео в EasyRecovery большего размера,чем они были при удалении,это конечно мешает при поисках.
Братцы, а как можно запустить диск Seagate, у которого после включения раскручивается шпиндель, несколько раз щелкают головки, а потом шпиндель останавливается, но диск остаётся виден в биосе и в прогах типа Acronis/Paragon (конечно, зайти в диск невозможно - он просто виден в списке)?
Как заставить его раскрутиться? Где-то нашёл похожие ситуации - говорят, что это называется "муха це-це" и можно через USB-TTL переходник и терминал посылать команды и на некоторое время восстановить работоспособность винта. Но в сети пишут про серию Barracuda 7200.11. А у меня SV35 ST2000VX000 2 ТБ. Про него ненаходится такого.
По своему опыту больше всего файлов помогла восстановить программа Filerecovery 2013 Enterprise, пробовал recuva, handy recovery, testdisk + photorec
Я с помощью Handy Recovery восстанавливал. Свежие - 99% целые, чем старше - тем больше брака.
ребят подскажите прогу чтобы восстановить винт после случайного форматирования?есть ли такая чтобы просто вернула все наместо ?
Что делать если комп не может открыть подключенный хард с ноутбука и пишет об ошибке, мол не может его прочесть. Хотя в последний раз хард работал на ноутбуке. Пришлось снять хард с ноутбука потому как были проблемы с экраном и срочно его использовать, но при подключении харда пишет о вышеуказаной ошибке. Полгода назад у меня форматнуло диск с важным для меня документом (бекапов нет), восстановил я файлы фотореком вроде но вот беда: они все переименованы в hshdpgfeub0779668 и так далее. Есть ли способ найти среди туевой хучи текстовых документов нужный? Типа как выделить все и искать по словам, не открывая каждый по очереди (крашлоги, редми и прочая херня в огромном количестве)?Ну и по традиции

все это есть в лавсиди 2к10
Храните важные данные так же на втором отдельном носителе (флешка, жесткий диск) и тогда эти способы вам никогда не пригодятся.
Dmde просто зверь, вот только интерфейс сложный в освоении, но прога реально вытаскивала безнадежные вещиможет кто подсказать аналог recurva и подобных программ под ext3-4\ZFS файловые системы? Без разницы ОС, хоть под фряху.
MiniTool Power Data Recovery уже 10 лет пользуюсь, два диска с потерянными данными восстановил и кучу случайно удалённых.
Подскажите, пожалуйста, вдруг кто знает. Были в папке на портативном жестком видео, при копировании новых в эту папку по невнимательности нажали "заменить" (имена были идентичны, разные даты создания). Есть надежда как-то бэкапнуть до первой версии? Перепробовали уже тонну прог, выдают только именно удаленные файлы.
Recuva использовал, вроде бы помогло, точно не помню, давно это было)TestDisk зря не упомянули
К слову, а вот телефон, допустим, у него сломались зубья, подходящие к батарее из него самостоятельно память вынуть можно?
облачные сервисы помогут!
Помнится, лет десять назад работал я в фотоателье и от скуки восстанавливал втихую инфу с каждой принесенной мне для печати флэхи. Довольно забавные кадры попадались - когда клубничные, когда криповые)


основные проги для восстановлоения у меня)

Быстродействующие модули памяти для оптических компьютеров будущего
Эффект, благодаря которому возможна запись информации в кремниевом кольцевом микрорезонаторе с помощью импульсов света разной интенсивности, впервые описан учеными ЛЭТИ. Он открывает большие возможности по созданию быстродействующих модулей памяти для оптических компьютеров будущего.
Современные электронные вычислительные машины подходят к пределу своих возможностей по соотношению производительности к энергозатратам. Поэтому научные группы по всему миру разрабатывают логические интегральные схемы на альтернативных принципах, которые будут более компактными, энергоэффективными и быстродействующими. Один из видов таких схем — фотонная интегральная схема, в которой передача, хранение и обработка информации производится с помощью света.
Проект находится в русле многолетних работ, проводимых на кафедре физической электроники и технологии по исследованию новых физических эффектов в твердом теле, имеющих большие перспективы для создания устройств хранения и обработки информации. В частности, в 2020 году ЛЭТИ получил мегагрант Правительства Российской Федерации на проведение разработок в области резервуарных вычислений на принципах магноники.








Многие пользователи ноутбуков когда-нибудь сталкивались с одной и той же дилеммой: случайно удаленные фотографии. Можно ли восстановить удаленные фотографии после случайного удаления? Можно. Даже если вы очистили корзину, удаленные фотографии не исчезнут навсегда, и вы сможете вернуть их обратно.
Но главное, пожалуйста, перестаньте использовать ноутбук для сохранения новых данных. В противном случае удаленные файлы будут перезаписаны. Далее вам следует найти надежную программу для того, чтобы восстановить удаленные фотографии.
Раздел 1. Что нужно сделать, чтобы восстановить удалённые фотографии?
Таким образом, мы рекомендуем вам Wondershare Recoverit, которая является надежной и профессиональной. Она поможет вам восстановить удаленные фотографии с ноутбука, цифровой камеры, карты памяти и других устройств хранения данных. Вам потребуется всего 3 шага, чтобы восстановить старые удаленные фотографии.
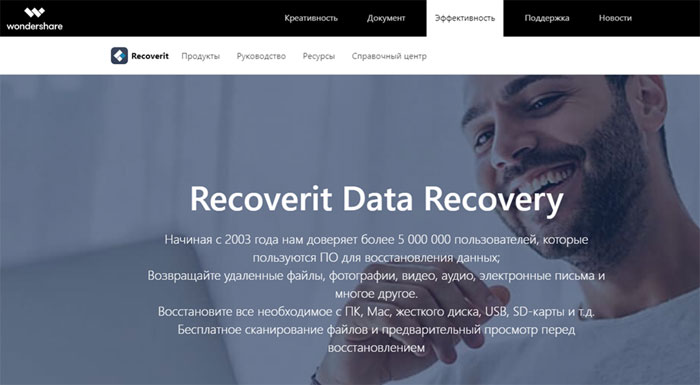
Если вы лишь немного разбираетесь в извлечении данных, Recoverit - отличный вариант. После запуска программы на компьютере, она поможет просканировать, проанализировать и извлечь все данные, глубоко спрятанные на вашем устройстве. Это универсальное приложение поможет вам восстановить удалённые изображения без ограничений по размеру или формату изображения, типу устройства и даже сценариям потери данных.
Шаги по восстановлению фотографий, которые были случайно удалены из ноутбука
Бесплатно загрузите и произведите установку на ноутбук Recoverit. Чтобы восстановить изображения, нужно выполнить четыре действия. (В данном руководстве показано, как восстановить фотографии, которые были случайно удалены из ноутбука Windows 7/8/10).
Шаг 1 Выберите определенное место
Запустив программу для восстановления фотографий с ноутбука Recoverit, вы увидите список дисков. Выберите место, где были потеряны или удалены ваши фотографии, и нажмите "Начать". Если вы очистили корзину, вы можете отметить "Корзина" на вкладке "Выбрать место".
Шаг 2 Начните сканирование удаленных фотографий
Программа восстановления удаленных фотографий Recoverit начнет сканирование жесткого диска вашего ноутбука. Сканирование будет завершено через несколько минут. Можно сначала посмотреть восстановленные изображения, а потом получить их обратно.
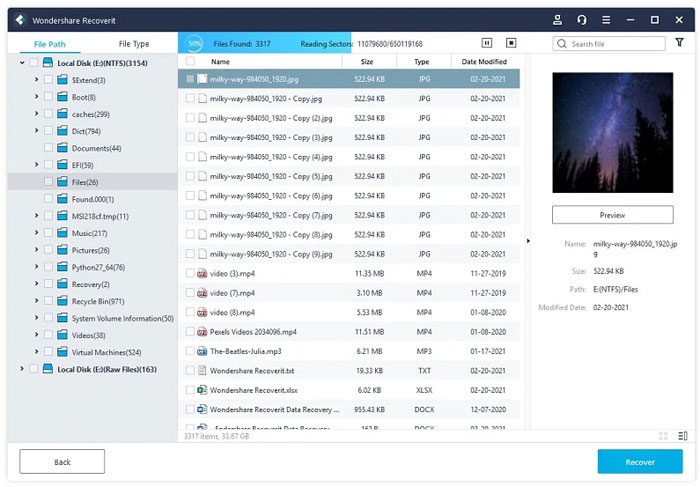
Шаг 3 Предпросмотр и восстановление изображений, которые были случайно удалены
После завершения глубокого сканирования можно совершить Предпросмотр восстановленных файлов. После этого кликните на "Сохранить", и фотографии сохраняться. Примечание: Пожалуйста, сохраните восстановленные фотографии в другом месте или найдите безопасное устройство для хранения восстановленных изображений. Иначе это снова приведет к потере данных.
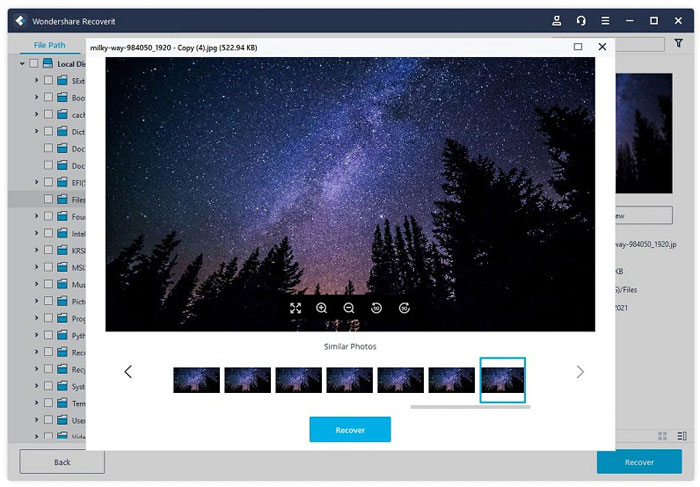
Вернуть изображения, которые были удалены, совершая описанные выше действия довольно просто и эффективно. Бесплатно скачайте программу, которая поможет вам вернуть удалённые файлы.
Раздел 2. Советы по предотвращению утраты фотографий на Window/Mac
На этом руководство о том, как восстановить удаленные фотографии, подошло к концу. Следуя приведенным выше шагам, вы сможете найти все фотографии на жестком диске и восстановить удаленные фотографии. В следующий раз, если кто-то спросит вас: "Можно ли восстановить удаленные фотографии", вы можете с гордостью ответить "да". Но знаете ли вы, как избежать повторной утраты фотографий на вашем ноутбуке? Существует множество советов, которые вы должны знать. Здесь мы представим вам три наиболее важных из них.
1. Создавайте резервные копии данных. Когда что-то важное потеряется, вы поймете важность этого. Можно скопировать файлы на другое устройство хранения, например, на CD/DVD, флэшка, облако или что-либо еще. В случае случайного удаления или потери данных, можно будет напрямую вернуть их оттуда. Простой метод создать резервную копию- сделать это с помощью специальной программы.
2. Загрузите антивирусную программу. Загрузите надёжную антивирусную программу ,постоянно обновляйте ее. Вирусные атаки приведут к потере и удалению файлов, например, вредоносные компьютерные вирусы, трояны.
3. Остерегайтесь ошибок пользователя. Как уже упоминалось в начале, вы случайно удалили свои фотографии и очистили корзину. Этой ошибки можно полностью избежать. Ошибочные действия являются распространенной причиной потери данных. Просто успокойтесь и дважды подумайте перед следующим шагом.
Раздел 3. Часто задаваемые вопросы об удаленных фотографиях с ноутбука
Кроме того, мы также ответим на некоторые часто задаваемые вопросы наших пользователей по данной проблеме.
В: Возможно ли восстановить фотографии, которые были случайно удалены из ноутбука ?
Фотографии можно удалить при нажатии кнопки Delete, комбинации Shift+Delete, очистке корзины, удалении вируса и т.д. Но при условии, что данные не были записаны и редактированы на устройстве, есть шанс, можно будет вернуть фотографии. Все, что вам нужно - профессиональная программа, например, Recoverit.
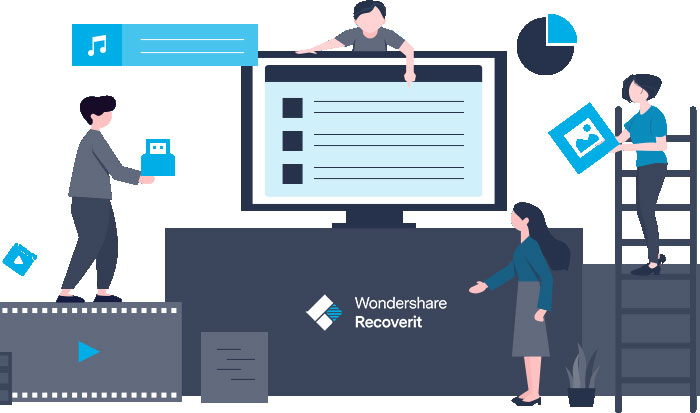
В: Если ли способ вернуть изображения, которые были случайно удалены с ноутбука Windows 10 бесплатно?
Если вам нужно вернуть только очень небольшое количество данных с ограничением по типу и формату изображения,имеется несколько бесплатных вариантов. А Recoverit также предоставляет бесплатную пробную версию, в которой можно бесплатно вернуть 100 МБ данных без ограничения по типу и формату.
Тем не менее, если вам нужно вернуть большой объем файлов , вам необходимо выбрать надежный инструмент и обновить его до версии pro. Вообще говоря, версия pro позволяет восстанавливать различные типы данных с любого устройства в различных ситуациях.
В: Как восстановить фотографии после форматирования?
После форматирования жесткого диска ноутбука или внешнего устройства вам просто необходимо немедленно прекратить использование носителя, если вы все еще хотите восстановить отформатированные данные. Продолжая работать с носителем, велика вероятность того, что ваши данные будут перезаписаны. А значит, возможность восстановления фотографий будет крайне мала.
В: Как восстановить удаленные навсегда фотографии?
Что значит окончательно удаленные фотографии? Например, если вы удаляете свои изображения через кнопки "Shift" и "Delete", вы не сможете самостоятельно вернуть удаленную фотографию. Поэтому многие из нас думают, что фотография удалена навсегда. Это неверно.
Если ваши изображения не очищены несколькими эффективными программами очистки данных, они не окончательно удалены, как вы себе представляете. Надежное программное обеспечение- это сильный инструмент для защиты ваших данных. Если вы думаете, что вы удалили изображения, мы советуем попробовать сторонние программы.
В: Когда изображение удаляется, куда она попадает?
Есть ли способ посмотреть изображения, которые были удалены? У многих из нас может возникнуть один и тот же вопрос. Куда делись мои изображения? Вообще, когда мы удаляем изображения, они попадают в Корзину. Откройте ее, сделайте несколько фильтров, потом можно будет найти их. Инструкция по возращению фотографий, которые были удалены также очень проста - 2 действия. Нажмите правую кнопку мыши на удаленные изображения ,появится опция опцию "Вернуть". Таким образом, изображения можно будет восстановить.
Тем не менее, когда Корзина была очищена, как было сказано выше, вы не сможете увидеть в ней изображения ,которые были удалены,и они будут недоступны. Чтобы увидеть изображения, которые были удалены, стоит прибегнуть к помощи Recoverit Data Recovery. Она поможет вам восстановить изображения. Ищете способ по восстановлению удалённых изображений? Скачайте Recoverit Photo Recovery и следуйте подробным шагам на странице: Что делать, что восстановить изображения, которые были случайно удалены из ноутбука?
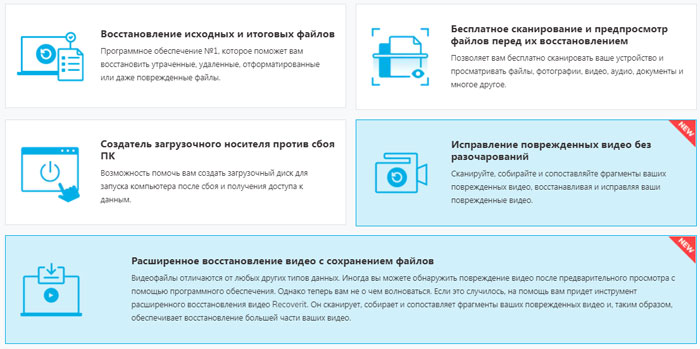
Храните свои файлы надежно и регулярно производите резервное копирование. Даже если данные были потеряны, сначала проверьте место, куда вы произвели резервное копирование и корзину. Когда изображения были безвозвратно удалены с компьютера, восстановить их вам поможет мощная программа. Теперь бесплатно скачайте Wondershare Recoverit и восстановите файлы.
Читайте также:

