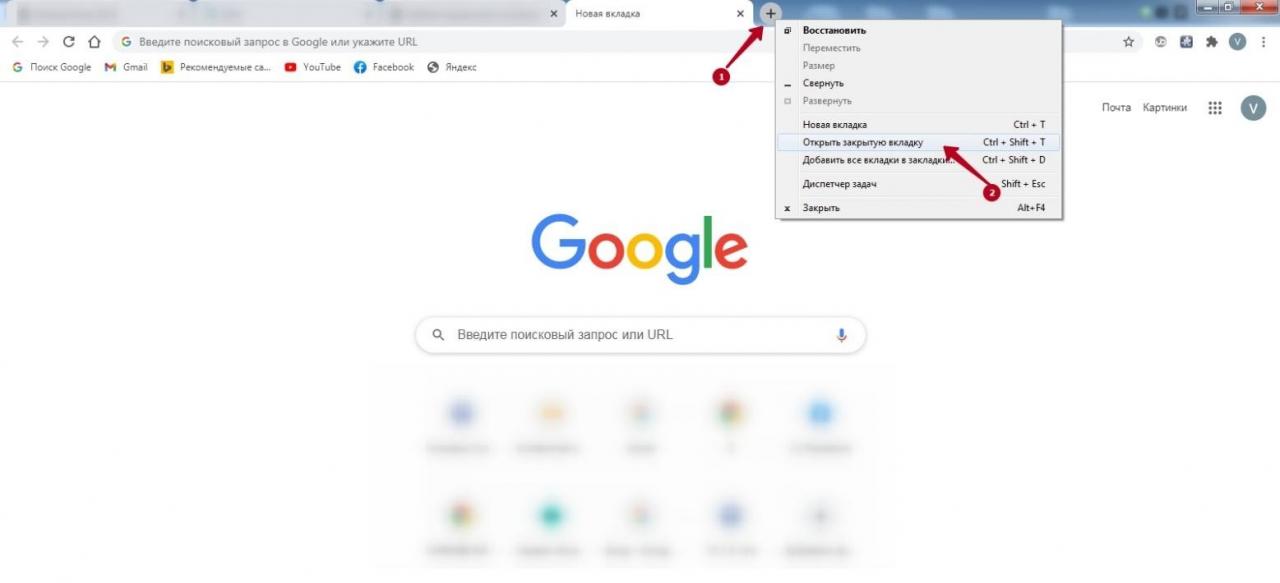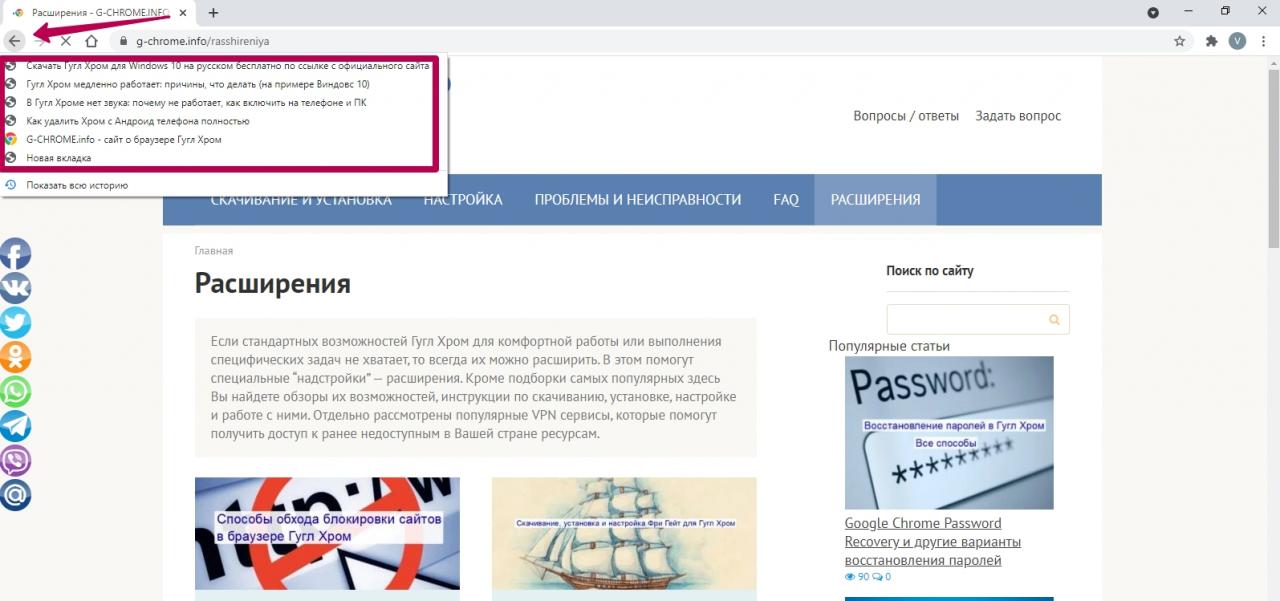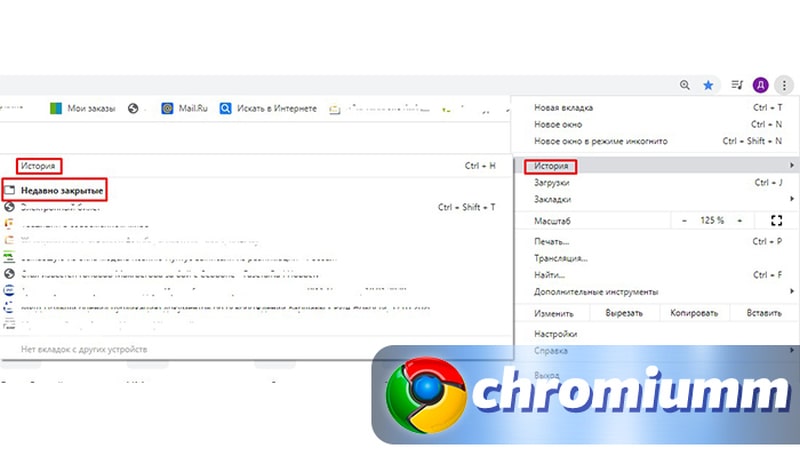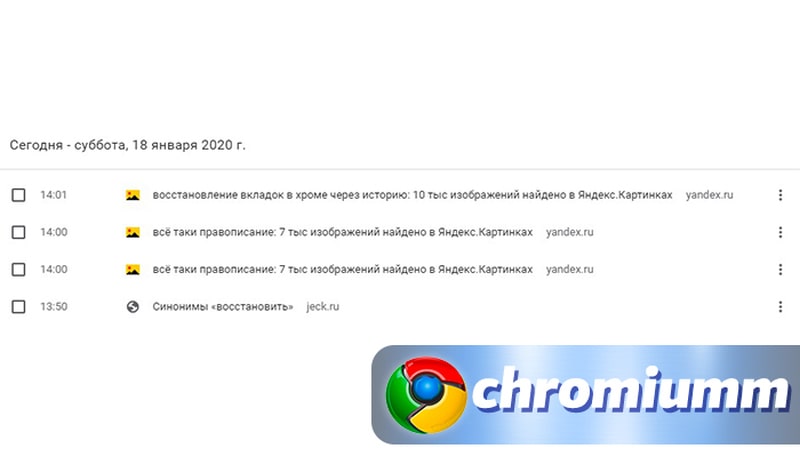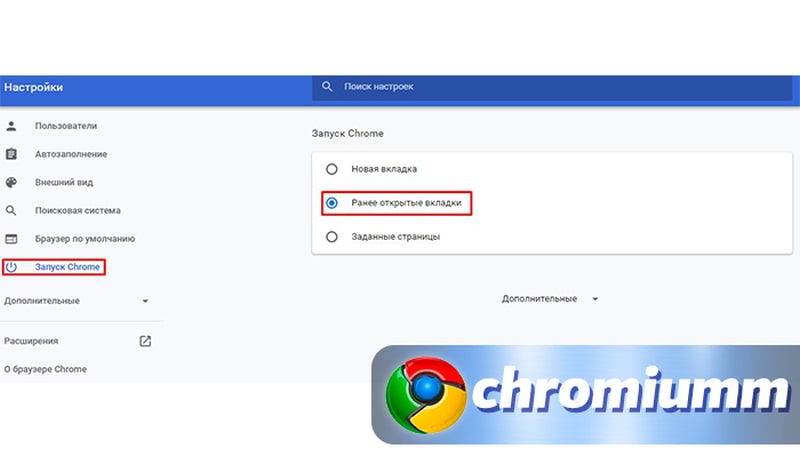Как восстановить вкладки в гугл хром
Обновлено: 03.07.2024
Если из-за случайного нажатия клавиши или внезапной перезагрузки все открытые страницы в браузере Гугл Хром закрылись, есть возможность их восстановить. Иногда не хочется терять результаты долгого поиска, поэтому стоит потратить время и попытаться заново открыть вкладки, даже если их было несколько. Google Chrome дает несколько способов для такой операции.
Восстановление вкладок в Google Chrome
Способ 1
При закрытии нескольких вкладок одновременно, Гугл Хром сам предлагает восстановить сессию при новом входе в браузер. Главное, чтобы между закрытием и восстановление вы не открывали другие сайты. Тогда все снова откроется на тех страницах, которые у вас были, полный набор вкладок и открытых окон. Окошко для этой операции всплывает в браузере справа вверху — не пропустите, оно не выделено цветом.
Способ 2
Если открытые вкладки свернулись, опытные пользователи для восстановления используют сочетание горячих клавиш. Одновременное нажатие комбинации Ctrl + Shift + Esc открывает предыдущее окно или вкладку. Вам придется повторить это действие, пока не найдется нужная страница. Откроется столько ссылок, сколько записей о предыдущих сеансах хранится в истории вашего браузера. Если вы недавно чистили историю, то откроются только те сайты, которые вы посетили после чистки.
Способ 3
Еще одно сочетание горячих клавиш для быстрого открытия потерянной страницы — Ctrl + Shift + T . Оно поможет найти только недавно закрытую вкладку путем перебора посещенных сайтов. Нажимайте на эту комбинацию до тех пор, пока нужная страница не появится. Она будет работать, пока в истории просмотра есть сохраненные ссылки. Минус этих способов — невозможность открыть сразу весь набор вкладок, которые были у вас открыты.
Способ 4
Способ 5
Если вам нужна определенная посещенная страница, то найти ее можно в истории Гугл Хром. Этот случай работает, если вы хотите восстановить ссылку, открытую несколько дней назад (другие способы при этом не работают). Войти в историю можно с любой страницы, воспользовавшимся всплывающим меню. Кликаете на три вертикальные точки , расположенные справа от адресной строки. В открывшемся списке выбираете «История» .
При наведении курсора откроется окно со списком недавно посещенных страниц. Кликаете в самое начало списка на слово «История» и входите в полный перечень сохраненных страниц. Искать нужную ссылку придется вручную, прокручивая список или воспользовавшись сочетанием клавиш Ctrl + H . Чтобы открыть страницу, но не потерять список, выбираете ссылку, кликаете по правой клавише и в открывшемся меню нажимаете «Открыть ссылку в новой вкладке» .
Способ 6
Настроить открытие закрытых при выходе из браузера вкладок можно в параметрах запуска. Это удобно, если при внезапной перезагрузке открытые до этого вкладки не восстанавливаются автоматически, а теряются. Для этого нужно зайти в настройки браузера. Открываете меню под тремя точками в правом верхнем углу страницы, входите в «Настройки» . В конце списка категорий будет строка «Запуск Chrome» , кликаете по ней. В настройках меняете способ открытия браузера после перезагрузки приложения. Есть три варианта:
- новая страница;
- сохраненная ссылка;
- ранее открытые вкладки.
Выбираете «Ранее открытые вкладки» и всегда будете при новом открытии обозревателя попадать на просмотренные недавно страницы.
Расширения в помощь
Заключение
Если произошел сбой, и все закрылось, не стоит нервничать — в большинстве случаев вкладки можно довольно быстро восстановить. В Гугл.Докс у вас даже сохранятся набранные тексты. Если боитесь потерять какую-то страницу, просто добавьте ее в закладки. Это можно сделать, кликнув на звездочку, справа в конце адресной строки. Однако если экстренные сворачивания браузера случаются регулярно, стоит сделать проверку на вирусы.
Лень читать? Посмотрите видео в котором показано как восстановить вкладки в Гугл Хром.
Для продолжения работы в интернете иногда требуется восстановить закрытые вкладки в Гугл Хром после случайного закрытия веб-обозревателя, выключения (перезагрузки) компьютера или сбоя браузера. Разработчики Google Chrome предусмотрели не один способ восстановления закрытых страниц.
Открыть все недавно или только что закрытые последние страницы в Хроме помогут: контекстное меню, горячие клавиши, история навигации. Вернуть закрепленные сайты и обычные можно и посредством ряда расширений, но спасут они, если позаботиться о подобном развитии событий и установить соответствующие дополнения для браузера.
- 1 Ситуации, после которых нужно будет вернуть ранее открытые окна
- 2 Варианты восстановления недавно либо только закрытых сеансов
- 2.1 Горячие клавиша Ctrl + Shift + T
- 2.2 Через контекстное меню
- 2.3 Ищем в истории посещений
- 2.4 Через историю навигации
- 2.5 Расширения для возврата предыдущих вкладок, которые исчезли
- 3.1 Необходимые условия
- 3.2 Поиск в системных файлах
Ситуации, после которых нужно будет вернуть ранее открытые окна
Гугл Хром в стандартной конфигурации не сохраняет активные вкладки после закрытия окна.
Варианты восстановления недавно либо только закрытых сеансов
В Chrome масса способов восстановить недавно закрытые, по описанным выше причинам, вкладки.
Горячие клавиша Ctrl + Shift + T
Самый быстрый и популярный метод возврата закрытых сайтов в браузере Хром – сочетание горячих клавиш Ctrl + Shift + T. Каждое нажатие этих кнопок открывает одну вкладку: первое – последнюю закрытую, второе – предпоследнюю и т. д.
Когда закрывали окно интернет-обозревателя, программа вылетела и была перезапущена или компьютер выключался или перезагружался, то сочетание кнопок Ctrl + Shift + T реанимирует все вкладки, закрытые в последнее время.
Через контекстное меню
Восстановить закрытую вкладку браузера можно через контекстное меню. Оно вызывается правым кликом мыши. В списке найдите команду «Открыть закрытую…». Такое действие аналогично описанному выше способу с горячими клавишами.
![]()
Ищем в истории посещений
Любой браузер всегда записывает историю навигации в специальный цифровой журнал. Открыв его, Вы сможете отыскать адреса ранее посещенных страниц, чтобы восстановить их, закрепить или добавить в закладки. Благодаря истории посещений сможете открыть вкладки, которые вы посещали после последней очистки журнала.
- В окне браузера кликните по значку многоточия в правом верхнем углу и подведите курсор к позиции «История».
- Кликните по нужной ссылке и она загрузится в текущем окне.
![]()
Если в предыдущем случае кликнете по первому пункту «Недавно закрытые», то браузер восстановит все сайты из перечня недавно посещенных (восстановит последнюю сессию).
Бывает, что сайт находится во вкладке долго, и в перечень недавно посещенных не входит. Если описанный прием не помог восстановить его, то в истории обозревателя отыщите ссылку на интересующую страницу. Откройте главное меню программы кликом по пиктограмме с точками. В подразделе «История» щелкните по названию одноименного пункта.
![]()
Как альтернативу можно использовать зажатие клавиш Ctrl + H.
Здесь ориентируйтесь на время посещения, название страницы или ее ссылку. Для быстрого поиска используйте строку вверху.
![]()
Через историю навигации
![]()
Вместо контекстного меню вкладок последние закрытые восстанавливаются через стрелки возле адресной строки слева. Нажмите раз для возврата на предыдущую страницу или зажмите левую стрелку, чтобы увидеть всю историю навигации во вкладке.
Расширения для возврата предыдущих вкладок, которые исчезли
Браузеры могут расширять свою функциональность за счет дополнений. Одно из таких Session Buddy. Это менеджер вкладок и закладок, позволяющий управлять сеансами работы в приложении. Сохраняет открытые сайты, как коллекции для экономии памяти, восстанавливает закрытые вкладки после сбоев программы, выполняет поиск по ним.
Подойдет в качестве превентивной меры, потерянные до его установки вкладки восстанавливает не всегда.
Прежде всего расширение следует установить.
Возврат всей сессии
Если после запуска браузера не появляется кнопка «Восстановить», или клик по ней ни к чему не приводит, то стоит попробовать одну «хитрость».
Необходимые условия
Периодически «состояние» интернет-обозревателя сохраняется на жесткий или твердотельный диск (в папку с его настройками). Бывает, что между такими сохранениями происходит сбой («сбой» программы, перезапуск компьютера), и информация не записывается. Поможет способ, придуманный пользовательским сообществом.
Главное, не запускать браузер повторно после неудачной рабочей сессии: открыли, увидели, что вкладки пропали, в истории их нет, закрыли программу и не трогайте. Если успели запустить его несколько раз, метод станет неактуальным.
Поиск в системных файлах
Выполните следующие шаги:
- В «Проводнике» посетите «%userprofile%\AppData\Local\Google\Chrome\User Data\Default».
- Переименуйте документ «Current Session» (мы добавили «единицу» после названия).
- Скопируйте «Last Session», назовите документ «Current Session».
- Запускайте браузер Хром.
![]()
Пропали закрепленные вкладки: используем синхронизацию
Закрепленные вкладки пропадают вследствие неосторожности пользователя и по причине несовершенства браузера Хром.
Способ подходит только для случаев, если вы работали из-под аккаунта Google с включенной синхронизацией с облаком в момент «падения» Chrome. В ином случае, скорее всего, закладки не будут синхронизированы.
Инструкция сработает, если на «облако» не было передано изменений в автоматическом режиме после удаления вкладок. Данный способ не гарантирует 100% результата получения потерянной информации.
Инструкция для мобильной версии браузера Хром под Андроид
В смартфоне применить способы с поиском файлов в системных папках или нажатием комбинации клавиш будет сложно, но вариант с просмотром истории посещений или включение синхронизации подойдет более чем.
Чтобы в меню браузера найти адреса недавно закрытых сайтов, действуйте так:
- Откройте приложение Chrome.
- Зайдите в главное меню нажатием многоточия в правом верхнем углу.
- Из списка выберите пункт «Недавние вкладки».
- В новом окне будет список последних
- посещенных страниц. Кликните по нужной.
- Полный список ранее открытых ресурсов можно посмотреть по ссылке «Показать всю историю».
Как альтернативный вариант, можно использовать способ с синхронизацией устройства с серверами Гугл.
Включение опции восстановления сессии после случайного закрытия
Разработчики Google Chrome предусмотрели возможность восстановления рабочей сессии после перезапуска браузера. Вдруг ПК случайно выключился или было закрыто приложение, после старта оно откроет все активные на момент прерывания работы вкладки. По умолчанию данная функция почему-то выключена, но ее стоит активировать в настройках.
Восстановление недавно закрытых вкладок в Гугл Хроме может быть выполнено разными способами, а какими – разберем в тексте ниже.
![]()
Способ первый
В первую очередь стоит рассказать о том, как восстановить закрытые вкладки в Google Chrome с помощью «Горячих клавиш». Этот способ подойдет в том случае, если ты случайно нажал на крестик в правом верхнем углу странички.
Нажимай Ctrl+Shift+T . В результате откроется страница, закрытая последней. Сочетание этих клавиш можно неограниченное количество раз. После повторного нажатия откроется предпоследняя страничка и т.д.
Способ второй
Если тебе неудобно пользоваться «Горячими клавишами», восстановить закрытую вкладку в Гугл Хром можно через контекстное меню. Щелкни правой кнопкой мыши по шапке веб-страницы, и выбери пункт «Открыть закрытую вкладку».
![]()
Способ третий
Необходимую вкладку мы можем посмотреть в «Истории» браузера. Нажми на три точки в правом верхнем углу веб-страницы и выбери пункт «История» в контекстном меню. В первую очередь ты увидишь перечень недавно закрытых сайтов – их десять. Если нужная страничка нашлась в этом списке – просто нажми на нее.
![]()
Если тебе нужна страница, которую ты открывал уже сравнительно давно, еще раз нажми «История». Так ты перейдешь в раздел, где собраны все данные о просмотрах сайтов. Придется покопаться, но нужная информация, все же, найдется.
Способ четвертый
Может быть, тебе нужно восстановить все вкладки в Гугл Хром после закрытия браузера? Этот параметр можно выставить в «Настройках» — мы рекомендуем сделать это сразу после начала работы с программой – от внеплановой перезагрузки компьютера, вызванной, например, отключением электроэнергии, никто не застрахован.
Итак, как же восстановить открытые вкладки в Хроме после перезагрузки или выключения устройства?
- Нажми три точки в правом верхнем углу страницы и выбери раздел «Настройки»
![]()
![]()
- Найди раздел «запуск Хром»
- Выстави, что должно открываться при запуске – новая или ранее открытая страница, здесь же можно задать определенный сайт, который откроется с началом работы браузера
![]()
Также помни, что ты всегда можешь добавить вкладку в браузере, которая часто тебе требуется, чтобы потом ее не искать.
Как восстановить закрепленные вкладки в Google Chrome? Совет, который мы дадим, касается тех ситуаций, когда страницы, которые должны открываться при входе, почему-то не открылись автоматически.
Восстановить такие страницы можно из «Истории» браузера – это не должно стать проблемой. Однако в такой ситуации стоит насторожиться – исчезновение закрепленных сайтов – признак того, что твое устройство могло «подхватить вирус». Обязательно проверь компьютер на наличие вредоносного ПО, если возникла подобная ситуация.
Очень полезно знать, как восстановить вкладки в Гугл Хром: не нужно искать адреса часто используемых интернет-ресурсов, заново набирать их, вспоминать, какие страницы были открыты несколько недель назад. Пары кликов мышкой вполне достаточно для возобновления предыдущей сессии.
![Как восстановить вкладки в Гугл Хром после закрытия]()
Способы восстановления вкладок в браузере Гугл Хроме
Восстановить вкладки предыдущего сеанса в Chrome помогут:
- сочетания «Ctrl» + «Shift» + «T»;
- контекстное меню;
- история браузера;
- переналадка программы.
Если часто удалять историю, то удастся реанимировать только те ресурсы, которыми пользовались с момента последнего удаления информации.
Комбинация клавиш «Ctrl+Shift+T»
После активации команды браузер станет открывать все закрытые ранее окна. Единственный недостаток метода заключается в том, что сочетание реанимирует все сайты, а не какой-то конкретный ресурс. Если системе придется восстановить вкладки предыдущего сеанса в Chrome в количестве более 10 штук, готовьтесь к тому, что программа «задумается».
Восстановление через контекстное меню
Как восстановить вкладки в Гугл Хром, если они только что были закрыты, при помощи контекстного меню:
- перевести курсор на пустую неактивную вкладку;
- щелкнуть правую клавишу;
- в появившемся списке выбрать «Открыть закрытую вкладку».
В итоге вновь откроется недавно скрытая страница. Она появится на прежнем месте, между теми вкладками, между которыми она и была.
![как восстановить вкладки шаг один]()
Восстановление вкладки с помощью истории в браузере
Случайно закрытую страницу реанимируют из истории. Как восстановить вкладки в Гугл Хром этим способом:
- сверху справа нажмите троеточие;
- в меню выберите «История»;
- активируйте «Недавно закрытые», если следует поднять все сайты, использовавшиеся во время предыдущей сессии. Либо укажите ресурс, что был удален одним из последних.
![как восстановить вкладки шаг два]()
Восстановить вкладки предыдущего сеанса в Chrome поможет переход по пути «Троеточие — История — История» или сочетание «Ctrl + H». Буква должна быть латинской. Команда откроет перечень сайтов, которыми пользовались в последнее время. Можно найти ресурсы, которыми пользовались даже месяц назад.
![как восстановить вкладки шаг три]()
Если активировать ссылку с нужным адресом, то появится соответствующая страничка.
Если у Вас остались вопросы или есть жалобы - сообщите нам
Настройка восстановления вкладок в браузере Хром
Указанные способы стоит запомнить, так как восстановить закрытые вкладки в Google Chrome после перезагрузки или выключения можно точно также, как если бы пользователь сам отключил их. Но можно настроить браузер так, чтобы он не только запоминал последний сеанс, но при открытии программы поднимал последние страницы пользователя.
Чтобы быстро загружать такие сайты, нужно:
- активировать кнопку с 3 точками, что расположена сверху справа;
- выбрать «Настройки»;
- перейти в категорию «Запуск Chrome»;
- поставить точку напротив строки «Ранее открытые вкладки».
Если хочется видеть определенную коллекцию ресурсов, активируют «Заданные страницы». Потом либо вручную формируют перечень сайтов, либо программа зафиксирует активные порталы и впоследствии при загрузке браузера будет открывать именно их.
![как восстановить вкладки шаг четыре]()
Потом при запуске Chrome станет восстанавливать сайты, открытые во время последней сессии, или станет спрашивать, нужно ли это делать.
Задать указанные настройки стоит сразу, едва начав работу на компьютере, так как восстановить закрытые вкладки в Google Chrome после перезагрузки, особенно экстренной, например, когда отключилось электропитание, легче всего именно через автозагрузку. А опция сработает только после того, как она будет зафиксирована в настройках.
Читайте также: