Как вставить файл пдф в либре офис
Обновлено: 03.07.2024
PDF в настоящее время используется всеми, потому что его удобно открывать, создавать, читать, просматривать и распечатывать документ независимо от используемого аппаратного устройства, операционной системы или программного обеспечения. PDF чаще всего используется в качестве постоянного документа, который является полным, который не требует дальнейших изменений и читается только на стороне получателя. Однако менее известно, что PDF можно использовать в качестве заполняемого PDF-файла, который позволяет создавать форму с пустыми полями, такими как текстовые области, флажки и варианты множественного выбора, что позволяет пользователю на принимающей стороне заполнять пустые поля и отправлять.
Создать заполняемую форму PDF в LibreOffice
Создать документ в Libre Office Libre Write
Загрузите и установите пакет LibreOffice, затем запустите Libre Write и нажмите Создать , чтобы создать документ.
На панели инструментов LibreWriter перейдите на вкладку Вид и выберите Панель инструментов в раскрывающемся меню.

В подменю «Панель инструментов» выберите Контроль формы. . В интерфейсе документа отобразится Панель инструментов управления формой , через которую можно перетаскивать различные поля формы и перетаскивать их в документ. Выполните следующие шаги, чтобы создать форму с пустыми полями, такими как текстовая метка, текстовое поле, список и варианты множественного выбора в Libre Office.
Добавить поля формы
Добавить текстовую метку
Перетащите Метку с панели инструментов «Управление формой» и перетащите ее в документ.

Нажмите и удерживайте левую кнопку мыши, чтобы нарисовать поле метки.
Нажмите правой кнопкой мыши на текстовую метку и выберите Управление , чтобы открыть окно управления.

В окне «Свойства» вы можете редактировать мету текстовой метки, такую как имя, метка, ширина видимости, положение и т. Д. Вы также можете добавить События к текстовой метке.
Добавить текстовое поле
Перетащите Текстовое поле с панели инструментов «Управление формой» и поместите его рядом с полем текстовая метка в своем документе.

Нажмите и удерживайте левую кнопку мыши, чтобы нарисовать поле «Текстовое поле».
Нажмите правой кнопкой мыши на текстовом поле и выберите Управление , чтобы открыть окно управления.

В окне «Свойства» вы можете редактировать метаданные текстового поля, такие как имя, метка, длина текста и т. Д. Вы также можете добавить События в текстовое поле.
Добавить список
Добавьте текстовую метку, как упоминалось ранее.
Перетащите Список из панели инструментов управления формой и поместите его рядом с полем текстовая метка в своем документе.

Нажмите и удерживайте левую кнопку мыши, чтобы нарисовать поле списка.
Нажмите правой кнопкой мыши Список и выберите Управление , чтобы открыть окно управления.

В окне «Свойства» вы можете редактировать метаданные поля «Список», такие как Имя, поле «Метка» и т. Д. Вы также можете добавить события в поле «Список».
Чтобы добавить записи в список, прокрутите меню свойств списка и вручную введите имена списков в поле Записи списка .
Добавить дополнительные кнопки
Перетащите кнопку Параметры на панель инструментов управления формой и перетащите ее в документ.

Нажмите и удерживайте левую кнопку мыши, чтобы нарисовать поле кнопки параметров и поместите его в документ.
Нажмите правой кнопкой мыши на кнопку Параметры и выберите Управление , чтобы открыть окно управления.

В окне «Свойства» вы можете редактировать метаданные кнопки «Параметры», такие как имя, поле «Метка», имя группы и т. Д. Вы также можете добавить События к кнопкам параметров.
Вы можете добавить столько опциональных кнопок, сколько хотите, повторив вышеописанные шаги.
Добавить флажок
Перетащите Флажок с панели инструментов управления формой и перетащите его в документ.

Нажмите и удерживайте левую кнопку мыши, чтобы нарисовать поле «Флажок» и поместить его в документ.
Щелкните правой кнопкой мыши по флажку и выберите Управление , чтобы открыть окно управления.

В окне «Свойства» вы можете редактировать метаданные флажка, такие как Имя, поле «Метка», метка и т. Д. Вы также можете добавить События к флажку.
Вы можете добавить столько флажков, сколько хотите, повторив вышеописанные шаги.
Экспортировать документ в формате PDF
Как только вы закончите с добавлением различных полей формы, следующим шагом будет экспорт документа в виде PDF. Выполните следующие шаги, чтобы создать форму PDF
Перейдите в Файл и нажмите Экспортировать как PDF в раскрывающемся меню.
Выберите вариант Создать PDF-форму.

В форме отправки выберите формат среди вариантов FDF, PDF, HTML или XML из раскрывающегося списка.
Выберите Экспорт закладок и нажмите кнопку Экспорт , чтобы создать форму PDF.
После этого вы можете открыть файл в программе просмотра PDF. Чтобы проверить функциональность, вы можете заполнить все пустые поля и сохранить. Если все в порядке, вы сможете увидеть полные данные после повторного открытия файла.
В этой статье речь пойдет о Составных документах. Это очень полезная и интересная функция, порой даже незаменимая. Я расскажу о всех нюансах её использования.
Что такое Составной документ?
Составные документы используются для работы над объемными документами такими, как книги, руководства или монографии. Каждая глава обычно выносится в отдельный файл и работа над ней происходит обособленно. Составной документ объединяет в себе все главы в один цельный файл, применяя к ним единые стили оформления.
Составной документ может состоять из множества отдельных файлов LibreOffice Writer. Эти файлы называются вложенными документами. Особенно удобно пользоваться Составными документами при совместной работе.
При печати (или экспорте в PDF) составного документа в него включаются все вложенные документы, указатели и весь введенный текст.
В составном документе можно создать оглавление и указатель по всем вложенным документам.
Показания к применению
Составные документы очень удобны и полезны, но иногда их использование нецелесообразно и может наоборот приводить к замедлению работы. Я бы не рекомендовал использовать эту функцию для документов с количеством страниц меньше 60. Даже свой диплом я не стал разделять на составные документы и все 100 страниц оформил обычным единым документом. Конечно же с использованием стилей.
Противопоказано использовать Составные документы, если вы не умеете пользоваться стилями. Составные документы полностью завязаны на них.
Составные документы удобны, если требуется организовать совместную работу, когда над каждой частью трудится отдельный человек. Все изменения, вносимые в любую из частей, будут отображаться в составном документе.
Нюансы
Существует несколько нюансов при использовании Составных документов:
- составные документы идут в связке со стилями и без них бесполезны, подробнее об это речь пойдет дальше;
- стили составных документов доминируют над стилями вложенных документов (об этом далее);
- составные документы в формате .odm содержат в себе только ссылки на вложенные документы, поэтому все изменения во вложенных документах, автоматически переносятся и в составной;
- составные документы в формате .odm бесполезно передавать по почте без вложенных документов (смотрите пункт выше), поэтому для их передачи необходимо их экспортировать в .odt формат или PDF;
- создание перекрестных ссылок между вложенными документами требует дополнительных манипуляций (об этом далее).
Создание
Создать Составной документ можно двумя способами:
Вставка вложенных документов

Обновление, изменение и удаление вложенных документов
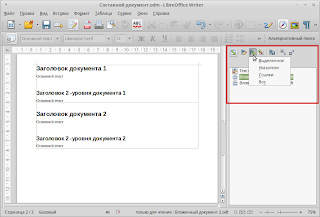
Непосредственно в составном документе нельзя вносить изменения в текст. Все изменения вносятся во вложенных документах, а затем составной документ обновляется. Чтобы изменить вложенный документ необходимо щелкнуть на него дважды в навигаторе составного документа. Также можно щелкнуть на него правой кнопкой мыши и выбрать нужное действие.
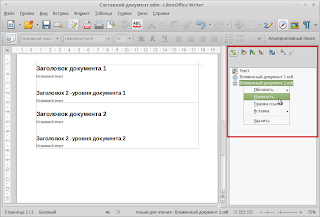
Сохранение, экспорт и отправка составного документа
Стили в составном документе
Стили, применяемые во вложенных документах, например стили абзаца, автоматически переносятся в составной документ после его сохранения. При изменении стиля в составном документе стиль во вложенном документе не меняется.
Здесь стоит иметь ввиду, что в случае стилей с одинаковыми названиями, стили Составного документа доминируют над стилями вложенного документа.
Данное поведение является достаточно удобным, так как позволяет придать составному документу совершенно другое оформление, отличное от оформления вложенных документов.
Навигатор
Навигатор в составном документе имеет два режима работы. В первом режиме он отображает списко вложенных жокументов и позволяет совершать с ними различные манипуляции (перемещать вверх/вниз, удалять, изменять, обновлять, добавлять).
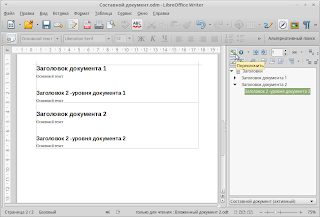
Во втором режиме он отображает общую структуру документа и функционирует, как и в обычных документах. Т.е. отображает список заголовков, иллюстраций и т.д. Навигатор бесполезен без использования стилей, так как на основе них формируется структура заголовков.
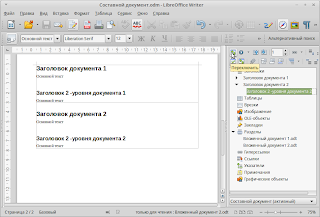
Как сделать, чтобы каждый вложенный документ начинался с новой страницы
Содержимое вложенных документов обычно идёт впритык друг к другу. Чтобы каждая глава начиналась с новой страницы, необходимо:
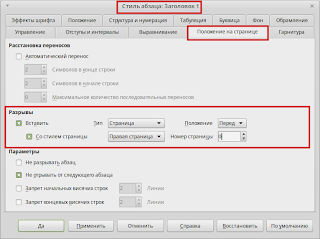
Перекрестные ссылки между вложенными документами
При использовании стилей, на основе стилей заголовков автоматически формируются перекрестные ссылки на заголовки.

Однако вложенные документы ничего не знают о заголовках в другом документе. Что создает определенные трудности при необходимости ссылаться на другие разделы.
Данная проблема решается легко, ручной вставкой закладки. Допустим, из документа 1 нам нужно сослаться на второй заголовок документа 2. Для этого необходимо.

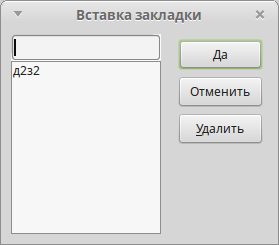
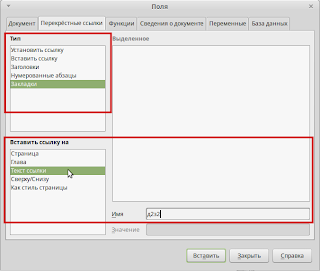_009.jpg)
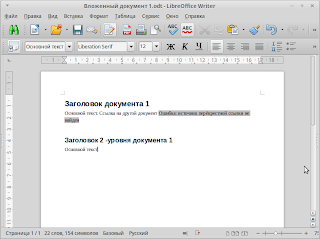
3) Последним шагом необходимо обновить составной документ, после чего перекрестная ссылка отобразиться как надо и будет перенаправлять к нужному заголовку.

Аналогично дело обстоит и со ссылками на таблицы, рисунки и другие объекты.
Совместная работа над документами
Лучше Google Docs пока еще никто не решил проблему совместной работы над документами в режиме реального времени. В LibreOffice такая функция реализована только в модуле Calc.
Составные документы, вкупе с функциями контроля версий и записи изменений, позволяют организовать соместную работу в режиме офлайн.
Так, например, пишется официальная анлгоязычная документация по LibreOffice.
Оглавление и указатели
Составной документ поддерживает вставку автоматического оглавления и различных указателей. Делается это как и в обычных документах:
Заключение
Как видно, создание составных документов мало чем отличается от создания обычных документов. Конечно, если вы работаете в LibreOffice Writer правильно, т.е. используете стили и шаблоны, навигатор, перекрестные ссылки и остальные функции, призванные автоматизировать рутинные задачи.

PDF формат часто используется в качестве окончательного формата публикации, для отправки документов, которые являются полными и не подлежат редактированию. Менее известно, что PDF имеет опцию, которая позволяет создать заполняемую форму. Ее можно редактировать и сохранять. Большинство стандартных PDF-просмотрщиков могут быть использованы для редактирования формы.
Это обеспечивает простой и практический метод для публикации форм, которые пользователь может заполнить с помощью клавиатуры, а не на бумаге. Форма дает понять пользователю, какие поля должны быть заполнены, и редактируя их пользователь не рискует разорвать макет формы.
Чтобы посмотреть пример формы PDF скачайте и откройте следующий файл PDF.
Пример PDF можно открывать и редактировать с помощью стандартного просмотра PDF. Например: Foxit Reader, Adobe (Acrobat) Reader и других. После обновления полей с информацией, сохраните форму с помощью меню Файл - Сохранить.
Создание PDF-формы
LibreOffice может создавать PDF –файлы. Это делается с помощью меню Файл - Экспорт в PDF . Любые типы документов: текст, таблицы, слайд-шоу могут быть выведены как PDF. Эти файлы только для чтения, они не являются формами.
Чтобы создать форму PDF нужно использовать LibreOffice.Writer. Для каждого заменяемого текста должны быть заданы специальные поля. Для того, чтобы вставлять и редактировать эти поля используются специальные меню "Элементы управления " в панели инструментов. Для использования «формы управления» на панели инструментов выберите меню Вид - Панели инструментов - Элементы управления.
При этом откроется небольшое меню с типичными элементами графического интерфейса, такие как текстовые поля, списки, переключатели. Одной из важных является кнопка - значок руки с указательным пальцем на кнопку. Эта кнопка включает или отключает режим редактирования.
Пример говорит больше, чем тысяча объяснений. Таким образом, чтобы начать Загрузите файл Создание форм в pdf пример, который является документом формата ODT (OpenDocumentText) и открыть его нужно в LibreOffice.
Примечание: Если файл открыт непосредственно по ссылке загрузки, он будет открыт в LibreOffice в режиме Только для чтения, и сохранить изменения в нем будет невозможно. В этом случае при использовании LibreOffice выберите в меню Файл - "Сохранить как . " , чтобы сохранить документ в новое место под другим именем.
Типы полей PDF формы
В примере форма содержит большинство типичных полей:
- Поле выбора - поле флаг, который может быть с галочкой или без нее, смотрите поля флажков установки языка.
- Текстовое поле - простой текст, смотри поля фамилия , имя.
- Список элементов - окно списка, где пользователь выбирает один из перечисленных элементов. Смотри поле Пол .
- Комбинированный список - комбинированный список и текстовое поле, т.е. пользователь может либо использовать список или ввести новый текст. Смотри поле Страна.
Этих типов полей должно быть достаточно, чтобы сделать большинство форм.
Для того, чтобы PDF-форму можно было заполнить в большинстве программ для просмотра PDF, рекомендуется использовать только их. Некоторые из других типов полей, могут не работать.
Для добавления нового поля нажмите в форме Управление элементами на нужный элемент, курсор примет вид знака плюс. Поместите плюс в документе в нужное место и растяните размер поля до нужной величины. Точный размер поля можно отрегулировать позже.
Свойства поля PDF формы
Для просмотра и редактирования свойств поля, просто дважды щелкните на нем.
Примечание: Если после двойного клика по полю, не открывается окно свойств, проверьте, что режим разработки включен в форме управления меню. См выше.Важно, что поля являются достаточно высокими для используемого шрифта. Если шрифт установлен в Arial 11 пунктов., Поле должно быть не менее 7 мм. Если поле слишком мало, текст может выглядеть правильно в одном средстве просмотра PDF, но будет обрезан сверху или снизу в другом.
Рекомендуется установить Привязку поля "Как символ", потому что это позволяет легко изменять положение полей.
Для полей Список и Комбинированный список используется свойство "Элементы списка" для установки элементов в списке. Нажмите значок треугольник вниз и напишите один элемент в каждой строке.
Примечание: Используйте комбинацию клавиш Shift и Enter, чтобы добавить новую строку. Нажатие только Enter закроет список.
Чтобы создать новый макет с другими полями ввода, можно копировать поля и изменять их свойства.
В свойствах поля в графе имя установите уникальное имя для каждого поля.
Как дополнить или изменить "элементы списка"
Рассмотрим пример работы с объектом Список в LibreOffice Writer.

При необходимости отредактировать готовый список в формы, созданной в LibreOffice Writer, выполните следующие действия:
- Включите режим нажмите на панели Элементы управления кнопку, обозначенную цифрой 1 (смотри рисунок "Работа с формами в LibreOffice")
- Выделите объект Список в вашем документе и нажмите кнопку 2 (можно сделать двойной клик на объекте).
- Откроется окно свойств объекта Список (см.рисунок ниже). На вкладке Общие прокрутите список свойств до позиции Элементы списка (выделено красной рамкой).
- Нажмите треугольник справа, чтобы перейти к редактированию элементов списка.
- Кликните в строку с нужным элементом и измените его значение. Чтобы добавить новый элемент в список, установите курсор в конце названия элемента и нажмите одновременно клавиши Shift и Enter. Будет добавлена пустая стока, в нее можно вписать новый элемент списка.
- Закройте окно свойств и отключите режим Элементы управления.
![Свойства списка Writer]()
Создание группы переключателей
Для создания группы переключателей нам понадобиться дополнительная панель инструментов. Вызываем ее нажатием кнопки 3 (смотри рисунок «Работа с формами в LibreOffice»)
Для удобства работы рекомендую воспользоваться мастером. Включаем его кнопкой 4. Далее на дополнительной панели включаем режим «Группа» - кнопка 5.
Теперь при зажатой левой кнопке мыши растягиваем прямоугольник (область переключателей). После отпускания кнопки появится окно мастера.

В этом окне последовательно вводим названия параметров, добавляя их в список справа кнопкой с двойной стрелкой.
Нажимаем кнопку Далее. И переходим к следующему шагу.

Нажимаем кнопку Далее. И переходим к следующему шагу. Здесь также все оставляем по умолчанию.

Нажимаем кнопку Далее. И переходим к следующему шагу. Здесь задаем название группы. В моем примере - это вопрос.

В документе появится следующая область.

Растяните или уменьшите размеры, с помощью зеленых маркеров.
Данная последовательность шагов гарантирует правильную работу переключателей в форме PDF. Проверено в Adobe Acrobat Reader и Foxit Reader.
Порядок заполнения полей пользователем в PDF форме
Когда были добавлены и расположены на странице все поля, необходимо установить последовательность, по которой пользователь может перейти с одного поля, при использовании клавиши табуляции, к другому. Для того, чтобы установить порядок табуляции нужно выбрать любое поле и в окне свойств, в "Порядок" нажмите на кнопку ". " справа. В новом окне откроется со списком имен всех полей на странице. Вы можете отсортировать поля путем перетаскивания или используя автоматическую сортировку.
Вывод в формате PDF
Если вы не увидели такого окна, зайдите в Сервис - Параметры - LibreOffice - Общие. Поставьте галочку на пункте Использовать диалоги LibreOffice.
Рекомендуется проверить созданный файл, чтобы убедиться, что все работает, как ожидалось. Проверьте вашу форму с одним или двумя другими PDF просмотрщиками.
Проблема с выводом кириллических знаков
Внимание! Если сохранить заполненную форму, то после повторного ее заполнения появляются проблемы с кириллицей.
Какой выход из данной ситуации можно предложить?
Форма создается в качестве шаблона для быстрого заполнения документа и последующей его распечатки на бумагу. Следовательно, данные в самой форме сохранять не нужно.
Как это делаю я? Использую программу FoxitReader, но можно и в другой.
- Открываю чистую форму, заполняю ее данными.
- Вывожу на печать.
- Если нужно сделать еще один документ, то командой Форма - Сбросить форму очищаю поля.
- Заполняю и вывожу на печать.
- Ничего не сохраняю при закрытии формы.
Получается, если не пересохранять форму, то при печати все корректно выводится.
Если вас такой вариант не устраивает, то других бесплатных продуктов для создания PDF нет. Может вы найдете свое решение, поделитесь им в комментариях.
Создание PDF-формы в программе Adobe Acrobat DC
Друзья! Очень надеюсь, что вы получили пользу от прочтения этой статьи. Если это так, расскажите о ней в социальных сетях. Кнопки ниже. Пусть и ваши друзья будут в курсе.

Дорогой читатель! Вы посмотрели статью до конца. Получили вы ответ на свой вопрос? Напишите в комментариях пару слов. Если ответа не нашли, укажите что искали или откройте содержание блога.
Как редактировать PDF?
Недавно я писал о том, чем открыть pdf файл. Также у многих людей возникает вопрос ещё и про то, как и чем можно редактировать такие файлы? В данном обзоре я расскажу о нескольких способах сделать это, при этом будем исходить из того, что вы приобретать лицензионную копию такого продукта как Adobe Acrobat за 10 тысяч рублей не собираетесь, а просто хотите сделать небольшие изменения в уже существующий PDF файл или наоборот, создать его.
Редактирование PDF с помощью LibreOffice

Есть ещё один трюк. Если поменять расширение созданному pdf-документу на .rtf или же просто напрямую открыть его в LibreOffice Writer, то вполне все можно отредактировать.
Редактирование PDF с помощью Foxit PhantomPDF
Foxit PhantomPDF — еще одна несложная программа для редактирования документов PDF, также позволяет бесплатное использование в течение 30 дней.

Редактирование PDF с помощью Adobe Acrobat Pro

С помощью этого программного обеспечения с файлами PDF можно делать вообще что угодно. По сути, это «родная» программа для данного формата файлов.

Единственным минусом является отсутствие на нём русификации «все по-английски».
Google Docs для онлайн-редактирования pdf
Онлайн-сервис Google Docs позволяет сконвертировать pdf а, уже потом работать с документом, чтобы потом экспортировать его в pdf.
Читайте также:


