Как вставить карту памяти в телефон самсунг а 12
Обновлено: 06.07.2024
Компанию Самсунг от большинства других брендов на рынке смартфонов отличает возможность устанавливать карту памяти в любые устройства. Будь то девайсы бюджетного или флагманского класса. Конкуренты в лице Huawei и Xiaomi в сегменте дорогих телефонов подобной опцией похвастать не могут, а уж владельцы техники Apple и вовсе завидуют, несмотря на стоимость аппарата.
Как подключить карту памяти на телефоне Samsung
На смартфонах Samsung используются карты памяти формата MicroSD. Они позволяют расширить встроенное хранилище устройства на 32, 64, 128 и даже еще больше гигабайт. В конечном итоге пользователь получает недорогой смарт с огромным объемом памяти для хранения самых разных файлов от фото и видео до документов.
Чтобы вставить MicroSD-карточку в свой смартфон Самсунг, необходимо для начала извлечь лоток для установки элемента. Как правило, он совмещен со слотом под SIM-карты и располагается на одном из торцов девайса. Для извлечения используется скрепка, которая идет в комплекте с устройством. Но можно обойтись и обычной иголкой.
Вставив скрепку в отверстие, владелец смарта услышит небольшой щелчок, и лоток автоматически выдвинется, чтобы его можно было удобно подхватить пальцами. Затем в соответствующий слот необходимо аккуратно положить карточку памяти. А как только все элементы будут установлены, следует задвинуть лоток обратно в смартфон.
Обратите внимание, что в ультрабюджетных моделях серии Galaxy Core и старых смартфонах Самсунг слот для карт памяти располагается под съемной задней крышкой, а не в специальном лотке.
Все! Карта памяти готова к использованию. На экране Самсунга появится уведомление о подключении внешнего носителя, а в диспетчере файлов помимо папок из внутреннего хранилища отобразятся каталоги, автоматически созданные для MicroSD-карточки.
Как перенести файлы на карту памяти
Карта памяти формата MicroSD является полноценным хранилищем для самых разных файлов. Поэтому пользователь с легкостью может переместить фото, видео и другие данные из внутреннего хранилища на внешний накопитель.
Для выполнения операции понадобится установить карту памяти, а затем открыть диспетчер файлов на телефоне. Здесь от владельца устройства потребуется выделить все те мультимедийные данные, которые нуждаются в переносе. Отметив все необходимые файлы, следует нажать кнопку «Переместить» и указать место перемещения. В его качестве должна выступать одна из папок карточки MicroSD.
После этого начнется процесс переноса данных. Он займет некоторое время. В зависимости от количества переносимых файлов и особенностей памяти операция займет от 1 до 30 минут. Но не пугайтесь такого верхнего порога времени. Обычно пользователи тратят на перенос не более 5 минут, а на время ожидания можно как обычно юзать смартфон, просматривая ленту соцсетей или видео на YouTube.
Как настроить сохранение файлов на карту памяти
Как правило, человек приходит к решению приобрести MicroSD-карточку в тот момент, когда понимает, что места во внутренней памяти не хватает для решения повседневных задач. Но после переноса файлов многие замечают одну не очень приятную вещь: информация продолжает по умолчанию сохранятся на встроенный накопитель.
Чтобы подобного не произошло, необходимо настроить автоматическое сохранение файлов на карту памяти. В первую очередь это касается фотографий и видео, которые пользователь записывает на свой Самсунг. Откройте приложение «Камера», перейдите в настройки и в качестве места сохранения выберете карту MicroSD.
Несмотря на смену места сохранения, все фото и видео продолжат отображаться в галерее.
Наконец, останется настроить сохранение файлов, которые загружаются из интернета. Для этого откройте используемый браузер и перейдите в его настройки. В разделе «Веб-сайты и загрузки» необходимо обратить внимание на пункт «Место сохранения файлов». Здесь выбираем карту памяти, после чего все загружаемые данные будут появляться в одной из папок MicroSD-карты.
Как перенести приложения на карту памяти
Обычно люди покупают SD-карту для хранения на ней мультимедийных файлов. И это действительно удобная схема, когда приложения лежат во внутреннем хранилище, а фото и видео – на внешнем накопителе. Но размер современных игр и программ настолько большой, что порой они не умещаются во внутренней памяти.
Чтобы перенести приложения на SD-накопитель, следуйте действиям из данной инструкции:
Если же вы хотите переместить приложение целиком на карту, чего Samsung делать не рекомендует, то воспользуйтесь видеоинструкцией. На ней подробным образом описывается весь процесс от начала и до конца.
Как перенести контакты на карту памяти на Самсунг
Некоторые пользователи, желающие задействовать SD-карту на полную мощность, хотят переместить на внешний накопитель все файлы, включая контакты из записной книжки. И такую функцию Samsung действительно предоставляет своим пользователям.
Но контакты будут храниться на карте памяти не отдельно, а в виде единого файла, поскольку особого смысла в переносе абонентов нет. Ведь контакты занимают во внутреннем накопителе считанное количество килобайт. Впрочем, перенос контактов в виде единого файла позволит зарезервировать информацию об абонентах из записной книжки, чтобы в дальнейшем не потерять их.
Теперь находим через проводник файл под названием Контакты.vcf. Удерживаем на нем палец, после чего появится опция перемещения. Нам останется лишь выбрать каталог, куда в конечном итоге сохранятся контакты.
Как объединить память телефона и карту памяти
Ранее компания Самсунг предлагала своим пользователям еще одну полезную функцию взаимодействия с SD-картами. Владельцам смартфонов предлагалось объединить хранилища. Но, к сожалению, начиная с Android 6.0, функция была полностью удалена. Сейчас ни один из владельцев Samsung не может ей воспользоваться.
Причина подобного решения очень проста – внешние накопители значительно более медленные, чем внутренняя память, а потому они не гарантируют стабильность работы приложений.
Как очистить карту памяти на Самсунге
Пользователь может в любой момент отформатировать MicroSD-карточку, удалив с нее все файлы. Для этого нужно открыть настройки и перейти в раздел «Хранилище». Здесь выбираем свою карточку и нажимаем кнопку «Отформатировать».
Также аналогичную операцию можно выполнить на компьютере.
Если смартфон не видит карту памяти
Довольно часто люди жалуются на то, что телефон Самсунг не распознает карту памяти. Наш эксперт готов предоставить несколько способов решения проблемы.


Содержание
Содержание
Обзор смартфона из бюджетной линейки мирового производителя компании Samsung. Данный смартфон мощный, производительный, функциональный, а при всем этом еще имеет экран с диагональю 6.5". Galaxy A12 заряжен на работу и имеет высокий потенциал. Проверим, так ли он хорош в деле, как рекламирует его производитель.
Основные характеристики
| Страна-производитель | Вьетнам |
| Год релиза | 2020 |
| Поддержка сетей 2G | GSM 900, GSM 1800, GSM 850, GSM 1900 |
| Поддержка сетей 3G | UMTS 900, UMTS 2100, UMTS 850 |
| Поддержка сетей 4G (LTE) | LTE 2600 (B7), LTE 850 (B5), LTE 1800 (B3), LTE 2100 (B1), LTE 800 (B20), LTE 700 (B28), LTE 900 (B8) |
| Формат SIM-карт | Nano-SIM (12.3x8.8x0.67 мм) |
| Количество SIM-карт | 2 SIM |
| Диагональ экрана (дюйм) | 6.5" |
| Разрешение экрана | 1600x720 |
| Плотность пикселей | 269 ppi |
| Технология изготовления экрана | PLS |
| Материал корпуса | пластик |
| Версия ОС | Android 10 |
| Производитель процессора | MediaTek |
| Модель процессора | MediaTek Helio P35 MT6765 |
| Частота работы процессора | 1.8 ГГц, 2.3 ГГц |
| Графический ускоритель | PowerVR GE8320 |
| Объем оперативной памяти | 3 Гб |
| Объем встроенной памяти | 32 Гб |
| Количество основных (тыловых) камер | 4 |
| Количество мегапикселей основной камеры | 48+5+2+2 Мп |
| Количество мегапикселей фронтальной камеры | 8 Мп |
| NFC | есть |
| Интерфейс зарядки | USB Type-C |
| Разъем для наушников | Mini Jack 3.5 мм |
| Тип аккумулятора | Li-polymer |
| Емкость аккумулятора | 5000 мА*ч |
| Время работы в режиме разговора | 34 ч |
| Габариты (ШхВхТ) мм | 75.8х164х8.9 мм |
| Вес | 205 г |
Комплект поставки
В комплект с Galaxy A12 положили вполне стандартный набор, сюда входят: зарядное устройство, кабель USB Type-C, ключ для извлечения SIM-карты, документация

1. Документация
Довольно обычная сборка. В документацию положили 2 книжечки, одна из которых является гарантийным талоном на смартфон, вторая руководством пользователя

2. Блок зарядки
Стандартный блок от компании Samsung. Блок имеет максимальную мощность на выходе 15 Вт, напряжение питания 100-240 В/50-60 Гц

3. Кабель для зарядки
В комплекте имеется кабель USB Type-C. По размерам кабель составляет 0,5 м, что является вполне стандартным размером. Концы кабеля вполне качественные и надежные. Впрочем, чего же еще ждать от мирового бренда

Внешний вид
Картонная коробка Galaxy A12 по сути в привычной манере компании. Белая прочная коробка, выполненная в стиле спичечного коробка, то есть выдвижением. На самой коробке имеется изображение смартфона на белом фоне с разных ракурсов, а так же надпись названия смартфона

Внешний вид устройства потрясающий, смартфон прекрасно ложится в руку. Цветовые гаммы у смартфона в трех цветах: черный, красный и синий. В моем обзоре черная модель смартфона. Корпус A12 разделен на две зоны текстур: нижняя часть матовая, верхняя часть ребристая. Именно благодаря такому покрытию смартфон удобно ложится в руку, помимо того что он лежит в руке качественно, так же его приятно держать

Так же здесь располагается блок камер. Здесь их целых 4 модуля. Сенсор основной камеры 48 Мп, остальные камеры по 5 Мп, 2 Мп, 2 Мп. Чуть ниже расположена светодиодная вспышка

С правой стороны смартфона расположена качелька регулятора громкости смартфона, а чуть ниже нее расположили кнопку включения\выключения устройства, в которую встроен сканер отпечатков пальцев. данный сенсор в смартфоне работает очень хорошо, срабатывает сразу при прикосновении, качество главный приоритет компании

На левой стороне располагается слот для сим-карт, в который можно вставить 2 Sim-карты и флеш-карту

Снизу смартфона располагаются разъемы устройства: разъем для подключения зарядного устройства USB Type-C, микрофон, разъем для подключения наушников Mini Jack 3.5 мм

Сверху расположен дополнительный микрофн, для разговора по громкой связи, видеозвонков

Спереди смартфон выглядит современно. Большой экран 6,5 дюймов, матрица смартфона PLS, разрешение 1600x720. Смартфон на солнце вполне читабельный, можно разглядеть весь экран, блеклостей нет
Производительность
Работаем Galaxy A12 на базе процессора MediaTek Helio P35 MT6765 с графическим ускорителем PowerVR GE8320. Процессор довольно слабоват, конечно, и далеко не игровой, но смартфона начального уровня за такую цену весьма сойдет. Данный вид процессора должен поддерживать основные приложения современности.
Внутри смартфона данной модели заключено 3 Гб оперативной памяти, что вполне достаточно для быстрого реагирования смартфона, а основной памяти 32 Гб, но если ее будет маловато, то можно добавить карту памяти вплоть до 1024 ГБ
Камеры
Как уже было сказано камеры в смартфоне установлены довольно хороший. Основная камера 48 Мп. Снимки получаются достаточно высокого качества. Но единственный минус, что в данном устройстве отсутствует режим ночной съемки. Сверширокоугольная камера составляет 5 МП, угол обзора данной камеры 123 градуса, что позволяет охватить намного больше .чем на основную камеру. На данных фотографиях ракурс с одного и того же места, 1 фото с основной камеры,2 фото с камеры сверширокоугольной
В устройстве присутсвует модуль для макросъемки. Он здесь 2 Мп. Фотографии получаются качественные и достаточно яркие.

Так же в данном устройстве присутствует еще 1 модуль на 2 Мп, который позволяет размывать задний фон при фотографировании. Таким образом основной предмет фотографирования выделяется, а фон сзади него размыт. Эта функция позволяет делать потрясающие снимки.
Батарея
Тесты
Тесты GPS
Тесты GPS я проводил, используя приложение GPS Test. Сразу же после открытия данного приложения смартфон сразу определил 37 спутников, которые находятся вокруг устройства. Связь в данном направлении у смартфона просто отличная
Тесты бенчмарками
Тесты производительности смартфона проводились в приложениях 3DMark, CPU Trottling Test.
Данный тест покажет нам , как смартфон реагирует на воздействие на него графики, высокой нагрузки на процессор и оперативную память. Тут же будет итоговый результат, который показывает насколько смартфон готов к условиям повышенной нагрузки, сколько FPS он выдает, какая у него графическая мощность и как быстро он теряет заряд при условиях максимальной нагрузки.
Как и ожидалось во время теста смартфон очень сильно зависал и его FPS просто не поднималось даже выше 3 кадров. Во время теста на ощупь смартфон безумно сильно нагрелся.
Видео проведения теста
CPU Trottling Test
В данном тесте мы увидим провалы процессора при нагрузках на него. Не каждый бюджетный смартфон доходит выше 80 процентов нагрузок.
Что же касаемо данного теста, то здесь тоже результаты так же не оправдали ожиданий. Процессор постоянно проседал ниже 50%, что говорит о плохой производительности смартфона. Особенно явно проседания заметны после 1 минуты теста. Именно после этого периода смартфон просто перестал нормально работать, а его процессор был настолько загружен, что производительность не могла подняться выше 80 процентов

Тесты играми
Буду тестировать смартфон на основных играх, в которые играет большинство современности, а именно: World of Tanks, Pubg и Mobile legends.
В данной игре результаты не совсем печальные, но и не настолько хорошие, чтобы радоваться. Даже на самых минимальных настройках играть в данную игру не совсем приятно, бывает такое, что игра подвисает в ненужные моменты. Иногда при стрельбе просто экран останавливается водном положении, при котором ничего сделать нельзя, потом смартфон отвисает и можно дальше играть. Вывод по игре: спокойно поиграть не удастся
Как и в прошлой игре ситуация здесь не лучше. Даже хуже. Даже на самых минимальных настройках играть в игру очень трудно. Вечные повисания и торможения не дают собраться и спокойно побегать. Вывод: смартфон не дружит даже с этой игрой.
В данной игре смартфон показал себя не лучше предыдущих. Постоянные притормаживания и подвисания не дают спокойно и уверенно поиграть в игру. Тратится больше нерв, чем получаешь удовольствия. Вывод: смартфон не подошел к игре
Вывод
Данный смартфон Samsung Galaxy A12 является отличным бюджетным вариантом. Данный аппарат подойдет для тех, кому нужен бюджетный смартфон, который будет долго держать заряд, хорошо фотографировать. если же вам нужен смартфон для игр с высокими требованиями, мощных приложений, то данный смартфон, к сожалению, будет не для вас. Производительности смартфона не хватит для данных целей. В своем ценовом сегменте данный смартфон я могу выделить как лидера на рынке. Хоть производительный потенциал у данной модели и невысок, но смартфон способен на очень многое, у данной модели много своих плюсов, в том числе камеры и емкость аккумулятора.

Начну с того сколько самсунге а12 симок. В нем в это отношении все хорошо. Вы можете одновременно вставить 2 сим карты и карту памяти.
Во многих других так не получиться, например на самом сейчас крутом в отношении цена качество а52.
Как достать симку сейчас описывать не буду поскольку об этом узнаете по ходу описания как вставить, разве что у вас не открывается лоток, то об этом я рассказал в прошлой записи.
Теперь как вставить сим карту в самсунг а12. Производитель рекомендует перед этим выключить телефон.
Но мне, честно говоря, лень это делать и никогда не выключая, при этом доставал и вставлял сотни раз и пока проблем не было.
Теперь откройте упаковку и найдите там ключик. Он там точно есть, хотя можно и, например скрепкой.

Далее на корпусе с левой стороны почти в самом верху найдите маленькое отверстие, вставьте туда ключик и слегка прижмите его.

Прижимайте пока слегка, где-то на 2-3 миллиметра не выдвинется лоток. Он обязательно ложен немного выскочить.
После этого зацепите его пальцами (ногтями) и потяните на себя что полностью вытащить «сердцевину».

Затем внимательно ее осмотрите и найдите выступ (не обрезанный угол). Затем найдите на сим карте обрезанный угол.

Эти углы, когда захотите вставить должны совпадать. Аккуратного, что все полотно прилегло совместите их. Впрочем, там есть два места куда вставлять. Выбирайте любое и ставьте сразу две.

После этого поместите «сердцевину» в лоток и слегка прижмите, чтобы все захлопнулось и ничего не выступало.
Сильно не жмите. Если не входит достаньте все назад, посмотрите, поправьте и опять попробуйте вставить. Получиться обязательно. Успехов.

⚠️ Перед тем, как приступить к разборке, не забудьте выключить телефон.




Шаг 2.
Используя инструмент Ключ или Скрепку и открываем лоток Сим карты и Карты памяти и вынимаем его.
⚠️ Обратите внимание! Вставлять инструмент нужно в специальное отверстие на ребре корпуса телефона. Не нажимайте слишком сильно, это может привести к поломке механизма выталкивания лотка.




Шаг 3.
При помощи инструмента лопатка или пластикового медиатора, аккуратно, по периметру, отсоединяем крепления задней крышки и снимаем ее.
⚠️ Старайтесь не вставлять инструмент слишком глубоко, или отгибать, иначе на корпусе могут остаться следы вскрытия или повреждения.
⚠️ Будьте внимательны, открывая крышку со стороны боковых кнопок громкости и включения. Тонкий шлейф и хрупкие кнопки очень легко повредить.



Шаг 4.
Отсоединяем коннектор датчика отпечатка пальцев и убираем крышку.

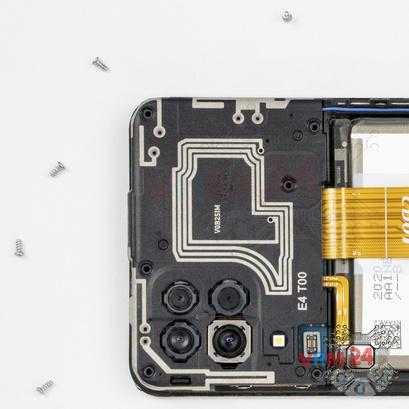

Шаг 5.
При помощи отвертки (крестовая Phillips 1.5 mm PH000) откручиваем 6 винтов.



Шаг 6.
Отсоединяем крышку с антеннами - крышку скрывающую печатную плату. Старайтесь крышки приподнимать за края, и ничего не просовывать между ними, чтобы случайно ничего не задеть или замкнуть на печатной плате.
ℹ️️ На верхней крышке видно металлизированное напыление на пластике в виде дорожек и контактных площадок, это антенны Wi-Fi, Bluetooth и GPS.
⚠️ При обратной сборке, обязательно проверьте, чтобы прижимные контакты на плате и контактные площадки на крышке, совпадали и соприкасались, иначе возможна потеря сигнала или сигнал может быть очень слабым.



Шаг 7.
ℹ️️ В модели Samsung Galaxy A12 SM-A125, установлен аккумулятор (АКБ) EB-BA217ABY емкостью 5000 мАч.
⚠️ Настоятельно рекомендуем отсоединить коннектор, чтобы избежать возможного замыкания в процессе разборки.
Так же, постарайтесь не использовать металлический инструмент для отсоединения коннектора АКБ или делайте это очень аккуратно.
Использование карты памяти на телефоне Samsung увеличивает объём памяти, позволяя организовать хранение большого количества нужных пользователю файлов. Чтобы воспользоваться этой возможностью, нужно знать, как производится её подключение. Карта памяти имеет миниатюрные размеры, но имеет большой объём, который можно использовать для хранения нужной информации.
Такие устройства выглядят практически одинаково, они различаются названием фирмы производителя, скоростью передачи данных и объёмом. Здесь можно не только хранить информацию для чтения, прослушивания или просмотра, но и инсталлировать нужные программы. При выборе необходимо учитывать класс карты. Обычно это значение находится пределах от 2 до 16, но может быть и больше.
Как подключить карту памяти на телефоне Samsung
Тип большинства карт памяти — это Micro SD. Также постепенно получают всё большее распространение SDHC и SDXC. Существуют также и другие типы карт. Класс карты соответствует скорости передаче данных при записи или считывании. Указанное число равно количеству мегабайт информации, передаваемых за одну секунду.
Например карта MicroSD класса 4 позволяет передавать данные со скоростью 4 мегабайт в секунду. Надо учитывать, что с увеличением класса растёт не только скорость, но и стоимость. Оптимальным вариантом принято считать класс 10 — он обеспечивает достаточно высокую скорость работы при приемлемой стоимости.

При использовании карты памяти нужно учитывать, что при подключении к компьютеру будут доступны только те файлы, которые расположены на ней. Программы смартфона в большинстве случаев будут записывать информацию на SD карту.
Для подключения карты необходимо выполнить такие действия:
- Нужно осмотреть смартфон и найти, где располагается отсек для установки карты памяти.
- Перед выполнением последующих действий требуется выключить смартфон.
- В некоторых моделях перед установкой необходимо произвести извлечение слота. В других — достаточно приподнять держатель памяти.
- Нужно разобраться в том, в каком положении необходимо вставлять носитель. Это действие нужно выполнить аккуратно, не применяя силу.
- Нужно вернуть слот в первоначальное положение.
Теперь телефон должен определить, что установлена новая карта.
Как перенести файлы на карту памяти
Такой перенос можно сделать с помощью любого менеджера файлов. Для этого нужно найти файлы, которые планируется перенести, и указать место, где они должны располагаться. После этого они попадут на новое место.
Как настроить сохранение файлов на карту памяти
Просматривая страницы в интернете, пользователь часто скачивает необходимые ему файлы. При наличии карты памяти удобно расположить стандартную директорию для закачки на этом носителе. Чтобы это сделать, нужно предпринять такие шаги:


- Пользователь должен выбрать раздел «Веб-сайты и загрузки».

- Переходят к опции «Место сохранения файлов».
- В качестве места расположения выбирают «Карта памяти».
После этого загрузка будет происходить в один из каталогов, расположенных на SD карте.
Как перенести приложения на карту памяти
Установка приложений по умолчанию осуществляется во внутреннюю память смартфона. После установки карты памяти у пользователя появляется выбор. Если указать, что инсталлировать программы нужно на карту памяти, это позволит уменьшить использование системной памяти телефона. Это можно сделать таким образом:

- Открыть раздел «Память».
- Нужно кликнуть по строке «Предпочитаемое место установки».

- Здесь будут доступны несколько возможностей. Пользователь может указать. Какое место он предпочитает для установки по умолчанию — системную память или карту памяти. Разрешается осуществлять выбор в соответствии с предпочтением операционной системы.
При выборе приводится статистика использования места во внутренней памяти или на карте памяти, чтобы пользователь мог сделать выбор с учётом фактической загрузки.
Перенести на карту можно не только стандартное место для инсталляции новых программ, но и уже установленные приложения. При этом нужно помнить, что не все программы поддерживают такой перенос. В некоторых случаях, если переместить приложения, их функциональность может быть уменьшена.
Такой перенос удобно делать с помощью программы Link2SD. Чтобы осуществить перенос программы, нужно выполнить такие действия:

- После запуска программы откроется её главное окно. В нём будет показан список всех установленных приложений.
- Нужно выбрать программу, которую планируется перенести на карту памяти.
- Когда откроется информация о приложении, страницу необходимо прокрутить вниз.
Эту операцию нужно выполнить по отношению к каждой программе, которая должна будет работать с SD карты.
Как перенести контакты на карту памяти на Самсунг
Для этого выполняют такие действия:
- Открывают приложение «Контакты».
- Переходят в настройки.
- Выбирают пункт «Импорт/Экспорт».
- Кликают по «Экспорт на SIM».
- Выбирают контакты, которые планируется скопировать.
- Кликают по «Импорт».
Если потребуется воспользоваться сохранённой в новом хранилище информацией, можно будет прочесть ранее импортированные контакты с карты.
Как объединить память телефона и карту памяти
В операционной системе Андроид предусмотрена возможность объединения системной памяти и SD карты в одно виртуальное устройство. Чтобы это сделать, требуется предпринять такие шаги:
- Открыть настройки.
- Перейти в раздел «Хранилище и USB накопители».
- В верхнем правом углу экрана нажимают на иконку главного меню. В нём выбирают пункт «Настроить».
- Кликают по опции «Внутренняя память».
После этого смартфон будет рассматривать карту памяти и внутреннюю память в качестве одного устройства.
Как очистить карту памяти на Самсунге
Иногда на карте содержится большое количество ненужной информации и пользователю нужно её удалить. Аналогичное желание может возникнуть в том случае. Если карту планируется извлечь из гаджета и использовать для других целей. Чтобы это сделать, можно воспользоваться настройками смартфона. Для очистки памяти выполняют такие действия:
- Переходя в настройки телефона.
- Открывают раздел «Память».
- Здесь находятся различные виды настроек, одна из которых — опция очистки карты памяти.

- Чтобы ей воспользоваться, переходят к строке «Очистить SD-карту» и активируют её.
Для очистки карты также можно удалить все данные или отформатировать её. Для этого удобно будет извлечь её из смартфона и подключить к компьютеру. Обычно для этого пользуются кардридером.
При выполнении очистки нужно проверить наличие важных данных, хранящихся на ней. Например, речь может идти об установленных на карте памяти приложениях, или о важных данных, утеря которых нежелательна. При необходимости необходимо обеспечить сохранение нужных файлов в другом месте.
Читайте также:

