Как вставить карту в электронную книгу
Обновлено: 03.07.2024
того, что энергопотребление будет больше поступающего заряда.
В этом случае рекомендуется не использовать Устройство.
УСТАНОВКА MICRO SD КАРТЫ
Объем внутреннего хранилища данных Устройства — 2
ГБ, но Вы можете его расширить, установив micro SD
карту объемом до 32 ГБ. Вставьте ее в разъем и слегка
надавите, пока она не будет зафиксирована.
Для того чтобы извлечь карту памяти, слегка нажмите
на ее край, пока она не станет свободной, и аккуратно
потяните ее.
Перед тем, как извлекать карту памяти, следует
выключить Устройство или отключить SD-карту:
Память > Извлечь SD-карту
ВКЛЮЧЕНИЕ И НАЧАЛЬНАЯ НАСТРОЙКА
Для включения Устройства нажмите кнопку
пока не появится стартовая заставка. Когда Устройство
будет готово к работе, появится экран входа в систему
(lock screen). Разблокировать экран можно двумя
способами: нажав кнопку
Меню на лицевой панели или
коснувшись значка блокировки и проведя пальцем
в направлении, указанном стрелкой.
Если Устройство включается первый раз, мастер
начальных настроек поможет Вам создать или указать
данные учетной записи Google (Вы можете пропустить
этот шаг и настроить ее позднее), установить дату/
время и язык интерфейса и настроить подключение к
беспроводной сети.

Жесты управления
ПРИСТУПАЯ К РАБОТЕ
ЖЕСТЫ УПРАВЛЕНИЯ
Для управления Устройством используются следующие
жесты.
Касание
Короткое мягкое касание значка файла/папки или
пункта меню открывает его. Если файл может быть
открыт несколькими приложениями, Вам будет
предложено выбрать одно из них и запомнить выбор.
Продолжительное касание
Этот жест открывает контекстное меню объекта, а в
Главном меню — позволяет его перемещать.
Перелистывание
Провести пальцем вдоль экрана в горизонтальном
или вертикальном направлении. Используется для
перелистывания страниц, смены рабочих столов и т.п.
Перетаскивание
Для того чтоб переместить объект, нажмите и
удерживайте его до тех пор, пока не достигните
конечной позиции
Легкое скольжение
Жест, подобный обычному скольжению, только нужно
двигать пальцем более резко. Используется для
прокручивания списков.
Щипок
В некоторых приложениях можно изменять масштаб
изображения щипковым движением: сдвиньте два
пальца для увеличения масштаба и раздвиньте — для
уменьшения.

Главный экран
ПРИСТУПАЯ К РАБОТЕ
ГЛАВНЫЙ ЭКРАН
Главный экран состоит из 5-ти рабочих столов.
Для переключения между ними используйте жест
перелистывания или коснитесь иконки-счетчика в
правом или левом нижнем углу экрана.
На рабочем столе могут находится ярлыки, папки,
виджеты и панели управления.
Строка состояния – отображает дату, время и
системные уведомления. Чтобы просмотреть более
подробную информацию, нажмите на строку состояния
и проведите пальцем вниз, чтобы развернуть область
уведомлений или откройте меню быстрого доступа и
перейдите в раздел
Уведомления
Счетчик рабочих столов – отображает количество
рабочих столов справа или слева от текущего. Нажмите
на счетчик для перехода на предыдущий/следующий
рабочий стол. Продолжительное касание счетчика
открывает эскизы всех пяти рабочих столов для
быстрого перехода

ПРИСТУПАЯ К РАБОТЕ .
ПРИСТУПАЯ К РАБОТЕ
Приложения – открывает список установленных
Браузер – открывает веб-браузер. Если он уже
запущен, то он откроется на текущей странице.
После продолжительного касания на ярлыке, папке или
виджете, активируется стартер Корзина. Чтобы удалить
элемент, перетащите его к Корзине и отпустите после
того, как он станет красным.
Контекстное меню рабочего стола позволяет
настраивать его внешний вид по Вашему вкусу,
добавляя ярлыки, папки, виджеты и обои.
Виджеты
Виджет – элемент интерфейса, который отображает
краткую информацию определенного приложения и/
или предоставляет некоторые функции управления.


После выбора и покупки электронной книги пользователи хотят узнать, как использовать устройство. В этой статье ответим на вопрос, как закачать книгу в электронную книгу.
Прежде чем закачивать
В инструкции к гаджету или в Интернете выясните, какие форматы поддерживает ваша книга. Базовые форматы - это txt, pdf, doc, fb2 и rtf, их обычно читают любые устройства такого типа. В случае если формат не поддерживается, закачанная книга не откроется.
Способ 1. Использовать USB-кабель
Это способ, как закачать книгу в электронную книгу PocketBook с компьютера. Подходит также для девайсов любой модели и любого производителя.
Преимущество: универсальность, потому что USB-разъем есть в каждой книге и каждом компьютере или ноутбуке (и в некоторых смартфонах тоже).

В комплекте с электронной книгой есть USB-кабель. Он необходим для соединения с компьютером. Благодаря драйверам и кабелю электронная книга воспринимается устройством как флешка. Откройте ее и увидите папки: с музыкой, картинками и документами. Выполните такие действия:
- найдите папку с названием documents, books или другим похожим;
- скачайте нужную книгу в подходящем формате на компьютер;
- скопируйте или переместите файл с книгой в соответствующую папку;
- нажмите "Безопасное извлечение устройства";
- отсоедините кабель.
Способ 2. Использовать сетевые библиотеки
Сетевые библиотеки (ODPS-каталоги) - это еще один способ, как закачать книгу в электронную книгу. Относительно новая технология представляет собой электронную вариацию библиотек: сетевые библиотеки, так же как и обычные, находятся по адресам и имеют каталоги.
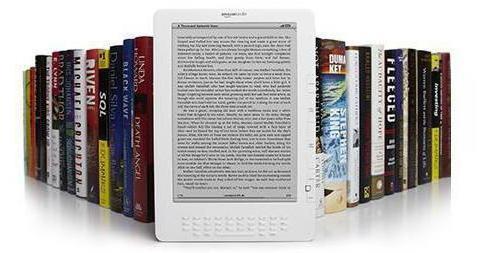
Преимущество: удобный поиск (благодаря каталогам).
Пользоваться ODPS можно только через поддерживающие их формат приложения. Некоторые электронные книги, такие как ONYX, имеют встроенные приложения. На другие их нужно закачивать (например, через компьютер).
Приложения для сетевых библиотек:
- OReader;
- AlReader;
- CoolReader;
- FBReader и ряд других.
Для доступа к каталогам ODPS нужен Интернет, поэтому включите Wi-Fi, после чего выполните такие действия:
- запустите приложение.
- зайдите в меню (в OReader оно открывается кнопкой по центру).
- выберите пункт "Открыть книгу".
- выберите "Сетевые библиотеки" из появившегося списка. В некоторых приложениях уже будут несколько каталогов. Если их нет, или вы хотите добавить свой каталог, выберите "Добавить каталог". В открывшемся окошке в соответствующее поле введите адрес библиотеки. Списки каталогов ODPS большинства популярных сервисов чтения книг находятся в открытом доступе в Интернете.
- выберите каталог или откройте добавленный.
- осуществите поиск по жанрам, автору или названию книги.
- выберите книгу и нажмите на нее - скачивание начнется автоматически.
Способ 3. Использовать карту памяти
Этот способ, как закачать книгу в электронную книгу (PocketBook, Kindle, Nook и др.), используется, если устройство поддерживает SD-карты. Идея такая же, как и в первом способе, - скопировать или переместить файл на память книги. Разница в том, что при USB файл копировался на внутреннюю память, а при SD - на внешнюю.
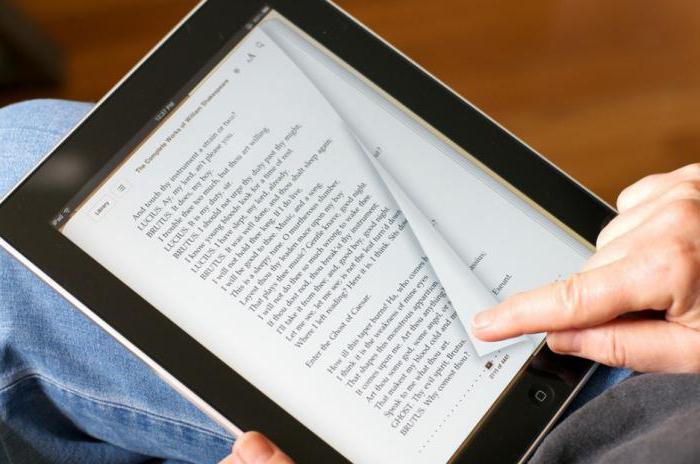
Преимущества: не нужен USB-кабель, не нужны драйвера, есть возможность вставлять в устройство разные карты памяти и читать файлы с карт на разных устройствах (например, на планшете или смартфоне).
Недостаток: у компьютеров (не ноутбуков!) нет встроенного картридера для microSD.
Для закачивания выполните такие действия:
- достаньте из книги SD-карту (рекомендуются предварительно выключить гаджет);
- вставьте карту в соответствующий разъем;
- дождитесь, пока карта появится в списке устройств;
- откройте карту, выберите или создайте папку для книг;
- скопируйте или переместите в папку предварительно скачанный файл книги;
- достаньте SD-карту из ноутбука и поместите ее в электронную книгу.
Переместить файл на карту памяти можно также при помощи USB-кабеля - папка SD (внешней памяти) будет отображаться рядом с папкой внутренней памяти гаджета.
С еКнигой можно упиваться чтением в любом уютном местечке, где только вздумается.
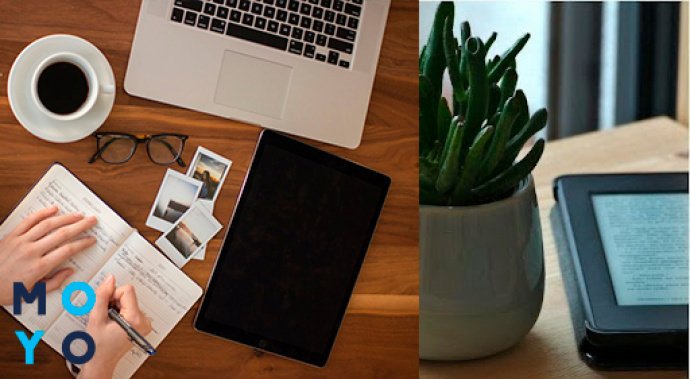
Если желаешь собрать в своем ридере собственную коллекцию понравившихся книг и потом с головой уйти в чтение — научим и расскажем, как.
А пока суть да право, даем к рассмотрению 5 моделей, с которыми приятно иметь дело:
Теперь вернемся к сути вопроса. Узнай о самых распространённых и эффективных методах скачивания книг в электронную книгу. Обстоятельно и по сути — ниже по тексту.
Как закачать книги в электронную книгу: 4 способа
Можно загрузить книжки в ридер любым из четырех приёмов:
- Через USB.
- С картой памяти.
- Через Wi-Fi.
- Из сетевых каталогов.
Каждый из указанных методов — по-своему удобный и действенный. Но сначала нужно проверить, какие виды файлов доступны в твоей модели. Какой не была бы читалка, книжки можно загрузить в 5 форматах:
Рассмотрим перечисленные методы скачивания материалов в eBook, чтобы определиться с самым удобным.
USB-кабель для загрузки книг
Этот вариант подходит для всех читалок с USB-разъемом. Считается наиболее простым.
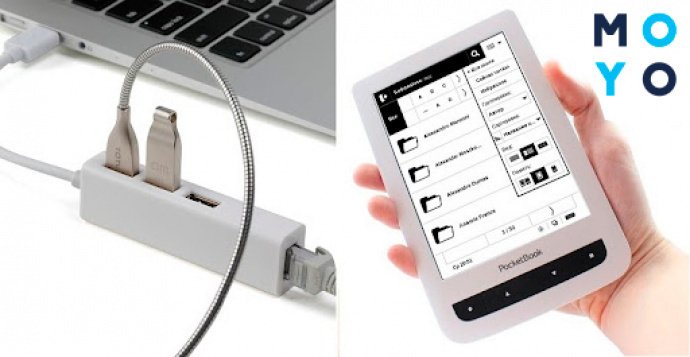
Чтобы загрузить книги, нужно через кабель соединить ридер с ПК или ноутбуком. Устройство распознает читалку как флеш-накопитель. Нужно открыть его, кликнуть на папку с документами и загрузить туда отобранные на ПК материалы. Затем отсоединить шнур. Всё! Можно приступать к чтению.
Карта памяти: закачиваем книги через нее
Если электронная книга оборудована разъёмом для flash card, значит ее легко пополнить нужными книгами. Единственное ограничение, с которым можно столкнуться, это количество гигабайт на карте.
Необходимо извлечь флеш-карточку из ридера, вложить ее в разъем ноутбука, открыть документы и закинуть туда интересующие книги. После всех этих процедур вернуть карту в читалку.
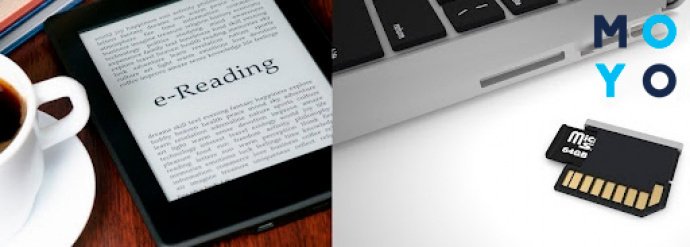
Такой вариант удобен тем, что не нужно использовать никаких шнуров, программ или разъемов.
Но есть недостаток — книги загружаются на внешнюю память, поэтому не получится воспользоваться картой памяти на ПК. Потому что большинство компьютеров не оборудованы портом для SD-карт.
Как загрузить книги через Wi-Fi
Этим приёмом можно воспользоваться только в том случае, если читалка поддерживает Wi-Fi.

Нужно только настроить сетевое подключение, зайти в Интернет, выбрать на сайте понравившиеся книжки и загрузить на ридер.
Сетевые каталоги: пополняем Pocketbook книгами через них
Этот вариант пользуется большим спросом у пользователей. В онлайн-библиотеках широкий выбор книг в электронной форме, которые отсортированы по каталогам и по адресам. Поэтому не составит труда быстро отыскать нужную книгу.
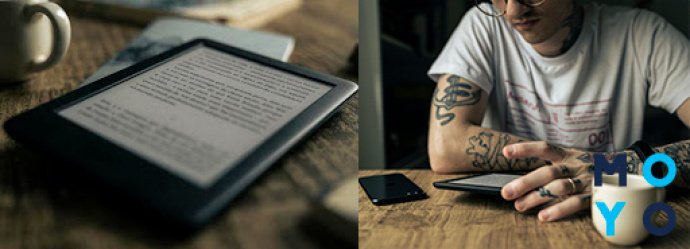
Используют ODPS (формат синдикации) только с помощью программ alreader, fbreader, oreader и cool reader. Такие программки изначально могут быть в ридере, поскольку дают возможность читать, сортировать и пересылать книги. Если их нет, значит нужно скачать.
Теперь знаешь, как можно закинуть парочку интересных изданий в еКнигу. Каждым из вышеупомянутых приёмов легко и просто воспользоваться. Выбирай какой угодно, наполняй любимый reader лучшими книгами и читай в свое удовольствие.
Большая часть электронных книг оснащена слотом для подключения карт памяти. Использование сменных карт памяти очень удобно. Ридер могут использовать несколько читателей, каждый со своей картой памяти. С картой можно работать отдельно, вставив ее в телефон или компьютер. Если Вас не устраивает объем внутренней памяти ридера, можно купить карту памяти большого объема и хранить на ней всю библиотеку.
В современных электронных книгах используются карты двух типоразмеров - SD и microSD Первой была разработана SD карта. Впоследствии для использования в небольших мобильных устройствах корпус карты был уменьшен, такая карта получила название microSD.

Многие карты microSD продаются в комплекте с переходниками - адаптерами размера SD. Это позволяет устанавливать microSD карту как в microSD-, так и в SD-слоты.
Емкость карты. На сегодняшний день в магазинах можно приобрести карты емкостью от 2 до 64Gb. Какую выбрать? Если взять за средний размер книг 850 - 900 килобайт, то на карту емкостью 2Gb поместится примерно 2200 - 2500 книг форматов FB2, MOBI, EPUB. За какое время вы прочтете такое количество книг? Однако, если Вы читаете книги формата PDF или DJVU, которые примерно в 6 -10 раз больше по объему, то целесообразно брать карту побольше.
Тип карты. На каждой карточке обязательно указывается тип: SD или SDHC. Первоначально был разработан стандарт SD. Такие карты имеют объем до 2 гигабайт. Некоторые производители электронных книг требуют использование именно таких карт для перепрошивки ридера. Карты большей емкости имеют тип SDHC. Эти стандарты совместимы не полностью. Если ваше устройство (электронная книга или картридер) поддерживает только стандарт SD, то SDHC-карты в таком устройстве работать не будут. Если же устройство поддерживает стандарт SDHC, то в нем можно использовать и SD-, и SDHC-карты (microSD и microSDHC). Чтобы быть уверенным, что карта SDHC подойдет к Вашей электронной книге, в инструкции по эксплуатации необходимо найти максимально допустимую емкость карты. Если она больше 2 Gв - поддержка стандарта SDHC есть.
Класс карты. Класс карты означает максимально возможную скорость считывания и записи данных. На самой карте класс отображается с помощью числа в разорванном круге. Класс 2 - скорость составляет 2 мбит/с, класс 10 - 10 мбит/с. Чем выше класс карты, тем выше ее цена. Для надежной работы электронных книг советуем приобретать более медленные (класс 2 или 4) карты памяти. Электроника многих ридеров может просто не успеть за работой высокоскоростных карт. В результате, электронная книга с такой картой либо вообще не будет работать, либо будет работать с ошибками и зависаниями.
Картридеры
Для записи и чтения информации с карт памяти используют специальные устройства - картридеры. Они устанавливаются как внутри корпуса компьютера, так и соединяются с ним с помощью разъема USB. Самые маленькие из картридеров имеют размер обычной флешки. При покупке картридера необходимо удостовериться в поддержке стандарта карт SDHC.
Читайте также:

