Как вставить пдф файл в ревит
Обновлено: 06.07.2024
Одна из ошибок новичков — работа в неправильном формате файла. Они берут шаблон и сразу работают в нём, но так делать не нужно.
Форматы Ревита
В Ревите есть несколько форматов, с которыми вы будете часто сталкиваться, особенно с первыми тремя из них:
- RVT — расширение файла проекта, сокращение от Revit;
- RTE — расширение шаблона проекта, сокращение от Revit Template;
- RFA — расширение загружаемого семейства, сокращение от Revit Family;
- RFT — расширение шаблона загружаемого семейства, сокращение от Revit Family Template.
Формат RFT вы можете увидеть, когда создаёте семейство. Вылезает вот такое окошко, где нужно выбрать шаблон:
После выбора шаблона и начала создания семейства поменять шаблон уже нельзя После выбора шаблона и начала создания семейства поменять шаблон уже нельзяОбычно эти шаблоны лежат тут:
C:\ProgramData\Autodesk\RVT 2019\Family Templates\Russian,
вместо 2019 введите свою версию Ревита.
Именно здесь вы выбираете, на основе чего будет семейство: свободно размещаемое, на грани, на стене, на перекрытии и т. д. Поменять это позже нельзя, так что заранее планируйте, как должно вести себя семейство в проекте.
Если при создании семейства Ревит вам выдаёт какое-то другое окно без шаблонов или вы хотите поменять местоположение папки с шаблонами, то зайдите в Файл → Параметры → Файлы, там будет поле для ввода пути.
Вы можете создавать свои собственные шаблоны семейств, как это сделать, я рассказываю в статье про лайфхак для разработчиков семейств.
С RFA всё понятно, это загружаемые семейства, на них останавливаться не буду.
Шаблон — очень важная штука для работы. От него зависят и скорость, и удобство моделирования и оформления, а также работа некоторых макросов и скриптов Динамо.
На основе шаблона создаётся новый файл проекта. Неправильно вести работу непосредственно в файле шаблона. Чтобы понять, в чём вы сейчас работаете, нужно посмотреть на заголовок окна Ревита, там указываются имя файла и расширение:
Даже если вы пересохранились под другим именем, расширение всё равно останется Даже если вы пересохранились под другим именем, расширение всё равно останетсяВы, конечно, сможете и проект выдать, и распечатать листы, но шаблон — это основа для проектов, а не место для проектирования. К тому же так вы можете испортить шаблон и в новых проектах придётся всё вычищать.
Избегайте ситуации, когда вы просто копируете старый файл проекта, убираете ненужное и работаете дальше. Такая практика рано или поздно приведёт к неустранимым ошибкам. Всегда создавайте новый проект на основе шаблона, а не старого проекта. Иначе я вызову полицию.
Основной формат, в котором хранятся и отдельные файлы проектов, и файлы-хранилища, и локальные копии. Обо всех них будет в отдельной статье позже.
Если в студенчестве вы слушали Ноггано и думаете, что по-бандитски просто перебьёте расширение с .rte на .rvt, то тут вас ждёт фиаско:
Вот, что нужно сделать:
Открываете Ревит → Файл → Создать проект → вылезет окошко для выбора шаблона. Нажмите «Обзор» и укажите путь к своему файлу RTE. То есть в данном случае вы указываете путь к шаблону, на основе которого будет создан новый файл.
Если вам нужен не проект, а создать новый шаблон на основе старого, то выбирайте чекбокс «Шаблон проекта» Если вам нужен не проект, а создать новый шаблон на основе старого, то выбирайте чекбокс «Шаблон проекта»Нажмите ОК, создастся новый несохранённый проект, в котором будет всё, что вы уже сделали до этого в RTE. Сохраните файл на диск, теперь у него будет расширение RVT, вы прощены и очищены от греха.
И каждый раз, когда вы создаёте новый проект, вы должно делать это через Ревит. Создать проект → выбрать шаблон → работать дальше.
Наверняка у вас есть перечень шаблонов, которыми вы постоянно пользуетесь. Чтобы не нажимать каждый раз на «Обзор» и не указывать путь к шаблону, можно добавить его в выпадающий список.
Для этого нужно снова зайти в окно «Файлы»: Файл → Параметры → Файлы. Наверху будет область со списком шаблонов, зелёным плюсиком можно добавить файл в список, минусом удалить, а стрелочками выставить очерёдность.
В Ревите можно подгружать разные форматы, и с каждой версией их всё больше. В 2021 уже и картинку можно сделать подложкой.
Чтобы разобраться в этой теме, надо пояснить два термина: импорт и связь.
Импорт — внедрение файла в текущий проект Ревита. При этом способе импортированный файл становится частью модели и никак не связан с изначальным файлом.
Связь — создание ссылки на файл в текущем проекте. При этом способе сохраняется связь между связанным файлом и изначальным файлом на диске. В результате изменения изначального файла на диске будут отражаться в модели.
Если посмотреть на вкладку «Вставить» в Ревите, то там есть два больших блока «Связь» и «Импорт».
Топографию можно подгрузить из BIM 360, если туда опубликован файл Сивила. DWF — это специальный формат, в котором можно оставлять пометки и аннотации. Деколь — возможность вставить картинку на какую-нибудь поверхность, например Мона Лизу в рамку. Облака точек — результат трёхмерного сканирования реального здания. Координационная модель — файлы Нэвиса.
Как видно из скриншотов, нельзя импортировать файлы Ревит и IFC, их можно только связать. А вот файлы САПР (DWG) можно и импортировать, и связывать. Только импортировать можно изображения, PDF (в 2021 можно связывать PDF) и gbXML — это формат для передачи данных расчётов «зелёных здания» ( g reen b uilding XML).
Правило в большинство случаев такое:
Если можно сделать связь, то надо делать связь, а не импорт.
Связано это с тем, что при импорте того же DWG-файла в файл Ревит скопируются и внедрятся все линии, штриховки, текстовые типы и прочая лабуда, которую потом нужно будет утомительно вычищать.
Иногда этим можно пользоваться, например когда строители создают в Автокаде особые штриховки, которые сложно или нельзя сделать в редакторе Ревита, и таким образом копируют в Ревит нужную им штриховку.
Параметры связи и импорта
При подгрузке документа в Ревит есть некоторые настройки. Давайте их посмотрим. Начнём со связи RVT-файла.
При указании пути к файлу Ревита внизу есть важная настройка — Размещение. Она отвечает за то, куда встанет связанный файл.
- Режим Авто — файл сам встанет, куда указано. Вручную — это как вставка с базовой точкой в Автокаде, то есть при таком способе вы выбираете не то, куда встанет файл, а то, за какую точку вы будете держать его курсором, и потом сами укажете, куда разместить файл.
- Совмещение центров — у файла есть геометрический центр, вот он и будет точкой вставки. Хотя при автоматическом расположении у меня центральные точки не всегда совпадают. Впрочем, я этим методом не пользуюсь вообще.
- Внутреннее начало — в каждом файле Ревита есть некое внутреннее начало, это точка с координатами (0, 0, 0). Именно от неё высчитывается абсолютная отметка.
- Общие координаты — если выставить файлы по общим координатам, то они сами встанут куда надо при условии, что координаты настроены. Как их создать — читайте в подробном цикле про координацию.
- От базовой точки проекта до базовой точки проекта — базовая точка указывает на проектный ноль, обычно её размещают на пересечении первых осей и нулевой проектной отметке.
Если у вас настроены общие координаты, всегда подгружайте по ним. Если нет, то выбирайте вставку от базовой до базовой. Таков путь.
Теперь посмотрим на настройки САПР.
С размещение всё попроще. Либо геометрический центр, либо внутреннее начало — это начало координат в Автокаде.
Все остальные связи и импорты работают примерно также: нужно указать файл, потом выбрать тип размещение, если такая настройка есть.
Диспетчер связей
Посмотреть, что у вас подгружено связями, можно в Диспетчере связей. В нём же можно удалять, обновлять и заменять связи. Диспетчер не показывает импортированные файлы, только связи. Рекомендую пользоваться им, так как тут удобно видеть сразу информацию по всем файлам.
Пойдём по кнопкам и заголовкам.
Имя ссылки — имя подгруженного файла. Статус — тут либо загружено, либо не загружено.
Тип связи — «Наложение» и «Прикрепление». Вы можете подгрузить файл Ревита, в котором есть свои связи. При типе «Наложение» подгружается только основной файл без связей. При «Прикреплении» подгрузятся ещё и связи. Получается такой каскад связанных файлов.
Если вы переместили связанный файл, который был выставлен по координатам, то его положение изменится и появится галочка в столблце Положения не сохранены. Подробнее читайте об этом в статьях про координацию, ссылку давал выше.
Сохранённый путь — место, где лежит файл. Если путь очень длинный, то часть его будет скрыта. Путь — «Относительный» или «Абсолютный». Щас на пальцах поясню. Абсолютный будет прикреплять файл по полному его пути на диске, как бы жёстко фиксировать его размещение. Относительный будет смотреть не на весь путь, а на его общую часть.
Например, есть у вас папка с файлами RVT, все файлы подгружены друг в друга. Потом вы эту папку перетаскиваете на флешку или на другой диск. Строго говоря, пути поменялись. Но когда вы откроете файл в Ревите, все связи будут на месте, потому что Ревит понял, что все файлы рядом, просто на другом диске или папке.
Локальный псевдоним — если вы подгрузили связью не файл-хранилище, а его локальную копию, то в этом столбце будет указываться путь к этой локальной копии, а в «Сохранённом пути» — путь к самому файлу-хранилищу. На скриншоте Проект1.rvt — это просто файл Ревита, а 25-19-18_КЖ4_VadimMuratov.rvt — локальная копия.
Продублирую картинку и расскажу про кнопки внизу.
Обновить из. — замена связанного файла на другой файл, при этом все настройки загрузки остаются теми же, что были у старого файла. Этой же функцией можно пользоваться, если Ревит вдруг потерял путь к файлу и никак не хочет его восстанавливать. В этом случае просто указываете на файл и всё. Заметил, что со связанными файлами в BIM 360 такой трюк не хочет работать, приходится удалять и подгружать по новой. Тут спасают общие координаты.
Обновить — обновление файла. Если ваши коллеги внесли изменения, сохранили файл и сообщили вам об этом, то можете вручную обновить связь. Автоматически связи обновляются только при открытии файла.
Выгрузить — не удалять связь из документа, но больше нигде её не отображать в модели. Чтобы вернуть модель, достаточно её обновить.
Добавить. — добавление новой связи. Связь Ревит нельзя добавить, если вы находитесь на листе, делать это нужно на виде для моделирования.
Удалить — удалить связь. Если нужно временно выключить, то лучше пользоваться командой «Выгрузить». Но если вы твёрдо решили порвать эту связь, то удаляйте.
На остальных вкладках кнопки похожие, на них останавливаться не буду. Там всё понятно и так, как мне кажется.
Сценарии использования
Приведу несколько примеров.
Обмен чертежами с другими отделами/компаниями
Вы получили архитектурную подложку в DWG от другой компании. Есть договорённость, что архитекторы будут отправлять вам на почту новые версии файлов каждую неделю.
В этом случае идеально будет подгрузить DWG связью: когда вам пришлют новую версию файла, вы её положите в ту же самую папку с тем же самым именем, где лежала старая версия. В итоге в Ревите связь можно будет обновить, и подложка станет актуальной.
Конечно, никаких пометок о том, что вот эта вот стена куда-то там уехала, не будет, но зато положение связи останется таким же и не надо будет снова подгружать и выравнивать документ.
Проверить разницу двух файлов DWG вы можете в Автокаде 2021, там появилась такая функция. Можете посмотреть, как это работает, на страничке Автокада с новшествами.
Создание узлов
Если вы ещё не наработали базу типовых узлов в Ревите, но узлы есть в Автокаде, то можно их не отрисовывать заново, а импортировать.
Создаёте чертёжный вид или легенду, импортируете DWG, заменяете все текстовые поля, линии и штриховки на Ревитовские либо переименовываете их под свой шаблон, расставляете настоящие размеры и всё — узел готов. Обычно геморрой с текстом: аннотационные объекты с удовольствием разъезжаются и выглядят скверно. Но у вас золотые руки, вы всё поправите.
Работа через облако
Вы на фрилансе, взяли проект. Обмен файлами предлагают через облако: Гугл.Диск, Дропбокс, Яндекс.Диск или что-то аналогичное.
Тут возможна проблема. Ревит отслеживает имена файлов и если они не совпадают, то выдаёт ошибку. Имя файла в Виндоус — это полный путь к файлу и его расширение, а не только название самого файла. Имя файла на рабочем столе будет не просто «Проект1.rvt», а таким: C:\Users\Вадим Муратов\Desktop\Проект1.rvt
Поэтому совет: размещайте папку облака в корне диска С.
Это нужно, чтобы у всех участников проекта был одинаковый путь к файлам. Диск «С» есть, скорее всего у всех, а вот буквы других дисков могут не совпадать. Кроме этого, путь к файлу в Диспетчере проектов должен быть «Относительным».
В результате, вы будете подгружать связи, ссылаясь на папку облачного сервиса на вашем компьютере, ваши коллеги будут делать так же, пути будут одинаковыми, поэтому работа будет стальнее. Но не могу гарантировать, что Ревит прям совсем не будет терять связи.
Выводы
Запомните главное: файлы, подгруженный как связь, при их изменении будут обновляться в Ревитеи. Импорт — мёртвая связь, её нужно перегружать при каждом изменении.
Когда есть возможность подгружать связи, а не импорт, всегда выбирайте связи. Беспорядочные связи в Ревите — это как раз импорт, а Связи — уважаемое моногамное объединение цельных личностей.
Обновления статей удобно получать в Телеграм-канале «Блог Муратова про Revit MEP» . Подписывайтесь и приглашайте коллег. Можно обсудить статью и задать вопросы.
Отблагодарить автора
Я много времени уделяю блогу. Если хотите отблагодарить меня, то можете сделать небольшой подарок (именно подарок, такой перевод не облагается налогом). Лайк тоже не помешает, это должно помочь продвижению блога.
Расскажу о том, как можно выдавать задания между отделами.
Обмен экспортированными видами
Вид с заданием можно экспортировать в форматы DWG/DWF/PDF, распечатать и бегать с тёпленьким после принтера листом А2 по всем кабинетам и просить поставить подпись ручкой.
Суть метода: оформляете вид с заданием, выносите на лист, в штампе указываете автора и дату, экспортируете в другой формат.
Плюсы: жёсткая фиксация заданий на бумаге, только пожар и крысы могут уничтожить улики; легко найти автора ошибки.
Минусы: история заданий хранится вне модели; трудозатраты на оформление и экспорт листов; в случае печати — бумажный документооборот и осуждающие взгляды погибших деревьев.
Уровень: Автокаднище.
Обмен связанными видами
В Ревите есть возможность настроить видимость связанных файлов по определённому виду. Например, вы находитесь в файле ЭО на 5 этаже здания, у вас подгружен файл ОВ. Можно настроить видимость файла ОВ так, что вы будете видеть любой вид из ОВ на любом этаже.
Суть метода: включить в своём файле вид с заданием из связанного файла.
Пример. Исполнитель по разделу ОВ создаёт отдельный вид для задания, пусть это будет 3 этаж, который является типовым. Далее ОВэшник расставляет привязки и марки на электроприводах клапанов с информацией, которая понадобится электрику: напряжение, мощность, ток и т. д.
Электрик оформляет свой проект не на 3-м, а на 5-м этаже, ну вот так ему надо, так ему удобно по каким-то причинам. Электрик можно настроить видимость связанного файла ОВ так, что будет видеть у себя на 5 этаже оформленный план с заданием с 3 этажа.
Таким образом у него есть все привязки и марки, а значит, он может учесть их в своём разделе. Если какие-то клапаны изменятся, ОВэшник перевыдаст задание: просто переоформит и как-нибудь выделит изменившиеся клапаны, напишет на почту или в корпоративный мессенджер электрику, чтобы тот обратил внимание и внёс правки и в свой раздел.
То же самое можно сделать с заданиями на отверстия, на отвод дренажа, на обшивку шахты и так далее. В каждом случае коллеги будут просто подгружать вид из вашего файла в его актуальном состоянии. Конечно, при изменениях нужно будет уведомлять смежников, но это естественная часть работы. Виды с заданиями можно экспортировать в DWF/PDF и хранить как нередактируемую историю заданий.
Звучит удобно. Давайте посмотрим, как настраиваются такие виды. Есть три файла: АР, ОВ и ЭО. 4 этажа, на 3 этаже в файле ОВ есть воздуховоды и подписаны марками электропотребители. Надо на 2 этаже в файле электрики отразить планировку с 3 этажа в файле ОВ.
Иду в видимость/графику, нажимаю на «По основному виду» напротив файла ОВ Иду в видимость/графику, нажимаю на «По основному виду» напротив файла ОВ В настройках видимости связанного файла ставлю точку на «По связанному виду» и указываю, какой вид должен отображаться. Выбираю 3-й этаж В настройках видимости связанного файла ставлю точку на «По связанному виду» и указываю, какой вид должен отображаться. Выбираю 3-й этаж На плане 2 этажа отображается план 3 этажа из файла ОВ со всеми марками На плане 2 этажа отображается план 3 этажа из файла ОВ со всеми маркамиТаким образом можно «смотреть» на другие виды. В марки можно выносить размеры отверстий, их смещение от уровня, другую информацию для смежников, на виде можно указывать точки подключения оборудования — в общем, всё, что нужно для заданий.
Плюсы: всё происходит в единой модели; для фиксации можно выгружать виды в нередактируемые форматы; в аннотации выносится любая нужная информация; виды заданий можно подготавливать с помощью шаблонов видов.
Минусы: нет уведомлений при изменениях; больше подходит для плоских видов; история хранится отдельно от модели; необходимость оформлять виды.
Уровень: Бережём деревья.
Обмен через копирование/мониторинг
В Ревите есть отличный инструмент — Копирование/мониторинг, как он работает — читайте в отдельной статье.
Суть метода: в связанной модели есть объекты, вы можете их скопировать в свою модель с помощью инструмента «Копирование/мониторинг».
В итоге взаимные положения элементов в вашей модели и в связанной будут отслеживаться. Если что-то изменится, вы получите предупреждение.
Однако тут есть два основных минуса: копировать можно не все категории и уведомления о новых объектах вы не получите. Например, если в связанной модели появится новое отверстие, вы о нём не узнаете, пока случайно не заметите или смежник не сообщит об изменениях.
Избежать оба минуса можно с помощью пакетного копирования. О нём так же есть отдельная статья. Здесь нам доступны:
- почти все инженерные категории, можно одну из них выделить под отверстия или другие элементы для заданий;
- все новые объекты из этой категории будут автоматически копироваться в вашу модель и отслеживаться.
А главное — вы получите уведомления, когда появятся новые элементы. Выглядеть это будет вот так:
И всё же это не совсем удобно: если у вас 10 этажей, появилось 50 новых элементов, то отыскать все их — рутинная задача. Можно решить её с помощью спецификаций: перед копированием новых элементов прописать у старых определённый текст в параметр, чтобы по нему отфильтровать новые копии. Или запустить для этого же скрипт в Динамо, который может выгрузить в текстовый документ или даже в Эксель таблицу с новыми элементами и их ID.
Кроме того, есть и скрытый минус — копировать удобно только типы, так как Ревит при копировании по сути просто создаёт новый элемент, а потому все параметры экземпляра берутся из семейства по умолчанию. Соответственно, если вы расставили отверстия, чьи размеры заданы параметрами экземпляра, то эти значения не скопируются, а сбросятся к тем, что вы указали в редакторе семейства.
Это тоже можно решить через скрипт, но что-то подсказывает, что если уж запускать скрипт, то пусть он всё и делает за вас, а не решает какие-то мелкие проблемы. Поэтому в целом способ с копированием имеет свои плюсы, но удобен ли он — вопрос.
Плюсы: автоматическое копирование; уведомления об изменениях; работа в единой модели; информация хранится в самих элементах модели, а не в аннотациях.
Минусы: нет истории заданий (если только не сохранять каждую версию модели, но это фу); уведомления недостаточно удобны; необходимость работать с параметрами типа, а не экземпляра; добавляет неудобств при оформлении (если ВК скопировал к себе ПВ-установку, то она ему на схемах не особо и нужна, придётся скрывать категорию или фильтровать).
Уровень: Бимовастенько.
Обмен группами
Этот способ я увидел на Автодеск Юнивёрсити в 2017 году в докладе Дмитрия Талалаева, можете вот по этой ссылке посмотреть презентацию, а если покопаться в поисковиках, то и видео найдёте. В первую очередь это обмен заданиями на отверстия, а не для передачи данных между разделами ИОС. Эта же логика по сути заложена в скрипт от Сергея Кривого для автоматической расстановки отверстий.
Суть метода: создаём и преобразовываем группу из отверстий в отдельных файл с общими координатами.
- расставили семейства отверстий в местах пересечений сетей и строительных конструкций;
- собрали все отверстия в одну группу;
- преобразовали группу в связанный файл;
- передали координаты связанному файлу;
- сохранили положение с новыми координатами;
- выслали строителю файл Ревита, чтобы тот подгрузил его по общим координатам и вырезал проёмы в конструкциях.
Теперь давайте посмотрим на примере.
Важно! Этот способ менее удобен при совместной работе через BIM 360 Design, так как кнопка «Связь» не появляется. Группу придётся сохранять отдельным файлом, загружать через Desktop Connector, выставлять в нужное положение и далее передавать координаты файлу. Про координаты читайте отдельную статью в блоге.
Покажу картинками, как это делается.
После создания группа сама выделяется, на ленте появляются кнопки. Жмём на «Связь» После создания группа сама выделяется, на ленте появляются кнопки. Жмём на «Связь» Теперь отверстия преобразовались в связанный файл. Нужно задать ему общие координаты. Жмём на «<Не общедоступное>». Теперь отверстия преобразовались в связанный файл. Нужно задать ему общие координаты. Жмём на «<Не общедоступное>». Публикуем общие координаты в файл отверстий, нажимаем «Согласовать» Публикуем общие координаты в файл отверстий, нажимаем «Согласовать»Идём на вкладку «Вставить» в «Диспетчер связей», выделяем нашу модель с отверстиями, нажимаем внизу на «Сохранить положения». Появится окно, жмём «→ Сохранить», после этого можно нажать на ОК в Диспетчере.
Всё, теперь мы создали отдельный файл с отверстиями, передали ему координаты, поэтому, когда строитель загрузит его к себе и выберет размещение «По общим координатам», отверстия встанут ровно туда, где их нужно вырезать. Далее строитель оценивает ситуацию и решает, где просто дырок наставить, а где добавить всяческих усилений. Он может внедрить полученный файл, он преобразуется в группу, в которой можно редактировать отдельные отверстия.
При выделении связанного файла на ленте появляется кнопка «Внедрить», то есть преобразовать элементы связанного файла в элементы текущей модели При выделении связанного файла на ленте появляется кнопка «Внедрить», то есть преобразовать элементы связанного файла в элементы текущей моделиВ результате у нас и история обмена есть, и управляемые элементы модели. Отверстия можно выдавать как по этажам, так и по всему зданию, тут уж как удобно. Если есть типовые этажи, то отверстия можно быстро накопировать, тут тоже проще работать с отверстиями без привязки к основе.
Плюсы: управляемые с каждой стороны элементы, в которые можно вносить информацию; история хранится в виде отдельных файлов, но они связаны с моделью общими координатами; обратная связь через модель, а не только почту/мессенджеры; можно в одном файле выдавать отверстия и в стенах, и в плитах; возможность тут же преобразовать элементы и работать с ним, а не моделировать заново.
Минусы: история хранится отдельно от модели (нужна своя структура в папках проекта); при частых изменениях трудозатратно каждый раз выдавать новый файл с отверстиями; отверстия занимают какую-то категорию и им нужно выделять отдельный рабочий набор.
Уровень: Мама, у нас тут БИМ!
Обмен единой моделью
Последний способ считаю логичным следствием из предыдущего по обмену группами. Наверняка кому-то уже приходила такая идея, но нигде не натыкался на неё, поэтому условно назову своей.
Суть метода: отверстия буду храниться в отдельной сводной модели по всем разделам.
- Создаём отдельный файл для отверстий на специальном шаблоне;
- Получаем общие координаты из координационного файла;
- Копируем с мониторингом оси и уровни из координационного файла, создаём планы этажей по уровням;
- Формируем рабочие наборы: «Общие уровни и сетки», «Архитектура», «Конструкции», «Отверстия_ВК», «Отверстия_ОВ1», «Отверстия_ОВ2», «Отверстия_ЭО», «Отверстия_СС» и так далее — под каждый раздел проекта свой рабочий набор;
- Подгружаем файлы АР и КР, все сети.
- Исполнители по каждому из разделов заходят в этот файл, выбирают рабочий набор своего раздела и расставляют отверстия там, где пересекаются их сети с АР и КР.
В результате у нас будет сводный файл отверстий, который может подгрузить к себе строитель по общим координатам и выполнить проёмы. Хотите копировать с мониторингом — пожалуйста. Пакетное копирование — легко. Вносить пометки через параметры отверстия — просто освободите рабочий набор. Проставить марки и подгрузить вид как связанный в другом проекте — тоже не проблема.
Можно так заполнить имена или параметры семейств с отверстиями, что исполнитель из АР сможет быстро скрыть отверстия, которые предназначены не для него. При расстановке отверстий разные отделы видят друг друга, могут сразу договариваться об объединении отверстий. Рабочие наборы защитят от редактирования отверстий другими смежниками, хотя и затруднят работу строителю, если тот захочет изменить параметры отверстия.
Поскольку это будет отдельный файл-хранилище, то при каждой синхронизации будет создаваться резервная копия. Если при синхронизации в поле «Комментарии» писать, что и кем было сделано, то так можно получить довольно удобное хранение N-версий файла-задания. В любом случае при синхронизации записывается, кто её произвёл, так можно отследить, кто совершил ошибку.
Мне кажется эта идея очень интересной, но проверить её в реальной работе не могу, так как больше не проектирую. Поэтому если вы попробуете и через пару месяцев после внедрения этой процедуры расскажете, какие у неё реальные плюсы и минусы, то было бы здорово.
Плюсы: единая сводная модель; история изменений в виде резервных копий; смежники сразу видят друг друга; гибкие возможности по редактированию и подгрузке модели, придумал Муратов ^__^.
Минусы: дополнительный файл в структуре проекта; нужен график синхронизаций для сотрудников, чтобы не поломать файл, если работаете в локальной сети Виндоуз; неудобство с захватом/освобождением рабочих наборов; историю обмена сложнее вытащить.
Уровень: Трушный БИМ!
Вот такие варианты. Если у вас есть свои идеи — смело делитесь ими в комментариях или у меня в Телеграм-чате. Возможно, есть ещё более удобные способы.
Блог помог вам?
Если хотите отблагодарить меня, то можете сделать небольшое пожертвование — любую удобную сумму.
Обновления статей удобно получать в Телеграм-канале «Блог Муратова про Revit MEP» . Подписывайтесь и приглашайте коллег. Можно обсудить статью и задать вопросы в специальном чате канала.
Бесплатные обзоры ваших моделей
Раз в две недели провожу «Ревит-линчи» — разбираю файлы семейств и проектов пользователей и отвечаю на вопросы по Ревиту и БИМ-технологиям. Дату и ссылку на Ревит-линч публикую в Телеграм-канале. Приходите, там интересно.
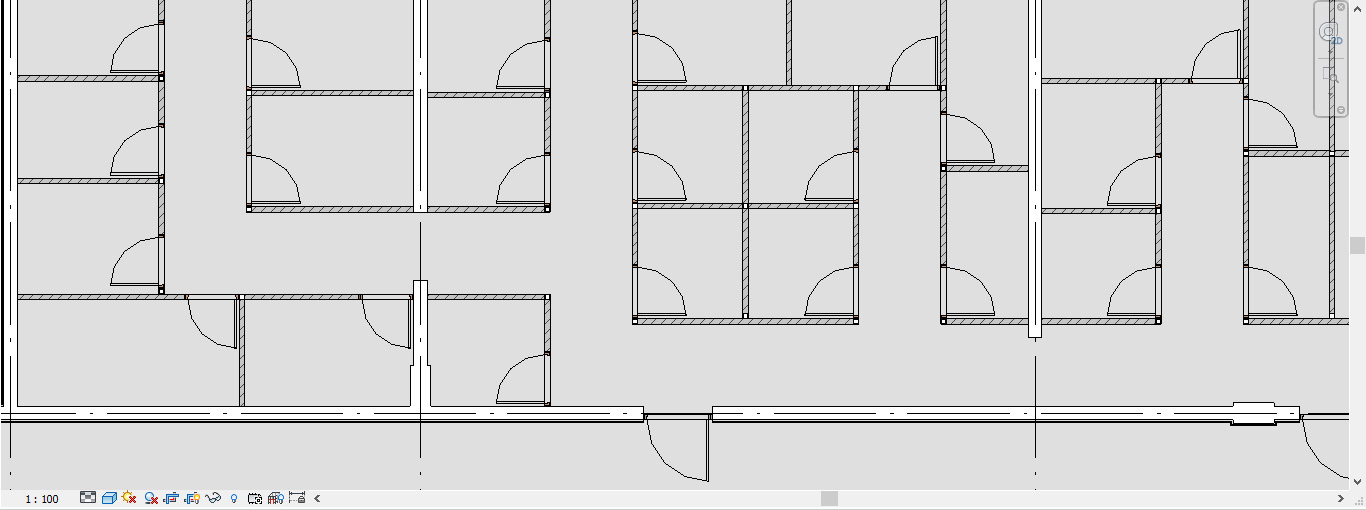
Работая над проектом в Revit, у специалистов часто возникает потребность импортировать изображение на текущий вид. Цели могут быть разными: поднять объемную модель по исходной картинке или же, например, улучшить внешний вид листа, добавив логотип компании. Программа поддерживает разные форматы файлов изображений: BMP, JPEG, JPG, PNG и TIFF.
В том и другом случае, чтобы вставить изображение на панели команд выбираем Вставить – Изображение и в диалоговом окне выбираем необходимый файл.

В рабочей области открывается изображение с подсвеченными диагоналями. При необходимости, потянув за синие маркеры по углам изображения можно перемещать на виде и изменять его размеры.
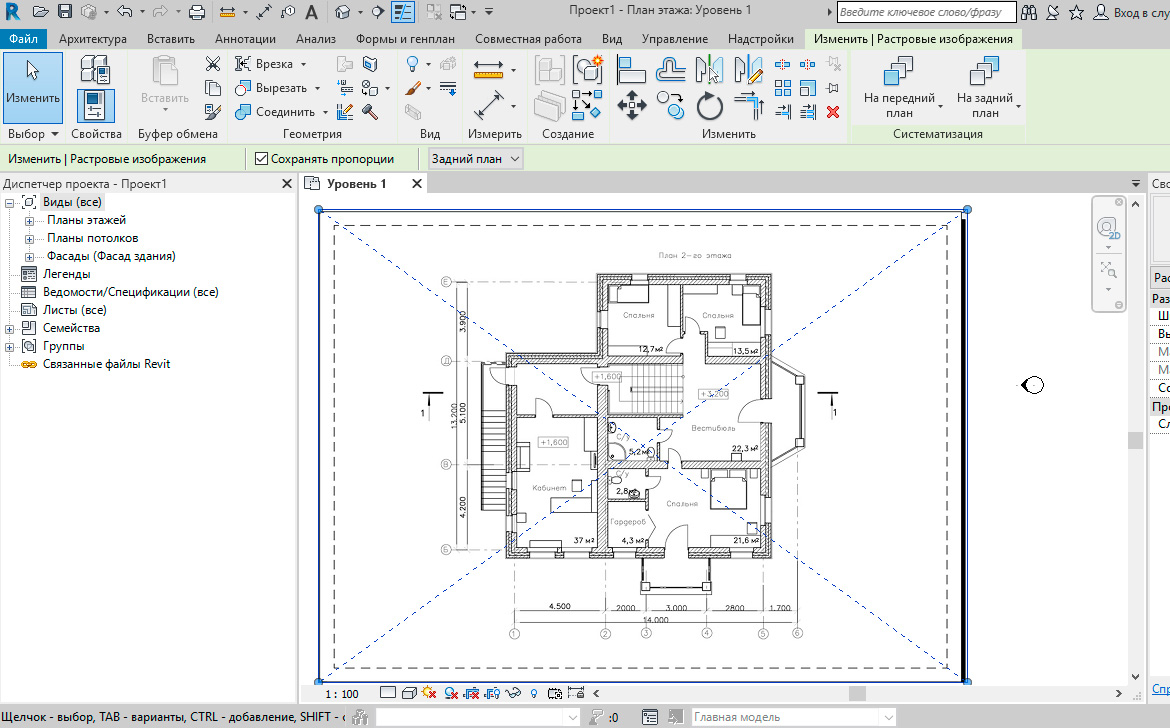
Перед началом построения модели, необходимо привести в соответствие размеры на изображении с размерами в рабочей области проектирования. Чтобы проверить соразмерность, на панели команд выбираем Изменить – Измерить между двумя опорными и измеряем расстояние между осями 1 и 6. Как видно, размеры на изображении и в рабочем пространстве не совпадают.
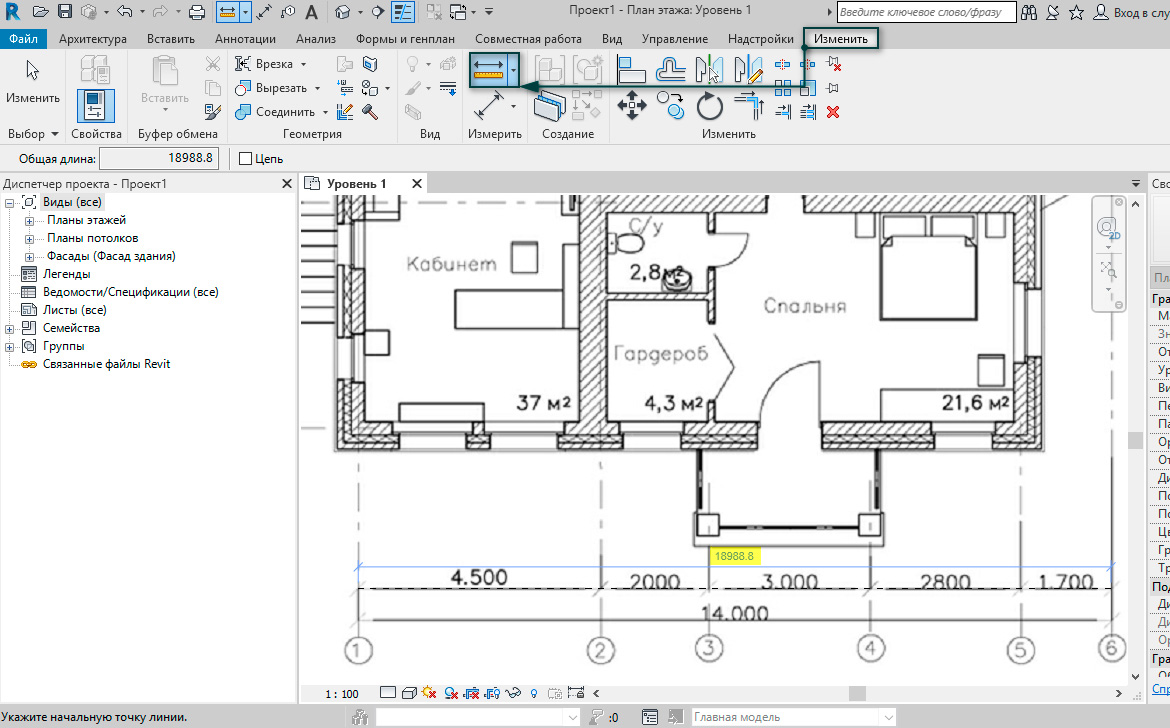
Чтобы решить эту проблему выбираем инструмент Масштаб тип Графический на панели параметров. Далее поочередно выбираем ось 1, далее ось 6 растрового изображения и в появившемся окошке вводим должный размер.
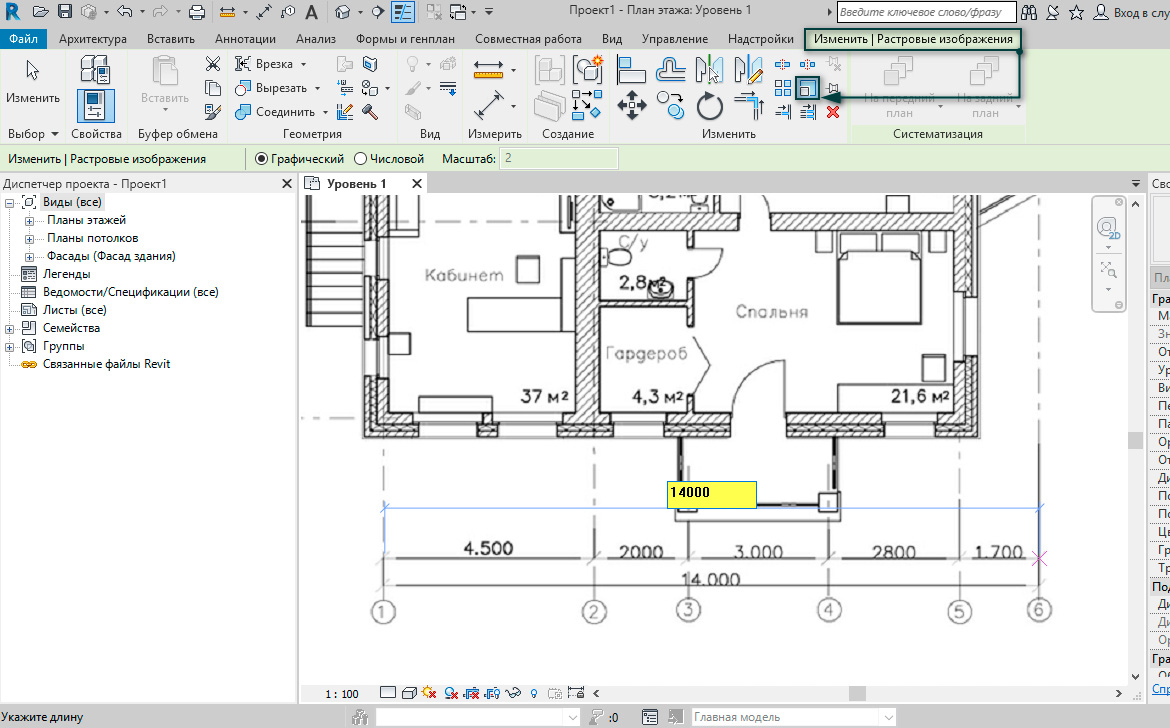
Таким образом, изображение уменьшилось в соответствии с размерами.
Рекомендуется закреплять изображений в рабочем пространстве для избегания случайных смещений. На панели выбираем Изменить | Растровое изображение – Прикрепить и прикрепляем изображение. Если в правом нижнем углу инструмент Выбрать закрепленные элементы активен, то мы сможем выделять закрепленные элементы, если же отключить его, то изображение сольется с рабочим пространством и станет недоступным для выделения.
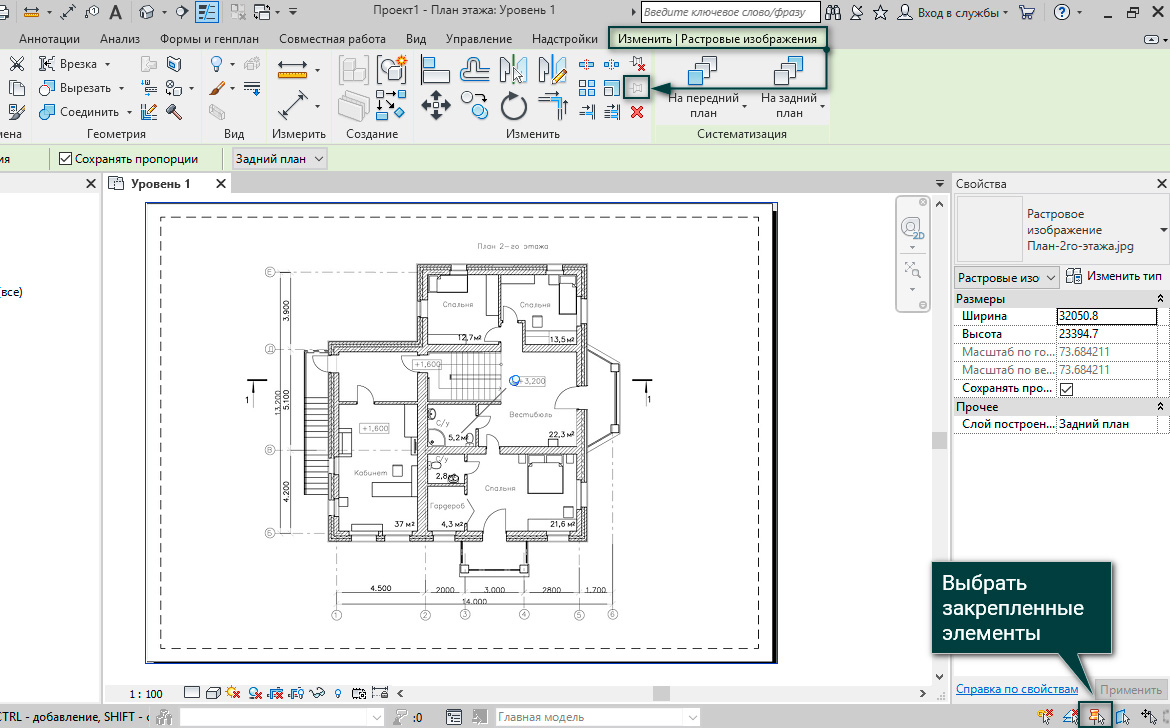
В диалоговом окне Управление изображениями на вкладке Вставить отображается список всех растровых изображений модели. Важно знать, если мы удалим изображение с текущего вида, то оно все равно останется в памяти проекта и удалить его возможно только в этом окне.
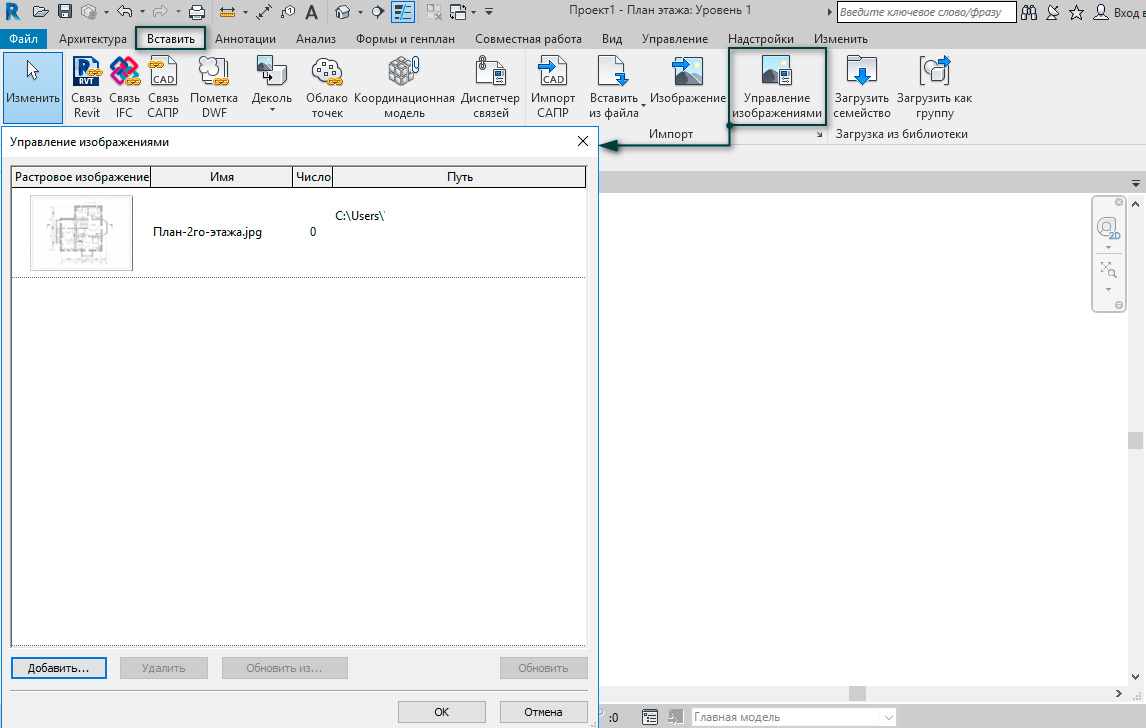
Таким образом, мы познакомились с возможностью вставки изображений в Revit и особенностями работы с ними.
Читайте также:

