Как вставить презентацию в видео premiere pro
Обновлено: 03.07.2024
Если вы намерены серьёзно заняться монтажом (например, для своего блога на YouTube или заказчиков) — вам стоит присмотреться к программе Premiere Pro. Широкая функциональность и удобный интерфейс обеспечили этому редактору популярность среди профессионалов. А множество обучающих статей и курсов, доступных в Сети, делают его привлекательным для новичков.
Сразу стоит сказать, что программа платная и доступна по подписке за 1 352 рубля в месяц или 15 456 рублей в год. Поскольку это профессиональный инструмент, который открывает перспективы для хорошего заработка, такая стоимость многим кажется оправданной. Первую неделю все возможности редактора можно использовать бесплатно.
Этот текст не превратит вас в гуру Premiere Pro, но поможет быстро разобраться в основах.
1. Установите Adobe Premiere Pro и ознакомьтесь с интерфейсом
Скачайте пробную версию Premiere Pro с официального сайта Adobe и следуйте инструкциям установщика.
При первом запуске программа предложит создать новый проект. Это своего рода черновик, в котором вы будете работать над будущим роликом. Введите название проекта в поле «Имя» и укажите папку для его хранения в поле «Местоположение». После этого кликните OK.
Перед вами отобразится главный экран видеоредактора. Вкладки в верхней части окна служат для переключения между основными разделами интерфейса. Кликните «Редактирование». Здесь находятся базовые панели инструментов: «Источник», «Проект», «Таймлайн» и «Программа». Именно с ними вы будете работать большую часть времени.
2. Добавьте исходные медиафайлы
Перетащите исходники, из которых вы хотите собрать финальное видео, на панель «Проект». Это могут быть ролики, аудиофайлы или снимки. Их миниатюры тут же отобразятся в Premiere Pro.
При желании вы всегда можете просмотреть любой добавленный файл прямо в интерфейсе программы. Достаточно дважды кликнуть по нему мышью — и Premiere Pro воспроизведёт его на панели «Источник».
3. Перенесите файлы в область редактирования
Перетащите исходный файл с панели «Проект» на панель «Таймлайн». Если роликов несколько, выберите тот, который планируете сделать основой финального видео.
Если программа сообщит, что выбранный файл не соответствует текущим настройкам, кликните «Изменить настройки эпизода». Это оптимизирует параметры панели для работы с вашим роликом.
Затем перетащите на панель «Таймлайн» все остальные исходные файлы, необходимые для монтажа, включая аудио и картинки.
Разберитесь, как устроена панель. Исходники здесь отображаются в виде временных отрезков. Причём каждый из них занимает определённую дорожку или, можно сказать, слой. Те, которые обозначены буквой A, предназначены для аудио. Помеченные буквой V — для роликов и статичных изображений.
Если вы разместите два видеофрагмента друг под другом, то в финальном ролике отобразится только верхний. Учитывайте это при монтаже.
4. Отредактируйте исходники
Используйте инструменты на панели «Таймлайн», чтобы отредактировать добавленные файлы и собрать из них финальное видео.
«Подрезка» позволяет удалить фрагменты из роликов и аудиофайлов.
С помощью инструмента «Рука» можно прокручивать шкалу времени вместе с размещёнными на ней файлами.
«Выделение» выполняет сразу несколько функций. Среди прочего этот инструмент позволяет:
- Перетаскивать отрезки аудио и видео как между разными дорожками, так и относительно временной шкалы. Вы можете собирать видеоряд как мозаику.
- Регулировать временные рамки каждого фрагмента на шкале. Для этого нужно просто потянуть за край отрезка в сторону.
- Управлять громкостью. Сначала нужно дважды кликнуть рядом с иконкой микрофона справа от аудиодорожки. Когда она расширится, достаточно потянуть вверх или вниз за проходящую вдоль этой дорожки линию.
- Удалять лишние фрагменты. Нужно выделить отрезок и нажать клавишу Delete.
Чтобы разобраться, пробуйте каждый из перечисленных инструментов и наблюдайте за панелью «Программа». Здесь отображается текущий результат монтажа.
5. Добавьте переходы и титры
При желании вы можете украсить склейки между фрагментами ролика различными эффектами — видеопереходами. Для этого на панели «Проект» найдите вкладку «Эффекты» и в появившемся списке нажмите на «Видеопереходы». Попробуйте разные и выберите подходящие. Чтобы применить эффект, просто перетащите его с панели «Проект» на границу между двумя отрезками ролика.
Если вам нужно добавить в видео имена авторов, цитаты или любой другой текст, кликните на пункт «Графика» в верхней части окна. Выберите подходящий шаблон титров на панели справа и перетащите его на временную шкалу. Введите нужный текст на панели «Программа».
6. Сохраните результат
Когда закончите монтаж, сохраните финальное видео. Для этого нажмите «Файл» → «Экспортировать» → «Медиаконтент». В появившемся окне задайте подходящие настройки.
Если не знаете, какие параметры выбирать, укажите формат H.264. Он подойдёт для большинства случаев. Затем выберите один из шаблонов Adobe. Например, в списке есть готовые настройки для YouTube и других популярных сервисов.
В поле «Имя выходного файла» задайте название ролика и укажите папку, в которую его нужно сохранить. Затем кликните «Экспорт» в нижней части окна и дождитесь, когда программа сохранит результат в память компьютера.
PowerPoint на сегодняшний день является самым популярным приложением для презентаций и легко понять, почему. В PowerPoint есть много тем, макетов и инструментов, которые помогают вам быстро создавать профессиональные презентации.
Не у каждого установлен PowerPoint. Если вы хотите поделиться файлом PowerPoint на YouTube или с коллегой, у которого нет PowerPoint, когда хорошо бы комментировать презентацию PowerPoint в видео файл.
Два приложения, одна презентация: слева —файл презентации, открытый в PowerPoint, а слева — проигрыватель Windows Media воспроизводит видео с презентацией.
PowerPoint может экспортировать видео файл, который может быть воспроизведен в обычных приложениях, наподобие QuickTime, Windows Media Player и VLC. Самое хорошее в этом всём — экспортированные видео имеют ту же анимацию и переходы.
Вы можете экспортировать файл PowerPoint прямо из Powerpoint — без дополнительных инструментов или приложений. Давайте узнаем так.
Зачем превращать PowerPoint в видео?
PowerPoint не поставляется как видео инструмент. Есть множество продвинутых видео инструментов, наподобие Adobe Premiere или Final Cut Pro X. При наличии всех этих вариантов, вам может стать интересно, почему мы будем использовать PowerPoint для того, чтобы создать видео файл.
Вот четыре отличных причины, чтобы использовать PowerPoint для создания видео презентаций:
- Устройство, на котором вы хотите показать ваш файл PowerPoint, не поддерживает файлы PowerPoint (например, Smart TV's или игровая консоль).
- Вы уже сделали презентацию в PowerPoint и у вас нет времени, чтобы создавать её заново в видео редакторе.
- На устройстве получателя не установлен PowerPoint, видео он сможет открыть в обычном видеопроигрывателе.
- У вас нет времени на изучение программы редактирования видео, для создания видео презентации.
Как быстро конвертировать PowerPoint в Video (смотри и учись)
Давайте рассмотрим, как конвертировать файл PowerPoint (PPT) в видео. Вкратце, вы можете посмотреть на этот процесс в двухминутном видео ниже:
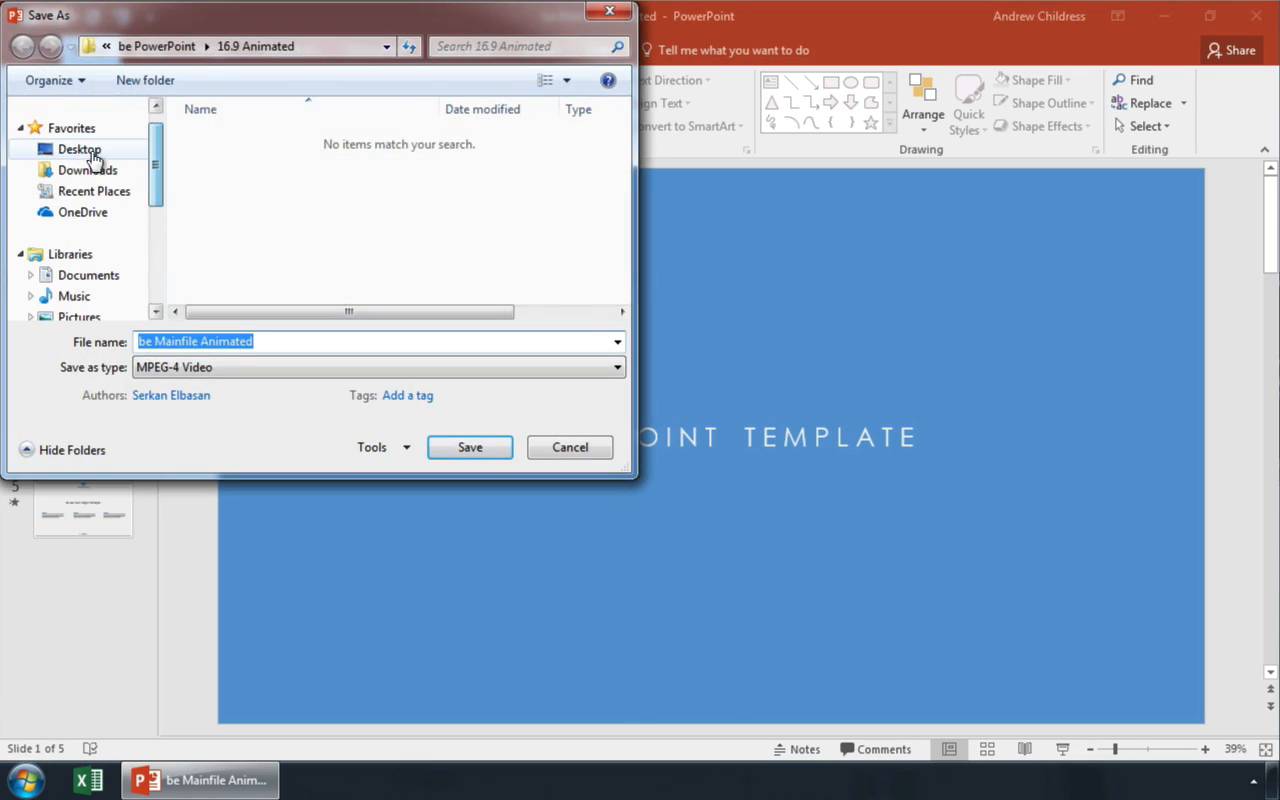
Прокрутите дальше, чтобы увидеть больше советов по созданию видеороликов с помощью PowerPoint, включая советы по сжатию, которые не были упомянуты в видео.
Как экспортировать из PowerPoint в видео
Начните с открытия презентации PowerPoint. Экспорт презентации PowerPoint в видеофайл должен быть последним шагом вашего процесса. Это связано с тем, что каждый раз, когда вы вносите изменения, вам нужно конвертировать презентацию PowerPoint в видео.
Как я уже упоминал ранее, PowerPoint будет экспортировать анимацию и переходы при экспорте файла в виде видео.
Чтобы начать экспорт, перейдите в меню Файл > Экспорт > Создать видео.
Перейдите в Файл > Экспорт > Создать видео, для выбора настроек экспорта видео вашей презентации PowerPoint.
В этом меню, перед экспортом готового видео, вы можете выбрать несколько основных параметров. Выпадающие меню с правой стороны контролируют качество и время вашей презентации.
Вот основные пункты, с которыми вам нужно определиться, прежде чем конвертировать PowerPoint в видео:
1. Настройте качество видео PowerPoint
Выберите параметр качества из раскрывающегося списка, чтобы найти компромис между размером файла и качеством видео.
Чем лучше качество вы выбираете, тем больше будет готовый файл. Если вы собираетесь загружать видео на интернет-сервисы, такие как YouTube, то нормально экспортировать в самом высоком качестве и позволить им позаботиться о сжатии.
Выберите параметр качества из раскрывающегося списка, основанного на том, для чего вы экспортируете или где будете распространять готовый видеофайл.
Если вы делитесь этим видео с коллегой по электронной почте или публикуете его на своем собственном сервере, правильным выбором может стать меньший размер файла. Вот мои рекомендации по использованию каждого из параметров:
- Качество презентации. Когда размер файла невелик и он не содержит объектов, используйте Качество презентации. Это обработает видео так, что оно будет выглядеть будет очень близко к вашей оригинальной презентации как большой файл.
- Качество для Интернета. Это идеально, если вы хотите быстро загрузить в соцсеть, такую как Facebook или Twitter. Использовать качества Интернета это хорошая промежуточная точка между размером файла и чёткостью.
- Низкое качество. Это правильный выбор, если вы пытаетесь сэкономить место, например, когда вы присоедините видео к электронному письму.
Выберите параметр качества из раскрывающегося списка, чтобы сделать свой выбор.
2. Контроль времени слайдов PowerPoint
Теперь вам нужно установить время выполнения для каждого слайда в вашем видео. В раскрывающемся меню есть два варианта настройки времени:
В принципе, два этих варианта позволяют выбирать между установкой определённого времени показа или использованием одного и того же времени выполнения для каждого слайда.
Для этого примера, давайте оставим параметр Не использовать записанные речевое сопровождение и время показа слайдов.
Если вы не используете записанное время показа, вам нужно установить Время показа каждого слайда, что является временем отображения каждого слайда в видеоверсии вашей презентации.
Если вы выбираете этот вариант, вам нужно как установить опцию Время показа каждого слайда. Это то, как долго каждый слайд будет показан в видео. Значение по умолчанию — 5 секунд, как вы можете видеть на снимке с экрана выше.
3. Создаём видео PowerPoint
Наконец, нажмите Создать видео. PowerPoint откроет окно Сохранить как и вам нужно будет выбрать папку и имя файла для готового видео.
Задайте папку и имя файла, а также видеоформат, чтобы сохранить готовое видео.
Для экспорта вы можете выбирать между файлом MPEG-4 (файл .MP4) или файлом Windows Media Video (.WMV), поэтому выберите соответствующий формат, если ваше устройство имеет какие-либо ограничения. Обычно я оставляют здесь MP4.
Как записывать время показа в PowerPoint
В приведенном выше примере мы использовали одно количество времени, затрачиваемое на каждый слайд (ровно 5 секунд в показанном примере). Однако вы можете указать время показа и повествования для слайда, чтобы самому настроить, как долго должен показывать каждый слайд.
Для установки времени слайда и озвучки, из выпадающего списка выберите Использовать записанные речевое сопровождение и время показа слайдов.
Выберите Использовать записанные речевое сопровождение и время показа слайдов, для настройки конкретного времени показа слайдов.
Затем появится раскрывающееся меню. Здесь есть две опции:
- Время показа слайдов и анимации. Оставьте этот флажок, чтобы записать количество времени.
- Речевое сопровождение и лазерная указка. Установите этот флажок, если вы хотите записать звук с микрофона на вашем компьютере.
Оставьте первый флажок для записи времени, которое затрачивается на каждый слайд, а второй отметьте, если вы хотите записать аудио и рисование.
Как только вы нажмёте Начать запись, PowerPoint перейдёт в полноэкранный режим вашей презентации. Оставьте каждый слайд на экране в течение того времени, которое он должен показываться в видео.
По существу, PowerPoint записывает живую версию вашей презентации. Если вы оставите слайд на экране в течение 10 секунд, он появится в видео в течение 10 секунд.
Когда вы начнете записывать ваше время показа, PowerPoint войдет в полноэкранный режим и запишет продолжительность пребывания на каждом слайде. Меняйте слайды клавишами со стрелками на клавиатуре.
Вы можете использовать клавиши со стрелками для прокрутки и изменения слайдов. Когда вы дойдете до конца презентации, PowerPoint выйдет в меню.



Теперь вы можете сохранить готовую видео-презентацию с помощью вашего времени показа и повествований. Готовое видео будет использовать то же время показа, которые вы использовали во время исполнения.
Повторяйте и продолжайте изучать PowerPoint
Возможно, вы конвертируете презентацию PowerPoint, чтобы выйти в интернет или, может быть, вы пытаетесь упростить работу коллеги, у которого нет PowerPoint. В любом случае, есть много причин для преобразования файла PowerPoint в видео для удобства просмотра.
Не останавливайтесь на этом. В PowerPoint есть ещë много чего для изучения. Ознакомьтесь с этими уроками:
У нас также есть много профессиональных шаблонов PowerPoint с отличными вариантами дизайна, если вам нужно быстро начать работать над презентацией. Посмотрите эту отобранную коллекцию:
Мы отобрали лучшие образцы оформления презентаций PowerPoint с красивыми макетами слайдов, потрясающей графикой и множеством современных опций.





Какой совет по конвертированию презентации PowerPoint вам понравился больше всего? Дайте мне знать в комментариях ниже.
Слайдшоу - это показ чередующихся изображений (слайдов). В этой статье я очень кратко расскажу, как создать слайдшоу в формате видео в Adobe Premiere. Тем, кто не имеет достаточного опыта работы с монтажом видео, эта статья точно будет полезна.
Допустим у нас имеются фотографии. Они имеют разный размер и даже ориентацию (альбомная\горизонтальная). Ничего пересохранять не нужно, мы отмасштабируем их в Adobe Premiere. Итак, открываем Premiere и создаем новый проект. А далее по пунктам.
1. Создаем новую секвенцию через File->New->Sequence (Ctrl+N). Выбираем пресет Digital SLR->1080p->DSLR 1080p30. Т.е. мы создаем Full HD слайдшоу.
2. Импортируем свои фотографии через File->Import (Ctrl+I). Выбираем свои фотографии, жмем Open.
3. В окне Project выбираем все фотографии и через контекстное меню выбираем Speed/Duration. По умолчанию длительность показа фотографий - 5 секунд (4 секунды и 29 кадров). Допустим, я хочу показывать всего три секунды, и для этого я указываю Duration - 00;00;02;29.

4. Выделенные фотографии из окна Project забрасываем в окно таймлинии.

5. Выделяем на таймлинии все фотографии и через контекстное меню выбираем Scale to Frame Size. При этом размер изображений подгонится под размер нашего видео.
6. Вставляем переходы между фотографиями. Для этого открываем окно Effects. Допустим мне интересен эффект Cross Dissolve. В Video Transitions->Dissolve через контекстное меню на эффекте Cross Dissolve выбираем Set Selected as Default Transition.

7. Выделяем на таймлинии все фотографии и через меню Sequence выбираем Apply Video Transition (Ctrl+D). При этом переход Cross Dissolve вставится между всеми фотографиями и даже в начале и в конце нашего видео.
8. Экспортируем полученное видео через File->Export->Media (Ctrl+M). Рекомендую использовать формат H.264, пресет YouTube 1080p HD. Жмем кнопку Export.
Разумеется, слайдшоу можно создать и в других программах, причем проще и буквально за пару кликов. Adobe Premiere предоставляет очень мощные возможности и то, что описано в этой статье - это достаточно базовые и примитивные действия. Предполагается, что помимо этого в слайдшоу будут добавлена звуковая дорожка, возможно видео, некие надписи, закадровый голос и т.д.. Все в ваших руках, было бы желание.
Чтобы двигаться дальше, нужно сначала что-то начать делать. Поэтому давайте добавим в проект пару файлов. Сделать это можно несколькими способами.
Способ №1
Открываем Media Browser .
Находим с его помощью место, где на компьютере лежит нужный файл. При необходимости пролистываем его мышкой и убеждаемся, что это то, что нужно.

Но можно хлопнуть по нему правой кнопкой мыши. Откроется меню из трех пунктов:

Import – файл появится во вкладке Project .
Open In Source Monitor – контент откроется во вкладке Source , где с ним можно предварительно выполнить некоторые действия.

Reveal In Explorer – откроется папка с файлом на компьютере.
Воспользуемся командой Import , так как тема с монитором еще впереди. Теперь можно просто перетащить файл мышкой на Timeline .
А можно щелкнуть по нему правой кнопкой (на панели Project ) и из длинного выпавшего меню выбрать команду Insert .
Но в этом случае надо сначала убедиться, что:
Это же касается команды Ctrl+V (вставить). Поэтому следите внимательно, какие дорожки видео и аудио выделены.
Вы можете сразу перетащить мышкой файл из Media Browser на панель Project .
Вы можете перетащить его и сразу на Timeline , причем – в нужное место. Для профессионального монтажа это свойственно, так же, как и предварительная обработка в Source Monitor .
При добавлении контента в правом нижнем углу окна редактора появится индикатор процесса кэширования. Чем длиннее файл, тем дольше будет проходить процесс. Советую ничего не делать, пока он не закончится.
Хотя это и не особенно критично, просто кэширование прервется, пока вы будете пытаться отсмотреть фрагмент видео.
Способ №2
В выпадающем меню File редактора находим команду Import… Затем открывается окно папки, где по умолчанию находится проект. Выбираем нужную, щелкаем по файлу, он добавляется в панель Project .

Можно воспользоваться выпадающим меню рядом, озаглавленном Import Recent Files , если вы их недавно добавляли.
Способ №3
Открываем папку с нужным контентом на компьютере, берем мышкой нужное, тащим на вкладку Adobe Premiere, ждем открытия окна редактора. Затем тащим груз либо на панель Project , либо сразу на Timeline .
Чем этот способ хорош? Если речь о десятке файлов для работы, которые необходимо просто подрезать и расположить в нужном порядке – можно извращаться любым способом. Но когда вы одновременно модифицируете картинки в Фотошопе, кидая их одну за другой в проект Premiere, или ищете их в интернете, скачиваете, правите – поверьте, так проще.
Пока вы переключитесь на вкладку видеоредактора, пока зайдете в Media Browser , найдете там нужную папку, добавите контент – уходит время. Да еще и папок может быть не одна: картинки там, рисунки там, скачанное с интернета – здесь. При большом объеме однотипных действий вы зарапортуетесь и начнете совершать ошибки.
Запомните: лучший результат, этот тот, который достигнут минимумом движений мышкой.Даже если вы имеете дело с надиктованной на камеру часовой лекцией, из которой надо убрать неудавшиеся дубли, лучше это делать на Timeline , а не в Source Monitor . Он годится только для котика на слайде .
Ошибки при импорте
Следует помнить, что видео с экшен-камер или гоу-про не могут быть добавлены в видеоредакторы напрямую. Их необходимо предварительно перекодировать. Для этого существует соответствующее программное обеспечение. Я пользуюсь Brorsoft Video Converter.
Там есть специальный формат для использования в видеоредакторах.
Это означает, что при создании проекта вы задали не тот видеоформат, файл с которым пытаетесь добавить. Возможны два варианта:
Не забываем сохранить проект. Что удобнее делать комбинацией клавиш Ctrl+S .
Читайте также:

