Как вставить сим карту в планшет ирбис tz711
Обновлено: 06.07.2024
Как и на смартфонах, в планшетах, в зависимости от модели и марки, слоты могут располагаться и выглядеть по разному. Инструкций, как вставить сим карту в планшет, мы дадим несколько, чтобы охватить все возможные варианты. Вам останется только выбрать подходящий.
Под крышкой на оборотной стороне корпуса
Актуально для планшетов Digma, Explay, а также единственный способ вставить симку в планшет Ирбис — даже в модели 2018 года.
Здесь снимается не вся задняя крышка, как это делалось в старых моделях смартфонов и телефонов, а только ее часть — узкая панель по верхнему или нижнему краю оборотной стороны корпуса.

Что нужно делать:
- Поворачиваем планшет задней стороной к себе. Смотрим, где находится съемная панель.
- Поддеваем панель за специальный паз, аккуратно тянем ее на себя и снимаем с корпуса.
- Укладываем карточку в слот. Как правильно (какой стороной) вставить сим карту в планшет, вы сможете рассмотреть на специальном рисунке — он должен быть оттиснут рядом со слотом или прямо на нем.
- Возвращаем панель на место.
- Включаем планшет и приступаем к его использованию.
Эта же инструкция подойдет, чтобы вставить сим карту в планшет Престижио.
Для Lenovo Yoga
Чтобы вставить симку в планшет Леново Yoga, также требуется снять специальную панель. Однако находится она слева (как если бы мы смотрели на корешок книги) и отстегивается по-другому.

Вот что нужно делать:
- Поворачиваем планшет задней поверхностью к себе. Выпуклым, скругленным краем от себя.
- На панели (крышке), закрывающей слоты, есть овальная кнопка. Нажимаем на нее.
- Откидываем крышку.
- Правее кнопки есть еще одна крышка — пластиковый прямоугольник. Подцепите его ногтем и снимите.
- Разверните сим карту так, как нарисовано на пластике над слотом. Вставьте ее в гнездо и полностью задвиньте внутрь. Должен послышаться легкий щелчок.
- Верните на место вторую (внутреннюю) крышку, а затем защелкните первую, наружную.
Не привыкли пользоваться планшетом, а чаще всего используете телефон — прочитайте другую нашу статью про то, как вставить сим карту в Айфон или, например, в Samsung!
Чтобы вынуть сим карту из такого гнезда, воспользуйтесь инструкцией ниже, из подраздела “Как вытащить …”.
Обратите внимание: крышка, которая снимается, чтобы вставить симку в планшет Дигма, захватывает весь верхний торец устройства и пространство, на котором находится глазок камеры в том числе. Сама панель мягкая и легко отделяется от корпуса.
Наружный слот, с заглушкой и без выдвижного лотка
Это переходный вариант — здесь, чтобы добраться до слота, уже не нужно снимать прикрывающую его панель, но лоток для сим-карты в конструкцию еще не входит.

Как вставить сим карту в планшет Самсунг или в другое устройство аналогичной конструкции:
- Ищем на корпусе и отодвигаем в сторону заглушку гнезда слота. В зависимости от марки и модели планшета, она может находиться на правом или левом его ребре, либо на верхнем торце.
- Вставляем сим-карту в гнездо, предварительно развернув ее согласно рисунку / оттиску на заглушке.
- Карточку утапливаем в корпус устройства — можно немного помочь ногтем или тонким плоским предметом.
- Возвращаем заглушку на место.
Кстати, у некоторых моделей планшетов Леново под заглушкой не обычное гнездо, а с выдвижным лотком. Бортик его немного выпуклый и за него легко ухватиться. Чип в этом лотке на Prestigio размещается согласно рисунку на заглушке.
Хотите правильно выбрать планшет 4g — читайте нашу статью с обзором самых топовых моделей!
Как вытащить сим карту из такого гнезда
Возможно, приведенная выше инструкция, как вставить симку в планшет, показалась вам знакомой, а в голове возникла догадка, как вытащить карточку.

Да, тут действительно работает тот же принцип, который используется для SD-карт в фотоаппаратах и ноутбуках:
- Убираем заглушку. Как видите, сим карта “сидит” в гнезде глубоко и ухватить ее, чтобы вытащить не получится.
- Надавите чем-нибудь плоским и твердым на видимое ребро карточки. Слегка, так, чтобы пластинка еще немного ушла в корпус. И сразу же отпустите.
- Край чипа выдвинется на пару миллиметров за пределы корпуса. Беремся пальцами за этот край и вытягиваем карточку наружу.
Обратите внимание: отодвигать заглушку следует осторожно, нельзя сильно дергать ее в сторону. “Ножка”, которой заглушка крепится к корпусу, делается из тонкого кусочка силикона и может оторваться.
Боковой наружный слот с выдвижным лотком
Этот вариант встречается в самых современных моделях планшетов. Действуем точно также, как в случае со смартфоном:
- Ищем на корпусе бортик лотка со слотами.
- Вставляем в углубление на бортике комплектный ключ (или что-то на него похожее), слегка надавливаем и тут же отпускаем.
- Бортик лотка немного выдвинется за пределы корпуса. Захватываем его двумя пальцами и вытягиваем (полностью) наружу.
- В слот на лотке укладываем сим карту.
- Задвигаем лоток в гнездо до тех пор, пока бортик не сравняется с поверхностью корпуса.

Почему планшет не видит сим-карту
Причин этому может быть несколько. Ниже мы перечислим их от более распространенных к редким.
- Системный сбой в планшете. Такое может случиться из-за некорректно установленного обновления или без очевидных причин. “Лечится” обычно перезагрузкой устройства.
- Вышла из строя сим карта. Проверить это легко — вставьте ее в другой планшет или в любой смартфон. Если и там не работает, то нужно пойти в салон связи и написать заявление на перевыпуск симки.
- Сим карта вставлена в планшет неправильно. Вытащите чип, сверьтесь с рисунком на корпусе устройства или на заглушке слота и вставьте его обратно.
- Контакты чипа загрязнены. Это не всегда определяется визуально — карточка может казаться чистой. Попробуйте протереть ее мягкой тканью или салфеткой.
Если ваш планшет не видит сим карту, не отчаивайтесь, попробуйте выполнить инструкции по устранению этой проблемы из другой статьи на нашем сайте.
Напоминаем, что отверстия слотов, находящиеся на поверхности корпуса, всегда должны быть плотно закрыты заглушками или бортиками лотков.
Владельцы планшетов для выхода в сеть могут пользоваться двумя вариантами: Wi-Fi или мобильный интернет. Последний удобен тем, что сетью пользоваться можно повсеместно. Кроме того, можно использовать планшет для звонков. В материале ниже расскажем, как вставить сим-карту в планшет, и что делать, если устройство ее не определяет.
Форматы симок
В настоящий момент производители техники оснащают девайсы слотами под разные форматы sim. Всего существует три типа.

Перед тем как вставить симку в планшет, нужно убедиться, что ее размер соответствует поддерживаемому формату. Узнать его можно из документации к девайсу. Если карта старая, то ее можно обрезать с помощью специального приспособления. Не стоит делать это обычными ножницами, так как есть вероятность повреждения чипа.
Совет! Если рядом есть салон сотовой связи необходимого оператора, то в нем бесплатно выдадут симку с подходящим стандартом.Установка сим-карты
Важно! Чтобы установить сим-карту в планшет, его необходимо выключить. Некоторые устройства могут работать в горячем режиме, то есть определят ее без выключения, но чаще всего без перезагрузки планшет не видит сим-карту.

Второй вариант – открытый слот. Данный разъем устанавливается в технику Асус.
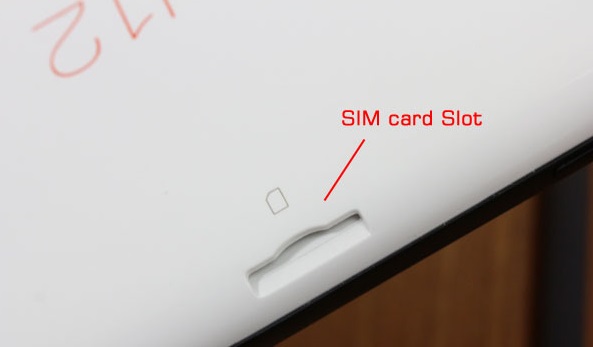
Третий вариант – слот закрыт пластиковой заглушкой. В таком случае на ней будет небольшой зазор, который легко подцепить ногтем. Сторона установки симки в данном случае снова будет указана на корпусе. Такой вид слота встречается у планшетов фирмы Самсунг.


Иных мест размещения симки в планшетных компьютерах не предусмотрено. Если вопрос о том, куда в планшете вставляется сим-карта, остался не решенным, то необходимо обратиться к документации техники. Там есть указания по месту и способу установки.
Чаще всего после установки карты и перезагрузки девайса он автоматически обнаружит сим и начнет работу. При первой установке на планшет приходят смс с настройками, их нужно открыть и сохранить. Если смс не пришли, то поможет звонок на горячую линию. В некоторых случаях планшет придется настроить самостоятельно. Для этого следует войти в настройки и найти пункт «настройки мобильной сети». Далее, открываем «точки доступа» и создаем новую точку.
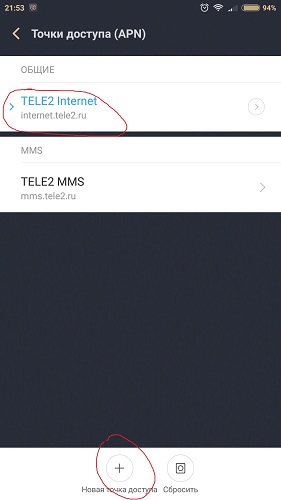
Важный момент при создании точки – правильно прописать адрес, по которому девайс будет выходить в сеть. Этот пункт называется APN. Разные операторы имеют отличные адреса, поэтому правильный вариант для настройки можно посмотреть на сайте оператора.
Проблемы с сим-картой
Что делать, если планшет не видит симку? В данной ситуации может быть несколько вариантов.
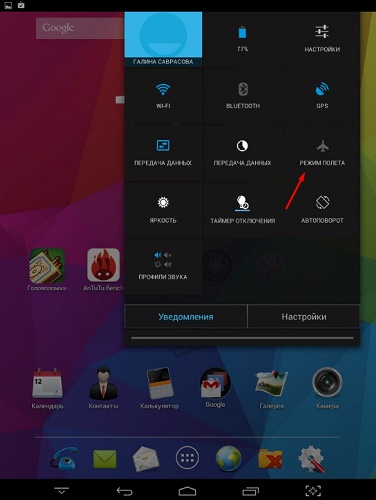
- Аппаратная поломка. Контакты в разъеме достаточно хрупкие, и при неосторожной работе они легко могут быть повреждены. Если девайс перестал видеть карточку или сразу при покупке не может ее определить, при этом она точно рабочая, то проблема в разъеме, придется обратиться в сервисный центр.
- Второй логичный вариант, почему планшет не видит сим-карту – она испорчена. Если карта долго не использовалась или была повреждена каким-то образом, то может просто перестать работать. Вариант проверки – вставить в другое устройство. Если причина в ней, то расстраиваться не стоит, в салоне оператора можно получить новую с тем же номером и балансом.
- Третий вариант – системная проблема. Для начала нужно проверить, не включен ли в девайсе «авиа» режим, когда все беспроводные модули перестают работать. Если дело не в нем, то стоит попробовать сбросить аппарат до заводских настроек.
- Еще одна вероятная проблема, по которой не работает сим-карта в планшете – ее неправильно установили. В данном случае нужно просто проверить, правильно ли все вставлено. Нередко пользователи путают слот для сим с местом под память.
Итак, чтобы проверить все причины, почему техника не читает сим-карту, выполняем простую последовательность действий:
- проверяем правильности установки карточки;
- проверяем, отключен ли режим «авиа»;
- если интернет перестал работать после установки нового софта, то его следует удалить;
- если не работает только интернет, то проверяем настройки;
- проверяем сим в другом аппарате;
- проверяем разъем с помощью другой карточки;
- делаем сброс системы;
- если ничего не помогло, то отправляемся в сервисный центр.
Важный момент! Не нужно самостоятельно пытаться чинить симку или разъем для нее. Некоторые пользователи пытаются почистить чип и контакты с помощью спирта и ватной палочки и выполняют другие неправильные действия. Это не поможет, а только усугубит проблему. Если ничего из вышеперечисленного не помогло, то лучше обратиться к специалистам.
Самые популярные девайсы 2018 года
Планшет Apple iPad (2018) 128Gb Wi-Fi на Яндекс Маркете
Планшет Samsung Galaxy Tab A 10.5 SM-T595 32Gb на Яндекс Маркете
Планшет Apple iPad Pro 10.5 64Gb Wi-Fi + Cellular на Яндекс Маркете
Если вы читаете данную инструкцию, то наверняка являетесь обладателем новомодного гаджета. Иметь всю необходимую информацию в кармане и всегда находиться на связи – уже давно не мечта, а реальность. На смену умным мобильным телефонам пришли планшетные компьютеры, которые благодаря своей функциональности и удобству занимаются лидирующие позиции среди потребителей персональной техники во всем мире. Однако практический каждый второй покупатель планшета не знает, как вставить симку.
Самостоятельные попытки установить карту иногда приводят к поломкам и повреждениям. Неправильно вставленная симка может застрять в устройстве, тогда придется потратить уйму нервов и времени, чтобы извлечь ее без ущерба.

Все ли симки подходят для планшетов?
Перед тем как настроить сим карту на планшете, необходимо ознакомиться с описанием модели устройства. Для некоторых устройств (которые в большинстве случаев стоят до 3000р) подходят обычные симки, для других моделей требуется обрезка под определенные параметры.
Обладатели наиболее дорогих на сегодняшний день планшетов, которые предлагает Apple, могут не спешить вставлять стандартную сим карту. Она для них не предназначена. Все поколения яблочных планшетов не укомплектованы подобным разъемом. Для такого устройства подходят исключительно мини-карты. Приобрести ее можно двумя путями: заказать у оператора сотовой связи или выполнить обрезку стандартной симки, подогнав ее под необходимые размеры.

После того как вы определились, какую симку вставлять, можно приступать к ее установке.
Шаг за шагом: как установить сим карту в планшет
- Перед тем как подключить сим карту к планшету, необходимо отключить режим питания на устройстве. Затем положить его на любую плоскую поверхность экраном вниз.
- На боковой части находится лоток-отверстие, куда вставляется симка в планшет. Место, где располагается разъем для карты, как правило, обозначено соответствующим рисунком на устройстве. Слегка нажмите на кнопку в отверстии, используя специальный инструмент, который идет в наборе. Если такого нет, то воспользуйтесь скрепкой или пинцетом. Они также пригодятся, если вы не знаете, чем и как вытащить симку из планшета в случае ее неверной установки.
- После нажатия лоток для SIM-карты выдвинется. Перед тем, как подключить симку к планшету следует убедиться, что золотые контакты на карте обращены в сторону задней панели устройства, а не на экран. Нажатием задвиньте симку в планшет, но не нажимайте с чрезмерным усилием – это может привести к деформации разъема.
- Включите планшет и проверьте наличие связи. Если сеть оператора найдена, значит вы все сделали верно и можно начинать активно осваивать гаджет.
Как вставить SIM-карту в планшет: Видео
Инструкция по эксплуатации
Инструкция по эксплуатации
1. Планшетный компьютер IRBIS TZ727
2. Кабель Micro USB
3. Адаптер питания
4. Инструкция по эксплуатации
5. Гарантийный талон

Общее устройство планшетного компьютера
Планшетный компьютер IRBIS TZ727 сконструирован на базе современного четырехъядерного процессора, позволяющего работать с большинством популярных приложений. Устройство оснащено ярким высокочувствительным сенсорным экраном, обеспечивающим максимально простое, удобное и комфортное управление планшетным компьютером. Внешний вид устройства с информацией о расположении элементов управления, интерфейсов и других наиболее важных частей представлен на рисунке.
Кнопка "Перезагрузка" ("Reset")
Кнопка включения/выключения, блокировки
Кнопки регулировки громкости Объектив камеры Вспышка
Разъем для подключения наушников Разъем Micro USB
Планшетный компьютер IRBIS TZ727
оборудован также двумя слотами: для
micro SIM-карты и карты MicroSD. Для
того чтобы получить доступ к отсеку со
слотами, необходимо сверху со стороны
экрана планшета поддеть заглушку и
отодвинуть ее в сторону. Внешний вид
отсека со слотами для SIM-карты и MicroSD карты представлен на рисунке справа.
Слот для SIM-карт поддерживает установку только Micro-SIM. Не используйте переход-
ники для установки SIM-карт другого размера. Для получения SIM-карты корректного
формата обратитесь к вашему оператору.
гокомпьютеранажмитеиудерживайтекнопкувтечение4секунд.Кратковременноенажатие данной кнопки во время работы планшета приведет к выключению подсветки и блокировке экрана; для включения подсветки экрана повторно нажмите эту кнопку.
Кнопки регулировки громкости: нажимайте кнопки для установки желаемой громкости звука планшетного компьютера.
Работа с сенсорным экраном, ввод текста
Основнойобъемоперацийприработеспланшетнымкомпьютеромосуществляется путем прикосновения к сенсорному экрану устройства. Например, для запуска приложения необходимо коснуться пальцем соответствующего значка на экране. Для
Инструкция по эксплуатации
Инструкция по эксплуатации
ввода текста необходимо коснуться поля на экране, куда Вы планируете ввести текст. В нижней части экрана появится виртуальная клавиатура, с помощью которой можно будет осуществить ввод текста в выбранное поле.

Для изменения языка ввода нажмите на клавишу виртуальной клавиатуры.
Разблокировка экрана планшетного компьютера
Для разблокировки экрана планшетного компьютера нажмите кнопку «включения/ выключения, блокировки» на корпусе планшетного компьютера, затем прикоснитесь к экрану и, не отрывая пальца, проведите вверх.
Некоторые операции при работе с экраном планшетного компьютера
Касание и удерживание: служит для управления расположением значка на экране. После того как Вы передвинете пальцем значок, он переместится в заданном направлении. Для того чтобы убрать ненужный значок с поверхности рабочего стола, необходимо коснуться его и, не отпуская 1
1,5 секунды, переместить в верхнюю часть экрана до совмещения со значком удаления Х.
Перетаскивание: коснувшись и удерживая значок приложения, перетащите его в нужное место на экране. Таким образом Вы можете разместить значки на экране рабочего стола.
Скольжение: служит для перемещения между экранами рабочего стола. Для перехода от одного экрана рабочего стола к другому быстрым непрерывным движением пальца по экрану проведите в левую или в правую стороны.
Двойное касание: быстрым касанием дважды дотроньтесь до экрана пальцем при просмотре страницы в интернете или при использовании другого приложения для увеличения изображения. Повторное двойное касание уменьшит масштаб изображения на экране.
Сведение/разведение пальцев: некоторые приложения позволяют увеличивать и уменьшать масштаб изображения. Во время работы с приложением для увеличения масштаба изображения поместите два пальца рядом на экране планшетного компьютера,затемразведитепальцы.Дляуменьшениямасштабаизображенияпоместите два пальца на экране на некотором отдалении друг от друга, затем сведите их.
Планшетный компьютер IRBIS TZ727 оборудован встроенным аккумулятором. Перед первым использованием батарея может быть разряжена, рекомендуем зарядить ее при первой же возможности. Для этого необходимо вставить один конец кабеля Micro USB в разъем Micro USB планшета, другой конец кабеля подсоединить к адаптеру питания; адаптер питания, в свою очередь, подключить к розетке электросети.
! плекте с устройством IRBIS TZ727. При использовании неоригинальных компонентовзарядкаможетвыполнятьсямедленноилиневыполнятьсявообще.
Нагревание поверхности планшетного компьютера в процессе зарядки счи- тается допустимым и не свидетельствует о его неисправности. Важно! Используйте только адаптер питания и кабели, поставляемые в ком-

greggh

Я бы предположил, смерть eMMC. Тем более это - "Foresee", китайцы их с отбраковки берут, я так предполагаю (ну разве, что "Barun" и иже с ними еще хуже). Флешка была на грани полного износа, важные части андроида повредились и планшет ушел в перезагрузку и так не загрузился. Сначала прошили, загрузка до Logo доходила так как все разделы уже померли лого и загрузчик были живы, так как они мало места занимают (повезло, мог и после первой прошивки перестать подавать признаки жизни). После повторной прошивки, все хана - eMMC в режиме для чтения и аппарат без признаков жизни.
Но это не точно, мало ли , но думаю на 99% что так обстоят дела. Несите на диагностику или если есть друзья, пусть снимут память и подкинут на колодку, сразу все станет ясно.
lexusrx30087

vaskapro

zver711

План старый как г.мамонта :icq09:
Если менять мать.
Может что по лучше. Из планки Irbis туда воткнуть?
Кто что подскажет.
Может кому пригодится.
Если комп не видит планшет вообще. Но eMMC живой! Просто глюк IRBISов.
Мой ожил.
В моём случае. eMMC дохлая.
Опять лога. И пипец.
Так как ссылки тут запрещены. Нарисую вкратце:
=========================================================
Принесли в ремонт это тело. диагноз не включается (полный, твёрдый кирпич) не заряжается, не включается, даже кнопка включения не реагирует на потребление (нет реакции на подключение к компьютеру). долго ломал голову. решение:
Потребуются навыки пайки (отпаять плюсовой контакт акб)
сервисная прошивка и прошивальщик.
Вскрываем планшет (сборка крышки задней без болтов, так что не боимся сломать)
-я вскрывал зацепом лопаткой под крышкой сим лотков.
Отпаять плюсовой контакт акб.
Прошивка.
После запуска программы (ResearchDownload) нажмите кнопку (1-я кнопка- символ одинарная звездочка-шестеренка) «Load packet» и выберите файл прошивки. Дождитесь, пока файл загрузится (в нижнем левом углу экрана появится надпись «ready». Нажать на 2-ю кнопку (двойная шестеренка), во вкладе backup отжать галки в поле "file backup" и нажать "ок" (должно получиться как на скрине во вложении). дальше нажать 3-ю кнопку (стрелочка). программа в ожидании подключения устройства.
Сейчас самое главное. устройство подключается с зажатой кнопкой vol минус, как только началась прошивка, нужно накинуть контакт акб обратно (я прижал пальцем и ждал окончания прошивки).
как вариант, можно попробовать просто разрезанием провода (зачистить и подготовить для дальнейшего замыкания (я не стал так делать ибо длинна кабеля впритык)
Читайте также:

