Как вставить таблицу из ворда в почту
Обновлено: 06.07.2024
Нужно иметь на своём компьютере программу, с помощью которой эта таблица создавалась. Какое расширение имеет файл?
скачать прикрепленный файл, заполнить таблицу и прикрепить новый созданный файл.
"Засунуть" её в любой текстовый редактор, заполнить, сохранить и отослать куда нужно.
Не говорите чушь! Попробуйте документ xlsx или pdf "засунуть" в блокнот.
Скорее всего Вам прислали таблицу, созданную в программе Excel. Если у Вас не установлен этот пакет из Microsoft Office , придётся установить. Или, как альтернатива - OpenOffice.
Да я не представляю "нормальную жизнь" без Word и Еxcel. Поэтому и посоветовал "огульно".
Ничего не поняла. Это просто таблица в присланном письме, без расширения
Файл, не может быть без расширения. Посмотрите этот файл в Total Commander. Сделайте копию и меняйте расширения на pdf, на формат Word и Excel и др. и пробуйте открыть в соответствующей программе. Возможно, этот файл является архивом, тогда то же, меняйте расширение. Или пускай скинуть документ по-новой.
Спасибо, но это я не умею
Есть такая опция и в ХР, но думаю, что у Вас Win 7.
После того, как будет известно расширение файла, можно будет узнать, чем и как его открыть и отредактировать.
Cпасибо. А я думала что можно просто скопировать таблицу, потом вставить в "новое послание " и там заполнить ее и отослать. Нельзя так?
Вы должны сначала будете загрузить в свой компьютер полученный файл, затем открыть его и заполнить. Затем отослать его. некоторые почтовые сервисы, например, Windows Hotmail позволяют просмотреть полученный файл прямо в Интернете минуя его загрузку в компьютер, но изменить его, т.е. отредактировать, Вы не сможете. Во всяком случае я такого не знаю, я пользуюсь ограниченным числом почтовых служб.
Узнайте расширение файла (буквы, стоящие в его названии после точки) и тогда разговор будет более конкретным
Это просто письмо с таблицей. На ней надо напечатать данные и отослать обратно. Я не заню как это письмо можно сохранить и как в таблице напечатать.
У меня Hotmail, но как редактировать? А расширения у этой таблицы нет, она просто идет после текста письма.
Если у Вас почта Hotmail, то это резко меняет дело. Тогда поступаете так. Если возле вложенного файла есть только одна надпись "загрузить", то это означает, что файл нередактируемого в SkyDrive формате. Если там есть опция "Просмотреть в Интернете", то выбираете её. На экране появится через некоторое время Ваш документ, но он пока ещё будет нередактируемым. Далее выбираете на панели инструментов "Изменить". После этого файл будет загружен в SkyDrive и у Вас появится возможность изменения его содержимого.
Там нет опций. Просто письмо и таблица. Сказали что что я могу заполнить ее сразу, но ничего не заполняется- там нельзя печатать.
Спасибо всем за советы.
Пока что ещё не за что благодарить, вопрос остался без решения. Если Вас не затруднит, то опишите подробнее, что Вы сделали, чтобы увидеть эту таблицу. Начните с того, что Вы зашли в свою почту и увидели там письмо.
Хорошо -я зашла в свою почту, открыла послание - письмо из фирмы. Несколько строчек письма, и сразу идет таблица простая- несколько колонок. Когда разговаривала по телефону с фирмой, мне сказали, что заполнять колонки можно прямо в письме и потом отослать им обратно. Но не получается печатать в письме. Тогда я выделила все послание в таблице , скопировала его правой кнопкой и хотела вставить в новое письмо и послать уже заполненную таблицу, но это письмо не вставляется в "новое" послание.
Очень рад за Вас, что у Вас всё получилось. Если будут проблемы, то обращайтесь, что-нибудь придумаем.
Здравствуйте. Приобрел ноутбук, там стоит установленная программ Офис 2010. А ключа нет.ю Помогите, пришлите ключ к программе или подскажите как можэно ее активировать бесплатно. Зараннее благодарю.
Я пользовался крякнутым офисом 2010, но Майкрософт всё равно докопался. Пришлось сменить его на офис 2007. Всё спокойно уже более полугода. Может и Вам лучше установить такой офис? А 2010 можно будет установить позже, когда Майкрософт будет не столь строг к этому продукту
Table of Contents:
Вы можете конвертировать документы Word в HTML внутри Word.
Копирование и вставка в интернет-почтовый клиент
Шаг 1
Откройте документ Word, который вы хотите разместить в теле письма.
Шаг 2
Нажмите «Файл» и выберите «Сохранить как веб-страницу». Это преобразует ваш документ Word с расширением .doc в документ HTML.
Шаг 3
Доступ к вашей почтовой программе.
Шаг 4
Вернитесь в файл HTML Word. Нажмите «Изменить» и выберите «Выбрать все».
Шаг 5
Шаг 6
Нажмите «Изменить», а затем выберите «Вставить». Это вставит HTML-версию вашего документа Word в тело вашего письма. Поскольку документально оформленное Word преобразовано в HTML, форматирование сохраняется.
Копирование и вставка в Outlook
Шаг 1
Запустите Outlook и Word.
Шаг 2
Создайте новое электронное письмо в Outlook, нажав кнопку «Создать».
Шаг 3
Откройте документ Word, который вы хотите скопировать и вставить. Затем нажмите «Файл» и выберите «Сохранить как веб-страницу». Это преобразует ваш документ Word с расширением .doc в документ HTML.
Шаг 4
Вернуться в Outlook. Нажмите раскрывающееся меню параметров текста, расположенное справа от «Параметры» на панели инструментов. Выберите «HTML».
Шаг 5
Шаг 6
Нажмите «Изменить», а затем выберите «Вставить». Это вставит HTML-версию вашего документа Word в тело вашего письма. Поскольку документально оформленное Word преобразовано в HTML, форматирование сохраняется.
Копирование и вставка в Apple Mail
Шаг 1
Запустите Apple Mail и Word. Откройте файл Word, который вы хотите вставить в тело письма.
Шаг 2
Шаг 3
Нажмите «Файл», а затем «Сохранить как веб-страницу». Это преобразует ваш документ Word с расширением .doc в документ HTML.
Шаг 4
Выделите весь текст и нажмите «Изменить». Нажмите «Копировать». Вернитесь в Apple Mail.
Шаг 5
Нажмите «Изменить» и выберите «Вставить». Поскольку документально оформленное Word преобразовано в HTML, форматирование сохраняется.
Если вы когда-либо пытались вручную выроверить строки и столбцы текста пробелами, то знаете, насколько это может быть неприятно. Вкладки — отличный способ запуска, но таблицы по возможности включают привлекательные стили. Вы можете воспользоваться электронными таблицами Excel, которые содержат формулы и вычисления.
На вкладке Вставить нажмите кнопку Таблица.

Выполните одно из указанных ниже действий.
Щелкните сетку таблицы, чтобы настроить количество строк и столбцов в новой пустой таблице.
Щелкните "Вставить таблицу" для шаблона базовой таблицы.
Найдите пункт "Быстрыетаблицы" и щелкните таблицу. Замените содержимое таблицы собственным.
Как перенести таблицу с ворд, чтобы переслать кому то?
Легко это сделать. Способов несколько.
1) прикрепить файлы в письме, туда попадут таблицы и остальные данные
2) кнопка принт скрин или ножницы. Можно вырезать отдельно таблицу, тем самым вы уменьшите объем файла, который вы отправите. А так разницы особой мало. Удачи
Не понятно, куда Вы хотите "перенести таблицу с ворд"?
Далее, в каком формате Вы хотите ЭТО "переслать кому то"?
Если, Вы хотите переслать, просто, часть документа, в которой должна быть только таблица?
- Откройте документ, из которого будем копировать.
- Создайте новый документ в WORD. Выделите то, что Вы хотите скопировать из открытого документа, согласно первого пункта, и скопируйте в пустой документ!
- Сохраните и отправьте полученный новый документ!
Другое дело, если у Вас есть потребность использовать другой формат для отправки данных, содержащихся в таблице исходного файла.

Зачем в 2020 году отправлять Outlook-рассылки? Некоторые компании не могут использовать для рассылок ESP — из-за корпоративной культуры, особенностей коммуникации или по какой-то другой причине. В таком случае они делают рассылку в Outlook. Подобным методом классическую рассылку заменить нельзя, но это имеет смысл, если получатели — сотрудники компании. Большие организации рассылают через Outlook внутренние письма с новостями, инструкциями, опросами.
Если рассылка простая, её можно создать прямо в редакторе письма Outlook. Но если письмо состоит из сложных блоков, имеет картинки, текст и ссылки, то подобную рассылку уже нельзя собрать в редакторе почтовой программы. Как правило, привлекают специалиста, который сделает .oft шаблон (Outlook File Template) для отправки подобных писем. В идеальном варианте пользователь потом может самостоятельно редактировать этот шаблон, менять текст и картинки без знаний кода.
Рассмотрим способы создания .oft шаблона и пошагово покажем, как создавать блоки для такого письма.
Сборка письма в Word
Один из способов сделать .oft шаблон — собрать его в Word. Сама по себе рассылка в HTML верстается таблицами. Здесь нужно сделать примерно то же самое: вручную создать таблицы и наполнить их контентом. Этот способ хорош тем, что Microsoft Word и Outlook используют один движок для рендеринга писем.
Изначально всё равно нужен дизайн письма, который будет собран в Photoshop или Figma. Конечно, можно начать проектировать дизайн в вордовском документе. Но, как показывает практика, гораздо проще сначала сделать дизайн и лишь потом собирать его под .oft шаблон для Outlook. Это упростит сборку как тела письма, так и небольших деталей вроде футера и информации о заказе.

Это большой мастер-шаблон. Мы будем брать из него разные блоки
Собираем письмо
Начнём с хедера. В нашем примере он состоит из двух логотипов, выровненных по центру, и небольшой черты снизу. Делаем таблицу, в которой будет одна строка и одна ячейка. Помещаем туда наши логотипы.
Стоит отметить, как мы работаем с цветами границы таблицы — оставляем только нижнюю границу. Выделяем таблицу. В левом верхнем углу будет значок, нажав на который мы увидим нужные настройки:
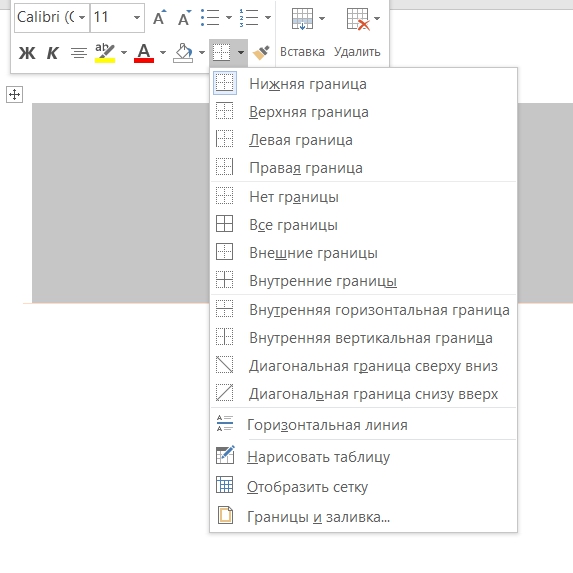
Оставляем только нижнюю границу. Потом нажимаем «Границы и заливка» и выбираем «Другие цвета»:
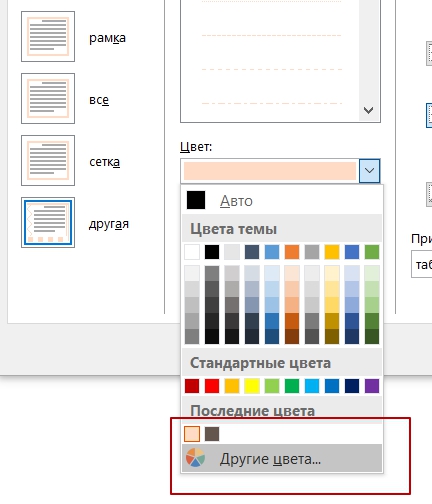


Выбирайте способ, который вам удобен.
В итоге получаем такой хедер:
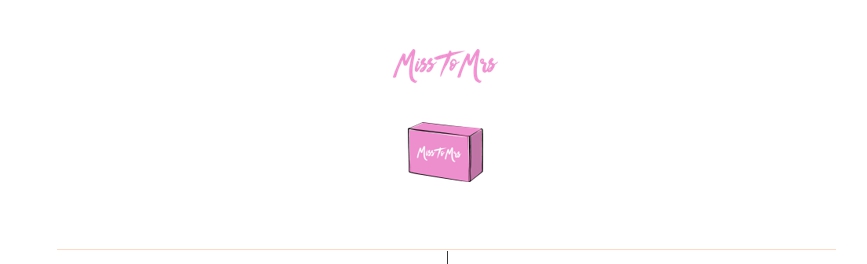
Осталось сделать отступ между логотипом и нижней границей таблицы. После этого нужно будет оставить только нижнюю границу и покрасить её в нужный цвет.
Картинка вставляется в письмо очень просто: нужно перетащить файл в нужную область документа. Если хотите сделать баннер кликабельным, нажмите на него правой кнопкой мыши и выберите пункт «Гиперссылка», а затем укажите нужный адрес.
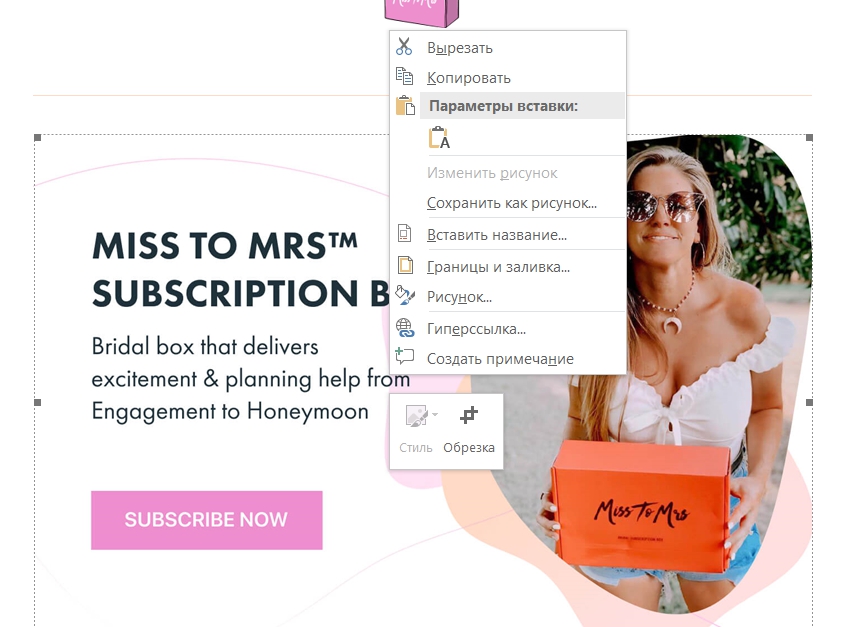
Блок с отзывами
Состоит из заголовка, отзывов, каждый из которых разбит на две ячейки, и кнопки.
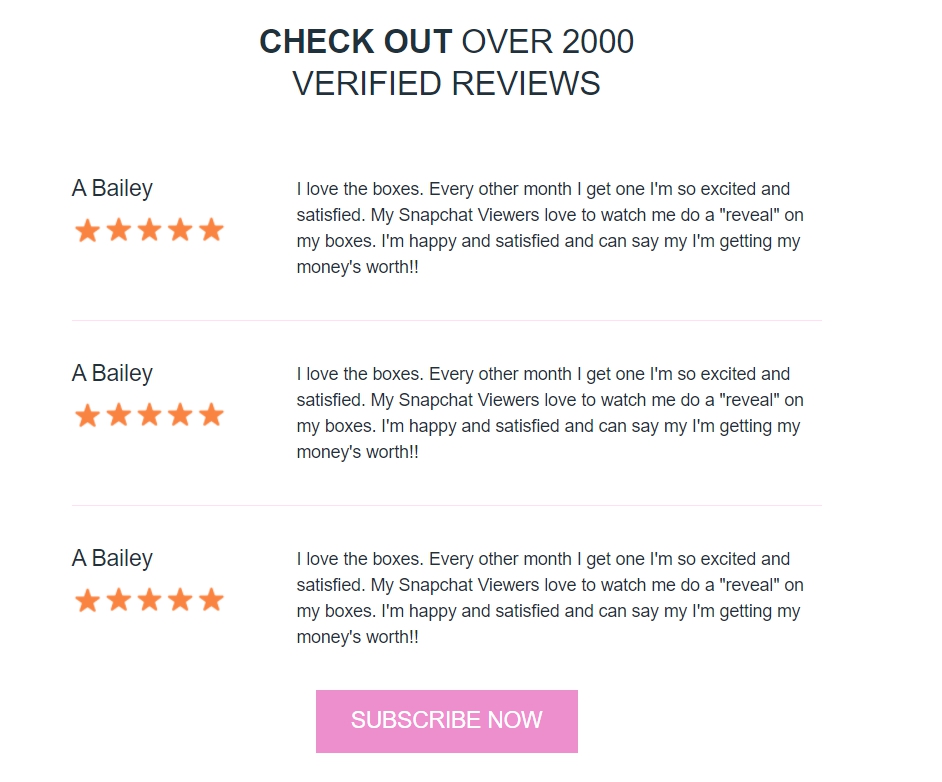
С заголовком всё просто: это обычный текст, выровненный по центру, с теми свойствами, которые есть в макете. Один отзыв состоит из двух ячеек. В правой ячейке только текст, а в левой — текст и пять картинок в ряд. У таблицы есть только нижняя граница, как и у хедера.
Создаём таблицу с двумя ячейками. В левую помещаем текст, под него — картинку. Изначально картинка будет большой, её размеры нужно подогнать, не забыв изменить соотношение сторон. Левая и правая ячейка занимают по 50% всей таблицы, но в макете мы видим, что левая часть должна занимать гораздо меньше места. Изменить это можно с помощью ползунка в центре таблицы.


После этого вставляем текст в правую часть, редактируем его и делаем с границами то же самое, что и с хедером: оставляем только нижнюю границу и задаём ей цвет. Далее копируем таблицу с отзывом, чтобы получить такой же блок, как и в шаблоне.

Кнопка подписки
Кнопку в шаблоне для Outlook можно сделать двумя способами, как и в обычной вёрстке. Это может быть просто картинка-ссылка, и здесь всё, как и с обычным баннером: перетаскиваем картинку и ставим на неё ссылку.
Плюсы такого подхода:
- легко реализовать;
- кликабельна вся кнопка.
- картинка тяжелее, чем текст: будет дольше грузиться;
- если у пользователя отключены картинки, он ничего не увидит.
Ссылка может быть таблицей из одной ячейки, залитой определённым цветом и с текстом внутри. Создаём таблицу и корректируем её ширину с помощью ползунков по краям.
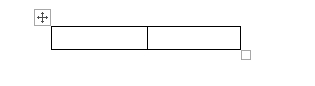
Пишем в ней текст, делаем его белым и нужного размера. Теперь заливаем всю таблицу нужным цветом. Цвет выбирается по тому же принципу, по которому мы выбирали цвет границы таблицы.
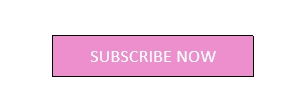
Небольшие проблемы могут возникнуть с позиционированием надписи. Нижнюю границу можно отодвигать мышкой с помощью ползунка, а вот верхнюю границу можно отодвигать с помощью кнопки enter. И высота каждого отступа зависит от того, какой размер шрифта у вас выбран. Так можно корректировать и подбирать высоту верхнего отступа, чтобы создавалось ощущение, что надпись у нас в центре кнопки.
Выделяем текст, нажимаем правой кнопкой мыши, выбираем пункт «Гиперссылка» и вставляем нужный адрес.
Плюс такого подхода:
- это не картинка, а значит, у пользователя кнопка прогрузится быстрее;
- если у пользователя отключены картинки, он всё равно увидит кнопку.
- делать такую кнопку чуть дольше;
- кликабелен только текст в кнопке.
Красиво сверстаем ваши письма
Важно учесть
Все таблицы, которые вы создаёте, должны быть отцентрованы. Перед вставкой шаблона в Outlook проверьте, что выравнивание таблицы стоит по центру.

Это важно проверить, потому что внешне всё может выглядеть корректно, а в Outlook вёрстка поедет. Ниже покажу, как это будет выглядеть.
При этом текст в таблице может быть выровнен по левому краю.
Вставляем собранное письмо в Outlook
Создаём в Outlook новое письмо и открываем наш шаблон в Word. Из вордовского файла просто копируем всё в буфер обмена, вставляем в письмо и смотрим, как оно будет выглядеть.
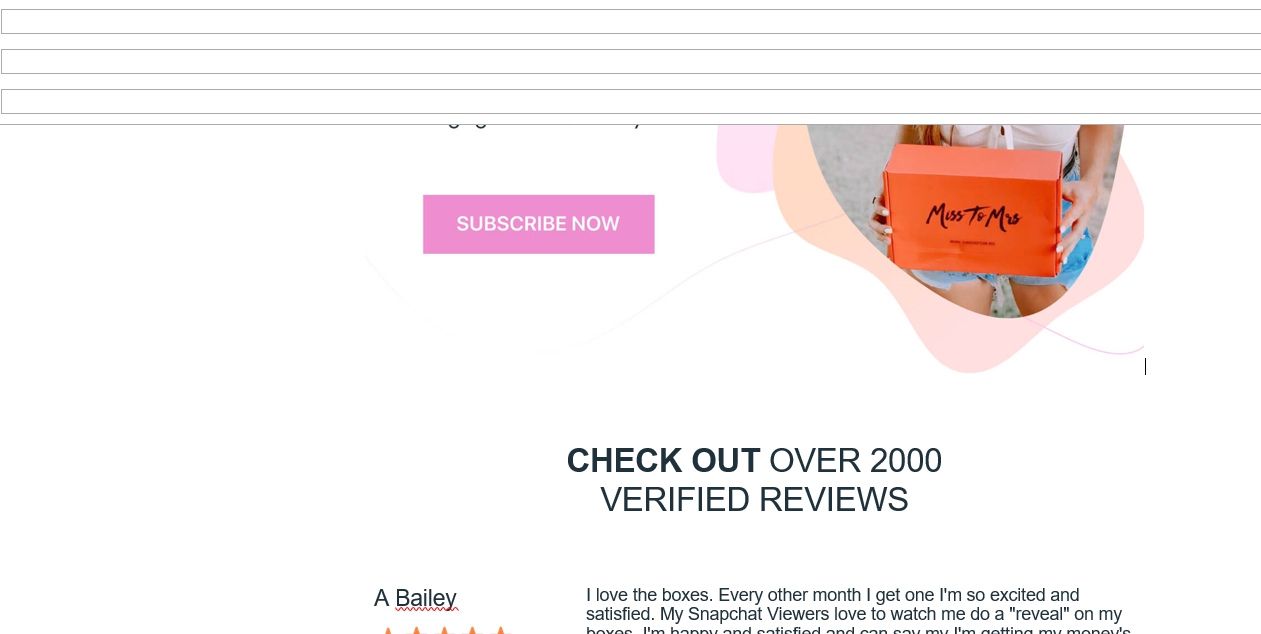
Если какая-то таблица в документе выровнена по левому краю, то в Outlook вы будете наблюдать вот такое:

Поэтому не забудьте отцентровать таблицы перед заливкой письма в Outlook.
Чтобы сохранить шаблон, нажимаем «Сохранить шаблон» и выбираем тип файла «Шаблон Outlook».
Как вставить подпись
Чтобы добавить подпись, которая будет подставляться в конце каждого письма, собираем её по тому же принципу, что и письмо. Можем добавить туда иконки и/или ссылки на соцсети, любой текст и корпоративный баннер. На выходе получаем такой же word-файл, только с шаблоном подписи.
Теоретически её можно открывать каждый раз, как и шаблон, что мы сделали выше. Подпись подставится в письмо, а над ней можно будет писать текст. Но это неудобно. Можно настроить автоматическую подпись в Outlook.
Создаём новое письмо и выбираем «Подпись»:
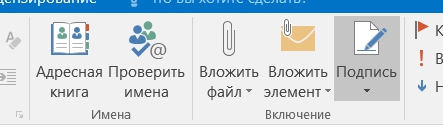
Переходим во вкладку «Электронная подпись», нажимаем «Создать» и задаём имя подписи:
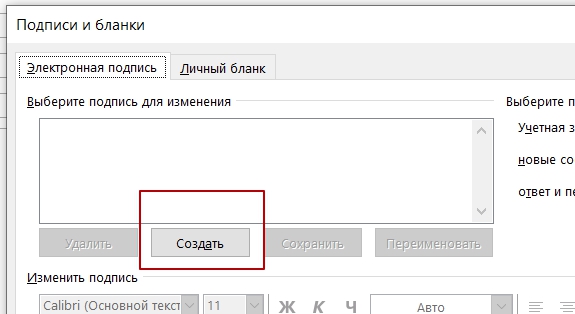
Далее открываем word-файл с подписью и копируем содержимое оттуда в поле для создания подписи:
После этого нужно просто сохранить шаблон в Outlook — теперь его можно использовать в любом письме. Для этого при создании письма нужно нажать на кнопку «Подпись» и выбрать нужную. Она автоматически подставится в письмо.
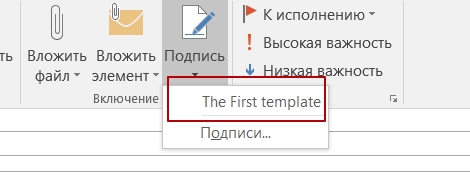
Выбранная подпись будет автоматически появляться при создании нового письма.
Обсудить любой материал и задать вопросы можно в нашем Чате Солдат. И, конечно, подписывайтесь на наш Телеграм-канал «Маркетинг за три минуты», где регулярно выходят полезные материалы в виде постов-трёхминуток.
Бывает нужно разослать большое количество писем списку контактов из таблицы в Excel.
Это может быть список потенциальных клиентов с мероприятия, выгрузка контактов из программы (1С, Битрикс24, amoCRM), просто список родственников, которые с нетерпением ждут от вас поздравления с праздником или уникального предложения.
Расскажу, как сделать это просто, быстро и бесплатно. Для решения задачи понадобится Excel, Word и Outlook из пакета Microsoft Office.
Запустим Мастер Слияния: вкладка Рассылки (Mailings), Начать слияние (Start Mail Merge), далее Пошаговый мастер слияния (Step-by-Step Merge Wizard).

Откроется мастер, состоящий из 6 этапов.

На втором этапе нужно указать, какой документ будет использоваться в качестве шаблона, выберем Текущий документ (Current document).


Откроется окно Получатели слияния, в нем можно выбрать или отменить клиентов для которых делаем рассылку.



В итоге, после вставки полей должен получиться шаблон похожий на мой (вставленные поля выделил красным цветом).
На пятом этапе можно предварительно просмотреть результаты слияния. Для перехода между письмами служат кнопки со стрелками.
На завершающем 6 этапе нужно выбрать единственный пункт Электронная почта.

Затем в открывшемся окне указать тему отправляемых писем и выбрать в поле Кому столбец нашей таблицы Excel, в котором содержаться адреса получателей

На этом всё. Но вы можете поддержать проект. Даже небольшая сумма поможет нам писать больше полезных статей.
Если статья помогла или понравилась, пожалуйста поделитесь ей в соцсетях.
Читайте также:

