Как вставить таблицу в канву из ворда
Обновлено: 01.07.2024
Чтобы создать бесплатно презентацию онлайн используйте графический редактор Канва. Канва для презентаций предоставляет возможность воспользоваться уже готовыми шаблонами либо создавать свои собственные макеты. При скачивании они сохраняются в форматах пдф, ipeg, png или mp4, их можно перевести в PowerPoint.
Для создания презентации нужно зарегистрироваться в Canva, если вы еще этого не сделали.
Порядок создания презентации по шаблонам Канва
- выбрать шаблон;
- редактировать:
- текст,
- изображения,
- видео,
- анимацию,
- диаграммы и таблицы,
- аудио (музыка или голос за кадром);
- настроить переходы слайдов;
- скачать готовую презентацию.
ВИДЕО уроки. часть 1, 2
Канва шаблоны для презентаций на стартовой странице
Шаг 1. выбор шаблона на главной
Поиск Canva шаблонов презентаций по заданным параметрам
Шаг 2 – поиск подходящего вам шаблона
Тематические шаблоны презентаций
Выбрав презентацию (шаг 1), вы перейдете в новое окно. Здесь вам будут доступны профессиональные макеты-шаблоны презентаций из библиотеки самой Канвы. Они собраны в тематические коллекции. Если есть необходимость посмотреть все варианты без разбивки по темам, то ищите их в самом конце страницы.

Канва дизайн презентаций и поиск по цвету и языку
Шаблонов в Канве много, дизайн разнообразный, и чтобы подобрать нужный, воспользуйтесь формой для поиска в верхней части страницы. Здесь есть возможность подобрать шаблон, используя фильтры:
- по тематическим словам;
- цвету;
- языку презентации (для выбора кликайте по иконке с ползунками).
ВАЖНО : иногда для выбора языка приходится кликать по ползункам дважды и даже трижды – окно поиска почему-то любит закрываться само по себе!

Удобная «фишка» Канвы : при наведении мышкой на картинку в списке шаблонов Канвы вам будет показаны все слайды, собранные в данном макете.

Выбрав понравившийся шаблон, кликните по картинке. Откроется вкладка со всеми страницами выбранного вами варианта.
ВАЖНО! Можно вставлять как отдельные страницы, а можно вставить сразу весь «сборник» страниц, всю шаблонную презентацию.
Чтобы закрыть шаблон, если он вам не подошел, кликните по крестику рядом с его названием.

Как отредактировать шаблон
Все элементы: текст, изображения, фон – можно отредактировать. Для примера я выбрала русскоязычную презентацию, в которой есть платные элементы, которые заменю на бесплатные.
Начнем с замены текста.
Как изменить текст слайда
Шаг 3. Редактирование текста шаблона.
- Кликните по тексту, который нужно заменить на свой, выделите его.
- Вставьте или наберите новый текст с клавиатуры. Формат шрифта (размер, начертание, цвет), как правило, сохраняется.
- Если есть необходимость изменить начертание, цвет или другое оформление текста, используйте панель редактирования в верхней части экрана Канвы.

Более подробно о работе с текстами в Канве читайте в статье «Тексты в Канве и русские шрифты»
Как заменить фон презентации
Шаг 4. Замена фона.
Дизайн презентации неразрывно связан с его фоном. Изменить его можно, как минимум, двумя способами.
1. Используйте вкладку «Фон»
Для замены фона достаточно открыть в левой вертикальной панели вкладку «Фон», выбрать понравившийся и кликнуть по нему. Фоновая картинка меняется автоматически.
2. Используйте картинки вкладки «ФОТО» или свои загрузки
Если же вы хотите использовать в качестве фона свою картинку, сначала загрузите ее в «Загрузки» с компьютера. Либо используйте вкладку «Фото» в левой панели инструментов.
Перетащите ее на слайд: не отпуская мышки, подвигайте картинку по слайду и поймайте момент, когда она займет место фона. Может не получиться с первого раза, дело техники.
В моем примере фон однотонный, розового цвета. Я перетащила фотографию из галереи фото Канвы.

Как изменить картинки на слайдах
Шаг 5. Замена графики.
Фотографии, картинки, а также графические элементы, которые использованы в выбранном вами макете, меняются немного по-разному.
Итак, имеем две разновидности изображений:
- фото, картинки, для вставки которых чаще всего используется «рамка» или «сетка»;
- геометрические фигуры, стрелки, выноски, анимированные картинки, различная инфографика и т.д., которые вставляются сами по себе, без использования рамок и сеток.
Замена фото и картинки
Заменить можно обычным перетаскиванием буквально в пару кликов.
- Выберите фото (картинку) из галереи Канвы или из своих загрузок.
- Перетащите ее на место той, которую хотите заменить.
Как правило, новая картинка встанет на место старой, так как они организованы через инструменты «Рамка» или «Сетка».
Плюс такого решения в том, что размер (ширина, высота) и положение изображения на странице остается неизменным независимо от того, какого размера картинку вы вставляете. То есть вы не порушите дизайн, пропорции, расположение элементов на слайде.
Замена графических элементов
К таким элементам относятся различные геометрические фигуры, стрелки, выноски, анимированные картинки, различная инфографика и т.д.
ВАЖНО. Заменить также, как фото, не получится.
- Сначала нужно удалить старый элемент,
- Затем на его место поставить новый.
Перетаскивать не нужно, элемент вставляется обычным кликом левой кнопки мыши. Затем следует подогнать его по размерам, чтобы не «сломать» дизайн слайда.
Дополнительная вкладка с бесплатными изображениями
Напомню, что в галерее Канвы очень много бесплатных картинок, среди которых вы обязательно найдете подходящую. Если же хотите еще больше фото и картинок, то в левой панели в нижней части найдите вкладку«Еще», в ней откройте иконку Pixebay и наслаждайтесь огромным количеством бесплатных изображений!

Как вставить видео в презентацию
Шаг 6. Вставка видео, если есть необходимость.
Самый удобный способ для вставки видео – использовать сетку или подходящую рамку.
- Сначала вам нужно выбрать в левой панели сетку , изменить ее размер.
- Затем вставить в нее видео из библиотеки Канвы или свое загруженное.
Как работать с видео я рассказываю подробно в отдельном уроке, там много вариантов, которые работают и в презентациях. Ссылка на статью «Как сделать видео в Канве для соцсетей»
ВАЖНО . Если вы используете видео в презентации и хотите сохранить готовую на свой компьютер, то сохраняйте ее в формате мп4.
Анимированные презентации
Как вставить анимированную картинку из библиотеки Канвы:
- откройте вкладку «Элементы» в левой панели;
- выберите коллекцию Stickers;
- подберите анимированный стикер в тему вашего слайда, презентации и кликните по нему.
На странице появится движущаяся картинка. Можно изменить его размер, положение, повернуть, сдвинуть.

Вставка таблиц, диаграмм
Редко, какая бизнес-презентация обходится без диаграмм, таблиц, списков.
Как вставить диаграмму или гистограмму в презентацию
Как вставить диаграмму, таблицу или график в презентацию:
- откройте вкладку «Элементы»;
- задайте в поисковой строке соответственно слово «Диаграмма»;
- в коллекции выберите подходящий и вставьте в свой макет кликом или перетаскиванием.

Диаграммы вы можете отредактировать, подставив свои собственные значения. Также меняется цвет, размеры элементов.

Как вставить сравнительную таблицу в Канве в презентацию
Отдельного конструктора для создания таблиц в Канве нет. Однако вы можете воспользоваться шаблонами, адаптировав их под себя.
Зайдите в левой панели во вкладку «Шаблоны» и наберите в поисковой строке «Сравнительная таблица».

Выберите из представленных шаблонов подходящий вариант. Цвет можно не учитывать – фон, картинки и прочее легко изменить. Смотрите на структуру таблицы, насколько она подходит именно вам. Выбрав, вставьте на новый слайд-страницу и отредактируйте под себя, изменив цвет, текст, картинки.
Создать свою таблицу можно с помощью сетки. Отдельный урок по созданию таблиц будет готов вскоре.
Переходы между слайдами
Шаг 7. Выбор показа (анимирования) слайдов.
Переходы между слайдами можно делать и в начале, и в конце формирования презентации.
- Для выбора способа показа (переходов) кликните на заголовок слайда или в рабочем пространстве. В верхней панели появится кнопка анимации.

- Кликните подходящий вариант, примените его к слайдам или к фото. Можно также один эффект применить ко всем сразу слайдам, для этого достаточно поставить галочку в нижней части формы.
Поэкспериментируйте, чтобы выбрать лучший вариант.
Для просмотра результата нажмите на вкладку «Презентация» справа в верхней панели, укажите автоматический показ и кликните на другую кнопку «Презентация».

Полезное Видео по переходам
Больше знаний о переходах (анимировании) слайдов вы можете почерпнуть из видео-урока по созданию слайд-шоу. Именно функция АНИМАЦИЯ взята за основу. Посмотрите, полезно.
Как показать
Готовую презентацию вы можете использовать по разному:
- распечатать и раздать на руки;
- загрузить в PowerPoint (как сделать читайте ниже);
- демонстрировать, используя интернет.
Последний вариант удобен тем, что в любом месте, где есть доступ к интернету, в любое время вы сможете показать презентацию. Просматривать непосредственно в интернете удобно при работе с несколькими пользователями, удаленными руг от друга.
Как сохранить презентацию в Канве
ВАЖНО . Перед тем, как скачать презентацию с канвы, обязательно укажите, какой тип демонстрации будете использовать.
Для этого кликайте по кнопке «Презентация» и выбирайте из трех доступных:
- стандарт, когда вы можете управлять переходами, временем показа;
- автовоспроизведение с заданным временем показа слайдов;
- режим докладчика, в котором вам будут доступны два окна: первое для зрителей, и второе – только для вас с показом заметок и всех слайдов.

Для сохранения презентации на компьютер кликните на кнопку-стрелку в верхней панели и укажите формат для скачивания.
Формат презентации Canva
Определите, какой формат итогового файла презентации вам нужен.
Канва предлагает вам сохранить на компьютер презентацию в нескольких форматах, даже в *gif.
*jpeg или *png – скачивая в этих форматах, вы получите набор готовых картинок, которые затем можно вставлять в любой другой редактор, в том числе и в PowerPoint. Разница в качестве изображения.
*gif – используя данный формат вы сохраните презентацию как короткий клип без звука.
*mp4 – это формат видео, то есть ваша презентация будет скачана на компьютер как видеоролик. В нем сохранятся все заданные параметры показа – анимация, время и способы переходов, аудио.
*pdf – стандартный формат, открыть такой документ можно в любом браузере. Из Канвы вы сохраните файл не слишком большого объема. Как пишет сам редактор Канва, это будет многостраничный документ с небольшим размером файла.
*pdf для печати– многостраничный документ высокого качества. Его «вес» больше, чем простой формат pdf.
Размер презентации в Канва
Какого размера стандартный слайд для презентации в canva?
Ответ: стандартная презентация из Канвы имеет размер слайдов 1920 на 1080 пикселей. Это соответствует соотношению сторон 16 к 9, которое также является стандартом для роликов на YouTube. То есть, если вы сохраните созданное слайд-шоу в *mp4 (а презентация это и есть, по сути, слайд-шоу), то смело можете публиковать ее на Ютуб.
Презентация с таким соотношением сторон отлично впишется в экран современного компьютера или ноутбука.
Как изменить размер презентации в канве?
Ответ: изменение размеров редактируемой презентации (шаблона) возможно только в платной версии Канвы.
Как создать презентацию в Канве и PowerPoint
Шаблоны для презентаций PowerPoint и Канва отличаются, так как это разные программы. Однако созданную в Канве презентацию можно легко использовать и в пауэрпойнт.
- Чтобы использовать вашу готовую презентацию в PowerPoint скачайте ее в формате *jpeg или *png (файл *png более высокого качества). Вы получите архив картинок по числу слайдов.
- Затем вставьте в PowerPoint все картинки в соответствующем порядке на отдельные слайды. Таким образом, вы получите готовую презентацию.
Заключение
Используйте сайт Канвы для презентаций и других документов постоянно, используйте профессиональные шаблоны, число которых растет день ото дня. «Набив руку» вы сможете быстро создавать практически любую графику от аватарки и логотипа до сложных многостраничных пдф-книг.
Онлайн-редактор Canva — это мощный инструмент для работы с графикой и видео онлайн. Его набор шаблонов даёт возможность быстро разработать превью, инфографику, дизайн, иконки. В Канва есть раздел технической поддержки, но нет простых инструкций по работе с изображениями.
Добавляем свою картинку
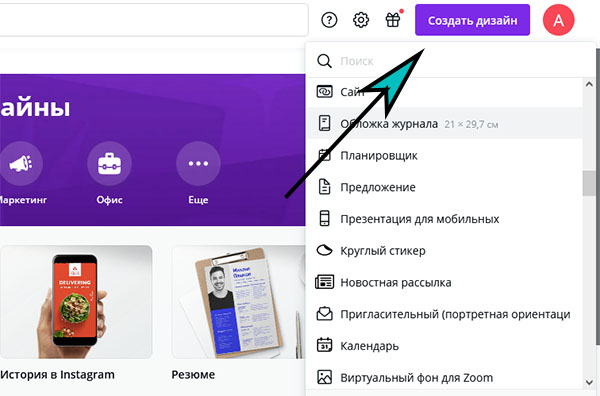
Доступа к некоторым возможностям редактора открывается после регистрации. Для загрузки картинки в Canva давайте начнём создавать свой дизайн. Нажмите эту кнопку вверху на сайте и выберите тип будущей графики (плакат, резюме, открытка). Размер уже созданного шаблона изменить бесплатно нельзя.
Предположим, что у вас есть элемент, который нужно поместить на холст:
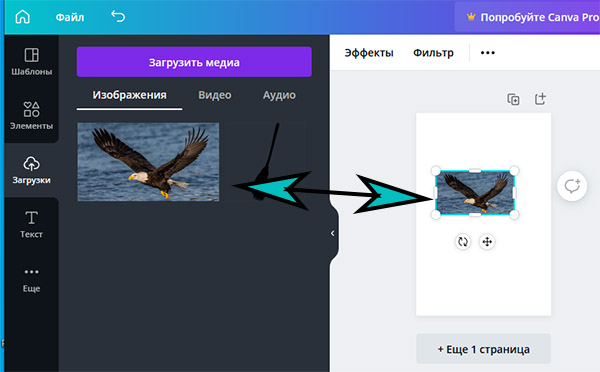
Фото загружается сначала в вашу библиотеку изображений на сайте Канва. После его можно поместить на холст. Зажмите изображение курсором мыши и перенесите на рабочую область. С помощью стрелок и указателей на добавленном изображении его можно вращать, переворачивать, перемещать.
Изменить размер графики в Canva
В редакторе можно добавлять свои фото и те, что предлагает онлайн-сервис. За счёт того, что каждый добавленный элемент ведёт себя как слой, мы можем в любое время изменить его размер. При наведении курсора на картинку её области подсвечиваются. И мы можем с ней работать. Выберите один из углов картинки и потяните в нужном направлении.
Размер самой рабочей области изменяется только после покупки подписки. Об этом говорит кнопка в верхней части панели. Если не подходит формат холста, выберите другой, например, портфолио, обложка, буклет. Посмотреть размер выбранного шаблона можно вверху с названием графики.
Мы может указать размер создаваемого шаблона. Нажмите на кнопку Создать дизайн и внизу выберите Настраиваемый размер.
Как сделать таблицу в Канве
Есть несколько нестандартных подходов для размещения текста и картинок в таблице. Так как специального инструмента в редакторе нет. Нам предлагают воспользоваться типом графики Календарь. При этом вы можете поменять название месяцев, дней недели и блоков на свои, добавив изображения и текст.
- На главном экране выберите кнопку Создать дизайн.
- В списке выберите календарь.
- В меню слева выберите подходящий шаблон, где таблица будет представлена в лучшем виде.
- Каждая из них является набором изменяющихся блоков. Уберите всё, что вам не нужно. К примеру, описание и подсказки, числа и прочее. Наведите курсорм мыши на лишний блок, нажмите ПКМ и выберите Удалить. При помощи инструмента Текст добавьте свои данные в ячейки. При необходимости увеличьте всю таблицу.
Для того, чтобы представить только изображения в виде таблицы на графике Canva, используйте раздел Элменты -> Сетки. Укажите шаблон с вертикально или горизонтально расположенными ячейками. И загрузите картинки в свою графику. Если вы хотите вставить таблицу в графику, её нужно перевести в формат изображения. Редактор распознаёт только этот тип данных.
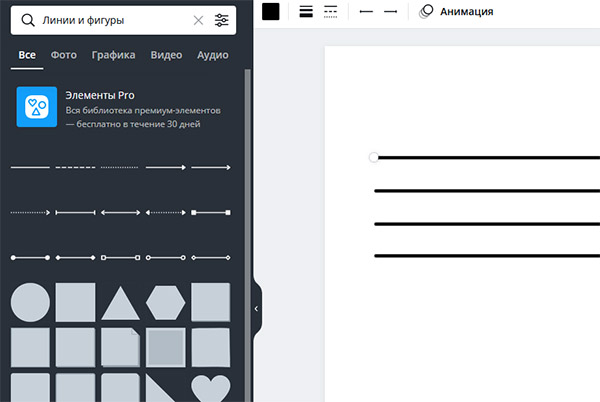
Например, вы можете сделать скриншот нужной таблицы и поместить её в свой проект в формате JPG или PNG. Есть также более сложный, но гибкий способ нарисовать свою таблицу, где будет столько границ и линий, сколько вам нужно. Начните новый проект и выберите Элементы. Укажите курсором интересующую линию для разметки и начните рисовать. Линии можно копировать, выравнивать промежуток между ними и размещать вертикально либо горизонтально.
Добавить прозрачный фон
Функция удаления фона в Canva предоставляется по подписке и расположена в Эффектах. Вместо неё бесплатно можно применять инструмент Прозрачность. Найдите его в верхней части редактора выше холста. Он появится, если выбрать один из добавленных слоёв. Добавьте картинке прозрачности или уберите её и сохраните в формате PNG.
Как сделать градиент в Canva
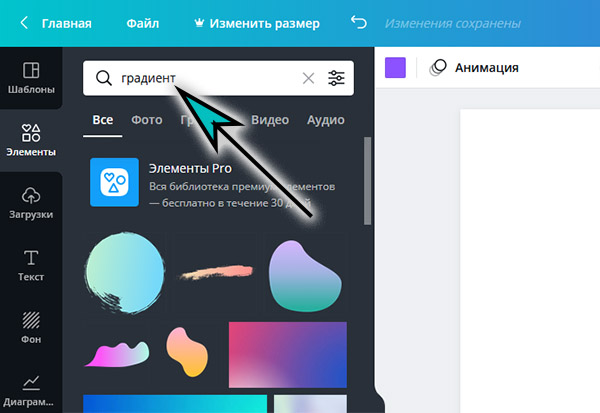
Плавный переход цвета для фона или элемента (например, геометрической фигуры) вы сможете найти в готовых шаблонах. Выберите в меню то, что вы хотели бы видеть с градиентом – элементы, шаблоны, диаграммы. В каждом из них есть поисковая строка. Введите в неё слово «градиент». Если такой объект существует, вы увидите его в результатах. Перенесите на свой проект и измените размер.
Зачеркнуть текст
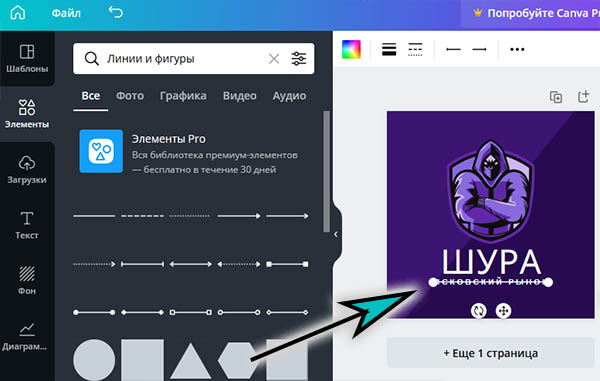
И снова в Canva пользователи сталкиваются с тем, что нет простых и нужных возможностей. Чтобы зачеркнуть свой текст, используйте такого же цвета линию. Её толщину, размер, направление и прочие параметры измените в панели вверху.
Как сохранить проект в Canva
Появились другие вопросы по редактору? Задавайте их в комментариях. Мы постараемся на них ответить.
Отсутствие простой функции не должно мешать вам создавать таблицы в Canva.
Общепризнанно, что таблицы утомительны, как бы на них ни смотрели. Создавать их и работать с ними скучно. И большинство приложений, которые вы обычно используете для создания таблиц, превращают таблицы в безвкусные.
Теперь, когда вы создаете презентацию или, может быть, дизайн для своего веб-сайта или онлайн-бизнеса в Canva, у вас обязательно получится довольно привлекательная графика. Теперь войдите в микс: стол. Обыденный стол полностью испортит атмосферу вашего дизайна. Итак, вам нужна таблица, которая будет соответствовать вашей теме в Canva. Естественно, логичным было бы создать его в самой Canva.
Но есть проблема. В Canva нет прямой функции для создания таблицы. Нет шаблона или элемента для решения вашей проблемы. Но это еще не конец пути. Есть косвенный способ создать таблицу. А если вы готовы потратить некоторое время на создание таблицы, вы можете создать шикарную таблицу в Canva.
Примечание. Если вы хотите использовать таблицы в каком-либо другом приложении Canva, вам придется использовать скриншоты таблицы, как там Невозможно импортировать такую таблицу в Canva.
Используйте шаблон календаря для создания таблицы

Введите «Календарь» и нажмите клавишу ввода. Откроются шаблоны для «Календаря».

Если вы попытаетесь найти шаблон календаря на панели инструментов шаблона в другом типе дизайна, например в презентации или публикации в Instagram, результаты не будут такими же. Это потому, что шаблон календаря будет отображаться только с определенными размерами. Так что лучше искать Календарь отдельно, а потом включать таблицу в свой дизайн.
Теперь, из шаблонов календаря, есть два типа шаблонов, когда дело доходит до их использования для таблиц. И в зависимости от ваших потребностей нужно выбирать конкретный.
Первый-это тип шаблона, в котором табличная структура, которую использует Календарь, представляет собой фиксированный элемент, а не группу. Другой-это группа квадратных/прямоугольных элементов, которые можно разгруппировать и изменить.
Первый тип шаблона полезен, когда вам не нужна таблица с ячейками разной ширины, поскольку все ячейки в этом формате будут одного размера. Также нельзя увеличивать или уменьшать количество ячеек. Поскольку это календарь, таблицы, которые вы получите с помощью этого метода, будут либо 7 столбцов x 6 строк, либо 7 столбцов x 5 строк.
Второй тип шаблона полезен, когда вы хотите создать таблицу со столбцами разного размера. Вы также можете добавлять и удалять столбцы и строки из этого типа таблицы.
Создание таблицы с одинаковым размером ячейки
Большинство календарей первого типа имеют полосу над ячейками. Выберите один из шаблонов из этой категории, чтобы открыть его. Для этого руководства мы выбрали «Фиолетовый и розовый общий календарь». Вы можете выполнить поиск по этим ключевым словам, чтобы использовать этот шаблон.

Чтобы проверить, подходит ли это тип, выберите календарь. Когда вы выберете его, он будет выделен синим цветом. При этом не должно появиться опции «Разгруппировать».

Нет возможности разгруппировать, так как эта таблица представляет собой единственный элемент.
Затем выберите дополнительные элементы на странице и нажмите кнопку «Удалить», чтобы на странице осталась только основная структура таблицы.

Теперь текст в ячейках не является частью таблицы в этом шаблоне, что также будет иметь место в большинстве случаев и в других шаблонах. Вы можете подтвердить это, передвинув стол. Когда вы перемещаете стол, вы обнаружите, что он перемещается отдельно от текста.

Таблица и текст разделены.
Вы можете полностью удалить этот текст. Или вы можете оставить его себе, сгруппировав вместе с таблицей. Таким образом, когда вы захотите ввести текст, текстовые поля уже будут там. Перед изменением размера важно сгруппировать текст с таблицей. Или вам придется работать с текстовыми элементами отдельно, и это все усложнит.

Измените размер таблицы после группировки текста с таблицей или ее удаления. Щелкните кружки в углу и перетащите их, чтобы изменить размер таблицы.

Используйте клавишу «T» на клавиатуре, чтобы создать новые текстовые поля и поместить каждое текстовое поле в ячейку. При размещении текстовых полей руководствуйтесь линиями выравнивания Canva.


Таким образом, при перемещении таблицы текст не будет отдельной ее частью. Вы также можете полностью настроить эту таблицу: цвета фона, цвет шрифта и начертание шрифта, размер шрифта. Когда вы будете довольны результатом, выберите таблицу и скопируйте ее. Затем откройте свой дизайн или презентацию и вставьте таблицу на нужную страницу.
Создание таблицы с различным размером ячеек
Для этого типа таблицы календарь, который будет соответствовать критериям, будет иметь просто набор квадратов в виде календаря без полосы наверху. Выберите шаблон, соответствующий описанию, или вы можете использовать шаблон, который мы используем для этого руководства. Перейдите в строку поиска и введите «Календарь дней рождения с иллюстрациями красных воздушных шаров».

Для любого другого шаблона, чтобы убедиться, что это правильный шаблон, выберите календарь. На панели инструментов должна появиться кнопка «Разгруппировать».

Теперь начните с удаления остальных элементов со страницы, чтобы они не мешали процессу. Выделите элементы, перетащив по ним курсор, затем нажмите кнопку «Удалить».

Если вы хотите изменить размер таблицы, сначала сгруппируйте текст с таблицей. Во-первых, разгруппируйте таблицу, так как вы не можете сгруппировать элемент с группой. Выделите всю таблицу и текст и нажмите кнопку «Сгруппировать». Затем измените размер таблицы.

Теперь выберите его снова и нажмите кнопку «Разгруппировать». Вы увидите, что каждая ячейка-это отдельный элемент, который можно изменить. Измените размер любых элементов, которые хотите. Чтобы добавить больше ячеек, скопируйте любые элементы и вставьте их. Введите текст в существующие текстовые поля (если вы не удаляли их) или используйте клавишу «T», чтобы ввести текстовые элементы и поместить их в ячейки.

Сгруппируйте всю таблицу с текстом после того, как таблица будет заполнена. Вы также можете изменить цвет и шрифт таблицы. Затем скопируйте его и вставьте в свой дизайн.

Создание таблицы с нуля
Этот метод позволяет быстро создать таблицу с нуля. Если календарный обходной путь является хорошим вариантом для создания таблиц с базовой структурой, он также может показаться сложным. Вы можете создать стол самостоятельно, не используя календарь.
Начните с пустой страницы любого размера. Вы также можете начать с новой страницы в своем текущем дизайне. Этот метод не требует, чтобы вы работали с определенным размером. Затем перейдите к опции «Элементы» на панели инструментов слева.

Перейдите в раздел «Линии и фигуры» и выберите в нем фигуру «Квадрат».

Измените размер квадрата до желаемого размера. Затем скопируйте элемент, чтобы создать больше ячеек подряд. Каждая ячейка в строке также может быть разного размера. Когда у вас будет необходимое количество столбцов, выберите все ячейки и сгруппируйте их.

Теперь скопируйте группу и вставьте ее. Расположите вторую строку под первой и повторяйте процесс, пока не получите нужное количество строк.

Разгруппируйте все строки, чтобы их можно было легко настроить или ввести в них текст. Используйте элемент «Текст» для размещения текста в каждой ячейке. Введите данные в ячейки.

Когда таблица будет заполнена, выберите ее и нажмите кнопку «Группировать». Вы можете использовать таблицу любого понравившегося дизайна, скопировав ее.

Это может занять немного больше времени, чем обычный дизайн в Canva, но пока Canva не представит шаблон или элемент таблицы, нет другого способа, кроме как ввести свое время.
Хотя чтение таблицы может быть не таким увлекательным, как анализ диаграммы или графика, их важность при представлении информации не имеет себе равных. Но давайте будем честными, таблицы, которые вы создаете в Microsoft Excel или Google Sheet, далеко не так привлекательны, чем бы вы ни занимались. К счастью, популярный инструмент графического дизайна Canva может помочь вам создавать привлекательные и простые в изготовлении таблицы.
Поскольку Canva не предлагает никаких вариантов или шаблонов для создания таблицы, вам нужно будет нарисовать таблицу самостоятельно или отредактировать один из шаблонов. Мы покажем вам, как создать и настроить таблицу в Canva. Итак, приступим.
Как создать таблицу из элементов в Canva
Если вы хотите создать таблицу с разными размерами ячеек и настроить ее в соответствии с вашими потребностями, вы можете открыть пустой шаблон в Canva и нарисовать таблицу с нуля. Поверьте, это намного проще, чем кажется. Посмотрим как.
Шаг 1: Перейдите на веб-сайт Canva в своем веб-браузере и нажмите кнопку «Создать дизайн», чтобы выбрать один из предложенных вариантов. Кроме того, вы также можете загрузить изображение, нажав на опцию «Редактировать фото».
Шаг 2: Появится окно проекта. Перейдите на вкладку «Элементы» слева, в разделе «Линии и фигуры» щелкните фигуру линии, чтобы использовать ее.
Шаг 3: Используйте кнопку дублирования в правом верхнем углу, чтобы создать копии добавленной линии и перемещать их, чтобы создать замкнутую форму.
Вы также можете использовать панель инструментов вверху, чтобы изменить тип, цвет, толщину линии и т. Д.
Шаг 4: Добавьте дополнительные строки на вкладке «Элементы», чтобы нарисовать столбцы и строки в таблице.
Шаг 5: Когда ваша таблица будет готова, щелкните вкладку «Текст», чтобы ввести в нее данные. Выберите из доступных типов текста, чтобы создать текстовое поле.
Кроме того, вы также можете нажать букву T на клавиатуре, чтобы быстро добавить текстовое поле.
Шаг 6: После добавления текстового поля переместите его в ячейку, где вы хотите написать. Вы также можете изменить размер текстового поля, чтобы оно поместилось внутри ячейки.
Отредактируйте текст внутри текстового поля и отформатируйте его с помощью панели инструментов выше.
Повторите описанный выше шаг, чтобы вставить текст в другие ячейки таблицы.
Вы также можете использовать значок замка в правом верхнем углу, чтобы заморозить определенные элементы после их добавления. Таким образом, вы можете избежать их перемещения во время работы.
И вуаля! Ваша таблица готова, и вы можете загрузить ее в виде изображения, PDF или GIF, используя кнопку «Загрузить» вверху.
Как создать таблицу с помощью шаблонов в Canva
Хотя вы можете легко нарисовать таблицу в Canva, это не самый предпочтительный метод, когда у вас мало времени. Итак, если вы хотите быстро создать таблицу, вы можете использовать один из его готовых шаблонов в Canva, чтобы ускорить процесс.
Теперь у Canva не так много специальных шаблонов для создания таблиц, но вы можете использовать и редактировать один из шаблонов календаря, чтобы создать таблицу для себя. Прочтите, чтобы узнать, как это сделать.
Шаг 1: Перейдите на веб-сайт Canva и воспользуйтесь окном поиска вверху для поиска шаблонов календаря.
По результатам выберите наиболее подходящий шаблон в соответствии с вашими требованиями.
Шаг 2: Как только шаблон откроется в окне проекта, вы готовы к редактированию всех его аспектов, включая текст, линии, рисунки, цвета и многое другое.
Выберите его и щелкните значок корзины в правом верхнем углу, чтобы удалить ненужный элемент.
Шаг 3: Затем вы можете добавить текстовые поля, посетив вкладку «Текст» слева. Кроме того, вы также можете редактировать существующие текстовые поля в своем шаблоне.
Вот и все. Ваш стол готов к презентации.
Вы также можете настроить несколько вещей внутри стола и вокруг него, чтобы сделать его более интересным и забавным.
Как настроить стол в Canva
После того, как вы создали свою таблицу с помощью любого из вышеперечисленных методов, Canva также предлагает несколько параметров настройки, которые вы можете использовать для изменения ее фона, элементов, цветов и т. Д. Посмотрим как.
Изменить размер таблицы
Чтобы изменить размер таблицы, вам нужно сгруппировать все элементы вашей таблицы в Canva. Для этого нажмите Ctrl + A, чтобы выделить все строки и текстовые поля в шаблоне. Теперь нажмите кнопку «Группа» в правом верхнем углу.
Выделите все строки и текстовые поля. Затем переместите курсор к краям, чтобы изменить размер таблицы оттуда.
Изменить фон
Если вы хотите изменить фон таблицы с оригинального, вы можете щелкнуть значок цвета в верхнем левом углу и выбрать один из доступных вариантов слева.
Вставить элементы
Canva также имеет обширную библиотеку забавных элементов, которые вы можете добавить в свой стол, чтобы сделать его более презентабельным. Чтобы добавить элемент, щелкните вкладку «Элементы» слева, изучите его библиотеку и щелкните элемент, чтобы добавить его.
Кроме того, вы можете добавить свой логотип или водяной знак, вставив его как изображение. Для этого перейдите на вкладку «Загрузки» слева и нажмите кнопку «Загрузить мультимедиа», чтобы загрузить свое изображение. После загрузки щелкните изображение, чтобы вставить его. Оттуда вы можете перемещать, изменять размер и редактировать его по своему усмотрению.
Вот и все. Полностью настроенная таблица в Canva готова к публикации.
Ваш стол готов
Хотя Canva не предлагает простого способа создания таблицы, это все же возможно с помощью описанных выше методов. Кроме того, с инструментами настройки и элементами, которые предлагает Canva, вы гарантированно создадите таблицу, которая намного лучше, чем таблица в Таблицах или Excel.

- Для создания таблицы необходимо:
- В блоке разделов выбрать раздел, в котором нужно разместить таблицу, кликнув по нему мышкой.
- В блоке управления разделом перейти на вкладку «Редактор».
- Нажать на ярлык таблицы в панели инструментов.
- В открывшемся окне «Свойства таблицы» указать нужные вам свойства:
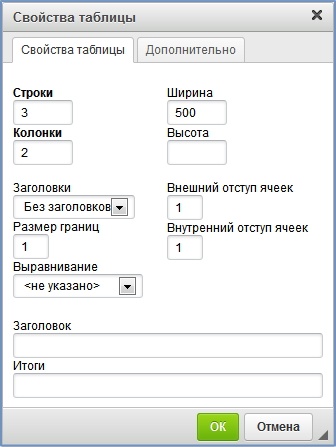
- Количество строк и столбцов в таблице.
- Размеры таблицы. Они указываются либо в пикселях (ширина и высота), либо в процентах. Рекомендуем устанавливать размер, равный 100%, это сделает таблицу «резиновой», и она будет автоматически подстраивается под разрешение экрана.
- Заголовки. Данная функция автоматически выделяет текст. Можно назначить верхнюю строку, левую колонку, оба варианта или вообще оставить таблицу без заголовка (вариант по умолчанию).
- Размер границ. Граница – это внешняя линия, которая окаймляет таблицу, ее толщина измеряется в пикселях. Доступны значения: 0 (границы нет вообще), 1 (по умолчанию) и т. д.
- Выравнивание таблицы. По умолчанию оно стоит слева, т. е. таблица располагается в левой части сайта. Так как размер таблицы задается процентами, эта функция практически не используется.
- Внешний отступ ячеек – устанавливается промежуток между ячейками таблицы.
- Внутренний отступ ячеек – устанавливается отступ от края ячейки до текста.
- В поле Заголовок можно указать название таблицы, и оно будет автоматически размещено поверх таблицы.
- Поле Итоги. Здесь вы можете повторно указать название таблицы либо дать краткое описание таблицы. На сайте этот текст не будет виден, но он будет в коде, что важно для поисковика и продвижения сайта.
Редактирование таблицы
Для того, чтобы отредактировать таблицу, нужно:
- В блоке разделов выбрать соответствующий раздел, кликнув по нему мышкой.
- В блоке управления разделом перейти на вкладку «Редактор».
- Нажать на таблицу правой кнопкой мышки и выбрать нужную функцию.
Редактирование ячейки
В созданной таблице можно отредактировать отдельно взятую или несколько ячеек. Ниже перечислены варианты редактирования ячейки.
Для того чтобы редактировать ячейку, нужно нажать на выбранной ячейке правой кнопкой мыши, в открывшемся меню выбрать поле «Ячейка» и в дополнительном списке выбрать нужный тип действия.
Вы можете вставить дополнительную ячейку. Есть варианты «Вставить ячейку справа», т.е. справа от выбранной ячейки, и «Вставить ячейку слева». Однако проще будет добавить строку или колонку, миновав эту функцию.
Удаляет выбранную ячейку. Данная функция бывает полезной в крайне редких случаях, гораздо проще воспользоваться удалением строки или колонки.
Эта функция позволяет объединить ячейки таблицы. Есть следующие варианты:
- объединить ячейки – для случая, когда выделено от 2 и более ячеек;
- объединить с правой – объединяет с ячейкой, находящейся справа от выделенной;
- объединить с нижней – объединяет с ячейкой, находящейся под выделенной.
- Разбиение
Вы можете разбить выделенную ячейку. Эта функция позволяет разделить ее как по горизонтали, так и по вертикали.
Меню «Свойства ячейки» открывает вам расширенные функции настройки ячейки. Эти функции требуются крайне редко, и мы не рекомендуем их использовать.
Чтобы изменить цвет выделенной ячейки (или ячеек), необходимо нажать правой кнопкой мыши по выделению, выбрать «Ячейка», потом «Свойства ячейки». После этого откроется дополнительное окно. Для редактирования цвета в этом окне необходимо выбрать «Цвет фона» рядом с «Цветом границ». Откроется такой же выбор цветов, как и при изменении цвета и фона текста. Можно выбрать нужный из имеющихся цветов или вставить его код, и ячейка или рамка изменят цвет.
Редактирование строки
В созданной таблице можно отредактировать отдельно взятую или несколько строк. Ниже перечислены возможности редактирования строк.
Для того чтобы редактировать строку, необходимо нажать на нужной строке правой кнопкой мыши, выбрать поле «Строка» и в дополнительном списке выбрать нужный тип действия.
Вы можете вставить строку как сверху, так и снизу. Добавляется целая строка.
Удаляется выделенная строка.
Редактирование колонки
В созданной таблице можно отредактировать отдельно взятую или несколько колонок. Ниже перечислены варианты редактирования колонки.
Для того чтобы редактировать колонку, необходимо нажать на нужную колонку правой кнопкой мыши, выбрать поле «Колонка» и в дополнительном списке выбрать нужный тип действия.
Вы можете вставить колонку как слева от выделенной колонки, так и справа.
Удаляется выделенная колонка.
Удаление таблицы
Если вам не нужна таблица, то вы можете ее удалить. Для этого нажмите правой кнопкой мыши по таблице и выбираете пункт «Удалить таблицу».
Свойства таблицы
При выборе данного пункта меню открывается такое же окно, как и при создании таблицы, но в нем заблокированы функции изменения количества ячеек и строк. Подробное описание этой функции вы можете посмотреть в разделе «Создание таблицы».
Не рекомендуется переносить таблицы из других источников (Word, страница сайта и т. д.). К этому желательно прибегать только в крайнем случае, когда нет возможности создать новую таблицу и перенести туда текст.
Читайте также:

