Как вставить тачпад dualshock 4
Обновлено: 07.07.2024
Я играю в игры на Windows, чтобы расслабиться, и после долгого дня, проведенного за компьютером, игры с клавиатурой и мышью просто не работают для меня. Вместо этого я хочу использовать DualShock4 с играми из моей библиотеки Steam, но DS4 изначально не работает. Быстрый обходной путь, который позволяет нам использовать тачпад DualShock4 в Windows, имеет большой смысл. Давайте посмотрим, как использовать тачпад контроллера DS4 в Windows.
Жесты тачпада в играх для PS4 никогда не догоняли, и я почти никогда им не пользуюсь. Тем не менее, имеет смысл использовать его с Windows, поскольку я мог бы легко переключаться между играми и навигацией в Windows. Jays2Kings разработали утилиту DS4Windows для переназначения клавиш контроллера для Windows, но я просто хочу использовать сенсорную панель для управления курсором.
Подключите контроллер PS4 к Windows
Сначала мы выполним сопряжение и подключим контроллер DS4 к компьютеру с Windows. Перейдите в «Настройки», нажав кнопку «Настройки» в нижнем левом углу меню «Пуск».
Также читайте: Как подключить и подключить контроллер PS4 к Android TV?
Нажмите «Устройства», чтобы открыть настройки устройств, здесь мы можем управлять всеми устройствами и добавлять контроллер DS4 через Bluetooth.
Читайте: Как подключить AirPods к PS4 (или любым наушникам Bluetooth)
Он появится в списке на вашем компьютере. Щелкните «Беспроводной контроллер», чтобы начать процесс сопряжения.
Индикатор на вашем контроллере станет сплошным и перестанет пульсировать или мигать. Это означает, что ваш контроллер сопряжен, и вы можете использовать его с поддерживаемыми приложениями, но если вы попытаетесь использовать тачпад, он ничего не сделает.
Должен прочитать: Как играть в PS4 на ноутбуке без дистанционного воспроизведения
Установить DS4Windows
Далее мы загрузим на компьютер утилиту DS4Windows. Начните с загрузки программы со страницы Github по нажав эту ссылку.
Установите утилиту на свой компьютер. Настройка довольно проста и не займет больше нескольких минут. После этого просто запустите DS4Windows, и вы должны увидеть на экране информацию о контроллере.
Чтобы добавить поддержку сенсорной панели, мы отредактируем профиль контроллера DS4, нажмите кнопку редактирования, чтобы открыть параметры профиля.
Включите опцию «Использовать как мышь» под изображением контроллера DS4. Теперь вы можете управлять курсором вашего компьютера с Windows с помощью сенсорной панели DS4. Легко, правда? Просто сохраните настройки, нажав кнопку «Сохранить» вверху.
Вы можете управлять курсором мыши, проводя по сенсорной панели одним пальцем. Щелчок правой кнопкой мыши можно имитировать, нажимая на сенсорную панель двумя пальцами. Курсор перемещается довольно быстро по настройкам по умолчанию, но вы можете настроить чувствительность движения курсора, отрегулировав параметр слайда.
DS4Windows может настроить все на контроллере, от цвета светодиода до интенсивности грохота. Вы даже можете переназначить клавиши PS4 для выполнения макроса. Если вы хотите дополнительно настроить клавиши контроллера, просто щелкните нужный ключ DS4 в приложении DS4Window. Он покажет вам все клавиши и кнопки, которые можно сопоставить с ним.
Например, я хотел, чтобы клавиша SHARE на DS4 имитировала нажатие кнопки Windows. Я могу просто выбрать это из списка опций, и DS4 будет имитировать клавишу Windows каждый раз, когда я нажимаю кнопку SHARE. Аккуратно.

Используйте это руководство для удаления неисправной сенсорной панели на контроллере Dualshock 4.
Шаг 1
Обратите внимание на ориентацию кабеля и убедитесь, что он правильно направлен при повторном подключении.
После того, как две половины разделены, отведите верхнюю часть контроллера в сторону.

Шаг 2
Не пытайтесь сильно ослабить винт, так как это может привести к необратимому повреждению резьбы и невозможности удаления.



Шаг 3
Теперь вы можете увидеть сенсорную панель, которая сверху и снизу обведена оранжевой линией.


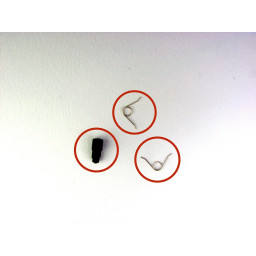
Шаг 4
Сожмите левую ручку контроллера, чтобы ввести отверстие.
Вставьте пластиковый инструмент открытия в отверстие и сдвиньте его вверх к джойстику.
Нажмите на плоскогубцы, чтобы открыть корпус.
Повторите эти шаги для '' 'правой ручки' ''.



Шаг 5
После снятия вилки с материнской платы батарею можно снять с контроллера.
Ускоренное снятие штекера аккумулятора может привести к деформации пластиковых ручек штекера.



Шаг 6

Шаг 7
Других ограничений на сенсорную панель нет. Он должен скользить прямо назад и обратно без каких-либо усилий.


Шаг 8
Разделите пластиковые крышки контроллера, отметив, что они все еще будут прикреплены лентами печатной платы.
Три маленькие части часто выпускаются из рамок. Чтобы предотвратить потери, поддерживайте контролируемое рабочее поле.
2 спусковых пружины
1 серая кнопка сброса


Шаг 9
Вибрационные двигатели свободно прикреплены к сборке материнской платы. Обеспечить поддержку на двух концах, чтобы облегчить разделение.
При извлечении материнской платы в сборе старайтесь не наклонять переднюю крышку вверх ногами, так как кнопки и их крышки могут выпасть.
Основной целью была замена стершихся стиков, но в процессе возникло пару проблем ответы на которые я так и не нашёл на сторонних ресурсах, причём проблемы после вскрытия не только у меня.
Решил сделать мануал по замене стиков, и избежании/ремонта этих проблем, может кому пригодится..

1. Откручиваем 4 болта сзади DS4

Под наклейкой пустота, хоть и на ощупь как скрытый болт

2. Начинаем смело отщёлкивать снизу

3. Как раскрыли, вытаскиваем провод батарейки, шлейф стенки джоя, и резинку кнопки ресет

.
4. Для удобства можете снять кнопки, будьте внимательны с пружинками, именно из-за них после сборки 1 кнопка у меня лежала! (вставляются очень легко, все пазы видно)

5. Под батарейкой ещё болтик.

6. Аккуратно вытащите шлейф сенсорной панели, пинцетом за синюю полоску.

7. Меняйте стики и собирайте всё обратно.

После сбора у меня как и у многих не работала сенсорная панель.


На первый взгляд она не разборна, шлейф держится крепко, но насамом деле он легко выпадает, а полностью не вываливается потомучто весь там перекручен и идёт под углом.
Открывается она элементарно, т.к. склеена обычной двухсторонней клейкой лентой. Можно погреть феном сек 10 побокам и открыть руками я лично ковырял ножом.

Уже известно, что геймпад DualShock 4 совместим с PC, однако система определяет его как самый обыкновенный контроллер, лишая PC-геймеров львиной доли полезностей, которыми оснастила его Sony. Так было до недавнего времени — члену группы PCSX2 под ником InhexSTER удалось разработать драйвер, улучшающий функциональность геймпада и активирующий его сенсорную панель.
- Ползунок чувствительности в опциях;
- L1+R2+нажатие на тачпад активирует его;
- L1+нажатие на тачпад деактивирует его;
- L1 и R1 при активном тачпаде выполняют функцию кнопок мышки.
- Подсветка используется для индикации заряда батареи (от зелёного до красного);
- Подсветка мигает при низком заряде батареи.

Я уже говорил вам, что такое безумие? Безумие - это каждый раз спорить со своим начальником, доказывая ему, что твоя новость написана правильно, в надежде, что что-то изменится и он примет твоё мнение.
Появились свежие постеры нового фильма по Resident Evil — на них показали Лизуна и Цербера
«Выглядело ужасно» — Marvel вспомнила про сцену с бородатым Крисом Эвансом в «Мстителях»
Вышел геймплей нового RPG-экшена в духе Dark Souls и Bloodborne про знаменитого героя культовой сказки
Студия, состоящая из бывших авторов Battlefield, показала свою новую игру. Это тоже шутер от первого лица
Авторы S.T.A.L.K.E.R. 2 поделились атмосферными артами — на них есть выжигатель мозгов
Халява: сразу 11 игр и 8 программ отдают бесплатно и навсегда в Google Play и App Store
В Steam стали временно бесплатными сразу 4 игры. У всех очень положительные отзывы от геймеров
Лучший косплей недели: роскошная Милина из Mortal Kombat, воинственная Зена, нежная 2B-невеста и полуобнажённая Фрингилья Виго из третьего «Ведьмака»

Геймпад — крайне популярное устройство среди геймеров. Для игровых консолей он служит основным инструментом управления. Также многие игроки подключают геймпады к персональным компьютерам. Причин много: удобно пользоваться, все интуитивно понятно, нужные элементы управления находятся «под рукой», есть возможность использовать в беспроводном режиме, а значит, можно спокойно двигаться с устройством в руках или удобно расположиться на диване.
Прохождение игр некоторых жанров просто невозможно представить без геймпада (например, слешеры). На сегодняшний день на рынке можно найти десятки моделей гемйпадов, но все они берут свое начало от двух основных «архетипов» — это контроллеры от Microsoft Xbox и Sony PlayStation (более известный, как DualShock). На примере DualShock 4 мы и разберемся в устройстве и принципе работы большинства контроллеров.
Внешний вид
DualShock 4 имеет запоминающийся дизайн и является эволюционным продолжением DualShock 3. Анатомическая форма корпуса позволяет с одинаковым комфортом держать контроллер как в маленьких, так и в больших руках. В сравнении с Xbox One Controller нет победителя: оба геймпада одинаково удобны. Все зависит, конечно, от субъективных ощущений и игр, для которых используются контроллеры. Например, в слешерах и файтингах Dualshock будет предпочтительнее из-за удобного расположения крестовины.

Плата
Под корпусом DualShock 4 скрывается основная плата. Выглядит она следующим образом:

Плата служит связующим звеном между каждым элементом устройства. К ней припаяны вибромоторы, аналоговые стики, кнопки, различные радиоэлектронные компоненты и т. д.
Питание, аккумулятор
В DualShock 4 установлен аккумулятор емкостью 1000 мА*ч. В среднем заряда хватает на 6-7 часов непрерывной игры. Это достаточный объем для такого компактного устройства, но многих геймеров все же не устраивает время автономной работы геймпада. Поэтому пользователи иногда устанавливают аккумуляторы большей емкости, что позволяет продлить срок использования без подзарядки. В устройстве предусмотрена небольшая плата преобразователя питания, с помощью которой происходит зарядка аккумулятора через разъем micro-USB.

Индикатор со светодиодом
На задней крышке корпуса, рядом с преобразователем питания, находится светодиод, являющийся индикатором работы геймпада. Плата со светодиодом соединяется с материнской платой при помощи шлейфа, по которому передаются данные, необходимые для работы индикатора, и питание.

Аналоговые стики

В действительности «стиком» можно назвать лишь верхнюю пластмассовую часть контроллера. Основная часть устройства называется 3D-аналогом и выглядит следующим образом:

Механизм 3D-аналога отслеживает положение стика по двум координатам (X и Y). Каждый, кто пользовался геймпадом, знает, что аналоговый стик позволяет управлять движением персонажа или камеры с разной скоростью. Проще говоря, механизм чувствителен к уровню отклонения стика (резко отклонив стик до упора, можно быстро развернуть персонажа в игре. Если же плавно отклонить стик не до конца, можно, например, выглянуть из-за угла). Этот эффект стал возможен благодаря использованию переменных осевых резисторов, которые срабатывают в зависимости от угла, под которым наклонен стик. Чем сильнее отклоняется стик, тем сильнее сигнал. Когда механизм аналога находится перпендикулярно плоскости геймпада, резисторы не позволяют цепи замкнуться, поэтому сигнал не идет.

Токопроводящая мембрана и кнопки
Кнопки работают с помощью токопроводящей мембраны, которая шлейфом соединена с материнской платой.
Похожую систему можно наблюдать во многих пультах дистанционного управления. На плату нанесены токопроводящие дорожки. При нажатии кнопки идет сигнал, который попадает на материнскую плату и передается на ПК или консоль.

Вибромоторы
Для лучшего погружения в игровой процесс в геймпадах предусмотрена вибрация. В играх она срабатывает во время взрывов, ударов и т. д. Поэтому в корпусе геймпада находятся небольшие электромоторы. На вал электромотора установлен несимметричный утяжелитель, благодаря которому вибрация становится более отчетливой и сильной. Управление скоростью вращения происходит посредством регуляции напряжения, подаваемого на каждый из моторов.

Бамперы (или R1 и L1)
R1 и L1 — обычные кнопки, которые не имеют глубины нажатия. По принципу устройства аналогичны другим кнопкам на геймпаде. Токопроводящая мембрана соединена шлейфом с материнской платой. При нажатии кнопки цепь замыкается и идет сигнал.

Курки R2 и L2, датчики Холла

Курки на геймпадах чувствительны к глубине нажатия (на Xbox Elite Controller также можно настраивать амплитуду триггера на программном уровне). Это позволяет точнее контролировать игровой процесс. Например, в GTA5 от глубины нажатия триггера зависит скорость автомобиля. Чтобы это стало возможным, в устройстве присутствует аналоговый датчик Холла. Это механизм, который точно отслеживает колебания магнитного поля. Аналоговый датчик срабатывает при изменении положения курка, преобразуя колебания магнитного поля в сигнал. Так как механизм аналоговый, то изменения положения курка отслеживаются линейно, что и позволяет триггеру работать с разной амплитудой и точно регистрировать движение кнопки.

Сенсор, динамики

DualShock 4 имеет сенсорную панель, которая добавила новые игровые механики, такие как увороты и прыжки в Detroit: Become Human. Эта сенсорная панель — не что иное, как тачпад с физической кнопкой — часто используется игроками как кнопка паузы. Также в геймпаде встроен динамик, работающий в режиме моно. Оба этих устройства подключены к материнской плате шлейфом.
Пара слов о программной стороне работы геймпада
Зная устройство геймпада, можно понять, как работает та или иная функция. С программной точки зрения геймпад не отличается от любого другого беспроводного устройства. Сигнал с аналоговых стиков, курков и кнопок передается в цифро-аналоговый преобразователь. С его помощью сигнал в цифровом виде отправляется на компьютер или консоль, где обрабатывается драйвером, после чего операционная система посылает приложению или игре полученную информацию о состоянии геймпада.
Читайте также:

