Как вставить текст в xnview
Обновлено: 05.07.2024
XnView представляет собой бесплатную программу, которая предназначается для просмотра и хранения изображений. Так, пользователь сможет редактировать рисунки, разрабатывать слайд-шоу и видеоматериалы, а также выполнять многие полезные операции в рамках этого ПО.
Программа может взаимодействовать с основными операционными системами: Windows, Mac OS X, Linux. Для максимального удобства русскоязычных пользователей была установлена поддержка русского языка.
Интерфейс XnView
После запуска программы пользователь сможет просмотреть главное окно. По сути, его отображение легко можно изменить кнопкой «вид».
В меню просмотра фотографий и других файлов находится три области: древо папок, содержимое выбранной папки, область предварительного просмотра. Их можно быстро скрыть при помощи синих кнопок.
Визуально древо папок похоже на стандартный проводник Виндовс. Оно отображается во вкладке «папки». Рядом находится меню избранного и категории. Избранное предназначается для добавления сюда важных файлов при помощи соответствующих кнопок. В категориях можно произвести сортировку фотографий, распределяя их по темам. В программе уже ест несколько категорий, но пользователь всегда может создать новые. Для этого нужно выделить категорию и создать «Новую категорию». Записываем ей уникальное имя. После этого нужно выбрать фотографию в программном окне и в меню «Вид» нажать на опцию «Присвоить категории». Выбираем нужный вариант и создаем ему оптимальные настройки.
На самой панели находится немало важных опций. Просмотрите их все, ведь с ними придется работать весьма часто.
Под панелью меню находится панель инструментов. В ней также есть индивидуальные вкладки, важные опции и поле для поиска нужных функций.

Настройки XnView
В настройки программы XnView пользователь сможет попасть через панель инструментов и меню опций. Тут он сможет настроить отображение типов файлов, их действия, установить горячие клавиши и задать оптимальное для себя значение работы с мышкой. Также в этом меню можно произвести ассоциирование файлов с XnView. Чтобы выполнить такой процесс, придется осуществить запуск программы от имени администрации. В противном случае опция будет недоступна.

В программе также работает и программная строка. Рассматриваемое нами ПО может взаимодействовать с фотошопом. Так, для этого нужно зайти в опции и нажать на функцию «Интеграция системой». Откройте меню «Adobe Plugins». Выбираем меню «добавить». Выбираем папку с фотошопом. Сделано. Теперь фильтры фотошопа смогут взаимодействовать и с XnView.
Просмотр фотографий в XnView
Чтобы просмотреть фотографии в рамках данной программы, пользователю нужно открыть в древе папок ту, в которой содержатся рисунки. В программу нужно добавлять файлы или из буфера обмена, или же при помощи стандартного переноса мышью.
Выделяем фото для его предварительного просмотра. В соответствующей области будет показана фотография в миниатюрном формате. Чтобы узнать более подробную информацию о просматриваемой фотографии, стоит воспользоваться вкладками, представленными на страницах этого меню.

Чтобы увеличить фотографию, по ней нужно дважды кликнуть мышкой. После этого открываются возможность для редактирования фото. Можно сделать как весьма стандартные, так и достаточно тонкие операции.

Используя опцию полноэкранного вида, пользователь сможет перенести изображение на весь монитор. Также пользователь получает возможность выбрать любую фотографию из программы в качестве обоев для рабочего стола.
Создание слайд-шоу в XnView
Чтобы создать слайд шоу в рассматриваемой нами программе, понадобится кликнуть по одноименной кнопке на панели инструментов. Далее выбираем опцию "добавить". В новом окне выбираем рисунки для создания слайд шоу. Кроме того, сюда можно поместить и видеоматериалы.
Кнопка "добавить папку" позволяет добавить папку со всеми фото, которые в ней размещены. Далее, пользуясь кнопкой "сортировка", распределяем фотографии по одному из предложенных критериев. Пользователь может выбрать имя, дату, размер или расширение.
Если некоторые фотографии не нужны - можно их удалить при помощи соответствующих опций. При том, ссылки на файлы будут стерты исключительно из списка слайд шоу.
Кнопки в виде треугольника позволяют установить очередь прокрутки фото. Для этого нужно выделить рисунок в списке файлов, а после, пользуясь кнопками, переместить его в нужную точку списка.
Меню переходов позволяет активировать таймер (установка времени производится в секундах) или же переход к следующему слайду. Переключаться между ними можно кнопками мышки или клавиатурой персонального компьютера. Сами фотографии будут воспроизводиться в режиме полного экрана, или же в установленном пользователем размере.
По умолчанию в системе активирован автоматический повтор. После того, как слайдшоу завершится, система заново запустит воспроизведение рисунков. Если установить режим случайного порядка, файлы будут демонстрироваться рандомно, а не по установленному списку, который настраивал пользователь.
После этого нужно активировать эффекты перехода. Настраивая опции «Воспроизводить звук», пользователь может установить музыкальное сопровождение к своему слайд0шоу. Чтобы установить оптимальную музыку, найдите нужный файл на своем ПК.
Сохраняем слайдшоу. Чтобы его открыть, пользуемся одноименной кнопкой.

Пользуясь дополнительными опциями, вы можете установить вспомогательные настройки перед запуском слайд-шоу. Само слайд-шоу можно сохранять в нескольких общеизвестных типах расширений, которые будут восприниматься любым компьютером.
Кликаем по кнопке «Выполнить». Система автоматически начнет воспроизведение слайд-шоу. Чтобы выйти из данного режима, кликните на «Esc», или дважды нажмите мышкой по иконке слайда.
Воспроизведение видео и аудио в XnView
В программе XnView можно работать с видеофайлами и аудиозаписями. Для этого стоит войти в видео- аудиохранилище, найти нужный файл и запустить его в программе. Видео или музыка будет открываться во встроенном плеере программы. Видео можно проигрывать в полноэкранном отображении (точно так же, как и открытие фотографий).
XnView имеет базовые возможности редактирования изображений, среди которых:
XnView позволяет выделять прямоугольную область изображения, для этого необходимо, удерживая левую кнопку мыши, очертить курсором диагональ предполагаемой прямоугольной области.

Чтобы выделить все изображение, а не отдельную его часть, нужно зайти в пункт меню Редактировать > Выбрать все, получим:

Размер выделенной области можно подкорректировать, выбрав пункт меню:
1. Редактировать > Выделенное – обменять ширину с высотой;

2. Редактировать > Задать выделенному пропорции;


3. Редактировать > Задать размер выделенному.
Прямоугольное выделение можно перемещать по изображению: для этого необходимо поставить курсор мыши внутри выделенной области, и удерживая левую кнопку мыши, перемещать выделение.
Обрезание картинки – еще одна из возможностей редактора XnView.
Для того чтобы получить необходимую часть изображения, нужно выделить эту часть, и затем обрезать картинку до выделенной области:
1. Выбрав пункт меню Редактировать > Обрезать;


2. Кликнув левой кнопкой мыши по пиктограмме на панели инструментов;

3. Нажав сочетание клавишей быстрого доступа Ctrl+Y.

XnView позволяет поворачивать изображение на любой угол, для этого необходимо зайти в пункт меню Рисунок > Поворот, и выбрать нужное.

Например, повернем изображение на 35 градусов Рисунок > Поворот > Выбор.


Пиктограммы поворота вы можете увидеть и на панели инструментов:

Любой рисунок при зеркальном отражении, даст то же рисунок, но с поменявшимся местами левой и правой стороной, или верхней и нижней.
Для получения зеркального отражения зайдите в пункт меню Рисунок > Зеркальное отражение, и выберите нужное. Пример зеркального отражения по горизонтали:

Пиктограммы зеркального отражения можно найти на панели инструментов:
Изменить размер рисунка можно:
Выбрав пункт меню Рисунок > Изменение размера; Нажав сочетание клавиш быстрого доступа Shift+S.
Галочка перед пунктом Сохранить пропорции, позволяет изменить размер, сохраняя первоначальное соотношение сторон картинки.
Штатный редактор Paint на платформе Windows многим хорош. Но для серьёзной и чаще всего монотонной работы он не годится. Поэтому многие смотрят в сторону альтернативных, равно как и бесплатных решений для работы с графикой. Одно из таких – XnView.
Особенности интерфейса XnView
Интерфейс программы никак нельзя назвать сложным или запутанным. Расположение иконок и структура меню практически полностью скопированы со штатного проводника Windows. Поэтому как таковой порог вхождения здесь отсутствует.
При запуске программы в левой части интерфейса отображается дерево папок. Для открытия доступны каталоги на жёстких дисках и внешних носителях, в том числе накопители специализированной техники, вроде современных фотоаппаратов.
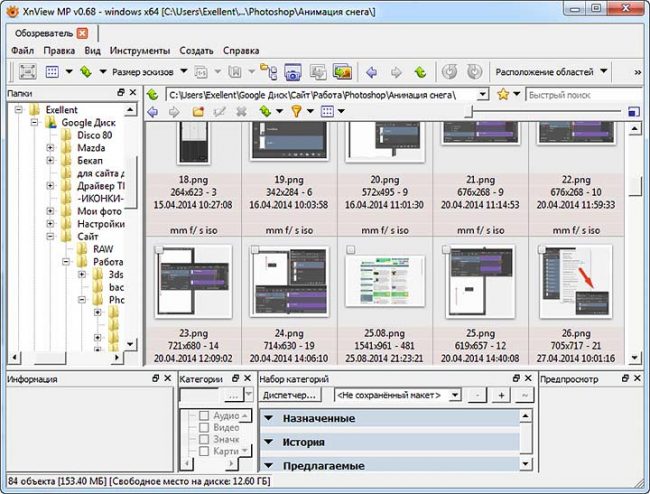
По клику на одной из папок в рабочей зоне появляются миниатюры фотографий с кратким описанием: имя файла, формат, развёрстка. В нижней части интерфейса располагается предварительный просмотр. При выборе изображения двойным кликом открывается новая вкладка по аналогии с браузерами.
Внешний вид интерфейса настраивается в соответствии с задачами пользователя. Можно убирать и добавлять панели, блоки, а также задавать размеры и положение эскизов. Всё это доступно в пункте меню «Вид».Горячие клавиши
Для большего удобства разработчик внедрил поддержку горячих клавиш. Большинство комбинаций соответствуют привычным пресетам Windows, вроде Ctrl + C / Ctrl + V для копирования и вставки. Использование запрограммированных сочетаний заметно облегчает рутину с большим количеством файлов.
Горячие клавиши XnView:
Как пользоваться программой
Утилита в первую очередь предназначена для визуализации графических файлов. По двойному клику на фотографии открывается вкладка с полноразмерным изображением, подогнанным под текущее окно. При нажатии на иконку листа с восклицательным знаком всплывает диалоговое окно, где можно ознакомиться со спецификацией снимка: узнать размер, версию формата, дату съёмки и другие метаданные.
Программа XnView поддерживает более 400 графических форматов к просмотру и более 50 к редактированию. Утилита работает в том числе с профессиональным расширением PDF, что заметно расширяет сферу её применения.


Обработка изображений
Для работы со снимком необходимо открыть его в отдельной вкладке. Для настройки рабочей зоны можно воспользоваться иконками масштабирования.
В верхней части интерфейса доступно базовое редактирование изображения:
- обрезка;
- поворот по часовой/против часовой стрелки;
- отражение по вертикали/горизонтали;
- корректировка цветовой гаммы.
По клику на иконку «Преобразование» открывается диалоговое окно с более продвинутыми инструментами обработки фотографий. Переходим на одноимённую вкладку и с помощью кнопки «Добавить» назначаем нужные маски и фильтра.
Ключевые возможности раздела «Преобразование»:
- водяной знак;
- добавить текст;
- замена цвета;
- выравнивание;
- затенение/осветление;
- негатив;
- сепия;
- нормализация;
- яркость;
- размытие, в том числе по Гауссу;
- тиснение;
- шумы.
Каждый отдельный фильтр содержит в себе уникальные инструменты для тонкой настройки: числовые значения, бегунки, процентные соотношения, цветовую гамму и прочее. Выбранный сценарий можно сохранить для последующих обработок.
Дополнительно доступны несложные эффекты к наложению:
- 3Д-рамка;
- чересстрочная развёрстка;
- волны;
- фрагментация;
- деформация;
- тень;
- линза;
- разбрызгивание;
- масляная живопись;
- плитка.
Сохранение обработки
Во вкладке «Основное» необходимо выбрать папку для сохранения отредактированных изображений. Здесь же задаются параметры перезаписи и формат файла. При необходимости качество фотографии можно изменить, нажав на кнопку «Опции». Значение выставляется с помощью ползунка – от лучшего к худшему.
Работа с файлами
Во вкладке «Обозреватель» доступна групповая работа с графическими файлами. Один из ключевых моментов – конвертирование. Группу изображений можно преобразовать в один из четырёх форматов: JPEG, PNG, TIFF и ВМР.
Важный пункт для контент-менеджеров – пакетное переименование. В диалоговом окне можно настроить шаблон: задать имя, шаги, расширение, регистр и другие параметры. По окончанию заполнения спецификации и нажатию на кнопку «Переименовать», изменения коснуться всех выделенных файлов.
Также есть возможность выполнять в рабочей зоне базовые операции с контентом: удаление, создание, перемещение и копирование. То есть обозреватель предлагает аналогичный функционал проводника Windows.
Полезное видео
Подробнее о работе в программе в видео:
Заключение
Программа XnView выгодно отличается от конкурирующих аналогов. Несмотря на обилие серьёзных инструментов для обработки изображений утилита распространяется совершенно бесплатно (для некоммерческого использования).
И при этом не обременена рекламными баннерами и всплывающими окнами. Многие профессионалы предпочитают именно XnView, а не дорогостоящие продукты той же Adobe.
Штатные инструменты операционной системы Windows для просмотра и редактирования изображений устраивают далеко не всех. Слишком скудный функционал заставляет пользователей искать более продвинутые альтернативы. Благо таковых более чем достаточно на просторах Сети. Среди прочих решений выгодно выделяется утилита XnView.
Что это за программа
Это мультиплатформенный софт, одинаково хорошо адаптированный под ОС Windows, Мас и Linux. Проприетарный код программы накладывает некоторые ограничения на условия распространения. Тем не менее разработчик предлагает несколько абсолютно бесплатных модификаций для некоммерческого использования.
Утилита предназначена в первую очередь для просмотра и редактирования фотографий на базовом уровне. То есть здесь мы имеем подобие штатного Paint для Windows, но с гораздо более широкими возможностями. Редактор также может похвастаться низким порогом вхождения и дружелюбным к рядовым пользователям интерфейсом.
Возможности софта
Основная задача XnView – корректная визуализация графических файлов, с чем она прекрасно справляется. Утилита поддерживает более 400 форматов к просмотру, что выгодно отличает её от конкурирующих решений. Далеко не каждый платный редактор может похвастаться таким набором кодеков.
По желанию пользователя софт в автоматическом порядке интегрируется в ОС Windows. Благодаря встраиваемому плагину базовый функционал XnView доступен в контекстном меню проводника платформы.Возможности программы:
- Редактирование фотографий с полноценной поддержкой свыше 50 популярных форматов.
- Пакетная обработка файлов.
- Конвертирование.
- Синергия с техникой: принтеры, сканеры, фотоаппараты и прочее.
- Создание слайдов.
- Правка метаданных Exif.
- Работа с эффектами и комбинирование сценариев.
- Наложение водяных знаков.
- Поддержка FTP, Email и Samba для моментальной отправки материала.
- Объединение фотографий.
Рассмотрим ключевые возможности подробнее.
Просмотр изображений
После запуска программы в левой части интерфейса появится проводник. С его помощью можно выбрать папку, где расположены фотографии. Здесь же доступны внешние накопители: флешки, карты памяти и подключаемая техника.
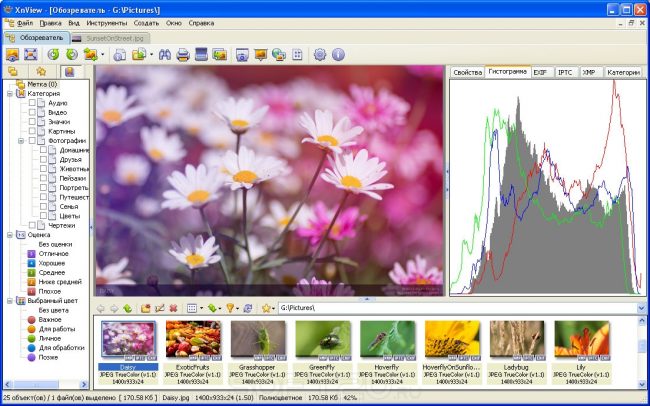
По клику на папке в рабочей зоне появятся миниатюры изображений с краткой информацией: имя файла, формат и развёрстка. Немногим ниже реализован предварительный просмотр. Для открытия картинки необходимо дважды кликнуть по ней. При необходимости можно поменять масштаб, нажав на лупу со значком «-» или «+».
Для просмотра характеристик фотографии, в том числе метаданных, следует кликнуть по значку листа с восклицательным знаком в верхней части интерфейса.Редактирование
В основной части интерфейса доступны инструменты для редактирования графического материала. Фотографию можно обрезать, повернуть по часовой или против часовой стрелки, а также отразить по вертикали или горизонтали.
Более продвинутые инструменты расположены в основном меню. Кликнув по пункту «Изображение» можно скорректировать цветовую гамму, добавить текст, водяной знак или целиком преобразовать фотографию в один из предложенных пресетов: черно-белое, серое, сепия и т.п.

Также есть возможность наложить ряд эффектов. При этом результат формата «До» и «После» будет виден сразу в диалоговом окне, что очень удобно при необходимости оперативной обработки фотографии. Раздел находится в пункте меню «Фильтр».
Доступные эффекты к наложению:
- размытие;
- усиление резкости;
- окаймление;
- тиснение;
- чересстрочная развёрстка;
- шумы;
- тень;
- 3Д-рамка;
- волны.
Каждая категория содержит свой уникальный набор эффектов и масок. При наличии собственных фильтров, к примеру, от Photoshop, их также можно использовать в разделе «Пользовательский фильтр».
Конвертирование
Для преобразования графического файла в другой формат необходимо переключиться на вкладку с обозревателем, где представлены миниатюры изображений. Вызываем контекстное меню кликом правой клавиши мыши по одной из фотографий и выбираем пункт «Конвертировать в».

Всего доступно 4 формата: JPEG, PNG, TIFF и ВМР. По окончанию конвертации в рабочей папке появится дубликат с новым расширением. Старый файл при этом не удаляется. Алгоритмы преобразования сравнимы с платными решениями. То есть каких-либо серьёзных ошибок, вроде артефактов после процедуры не наблюдается.
Если изображений много, то имеет смысл воспользоваться пакетной обработкой документов. Достаточно выделить нужные снимки, выбрать «Пакетная обработка» в выпадающем меню, выставить формат файла, определить папку для сохранений и нажать «Выполнить».Версии
На официальном сайте разработчика представлено несколько версий продукта. Для десктопных операционных систем предусмотрены три некоммерческие модификации: минимальная, стандартная и полная. В зависимости от выбранной версии меняется наполнение дистрибутива и функционал программы.
Минимальная модификация содержит ограниченный набор инструментов с урезанным списком эффектов. К тому же в ней не предусмотрена русскоязычная локализация. Полная версия наоборот перегружена дополнительным и по большей части мешающим функционалом, который не востребован у рядового пользователя. Оптимальный вариант – стандартная модификация:
- русский язык;
- классический набор компонентов;
- лаконичный интерфейс.
Также есть версии для мобильных устройств. Они заметно ограничены по своим возможностям в сравнении с десктопными, но базовые функции описанные выше у них присутствуют. На сайте разработчика можно найти модификации для всех популярных типов ОС.
Особенности утилиты
В первую очередь – это условия распространения. Продукт бесплатен для некоммерческого использования. При таком обилии действительно работающих инструментов для редактирования фото – это большая редкость в данном сегменте.
Ещё один весомый плюс программы – поддержка PDF-файлов, что заметно расширяет область её использования. Благодаря этому многие профессионалы берут на вооружение именно XnView, отказываясь от дорогостоящих продуктов Adobe.
Утилита нетребовательна к технической части компьютера, поэтому стабильно работает даже на самых старых машинах. Всё что ей нужно – это 256 Мб ОЗУ и 128 Мб видеопамяти без оглядки на процессор и скорость жёсткого диска.
Полезное видео
Видео-обзор программы:
Заключение
Программа XnView – это прекрасная альтернатива популярным решениям именитых компаний. Утилита будет полезна для тех, кто активно публикует фотографии в социальных сетях, составляет альбомы, библиотеки или просто работает с большим количеством графических файлов.
Главная Графический редактор XnView Уроки XnView
XnView представляет собой бесплатную программу, которая предназначается для просмотра и хранения изображений. Так, пользователь сможет редактировать рисунки, разрабатывать слайд-шоу и видеоматериалы, а также выполнять многие полезные операции в рамках этого ПО.
Программа может взаимодействовать с основными операционными системами: Windows, Mac OS X, Linux. Для максимального удобства русскоязычных пользователей была установлена поддержка русского языка.

Представим, что у нас есть фотография. В нашей статье мы попробуем разобраться с тем, что вы сможете с ней сделать. Так, я возьму фото совы, сделанное не на самую хорошую камеру.
Что мы будем делать? Мы постараемся убрать шумы, сделать рисунок четче, установить оптимальную яркость и произвести усиление цветов. В программе XnView все эти действия можно сделать одним кликом без использования фотошопа и подобных редакторов.

XnView – это программа, которая может использоваться для широкого спектра работ по редактированию рисунков. В частности, она может выполнять и пакетную обработку фотографий.
Открываем меню Инструменты – Пакетная обработка. На экран выведется такое меню:
Тут пользователь сможет найти все важные инструменты для своей работы: список выделенных файлов, которые он мог предварительно отметить в меню обозревателя. Его можно редактировать, дополнять Подробнее

Выбрав нужную версию программы и кликнув ссылку, Вам на компьютер скачивается дистрибутив приложения MediaGet, который будет находиться в папке «Загрузки» для Вашего браузера. Находим этот файл с именем программы и запускаем его. И видим первый этап установки. Нажимаем унопку «Далее»

Далее Вам предлагается прочитать и одобрить лицензионное соглашение. Нажимаем кнопку «Принимаю»

В следующем окне Вам предлагается бесплатное полезное дополнительное программоное обеспечение, будь то антивирус или бразуер. Нажимаем кнопку «Принимаю». Также Вы можете отказаться от установки дополнительного ПО, нажав кнопку «Отклоняю»

Далее происходит процесс установки программы. Вам нужно выбрать папку, в которую будут скачиваться нужные Вам файлы.

Происходит завершение установки. Программа автоматически открывается и скачивает нужные Вам исходные файлы.
Распаковать скачанный архив с помощью стандартных программ WinRar или 7-Zip.Если файл представлен в виде образа с расширением .iso его можно открыть с помощью бесплатной программы Daemon tools lite или Nero После извлечение установочных файлов, найти и запустить исполняющий файл программы, который как правило имеет расширение .exe Действовать согласно дальнейших подсказок программы установщика и не прерывать процесс установки программы некорректным способом.
Обратите внимание, что предоставляемое программное обеспечение выкладывается исключительно для личного использования и ознакомления. Все файлы, доступные для скачивания, не содержат вирусов и вредоносных программ.
Читайте также:

