Как выбрать кабель для передачи данных с телефона на компьютер
Обновлено: 29.06.2024
Существуют ли такие люди, у которых не ломался кабель зарядного устройства?
Всем знакомы советы по увеличению срока службы шнура: установка обычной маленькой пружинки у основания штекера, минимизация изгибов, бережное хранение и так далее. Но все (или почти все) эти действия лишь отдаляют тот день, когда возникнет необходимость идти в магазин мобильной электроники за новым аксессуаром.
При покупке USB-кабеля возникает логичный вопрос: какой же именно выбрать, чтобы не прогадать? Ответ зависит от очень многих факторов, ведь для кого-то важна скорость зарядки, а некоторым главное, чтобы цвет кабеля подходил под новый чехол. Давайте разбираться.
Типы USB-шнуров
Первым делом нужно определиться с типом кабеля. Это не сложно, ведь их всего три: micro-USB, USB Type-C и Lightning. В нашем случае все проще, ведь Lightning необходим владельцам iPhone, а Type-C пока используется только на флагманских устройствах. Выбор в большинстве случаев будет падать на micro-USB, но на всякий случай нужно убедиться в этом на сто процентов.
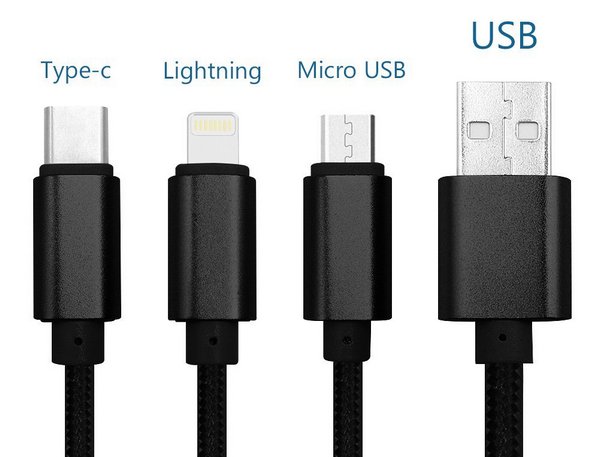
Есть ли смысл переплачивать?
Основная функция шнура — синхронизация смартфона с зарядным устройством или компьютером, поэтому при совершении покупки нужно обратить внимание на качество материалов и страну-производителя. Возможно, качественный шнур будет несколько дороже, но это того стоит. Кабель, выполненный из качественных материалов, способен ускорить как зарядку смартфона, так и передачу данных с компьютером. Более высокая скорость объясняется меньшим сопротивлением.
Пример: у нас есть зарядное устройство, выдающее 2А, дешевый аналог из Китая за 2 доллара, и качественный шнур, стоящий в несколько раз дороже. При сравнении обоих кабелей процесс зарядки будет отличаться, так как через дешевый шнур сила тока будет равна от 0,3 до 0,6А, что, в среднем, в 3-4 раза медленнее, чем через качественный оригинальный USB-кабель. Переплатить пару сотен и снимать телефон с зарядки через 1-2 часа, или сэкономить и заряжать телефон по 3-6 часов — выбор очевиден.

Характеристики USB-кабелей
Материал, наличие световых индикаторов, длина и еще куча факторов — ценообразующие параметры. Важно понимать, что из всего этого действительно необходимо.
Материал . Очень важный параметр, причем имеется в виду как материал штекера (пластмасс или металл), так и самого шнура, который может быть обвит тканевым переплетом. На него приятно не только смотреть, но и знать, что кабель прослужит в несколько раз больше.

Длина . Выбирается исключительно индивидуально. Что зависит от длины? Скорость зарядки у более короткого кабеля выше, но незначительно (на деле это незаметно). Выбрать длинный провод логично в том случае, если розетка находится далеко от дивана/тумбочки/кровати/любого места, где заряжается смартфон.
Цвет . В плане характеристик этот фактор ни на что не влияет. Иногда пользователи стремятся подобрать блок питания и кабель одинакового цвета из эстетических побуждений. Другого смысла в этом нет. Шнур белого цвета легче найти в темноте, машине, бардаке, но он заметно чаще пачкается. Какими бы ни были красивыми цвета, переплаты они не стоят, ведь от переливающегося провода телефон быстрее не зарядится.

Все вышеперечисленные параметры больше влияют на цену, чем на качество, поэтому заострять на них внимание необязательно.
Итоги
Если шнур вышел из строя, и возможности зарядить телефон нет, сначала нужно определиться с типом разъема. Выполнив основное условие, можно отправляться в магазин и выбирать шнур, обращая внимание на производителя, качество, материал и длину. Если средства позволяют, можно поэкспериментировать со цветом, формой и светодиодами.
Смартфон долго заряжается или не подключается к компьютеру? Возможно, дело не в нем, а в неправильно подобранном кабеле. Разбираемся, как такое может быть и какие кабели лучше использовать.


Покупка кабеля для смартфона на первый взгляд кажется чрезвычайно простой задачей. Ну это же просто провод, что может пойти не так? На деле же все намного сложнее. Неверно выбранный кабель не только может сделать невозможной передачу данных между компьютером и смартфоном, но и привести к куда более тяжелым последствиям вроде выхода из строя вашего любимого гаджета или даже пожара в доме. Как не допустить ошибки при выборе кабеля для смартфона? Давайте разбираться.
Тип разъема
При выборе кабеля в первую очередь стоит обратить внимание на тип используемого в нем коннектора. Благо у современных смартфонов их осталось не так много. Старые модели и бюджетные Android-смартфоны традиционно используют разъем micro-USB, а в свежих моделях и флагманских устройствах обычно можно встретить порт USB Type-C.

Разница между ними видна невооруженным глазом: USB Type-C — это 2-сторонний 24-контактный разъем, позволяющий вставить коннектор любой стороной, а о главной особенности micro-USB ходят настоящие легенды — лишь избранные могут вставить в него кабель с первого и даже со второго раза.

При этом стоит понимать, что USB Type-C — это всего лишь тип самого разъема. За этим названием могут скрываться самые разные интерфейсы, начиная от медленного USB 2.0 и заканчивая USB 3.2 или чрезвычайно быстрым Thunderbolt 3. Правда, то, что кабель относится именно к последнему типу прекрасно понятно по его цене — дешевым он точно не будет.
Владельцам iPhone в этом плане еще проще: во всех смартфонах купертиновцев, начиная с iPhone 5, используется порт Lightning. И хотя в сети уже не один год ходят слухи о скором переходе Apple на Type-C, этого пока так и не произошло. С одной стороны, стандартизация разъемов всегда играет на руку потребителям, а с другой — у владельцев iPhone уже накопилось множество аксессуаров, и переход на Type-C может оказаться для таких людей чрезвычайно болезненным.

Конечно, в мире есть и другие типы разъемов. К примеру, mini-USB до сих пор активно используется во всевозможной технике, но смартфонов в их числе уже нет. Есть и совсем экзотический 30-пиновый разъем, внедренный Apple на заре развития iPhone: он исчез из смартфонов купертиновцев как раз с выходом iPhone 5.
Теперь, когда мы определились с типом разъема, давайте разберемся с тем, какие кабели стоит покупать.
Активные и пассивные кабели
Активные кабели обычно актуальны при подключении периферийных устройств, находящихся далеко от компьютера. По той простой причине, что вы вряд ли будете покупать для смартфона кабель длиной 15-20 метров. Но совсем обойти стороной этот аспект было бы неправильно. В такие кабели традиционно встраиваются активные усилители с питанием от USB, благодаря которым происходит усиление сигнала, и он перестает «теряться» на достаточно большом расстоянии от источника.
Что до пассивного кабеля, то это, собственно, и есть простой кабель с двумя разъемами на концах. Хотя, к примеру, у того же Lightning имеется специальная микросхема, которая говорит смартфону о подключении к нему надежного кабеля, сертифицированного по стандартам MFi (Made For iPhone/iPod/iPad).
Форма кабеля и материал оплетки
По своей форме кабели для смартфонов делятся на две большие группы — круглые и плоские. Они никак не отличаются друг от друга своими возможностями, и все дело ограничивается лишь эстетической стороной вопроса. Более того, даже заявления производителей о том, что плоские кабели меньше запутываются, на практике выглядит весьма спорно.
Разъемы стандарта USB-C (или USB Type-C) встречаются в ноутбуках, ПК, смартфонах и даже зарядных кейсах TWS-наушников. В свое время этот стандарт произвел настоящую революцию в мире интерфейсов. Что в нем особенного?
Очень компактный. Из-за высоты 3 мм он помещается в наушниках, смартфонах и ноутбуках. Можете представить себе обычный USB-A на корпусе смартфона?
Симметричный. Не надо мучиться с правильным ориентированием штекера: просто вставьте его в разъем — и точно всё получится.
Универсальный. Можно использовать для передачи не только информации, но и энергии. К примеру, многие ультрабуки заряжаются от адаптера USB-C (например, Huawei MateBook D 15
Казалось бы, вот оно, счастье — больше никакой путаницы и многообразия интерфейсов. Но на деле всё не так просто. Скажем, вы подключаете внешний диск кабелем USB-C, но скорость оказывается гораздо ниже заявленной. Или надеетесь зарядить ноутбук через тот же интерфейс, но почему-то не получается.
Всё потому, что не все разъемы и кабели USB-C одинаковы. Чтобы всё работало, как задумано, нужно внимательно читать спецификации кабелей и устройств перед покупкой. Вот о них мы и расскажем ниже.

Что скрывается в Type-C
Крохотный Type-C (или USB-C) получил 24 контакта — максимальное количество среди всех видов USB. Такая конструкция позволяет реализовать в одном стандарте множество интерфейсов. Но необязательно, что все они будут в конкретном изделии. Чем сложнее начинка — тем дороже кабель или устройство, а рынок просит и моделей подешевле. Какие в принципе интерфейсы могут быть в Type-C?
USB 2.0 — уже архаичный интерфейс, который используется для подключения периферийных устройств (например, мышек) и передачи данных на низкой скорости до 480 Мбит/с. Сила тока для питания внешних устройств тоже скромная — до 500 мА.
USB 3.0 — более прогрессивный стандарт, подразумевающий скорость до 5 Гбит/с и силу тока до 900 мА.
USB 3.1 — предлагается в двух версиях: Gen 1 со скоростью передачи данных до 5 Гбит/с и Gen 2, развивающий ее до 10 Гбит/с.
USB 3.2 — стандарт, который появился в 2017 году и окончательно всех запутал. Организация USB-IF, отвечающая за спецификации USB, предложила новые названия.
Например, теперь правильно называть USB 3.2 Gen 1, USB 3.1 Gen 2 превратился в USB 3.2 Gen 2, а самый современный USB 3.2 официально считается USB 3.2 Gen 2*2. Он разгоняется до 20 Гбит/с.
Type-C работает и в альтернативных режимах, передающих данные по следующим протоколам:
- DisplayPort. В версии DisplayPort 1.4 стандарт поддерживает разрешение 8К при 60 Гц.
- HDMI. Поддерживаются версии до 1.4b или максимум 4К-разрешение при 30 Гц.
- Mobile High-Definition Link (MHL). Изначально создан для подключения мобильных устройств к мониторам. MHL 3.0 поддерживает разрешение до 4К.
- Thunderbolt. Высокоскоростной режим для передачи данных на скоростях до 40 Гбит/с.
А еще Type-C заряжает устройства при мощности до 100 Вт по протоколу Power Delivery. Этого хватает, чтобы быстро заряжать ультрабуки или питать мощные ноутбуки с дискретной графикой. Но чтобы обеспечить те самые 100 Вт, порт Type-C, кабель и адаптер питания должны поддерживать протокол Power Delivery мощностью 100 Вт.
Как выбрать кабель Type-C
Режимы, протоколы — это всё, конечно, хорошо. Но на что в итоге обращать внимание при выборе кабеля Type-C? Ведь их стоимость может отличаться в несколько раз.
Если вам нужно подключить наушники, Bluetooth-адаптер или другую простую периферию к порту Type-C, ищите переходник. Это тот же кабель, но уменьшенной длины и с разными разъемами на концах. Например, есть переходники с USB-С на аудиоджек 3,5 мм
Переходник может быть вообще без кабеля — оба разъема совмещены в корпусе. Такие варианты занимают меньше места, но при подключении проводных устройств создают механическую нагрузку на основной разъем и разбалтывают его.
Существуют не просто переходники, а хабы (или разветвители). Через них в один порт Type-C подключаются несколько устройств. Это актуально для владельцев ультрабуков, в которых иногда встречается всего один порт Type-C. Например, хаб Hama
поддерживает до 4 устройств по USB-А.
Если вы покупаете кабель для зарядки, посмотрите на рекомендации производителя или маркировку. Например, Apple наносит на оболочку каждого кабеля серийный номер
. Если он начинается с символов C4M или FL4, то перед нами кабель на 61 Вт. А если первыми символами идут DLC, CTC, FTL, G0J, то кабель обеспечит все 100 Вт.
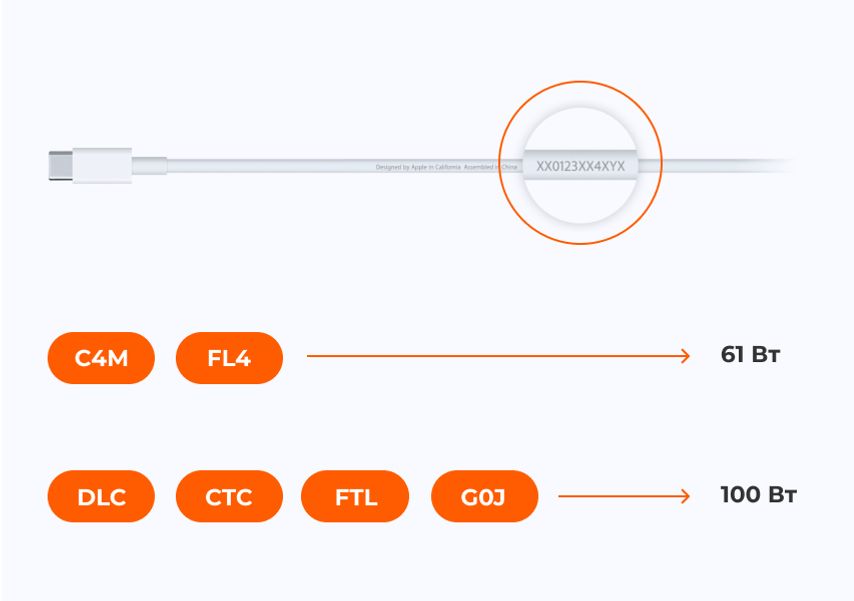
Еще можно обратить внимание на максимальную силу тока. Она не должна быть меньше, чем у адаптера, которым вы собираетесь заряжать гаджет. Например, у Samsung EP-DA705BBRGRU
это 3А — значит, он подойдет для адаптеров на 3А и 5В. В результате получим мощность зарядки 15 Вт (произведение силы тока на напряжение).
При подключении внешнего монитора выбор зависит от разрешения. Для Full HD подойдет любой переходник или хаб с интерфейсами HDMI или VGA.
А вот для разрешения 4K и выше ищите кабель, переходник или хаб с поддержкой нужного разрешения и частоты. Например, кабель с поддержкой 4K 30 Гц будет выводить 4K-изображение с частотой кадров максимум 30 кадр/с. Все анимации на экране будут менее плавными, чем с кабелем на 4K 60 Гц.
Если вам нужен кабель для передачи данных, то отталкивайтесь от используемого стандарта. При подключении периферии с USB 2.0 или USB 3.0 — флешки, внешние накопители, мышки, клавиатуры — выбирайте переходники, хабы и кабели с поддержкой USB 2.0 или USB 3.0. А если вы собираетесь подключить внешнюю видеокарту или хотите максимум скорости от внешнего SSD-накопителя, то вам снова нужен Thunderbolt 3 с его молниеносными 40 Гбит/с.
Что касается кабелей с поддержкой Thunderbolt 3, стоит учитывать два типа проводов: пассивные и активные. Пассивные кабели выдают 40 Гбит/с только при длине менее 45 см. При более высокой длине скорость падает до 20 Гбит/с. Чтобы решить эту проблему, активные кабели оборудованы небольшими электронными схемами на одном или обоих концах провода. Эти схемы сохраняют все 40 Гбит/с на расстоянии до 2 метров. При большей длине скорость снова падает до 20 Гбит/с.
Смартфон и компьютер требуется присоединять друг к другу по разным причинам: это требуется для передачи данных с одного устройства на другое, для выхода в интернет или для использования телефона как внешнего накопителя.
Как подключить телефон к ПК через usb
- Для подключения Android-смартфона к компьютеру вам потребуется взять провод USB-microUSB.
- Такой провод можно взять у вашего зарядного устройства: отсоедините блок питания (power adapter) от кабеля, после чего используйте этот кабель для подключения к ПК.
- Если же отсоединить провод от адаптера нельзя, то значит, что провод лежит в коробке от телефона.
- Заранее посмотрите: нет ли на кабеле визуальных повреждений, так как сломанный кабель вряд ли сможет соединить ваши устройства!

Как подключить смартфон к компьютеру через usb для передачи данных

Что если телефон не подключился?
В этом случае есть несколько вариантов решения проблемы. Попробуйте решить каждым из них, вероятно, один из них точно поможет!
Включить отладку по USB
Теперь вернитесь в настройки смартфона, где появится новая вкладка. Она может называться по разному: параметры разработчика, меню разработчика и т.д. и т.п, переходим в неё, находим пункт отладка по USB и включаем его.

Дальше стоит попробовать снова подключить смартфон к PC. На экране смартфона должно появиться специальное меню под названием использовать USB, если таковое не появилось, то откройте шторку уведомлений, оно должно быть там.

Снова посмотрите на компьютере: у вас, с огромной долей вероятности, должен появиться ваш телефон с которым вы сможете работать.

В случае, если все еще не отображается телефон вам стоит проверить: идет ли на нем хотя бы зарядка или нет.
В случае, если зарядка не идет вывод прост: у вас либо сломан кабель, либо сломано USB-гнездо на компьютере.
Чтобы проверить работоспособность гнезда попробуйте вставить в него мышку. Если она продолжит работать, значит с гнездом все в порядке и проблема кроется в шнуре. Попробуйте заменить его на другой и проверить, появится ли телефон теперь или нет.
В случае если даже и этот способ не помог, то вам потребуется обратиться в сервисный центр компании, производившей ваш смартфон. Вероятно проблема может находиться где-то в железе или в той части системы, которую обычный пользователь изменить не в силах.

Как подключить смартфон к компьютеру для педедачи интернета
Использовать смартфон можно не только для передачи данных, но и для раздачи на компьютер интернета. Поэтому давайте разберемся, как подключить смартфон к ПК для передачи интернета. Это сделать еще проще чем передать файлы, да и проблем с этим возникнуть не должно.
Для этого нужно подключить смартфон с помощью кабеля в один из usb-портов на PC с OC Windows 7 и выше.
После того, как подключили кабель:



На этом мы заканчиваем нашу статью про подключение Android cмартфона к ПК. Надеемся, что теперь у вас не осталось вопросов и вы запросто сможете подключать.
Читайте также:

