Как выделить все страницы в coreldraw
Обновлено: 03.07.2024
Выделение объектов | Иллюстрированный самоучитель CorelDraw 12
Основными структурными единицами изображений в CorelDRAW являются объекты. В процессе работы над изображением пользователь анализирует свой творческий замысел, мысленно разбивает будущее изображение на отдельные объекты, а затем работает с ними, располагая их в соответствии с композицией и добиваясь желаемого зрительного эффекта настройкой их атрибутов.
В этом уроке рассматриваются наиболее часто применяющиеся приемы обработки объектов, на выполнение которых в ходе работы над любым проектом уходит немалая доля времени. Кроме того, большинство рассматриваемых приемов входят составными частями в более сложные преобразования объектов, поэтому их освоению стоит уделить достаточное внимание.
Из предыдущих уроков нам известно, что в CorelDRAW изображение составляется из отдельных объектов, принадлежащих к различным классам. Внешний вид объекта определяется его классом и значениями атрибутов, набор которых также определяется классом объекта. Нам известно также, что для работы с объектами различных классов CorelDRAW предоставляет в распоряжение пользователя разные группы инструментов, например панель атрибутов для блока простого текста и для многоугольника выглядит по-разному. Поэтому перед тем, как выполнять любые действия с помощью инструментария CorelDRAW, надо четко указать, над какими объектами эти действия следует выполнить. Такое указание в CorelDRAW осуществляется путем выделения объектов.
Как и большинство операций в CorelDRAW, выделение объектов можно выполнить несколькими способами: с помощью указателя инструмента, с помощью клавиатуры, с помощью меню, с помощью пристыковываемого окна Object Manager (Диспетчер объектов).
Рис. 5.1. Выделение группы объектов
Рис. 5.2. Выделение дочернего объекта
Если выделенный дочерний объект, в свою очередь, оказывается группой, то прием выделения в ней отдельного объекта щелчком при нажатой клавише Ctrl можно повторить еще раз.
Перед выполнением многих операций требуется одновременно выделить несколько объектов. Чтобы добавить к уже выделенному объекту (или объектам) новый, достаточно щелкнуть на нем указателем инструмента Pick (Выбор), удерживая при этом нажатой клавишу Shift. В строке состояния в этом случае отображается количество выделенных объектов (рис. 5.3).
Рис. 5.З. Три объекта выделены совместно
При необходимости вывести из состава совместно выделенных объектов тот или иной объект (например, ошибочно включенный в выделение) достаточно еще раз щелкнуть на нем при нажатой клавише Shift.
В некоторых случаях выделить нужный объект оказывается не так-то просто. Он может быть спрятан под другими объектами или лишен не только заливки, но и обводки контура (и, следовательно, невидим!). В таких случаях целесообразно либо воспользоваться режимом отображения Wireframe (Каркас) (см. урок 8), либо прибегнуть к помощи диспетчера объектов (см. урок 9).
Программа Corel Draw очень проста в использовании и имеет интуитивно понятный интерфейс. Но у начинающих пользователей порой возникают трудности с освоением техник и приёмов работы. Я сам долгое время чувствовал себя скованно, работая в Corel пока добрые люди не показали некоторые приёмы и не объяснили для чего их можно использовать. После этого процесс работы упростился до неузнаваемости, и на сегодняшний день к этой программе я испытываю сентиментальную привязанность, поскольку работать в ней очень удобно.
Работая в этой программе, вам неминуемо придётся выравнивать ЦЕНТРЫ и объекты друг относительно друга или по отношению к странице.
Это то, с чем вам придётся сталкиваться всё время и постоянно - повторять эти действия!
Основные виды выравниваний:
Относительно страницы.
Относительно объектов.
Выравнивание по направляющим.
Эти три основных способа выравнивания используются очень часто, поэтому имеет смысл запомнить горячие клавиши для таких операций.
В любом случае вы всегда можете выбрать в верхней панели управления вкладку УПОРЯДОЧИТЬ, затем ВЫРОВНЯТЬ И РАСПРЕДЕЛИТЬ, и выбрать необходимое выравнивание или распределение.
1. Выравнивание относительно страницы.
Чаще всего мне в работе приходится выравнивать объекты по ЦЕНТРУ СТРАНИЦЫ.
Если вы выделите (рамкой или инструментом) любой объект (или несколько объектов) и нажмёте
то центр выделенного объекта центрируется по центру страницы.
Этот способ выравнивания самый быстрый и универсальный. К примеру, объект из нескольких деталей удобно собирать по центру страницы, а затем, сгруппировав, отложить в сторону или перенести на другую страницу.
Недостаток такого способа выравнивания в том, что неудобно центрировать объекты с неправильными или сложными формами, но зато любой объект можно быстро поместить в заданную точку - центр страницы.
И тут возникает вопрос: а зачем мне вообще выравнивать объекты, если можно просто перетянуть и поставить их мышью или КЛАВИШАМИ стрелок (верх, низ, лево, право), в Corel есть и такая функция?
Вся проблема в том, что при точной работе с макетами страниц или сложными многослойными объектами (в Corel существуют слои и менеджер слоёв) невозможно или сложно ВРУЧНУЮ выровнять объекты достаточно точно, быстро или на заданную величину. Но это можно проделать, если собирать сложный или составной объект по центру страницы или использовать другой приём выравнивания.
2. Выравнивание объектов относительно друг друга.
Можно также выравнивать центры объектов относительно друг друга по горизонтальному центру или вертикальному, что часто весьма полезно, к примеру, в работе с текстом или прямоугольными блоками.
Объекты вдоль пути – интересная функция программы CorelDRAW, которая позволяет расположить объект (или набор объектов) вдоль пути (траектории). Функция вызывается командой меню Объект – Объекты вдоль пути , после этого открывается боковая палитра с параметрами функции.
Для самого простого использования функции, нарисуем два объекта, один будет являться путем для распределения, а второй – объектом распределения. Выделим их, и выполним команду меню Объект – Объекты вдоль пути . В боковой палитре установите нужное значение копий объекта в поле Дубликаты , и выберите расположение опорной точки в пункте Начало , раздела Расположение объектов . После выбора нужных значений, нажмите кнопку Применить .
Обратите внимание, что цифра в поле Дубликаты указывается без стартовой фигуры, т.е. указав цифру 11, мы получим 12 копий объекта на пути.
В качестве траектории выбирается объект, расположенный ниже. Если нужно точно указать путь, то после выделения объектов распределения, выделите путь с нажатой клавишей Shift .
Установленный флажок Сохранять исходные – позволит после действия функции сохранить копию распределяемых объектов. Флажок Сгруппировать все объекты позволяет сгруппировать все элементы распределения (кроме пути).
Для примера создадим часовой циферблат.
Для создания делений на часовом циферблате нам нужны два вида линий: тонкие (минутные) и толще (часовые). И также нарисуем круг, выполняющий роль часового циферблата.
Также по пути мы можем распределить сразу набор объектов, при этом количество дубликатов укажите как 0.
В разделе Поворот можно указать параметры поворота объектов.
Флажок Игнорировать начальный поворот не установлен Флажок Игнорировать начальный поворот не установленЧто бы понять действие этого параметра, обратите внимание, как по-разному ведут себя повернутые треугольники.
В разделе Расположение объектов можно выбрать способ распределения объектов по пути.
В разделе Изменить поворот , можно указать способ поворота объектов вдоль пути. В списке Стиль выбирается способ поворота.
Стиль Однородный позволяет указать в поле Начальный угол поворот, на который будут повернуты все копии объектов.
Стиль Прогрессивный позволяет изменять угол поворота для каждой копии объекта. В поле Начальный угол указывается поворот первой копии (у нас 0), в поле Угол вращения – поворот последней копии (у нас 180), параметр Витки указывает количество оборотов вокруг оси (у нас автоматически установлено 0,5), один оборот – 360 градусов. В нашем примере копии объектов разворачиваются на 180 градусов.
Стиль Дрожание позволяет задать случайные повороты в пределах значения, указанного в поле Диапазон .
Стиль Прогрессивное дрожание соединяет в себе стиль Дрожание и Прогрессивный . Копии объектов при размещении по траектории поворачиваются на определенное количество витков (у нас 0,25 витка, т.е. 90 градусов), при этом используется и стиль Дрожание , т.е. копии поворачиваются случайным образом в значениях, указанных в поле Диапазон (у нас 15 градусов).
Для закрепления урока попробуйте самостоятельно доработать «Часы» - к готовому циферблату добавьте маркеры с цифрами, расположенные по кругу.
Обращаем внимание, что цифры расположены внутри прямоугольников, чтобы они занимали одинаковую площадь, а для точного указания последовательности цифр используйте порядок размещения объектов. Помните, что объекты располагаются по порядку от верхнего к нижнему.
Когда вы создаете объект, последний выделяется таким образом, что вы можете сразу же начинать с ним работу. Однако для работы с ранее созданным объектом вы должны сначала выделить объект с помощью инструмента Pick Tool (Выделение). Как только объект выделен, вы можете использовать средства редактирования и команды меню для изменения его внешнего вида, свойств и позиции на экране.Создайте прямоугольник, после чего нажмите кнопку Pick Tool (Выделение) на панели инструментов. Вокруг созданного объекта появятся восемь маленьких черных прямоугольников (маркеров) (Рис. 3.14). Это и означает, что объект выделен. Вы можете увидеть и маленькие рамки, расположенные в вершинах выделенного прямоугольника. Так обозначаются узлы, но о них речь пойдет позже.

Рис. 3.14. Выделенный объект

Программа CorelDRAW выделяет вновь созданный объект, чтобы вы смогли с ним работать. Как же выделить другой объект? Для этого надо просто щелкнуть мышью на контуре этого объекта, предварительно выбрав инструмент Pick Tool (Выделение) Если вы случайно щелкнете на контуре не один, а два раза, то вместо маркеров вокруг объекта появятся стрелки. В данном режиме можно вращать и наклонять объект Чтобы вернуть режим обычного выделения, следует снова щелкнуть на объекте или его контуре Иногда бывает необходимо выделить все объекты сразу Для этого используется сочетание клавиш CTRL + A. При этом все выделенные объекты заключены в общую невидимую рамку с маркерами (Рис. 3.15).
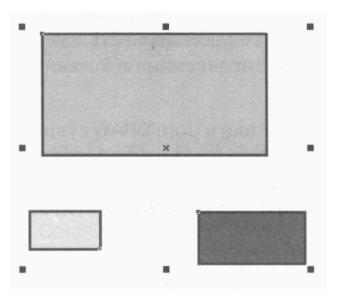
Рис. 3.15. Выделена группа объектов
Также программа CorelDRAW позволяет выделять объекты определенного типа.
Откройте меню Edit ♦ Select All (Правка ♦ Выделить все). Вы увидите вложенное меню с пунктами Objects (Объекты), Texts (Тексты) и Guidelines (Направляющие)
То есть с помощью команд данного меню можно выделить только объекты, только текстовые блоки и надписи или только направляющие.
Чтобы отменить выделение одного или нескольких объектов, надо щелкнуть мышью на свободном участке рабочей области.
Теперь мы выделим группу из нескольких произвольных объектов.
Создайте несколько объектов, например, прямоугольник, эллипс, многоугольник и звезду, расположив их примерно как на Рис. 3.16.
Выделите прямоугольник.
Нажав и удерживая клавишу SHIFT, выделите звезду. Как видите, прямоугольник и звезда теперь окружены общими маркерами выделения. Это означает, что только две фигуры из четырех выделены.
Удерживая клавишу SHIFT , щелкните мышью на эллипсе. Теперь к выделенным объектам добавился и эллипс (Рис. 3.16).
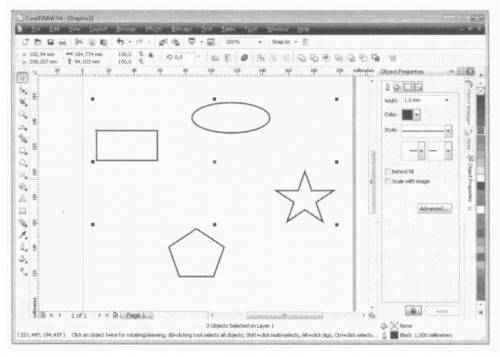
Рис. 3.16. Выделены прямоугольник, эллипс и звезда. Пятиугольник не выделен
То есть в данный момент у нас выделено три объекта из четырех. Обратите внимание на строку состояния. Вы видите текст 3 Objects Selected on Layer 1 (3 объекта выделены на слое 1).
Таким же образом вы можете и исключить какой-либо объект из выделенной группы.
Для этого, нажав и удерживая клавишу SHIFT, надо щелкнуть на одном из выделенных объектов. Тот объект, на котором вы щелкнули, будет исключен из выделения.
Рассмотрим еще один способ выделения объектов. Как один, так и несколько объектов можно выделить следующим образом.
Щелкните мышью на свободном участке рабочей области вне группы выделенных объектов, чтобы отменить все выделение.
Установите указатель мыши в точку, расположенную выше и левее объекта или группы объектов, которые хотите выделить.
Нажав и удерживая кнопку мыши, начните перемещать указатель. На экране между начальной точкой и текущим положением указателя появится пунктирный прямоугольник
Перемещая мышь, добейтесь, чтобы объекты, которые должны быть выделены, оказались внутри пунктирного прямоугольника, после чего отпустите кнопку мыши Объекты, целиком оказавшиеся внутри пунктирного прямоугольника, будут выделены Если в рамку выделения попадет не весь объект, а часть, то такой объект выделен не будет
С группой выделенных объектов вы можете работать как с единым объектом.
Выделение объектов является очень важной операцией, так как все действия CorelDRAW (да и любая другая программа) производит именно с выделенными объектами Рассмотрим простейшее из действий, которое можно произвести над объектом - изменение координат
Перемещение, копирование и удаление объектов являются основными операциями, которые вы будете выполнять очень часто. Подобно многим операциям, в CorelDRAW существует несколько способов перемещения объектов
• С помощью мыши.
• С помощью клавиш управления курсором.
• С помощью элементов управления панели свойств
Чтобы переместить объект с помощью мыши, выполните следующие действия.
> Установите указатель мыши на контуре любого объекта или внутри контура.
> Нажав и удерживая кнопку мыши, начните перемещать указатель. При этом на экране появятся контуры границ объекта, следующие за указателем мыши.
> Отпустите кнопку мыши, когда объект окажется в нужной позиции.
Если предварительно выделить группу объектов, то с помощью описанного выше приема вы можете переместить всю группу.
Иногда возникает необходимость переместить объект строго в горизонтальном или вертикальном направлении. Для этого достаточно нажать клавишу CTRL и переместить объект с помощью мыши, как было описано выше После завершения перемещения необходимо сначала отпустить кнопку мыши и лишь затем - клавишу CTRL.
То есть использование клавиши не дает CTRL «уходить» объекту от горизонтальной или вертикальной оси перемещения.
Клавиши на клавиатуре вашего компьютера позволяют перемещать выделенные объекты в направлении, указанном стрелкой на клавише. Если выдержите клавишу нажатой, объект будет перемещаться непрерывно. Шаг перемещения (то есть расстояние, на которое перемещается объект каждый раз, когда вы нажимаете одну из указательных клавиш) устанавливается в поле ввода .
панели свойств. Данное поле на панели появляется только тогда, когда ни один объект не выделен.
Когда выделен какой-либо объект, на панели свойств появляются поля, обозначенные символами X и Y. В этих полях указано текущее положение объекта. Изменяя значения в этих полях, вы можете переместить объект в заранее определенную позицию. В поле X указывается положение объекта по горизонтали, а в поле Y - по вертикали относительно начала координат. По умолчанию начало координат находится в левом нижнем углу листа. Чтобы применить сделанные в полях X и Y изменения, надо нажать клавишу ENTER
Читайте также:
- Придумайте варианты продолжения предложений используя данные союзы союзные слова я включил компьютер
- Как объяснить ребенку звуковые схемы
- Dhcp как отключить на ps3
- Установка ips community suite
- Что такое inkscape в компьютере

