Как выглядит на компьютере яндекс
Обновлено: 05.07.2024
Перед установкой убедитесь, что ваш компьютер соответствует системным требованиям:
Версия ОС
Windows 10, Windows 8.1, Windows 8, Windows 7
Процессор
Intel Pentium 4 и выше
Оперативная память
Свободное место на диске
Версия ОС
Windows 10, Windows 8.1, Windows 8, Windows 7
Процессор
Intel Pentium 4 и выше
Оперативная память
Свободное место на диске
Версия ОС
macOS 10.12 и выше
Процессор
Intel, Apple M1 (на архитектуре ARM)
Оперативная память
Свободное место на диске
Версия ОС
macOS 10.12 и выше
Процессор
Intel, Apple M1 (на архитектуре ARM)
Оперативная память
Свободное место на диске
Примечание. Поддержка операционных систем Microsoft Windows XP и Vista прекращенас апреля 2017 года.Установка
Внимание. Загружая браузер, вы соглашаетесь с условиями Лицензионного соглашения. Разрешите установщику вносить изменения на компьютере. В открывшемся окне перетащите значок браузера в папку Программы .Браузер по умолчанию
Чтобы все ссылки по умолчанию открывались в Яндекс.Браузере:
В блоке Сделать Яндекс.Браузер основным? нажмите кнопку Да, сделать .Если вы не сделали Яндекс.Браузер основным, при его запуске может появляться окно Сделать этот браузер основным? Чтобы окно больше не показывалось, включите опцию Больше не спрашивать и нажмите Не сейчас .
Обновление
Яндекс.Браузер обновляется автоматически. Без обновления браузер не сможет защитить ваши данные от новых угроз.
Переустановка
Примечание. Для простого обновления браузера переустановка не требуется, браузер обновляется автоматически.- С сохранением данных профиля
- С удалением данных профиля
Чтобы переустановить браузер, сохранив все данные личного профиля, включая вкладки, разрешения для сайтов, сессию и другие:
Нажмите Программы → Программы и компоненты → Удаление программы (для Windows 10 Программы → Удаление программы ). В окне Удаление или изменение программы выберите из списка всех установленных программ Yandex. Нажмите Программы → Программы и компоненты → Удаление программы (для Windows 10 Программы → Удаление программы ). В окне Удаление или изменение программы выберите из списка всех установленных программ Yandex.В процессе переустановки все данные профиля будут удалены с компьютера. Но если вы делали синхронизацию, большая часть данных профиля сохранится на сервере Яндекса. После синхронизации эти данные восстановятся. Если вы не хотите, чтобы данные восстановились, удалите их с сервера.
Выберите пункт меню Переход → Программы или нажмите клавиши Shift + ⌘ + A . В открывшемся окне перетащите значок браузера в папку Программы .Удаление
Нажмите Программы → Программы и компоненты → Удаление программы (для Windows 10 Программы → Удаление программы ). В окне Удаление или изменение программы выберите из списка всех установленных программ Yandex.Данные и настройки удаляются только с локального компьютера. Если вы делали синхронизацию, большая часть данных профиля сохранилась на сервере Яндекса. После переустановки браузера и синхронизации его с сервером ваши личные данные и настройки браузера восстановятся. Если вы не хотите восстанавливать данные, удалите их с сервера.
Выберите пункт меню Переход → Программы или нажмите клавиши Shift + ⌘ + A .Вопросы об установке и обновлении
Как установить браузер для всех учетных записей Windows?Пока установить браузер для нескольких пользователей Windows невозможно.
При установке браузера возникает ошибка «Не является приложением Win32»Скорее всего установочный файл не был загружен полностью.
Скачайте полную версию установщика и установите браузер. Если это не помогло, напишите в службу поддержки.
Скачайте полную версию браузера. Установите его, полностью отключив на время установки все антивирусы.
Почему важно пользоваться последней версией браузера?В последней версии браузера:
Улучшены меры безопасности в интернете, и обновлена база данных компьютерных угроз. Что делать, если браузер не обновляется автоматически? Что делать, если возникла ошибка при обновлении браузера?Если вы используете прокси-сервер или файрвол, выключите их и обновите браузер. Также выключите антивирус и повторите попытку обновления. Если это не помогло — обновите браузер вручную.
Скачайте последнюю версию браузера и установите ее. Удалять прежнюю версию не обязательно.
Перезагрузите браузер. Нажмите → Дополнительно → О браузере . Если ошибка осталась, попробуйте на время выключить:
Если это не помогло, скачайте последнюю версию и установите ее поверх текущей.
Отключить автоматическое обновление браузера нельзя. Только самая последняя версия браузера обеспечивает максимальную защиту от интернет-угроз.
Как отключить обновление браузера в фоновом режиме?Яндекс.Браузер обновляется автоматически, независимо от того, пользуетесь вы им или нет. Это делается для вашей безопасности: в интернете постоянно появляются новые угрозы, а в браузере — новые методы защиты.
Мы не рекомендуем отключать автоматическое обновление в фоновом режиме, но при необходимости вы можете это сделать:
В блоке Производительность отключите опцию Обновлять браузер, даже если он не запущен .После этого автоматическое обновление в фоновом режиме будет отключено. Но как только вы откроете браузер, он немедленно проверит наличие обновлений и в дальнейшем будет это делать регулярно во время работы.
По умолчанию браузер запускается автоматически при запуске Windows. Чтобы отключить автозапуск:
В блоке Автозапуск и фоновый режим в поле Открывать окно Браузера при старте Windows выберите из списка Никогда или Если он был открыт при выключении компьютера . Примечание. Если вы отключили автозапуск браузера, но видите его иконку в области уведомлений Windows, значит браузер запущен в фоновом режиме. Отключите опцию работы в фоне. Значок браузера остается в области уведомлений после его закрытия для голосовой активации Алисы или работы некоторых расширений, установленных в браузере.Чтобы отключить голосовую активацию Алисы:
В блоке Голосовой помощник Алиса отключите опцию Включить голосовую активацию фразой (Алиса или Яндекс) .Чтобы запретить расширениям работать в фоновом режиме:
В блоке Автозапуск и фоновый режим отключите опцию Разрешить работу в фоне . ","lang":>,"extra_meta":[>,>,>,>,>,>,>,>,>,>,>,>,>,>,>,>,>,>,>,>,>,>,>,>,>,>],"title":"Установка и обновление браузера - Яндекс.Браузер. Справка","canonical":"https://browser.yandex.ru/help/about/install.html","productName":"Яндекс.Браузер","extra_js":[[,"mods":,"__func137":true,"tag":"script","bem":false,"attrs":,"__func67":true>],[,"mods":,"__func137":true,"tag":"script","bem":false,"attrs":,"__func67":true>,,"mods":,"__func137":true,"tag":"script","bem":false,"attrs":,"__func67":true>],[,"mods":,"__func137":true,"tag":"script","bem":false,"attrs":,"__func67":true>]],"extra_css":[[],[,"mods":,"__func69":true,"__func68":true,"bem":false,"tag":"link","attrs":>,,"mods":,"__func69":true,"__func68":true,"bem":false,"tag":"link","attrs":>],[,"mods":,"__func69":true,"__func68":true,"bem":false,"tag":"link","attrs":>]],"csp":<"script-src":[]>,"lang":"ru">>>'>Системные требования
Перед установкой убедитесь, что ваш компьютер соответствует системным требованиям:
Версия ОС
Windows 10, Windows 8.1, Windows 8, Windows 7
Процессор
Intel Pentium 4 и выше
Оперативная память
Свободное место на диске
Версия ОС
Windows 10, Windows 8.1, Windows 8, Windows 7
Процессор
Intel Pentium 4 и выше
Оперативная память
Свободное место на диске
Версия ОС
macOS 10.12 и выше
Процессор
Intel, Apple M1 (на архитектуре ARM)
Оперативная память
Свободное место на диске
Версия ОС
macOS 10.12 и выше
Процессор
Intel, Apple M1 (на архитектуре ARM)
Оперативная память
Свободное место на диске
Примечание. Поддержка операционных систем Microsoft Windows XP и Vista прекращенас апреля 2017 года.Установка
Внимание. Загружая браузер, вы соглашаетесь с условиями Лицензионного соглашения. Разрешите установщику вносить изменения на компьютере. В открывшемся окне перетащите значок браузера в папку Программы .Браузер по умолчанию
Чтобы все ссылки по умолчанию открывались в Яндекс.Браузере:

Если вы не сделали Яндекс.Браузер основным, при его запуске может появляться окно Сделать этот браузер основным? Чтобы окно больше не показывалось, включите опцию Больше не спрашивать и нажмите Не сейчас .
Обновление
Яндекс.Браузер обновляется автоматически. Без обновления браузер не сможет защитить ваши данные от новых угроз.
Переустановка
Примечание. Для простого обновления браузера переустановка не требуется, браузер обновляется автоматически.- С сохранением данных профиля
- С удалением данных профиля
Чтобы переустановить браузер, сохранив все данные личного профиля, включая вкладки, разрешения для сайтов, сессию и другие:
Нажмите Программы → Программы и компоненты → Удаление программы (для Windows 10 Программы → Удаление программы ). В окне Удаление или изменение программы выберите из списка всех установленных программ Yandex. Нажмите Программы → Программы и компоненты → Удаление программы (для Windows 10 Программы → Удаление программы ). В окне Удаление или изменение программы выберите из списка всех установленных программ Yandex.В процессе переустановки все данные профиля будут удалены с компьютера. Но если вы делали синхронизацию, большая часть данных профиля сохранится на сервере Яндекса. После синхронизации эти данные восстановятся. Если вы не хотите, чтобы данные восстановились, удалите их с сервера.
Выберите пункт меню Переход → Программы или нажмите клавиши Shift + ⌘ + A . В открывшемся окне перетащите значок браузера в папку Программы .Удаление
Нажмите Программы → Программы и компоненты → Удаление программы (для Windows 10 Программы → Удаление программы ). В окне Удаление или изменение программы выберите из списка всех установленных программ Yandex.
Данные и настройки удаляются только с локального компьютера. Если вы делали синхронизацию, большая часть данных профиля сохранилась на сервере Яндекса. После переустановки браузера и синхронизации его с сервером ваши личные данные и настройки браузера восстановятся. Если вы не хотите восстанавливать данные, удалите их с сервера.
Выберите пункт меню Переход → Программы или нажмите клавиши Shift + ⌘ + A .Вопросы об установке и обновлении
Как установить браузер для всех учетных записей Windows?Пока установить браузер для нескольких пользователей Windows невозможно.
При установке браузера возникает ошибка «Не является приложением Win32»Скорее всего установочный файл не был загружен полностью.
Скачайте полную версию установщика и установите браузер. Если это не помогло, напишите в службу поддержки.
Скачайте полную версию браузера. Установите его, полностью отключив на время установки все антивирусы.
Почему важно пользоваться последней версией браузера?В последней версии браузера:
Улучшены меры безопасности в интернете, и обновлена база данных компьютерных угроз. Что делать, если браузер не обновляется автоматически? Что делать, если возникла ошибка при обновлении браузера?Если вы используете прокси-сервер или файрвол, выключите их и обновите браузер. Также выключите антивирус и повторите попытку обновления. Если это не помогло — обновите браузер вручную.
Скачайте последнюю версию браузера и установите ее. Удалять прежнюю версию не обязательно.

Перезагрузите браузер. Нажмите → Дополнительно → О браузере . Если ошибка осталась, попробуйте на время выключить:
Если это не помогло, скачайте последнюю версию и установите ее поверх текущей.
Отключить автоматическое обновление браузера нельзя. Только самая последняя версия браузера обеспечивает максимальную защиту от интернет-угроз.
Как отключить обновление браузера в фоновом режиме?Яндекс.Браузер обновляется автоматически, независимо от того, пользуетесь вы им или нет. Это делается для вашей безопасности: в интернете постоянно появляются новые угрозы, а в браузере — новые методы защиты.
Мы не рекомендуем отключать автоматическое обновление в фоновом режиме, но при необходимости вы можете это сделать:

После этого автоматическое обновление в фоновом режиме будет отключено. Но как только вы откроете браузер, он немедленно проверит наличие обновлений и в дальнейшем будет это делать регулярно во время работы.
По умолчанию браузер запускается автоматически при запуске Windows. Чтобы отключить автозапуск:

Чтобы отключить голосовую активацию Алисы:

Чтобы запретить расширениям работать в фоновом режиме:

Сегодня вышло большое обновление Яндекс.Браузера. Мы решили собрать всю важную информацию о нём в одном посте: расскажем, что изменилось, и напомним о полезных функциях, которые запустили чуть раньше, но обкатали и усовершенствовали к выходу этого обновления.
Многозадачность
Около года назад мы запустили веб-приложения: используя Яндекс.Браузер, почти любой сайт можно запустить в отдельном окне как самостоятельную программу. У приложений есть собственные иконки в панели задач и ярлыки на рабочем столе. С ними можно работать, даже если браузер закрыт, настроить автозапуск при старте операционной системы и т. д.
Теперь у веб-приложений в Яндекс.Браузере на Windows появилось два новых варианта отображения:
- Вы можете открыть приложение одновременно с любой другой вкладкой в режиме разделения окна на две части. Например, запустить таким образом мессенджер: искать информацию в интернете и тут же отвечать коллегам. Или включить вебинар на YouTube, а рядом — текстовую трансляцию матча любимой команды. Это будет удобно тем, кто работает с одним монитором, но хочет видеть два источника, не переключаясь между вкладками и окнами.
- Веб-приложение легко открыть во всплывающем окне, чтобы быстро ответить кому-нибудь в почте или мессенджере. При клике в другой области экрана всплывающее окно закроется.
Также окно приложения по-прежнему можно отображать поверх всех остальных.
Чтобы воспользоваться новой функциональностью, сначала нужно установить сайт как приложение. Сделать это можно тремя способами:
- выбрав сайт в меню, которое откроется по клику на плюс в боковой панели браузера;
- кнопкой «Установить приложение» в правой части адресной строки;
- если сайт не поддерживает режим приложения, и его нельзя установить первыми двумя способами, можно использовать кнопку «Добавить сайт как приложение» — она появится в нижней части меню, открывающегося по клику на плюс.
Новый облик
Помимо приложений, обновилась также страница новой вкладки. Ключевая особенность нового дизайна — настраиваемость. Теперь можно не только изменить фон, размер Табло, цвет и форму вкладок, состав визуальных закладок и т. д., но и в один клик выбрать из четырёх вариантов облика стартовой страницы. Каждый из них подходит для решения определённых задач:
- Рабочий — подойдёт тем, кто не хочет отвлекаться от срочных задач в разгар рабочего дня. Табло и виджеты выглядят так же, как в классическом варианте, но в ленте рекомендаций отображаются только заголовки.
- Минималистичный — ничего лишнего. Бóльшую часть пространства новой вкладки занимает фон. Выбирайте самый красивый и наслаждайтесь. Табло уходит за границу экрана вверх, и его всегда можно проскроллить.
Изменить облик Яндекс.Браузера можно в настройках, эта функция доступна пользователям Windows, Mac и Linux, начиная с версии 21.9.1.
Удобные скриншоты
Недавно мы добавили в версию для Windows удобный инструмент создания скриншотов. Кнопка скриншота находится на боковой панели, по клику открывается меню из трёх сценариев: скриншот выделенной области, всего экрана или веб-страницы целиком. Если задать в настройках горячие клавиши для каждого сценария, работа с инструментом станет ещё быстрее и удобнее.
Автоперевод картинок и видео
Ещё одна функция, которая недавно появилась в браузере для компьютера и Android, а также в приложении Яндекс для Android и iOS.
Часто важная информация содержится на графиках и в таблицах, свёрстанных в формате изображений, или в надписях на самих иллюстрациях. Это особенно характерно для сайтов на корейском, японском, китайском и других восточных языках — некоторые ресурсы состоят из картинок почти полностью.
С недавних пор на таких картинках появляется кнопка «Перевести текст на картинке», при нажатии на которую браузер выделяет текст, определяет язык, переводит фразы, а затем накладывает их на исходное изображение.
Другая полезная функция — закадровый двухголосый перевод видео, который доступен для англоязычных роликов на YouTube, Vimeo и других популярных платформах. Чтобы восприятие перевода было комфортным, мы приглушаем оригинальную звуковую дорожку (она слышна, но не мешает) и накладываем сверху новую.
Под капотом автоперевода видео — распознавание и синтез речи, биометрия и другие технологии. В ближайшее время мы планируем расширить список языковых пар. Подробнее о том, как реализована эта функция и перевод картинок, читайте в статье на Хабре .
Надеемся, что новые возможности сделают Яндекс.Браузер удобнее. Поделитесь мыслями об обновлении в комментариях — мы всегда рады конструктивному фидбэку от пользователей и прислушиваемся к вашему мнению, когда думаем, что ещё можно улучшить.
Здравствуйте, друзья! Все мы привыкли, что программы, которые устанавливаются на компьютер, можно найти в «Program Files». Но в случае с браузером Яндекс все совсем не так. В ней Вы увидите только один документ, касающийся самого веб-обозревателя, а точнее его обновлений.
Так куда на компьютере он установился? Где же можно найти исполняемый файл Yandex браузера, и в какой папке хранятся все настройки профиля? Вот давайте с этим и будем разбираться.
Самый легкий способ узнать, где он находится на компьютере, это кликнуть правой кнопкой мыши по самому ярлыку, который есть у Вас на рабочем столе. Дальше из контекстного меню выберите «Свойства».

На вкладке «Ярлык», в поле «Рабочая папка», будет прописан путь к той, в которую сохранен Яндекс браузер.

Если у Вас нет ярлыка нужного веб-обозревателя на рабочем столе, тогда откройте меню «Пуск» и нажмите на «Все программы».

Дальше найдите строчку с «Yandex» и кликните по ней. Внутри будет всего один файл «Yandex» – нажмите на него правой кнопкой мышки, и выберите из контекстного меню «Свойства». Дальше откроется уже знакомое окно, в котором можно посмотреть расположение рабочей папки.

Поскольку в данном пути есть «AppData», которая по умолчанию скрыта в операционной системе, то начнем мы с того, что включим видимость скрытых файлов.
Включить видимость скрытых файлов в операционной системе Windows 7 можно следующим образом. Нажмите на кнопку «Пуск», а затем перейдите в «Панель управления». Если у Вас в списке слева нет «Панели управления», тогда наберите эти слова в строке поиска и кликните по найденному пункту в результатах.

Теперь в поле «Просмотр» выберите «Крупные значки». Дальше кликните по пункту «Параметры папок».

В следующем окне перейдите на вкладку «Вид» и поставьте маркер в поле «Показывать скрытые файлы, папки и диски». Нажмите «Применить», а затем «ОК».

Если у Вас на компьютере установлена Windows 10, тогда процесс будет выглядеть так. Кликните правой кнопкой мышки по кнопке «Пуск» и выберите из списка пункт «Панель управления».

Выбираем «Просмотр» – «Крупные значки», а затем зайдите в «Параметры Проводника».

Откройте вкладку «Вид» и отметьте маркером пункт «Показывать скрытые файлы, папки и диски». Нажимайте «Применить» и «ОК».

После того, как Вы включите видимость скрытых файлов, можно переходить по пути, куда установлен Яндекс:
Здесь вместо «Имя», будет ваше имя пользователя в системе, а «Users» – это то же, что и «Пользователи».
В папке «YandexBrowser» Вы увидите еще две: «Application» и «User Data».

Собственно, в «Application» он и установлен. Именно здесь хранится файл с расширением .exe, с помощью которого его можно запустить – «browser».

В «User Data» хранятся все данные, которые касаются профиля пользователя.
Например, если Вы планируете переустановить операционную систему, то, чтобы не потерять все настройки браузера Яндекс, скопируйте «Application» и «User Data» на флешку, а после переустановки ОС и повторной установки браузера, замените эти две папки.

Найти все, что связано с Яндекс браузером, можно и через поиск. Для этого откройте Проводник и зайдите на диск, на который установлена ОС Windows, обычно, это диск С:.
Затем в строку поиска наберите «yandex» и нажмите «Enter». В результатах, будут все файлы и папки, в пути к которым есть данное слово, а значит, они связаны с Яндекс браузером. Повторите поиск, только теперь наберите «яндекс».
Выполнить поиск можете не только на системном диске, зайдите в «AppData» и поищите файлы браузера Яндекс, или в «YandexBrowser».

Думаю, теперь у Вас получится найти, куда установлен браузер Яндекс на компьютере, и в какой папке хранятся все его файлы.

Всем привет Вот есть у вас Яндекс Браузер, верно? И вы вот думаете, а где он вообще находится? Вот на этот вопрос я сегодня отвечу так бы сказать полностью, то есть напишу максимум инфы.
Итак, скажу сразу, что у меня стоит Windows 7 64-битная, все как обычно, обычная винда, не какая-то там сборка. У меня Яндекс Браузер уже установлен. Значит что я могу сказать, сам браузер устанавливается вот в эту папку:

Там где VirtMachine, то это тут у вас должно быть имя вашего компа, ну то есть имя учетной записи. Вот именно в эту папку и ставится сам браузер и файл browser.exe это и есть основной файл, который запускает браузер.
Так, еще раз, в той папке, ну что я только что показал выше, то там устанавливается браузер. Хорошо, это мы выяснили, идем дальше, где Яндекс Браузер хранит профиль пользователя? Первое что пришло мне на ум, что браузер хранит профиль в папке %AppData% (можно зажать Win + R и потом вставить это и нажать энтер), это специальная папка, в которой проги хранят свои настройки. Но там не было никакого профиля, хотя что тут странного, если сам Яндекс Браузер даже не установился туда, куда обычно устанавливаются проги! Обычно проги ставятся в C:\Program Files или в C:\Program Files (x86), а Яндекс Браузер куда поставился? Ну куда именно я уже написал выше, но явно не туда, куда ставятся обычные проги!
Теперь смотрите ребята, я нашел то место, где лежит профиль браузера, он лежит вот в этой папке:

Я проверил, таки да, именно в этой папке и хранится профиль Яндекс Браузера. Так, мы уже узнали где устанавливается сам браузер и где хранится пользовательский профиль. Отлично! Еще раз напомню, что вот у меня в пути, ну то есть в адресе есть слово VirtMachine, если что, то у вас будет тут другое слово, ибо это имя компа или имя учетной записи, ну думаю вы поняли о чем это я
Если посмотреть на адрес папки там где стоит профиль и адрес папки куда устанавливается браузер, то можно понять, что главной папкой Яндекс Браузера является эта папка:

Извините, что немного много текста написал, но зато все понятно надеюсь! Итак, давайте теперь немного пройдемся по этим четырем папкам, ну я напишу о каждой, что внутри, чтобы вы знали. Первая папка у меня это BrowserManager, там у меня особо ничего нет и я думаю что эта пака связана как-то с Менеджером Браузеров, это такая фирменная прога от Яндекса, можно сказать что даже полезная, о ней я писал вот здесь. Только у меня этот менеджер не установлен, а папка наверно это типа заготовка на будущее, ну что-то вроде такого.
Итак, вторая папка это Updater2, вот что внутри этой папки:

Такс, еще есть папка YandexBrowser, внутри папки есть папка Application и папка User Data. Какие у меня мысли по поводу этих папок? Ну, первая папка, то есть YandexBrowser, то там сидит сам браузер, то есть туда он установлен (хотя уже и так писал об этом выше). Вторая папка, то есть User Data, это профиль пользователья (об этом тоже писал выше). Тут все четко и поэтому мне написать больше нечего.

Ну и что это такое подумаете вы? Значит файлы Yandex.exe и YandexWorking.exe я запустил, по очереди, и каждый из них открыл Яндекс поисковик в Яндекс Браузере. Дальше, там еще есть два ярлыка, так вот ярлык Yandex тоже открывает поисковик Яндекс в Яндекс Браузере. Но вот ярлык на русском языке, то есть ярлык Яндекс, то когда я его запустил, то мне открылся уже Internet Explorer, но не простой, а вот такой вот с красными бликами, если можно так сказать:

Вот видите, там есть красные кнопки-стрелочки и еще есть кнопка Я, если ее нажать, то сами знаете что откроется

Значит что я могу тут сказать, это скорее всего отчеты, служебные данные о программах от Яндекса, ибо тут есть данные и о Пунто Свитчере в том числе. Файлы имеют формат log, то есть это точно логи (ну типа отчеты). Внутри папок, ну которые тут есть, в моем случае это punto и yabrowser, то внутри этих папок идут файлы с расширением xml, то есть тоже какие-то служебные данные, ничего криминального я тут не вижу.
Еще данные от Яндекса я нашел вот тут:

Но у меня там есть только от Пунто Свитчера данные и все. А нет ребята, я ошибся, вот есть еще файл clids-yabrowser.xml, но я его открыл и понял, что вроде бы этот файл относится к Яндекс-тулбару. То есть вроде к браузеру не имеет отношение. Ну я могу ошибаться, но вроде так.
Такс, еще нашел папку Yandex вот тут:
C:\Program Files (x86)\Yandex
Скажу сразу, что ничего интересного там нет, внутри там стоит папка YandexBrowser, в которой есть папка 16.11.0.2680 (это видимо версия), ну а внутри этой лежит файл service_update.exe, тут понятно уже что что-то связано с обновлением браузера.
Еще вот эту папку нашел:
Там тоже ничего интересного нет, там стоит какой-то файлик clids-punto.xml (опять Пунто) и еще папка YandexBrowser, внутри которой есть файлик service_update.log, это лог обновления вроде, ну вроде так.
Ну вроде бы все, может быть что-то упустил, может какие-то мелкие папки, просто я уже запутался в том что я тут уже написал, а что нет, главные папки я написал. Теперь, если вы вдруг хотите ну точно все папки найти, ну прям все-все, то я сейчас покажу как это сделать. Значит смотрите, открываете системный диск, для этого можете использовать вот эту команду:
Ее нужно вставить в окошко Выполнить, которое можно запустить, если зажать Win + R:

На всякий случай скажу, что в команде буква C, это буква системного диска, может быть у вас она другая, но обычно это буква C. И еще, вам нужно открыть два окна таких.
Итак, два окна открыты, это хорошо. Теперь в первом окне вам нужно написать в поиск слово yandex и сразу на всем системном диске начнется искать все, в имени чего упоминается слово yandex:

Во втором окне также само вводите слово, но уже на русском, то есть просто яндекс:

Все, теперь у вас будет найдено много чего по поводу Яндекс-софта на вашем системном диске. Это просто как глобальная подсказка при удалении прог от Яндекса, вы можете найти остатки других программ а также места, где они сидят, то есть тут можете побыть в роли детектива так бы сказать..
На этом все ребята, уж если что-то не так, то вы извините, но как мог так и написал. Но надеюсь что вам тут все было понятно. Удачи вам в жизни и чтобы все у вас было хорошо, чтобы не болели
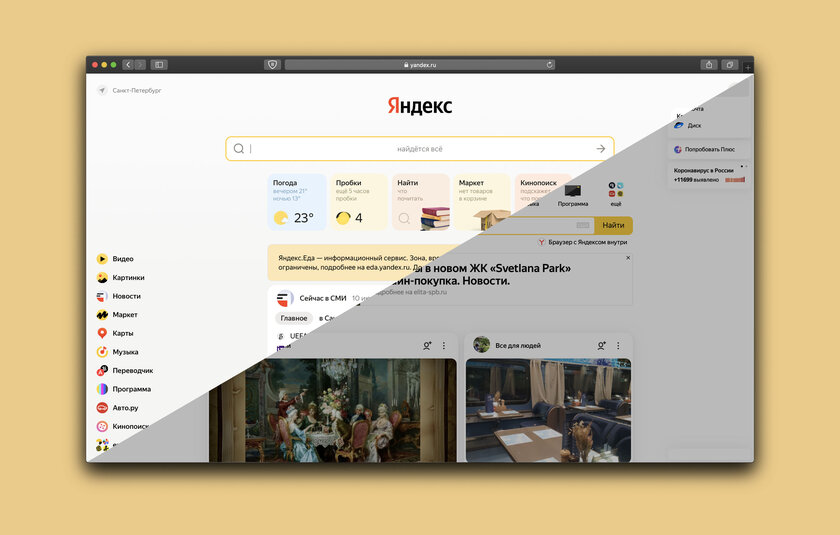
Компания Яндекс внедрила в свою поисковую систему генеративные нейросети YaLM — это сделает ответы более быстрыми и точными. Вместе с этим был показан свежий дизайн главной страницы поиска — его может попробовать каждый, но пока в виде бета-версии. Смотрим, что изменилось, и стало ли лучше.
Содержание
Браузерная версия для компьютеров
Главная страница поиска для компьютеров заметно изменилась: логотип сместился к центру и располагается над поисковой строкой. Ряд фирменных сервисов переместился в левый нижний угол и теперь представлен в виде столбца. При скролле вниз он скрывается с анимацией. Фон «поисковика» из чисто-белого превратился в легко-серый.


Поисковая страница стала более простой и свободной — теперь нет нагромождения элементов. Блок новостей переместился под строку поиска и стал крупнее. Правда, раньше его можно было свернуть, в бета-версии Яндекс.Поиска такую возможность убрали. Блок погоды и пробок также переместился под поисковое поле, к ним добавились дополнительные плитки сервисов. Лента Яндекс.Дзен открывается при пролистывании вниз — элементы в ней расположены в виде списка, а не сетки, как раньше.
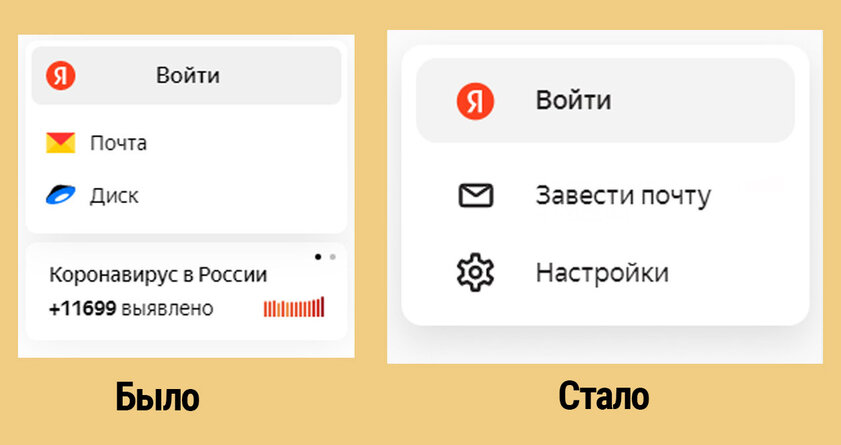
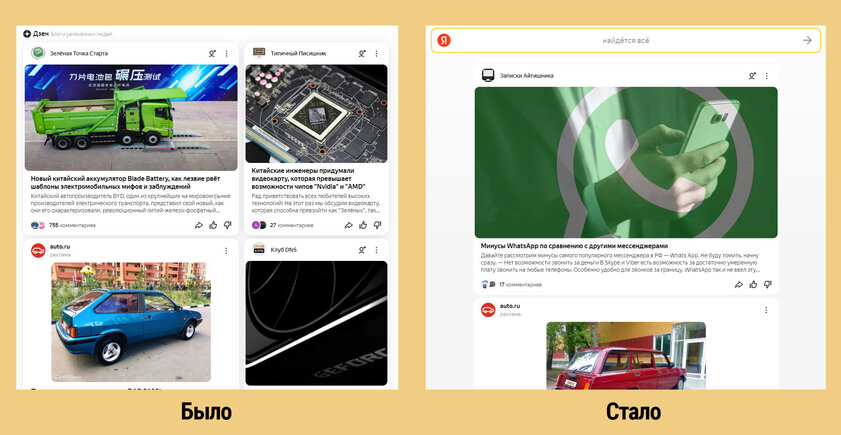
Окно входа скрыто и открывается только по клику на аватар в правом верхнем углу — это решение помогло освободить пространство и сделать страницу «легче». При этом исчезли ссылки на Яндекс.Почту и Яндекс.Диск.
Изменилось и пользовательское окно, доступное авторизованным клиентам. Оно стало сильно крупнее, появились визуальные индикаторы и несколько новых пунктов.
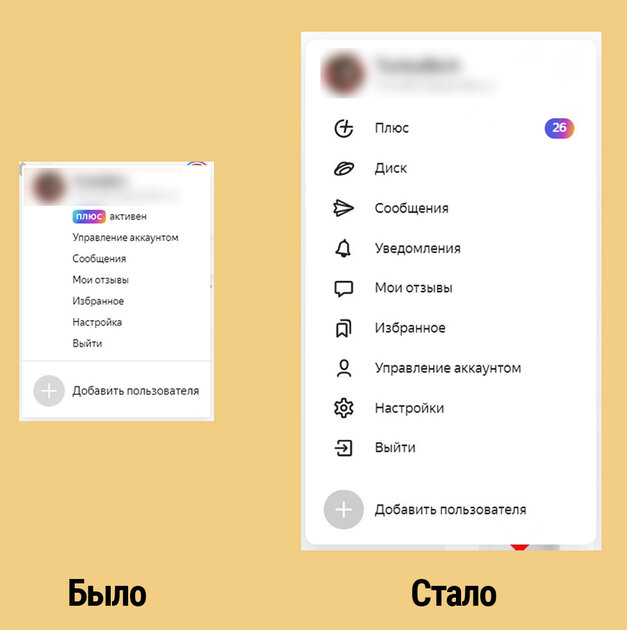
Все элементы увеличились в размере, некоторые из них теперь скрыты, шрифты стали толще. Яндекс сделал ставку на упрощение и освобождение пространства — теперь поисковая страница выглядит менее нагромождённо и более современно
Приложение для смартфонов
Попробовать новый дизайн поиска от компании Яндекс на смартфонах можно только в фирменном мобильном приложении.
Здесь изменений не так много. Самое заметное — избавились от нижней панели навигации, переместив некоторые элементы оттуда в верхнюю часть. При этом наверху стало «свободнее», ведь уведомления перенесли внутрь меню профиля, а ссылки на Маркет и Почту расположились в ряду под строкой поиска. Кстати, этот ряд заменил список фирменных сервисов. Последние открываются по нажатию кнопки «Ещё».
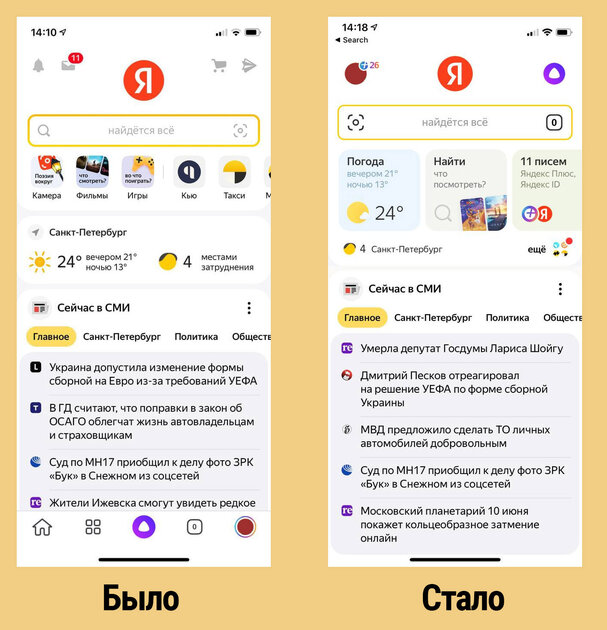
Превращение погоды в карточку позволило уменьшить размер информации о пробках и освободить немного места. Вкладки из навигационной панели переместились прямо в строку поиска, сместив кнопку активации Яндекс.Камеры на место нефункциональной иконки с лупой.
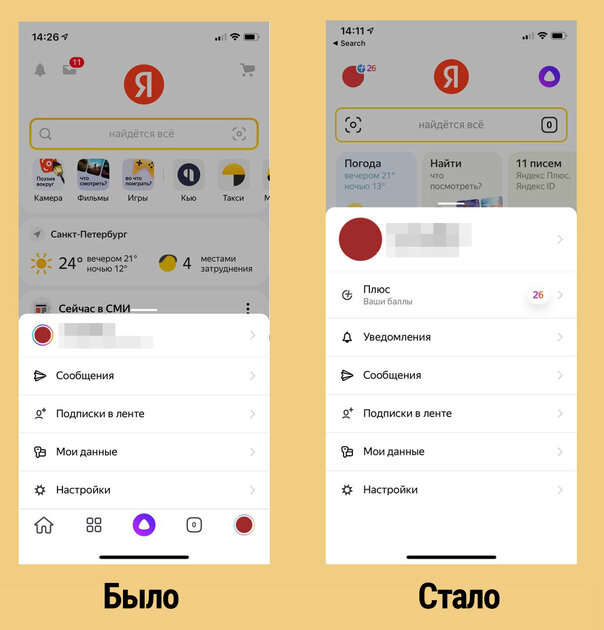
А вот лента Дзена и новостей осталась прежней. Мобильная версия, на мой взгляд, менее проработана после обновления, чем десктопная. Над ней всё ещё стоит поработать для того, чтобы поиск не выглядел перегруженным информацией.
Впечатления: стало лучше?
Версия Яндекс.Поиска для компьютеров стала действительно лучше своей прошлой версии, хотя до идеала далеко. Прослеживается тенденция на увеличенные надписи, окна и иконки, которые призваны сделать внешний вид более «воздушным». Правда, этого не удастся достичь ровно до тех пор, пока половина элементов поисковика не будет убрана.
Мобильная версия впечатлила меньше — редизайн получился совсем минорным, хотя распределение кнопок навигационной панели по всему экрану кажется грамотным решением.
Читайте также:

