Как выглядит текстовый файл на компьютере
Обновлено: 03.07.2024

Что такое текстовый редактор и где он находится?
Текстовый редактор – это программа, предназначенная для набора, редактирования, копирования и сохранения текста в виде документа одного из следующих форматов – txt, doc, docx, rtf и других. В любой версии операционной системы изначально имеются два текстовых редактора – «Блокнот» и Wordpad. Они оба служат для одной и той же цели, но совершенно разные по рабочему функционалу. Наиболее востребована пользователями программа для редактирования текста от компании «Майкрософт», которая называется Word. Она имеет более обширный инструментарий и соответственно больше возможностей.
Где они все находятся? Сами программы спрятались в системной директории на служебном диске С, но для того чтобы получить к ним доступ необязательно вручную искать их exe-файлы в недрах системы. Можно воспользоваться одним из следующих стандартных способов запуска простых программ:
- Через «Пуск». В XP версии и более ранних редакциях, если такие ещё встречаются в обиходе, необходимо раскрыть пусковое меню, перейти к перечню всех программ и отыскать требуемый редактор («Блокнот» найдётся в разделе «Стандартные»). В более поздних операционках (от 7 до 10) нужно ввести название в поисковую строку, расположившуюся в нижней части пускового меню, а затем осуществить запуск двойным щелчком по ярлычку нужного варианта из результатов поиска.
- Посредством создания нового документа нужного формата. Для этого необходимо обратиться к рабочему контекстному меню системы, которое вызывается одним правым щелчком мыши по пустому пространству рабочего стола. В отобразившемся перечне доступных команд выбираем «Создать» и запускаем наиболее подходящую программу из возможных вариантов («Текстовый документ», он же «Блокнот» или Word).
Блокнот
Друзья, вот мы с вами и разобрались, где в компьютере находятся все редакторы и как их можно запустить, далее, поговорим конкретно о «Блокноте». Кроме обозначенных выше методов запуска, существует ещё минимум два способа открыть данный простейший редактор:
- Вызываем командное окошко «Выполнить». Вписываем в него слово «Блокнот», но только по-английски – notepad и нажимаем Enter.

- Вызываем командную строку (через поиск в «Пуске» или в «Выполнить» написать cmd) и пишем в чёрном окошечке тоже английское название notepad, подтверждаем «Энтером» и пользуемся.

После запуска редактора вы увидите стандартное окошко, в котором мигает курсор – можно набирать текст. Функционал «Блокнота» сильно ограничен. Весь инструментарий расположен в одной строке и состоит из пунктов меню:

Wordpad
Плавно переходим к программе Wordpad, которая находится там же, где и остальные текстовые редакторы. Её также можно запустить стандартными способами или из окна «Выполнить», вписав туда название, но метод с командной строкой не работает.

После включения мы можем наблюдать окно программы, функционал которой является жёсткой отборкой самого необходимого из редактора Word – можно создавать и сохранять, копировать, вставлять, менять шрифты и настраивать абзацы, вставлять в документ изображения и объекты, а также уменьшать или увеличивать масштаб отображения текста.

Друзья, с чувством, с толком, с расстановкой переходим к самому используемому на сегодняшний день текстовому редактору под названием Word, где находится максимально большой набор инструментов из всех рассматриваемых нами программ. Данная программа запускается всего двумя способами – из «Пуска» и созданием нового документа, но для ускорения и облегчения этих процессов можно создать ярлык на панели задач или попросту на рабочем столе.

После запуска редактора мы увидим активное окно, в центре которого расположен чистый лист бумаги, а над ним богатый набор инструментов, позволяющий проводить с текстами и документами в целом различные манипуляции, такие как:
- создание, сохранение, печать, отправка и публикация;
- смена шрифтов, стилей и абзацев;
- добавление списков, таблиц, рисунков, клипов, диаграмм;
- разделение документа на страницы;
- добавление закладок, гиперссылок, надписей, колонтитулов и графических объектов;
- выбор ориентации, цвета и подложки;
- создание рамок на границе листа;
- проверка правописания и многое другое.

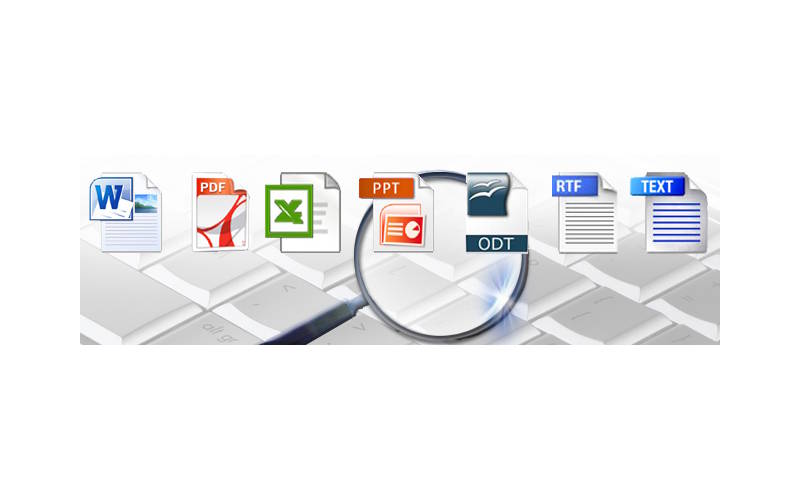
Читайте, что это за форматы текстовых файлов: TXT, RTF, DOC, DOCX, HTML, PDF. Какие программы поддерживают и как можно редактировать, открывать и сохранять. Далее поговорим о них подробнее. Во время работы с документами можно далеко не сразу обратить внимание на доступное им разнообразие форматов. Далее мы подробнее остановимся на особенностях каждого из них.
Самый распространенный и простой формат текстовых файлов — TXT
Если говорить о том, какой формат текстовых файлов появился первым, это будет txt – его история началась практически одновременно с возникновением такого явления, как персональный компьютер. В файле имеется исключительно текст, форматирование, картинки и шрифты в txt не сохраняются. Данный формат можно считать одним из наиболее универсальных – его распознают сотни приложений для различных устройств.
Среди прочего, TXT можно открыть одним из следующих приложений:
- «Блокнот» — это самое простое средство для обработки текстовой информации. Приложение встроено в Windows. Приложение позволяет вводить и корректировать текст, сохранять информацию на ПК. Данное решение не теряет совой актуальности, поскольку при работе с информацией не всегда есть необходимость в использовании масштабных текстовых процессоров.
- WordPad – редактор, который также является частью ОС Windows. В приложении имеется большое число инструментов, однако его функциональность уступает решением Writer или Word. Программа берет истоки от компонента Windows Write, который является частью Windows 1.0. В редакторе доступно форматирование, а также печать текстовой информации.
- Word – это решение от корпорации Microsoft получило огромное распространение. Оно в значительной степени облегчает взаимодействие пользователя с текстовой информацией. Word полезен при ведении официальной и деловой переписки, обработке текстовых данных, работе с корреспонденцией. Программа отличается простотой и функциональностью. – это процессор с уникальным интерфейсом. При этом у пользователя есть возможность выбрать стиль схожий с Microsoft Word. При помощи данного инструмента можно просматривать документацию обозревателе интернета. Пользователь может скрыть отдельную информацию из документа, на ней возникнет особая черная полоса.

Форматы файлов текстовых документов начали стремительно развиваться, и компания Microsoft разработала решение Rich Text Format — RTF. Перед нами кросс-платформенный формат, способный хранить текстовые сведения. RTF способен сохранять форматирование и вставлять в текст различные объекты:
Формат rtf работает с технологией «управляющих» слов, они выделяются специальными символами и поэтому документ занимает больше места на диске.
RTF можно открыть одним из следующих приложений:
- Microsoft Works – это пакет, который позволяет создавать различные документы. Здесь есть инструменты для объединения с КПК, средство воспроизведения презентаций, менеджер графики, календарь-ежедневник, электронные таблицы, текстовый редактор и база данных. В приложение встроен особый «Центр запуска», в который входит несколько разделов.
- AbiWord – это бесплатное приложение, оно распространяется в соответствии с лицензией GNU. Процесс экспорта в этой программе имеет свои особенности, при использовании функции «Сохранить как», документу присваивается фирменный формат AbiWord , который используется не слишком активно. Удобнее для преобразования обратиться к функции «Сохранить копию».
- Nuance OmniPage – это компактное приложение с возможностью распознания символов. Благодаря возможности Google Desktop Search легко отыскать необходимые документы, указав имеющиеся в них слова. Приложение способно работать с фалами, в которых помимо также содержаться фотографии другие изображения.
- TextMaker – редактор, который способен работать не только в среде Windows, но и Windows CE, Windows Mobile, Android и Linux. Является частью пакета SoftMaker Office. Данное решение – альтернатива Pocket Word, которая существенно расширяет возможности форматирования и обработки текстов. В приложение встроена проверка орфографии.

Обсуждая распространенные форматы текстовых файлов следует отдельно сказать о doc. Данное решение также было создано корпорацией Microsoft, оно применялось редактором Word. Отметим, что файлы doc относятся к бинарным, их поддерживают практически все существующие сегодня текстовые редакторы. Данный формат поддерживает гиперссылки, вставку в текст картинок и прочих объектов, стили и форматирование.
Открыть DOC можно одним из следующих приложений:
- LibreOffice – это решение, которое дает возможность обрабатывать графики, презентации, базы данных, электронные таблицы и тексты. Данный пакет приложений распространяется свободно и переведен на множество языков. Во многом LibreOffice можно использовать, как альтернативу известным коммерческим решениям.
- Kingsoft Writer —пакет, разработанный разработчиками из Китая, как альтернатива решения Microsoft Office. Решение официально переведено на множество языков, среди которых интерфейсы на польском, русском, португальском, испанском, немецком, французском, английском. Существуют также версии данного решения для Linux и Android.
- OpenOffice – это пакет программ, который во многом успешно выступает конкурентом Microsoft Office и другим коммерческим решениям такого типа. Он практически не уступает конкурентам по качеству интерфейса. Данное решение поддерживается множеством операционных систем, среди которых Solaris, FreeBSD, Windows, MacOS, Linux.
Обсуждая форматы текстовых файлов нельзя пройти мимо doc x . Это усовершенствованный вариант doc, который был лицензирован и впервые появился вместе с пакетом Office 2007.
Открыть DOCX можно одной из следующих программ:
- Ability Write – это текстовый редактор с набором функций, близких к MS Word . В дизайне отличия несущественные, однако в Ability Write отсутствует проверка орфографии и грамматики для русского языка. Данное решение является частью пакета офисных программ Ability Office, который отличается нетребовательностью к ресурсам ПК.
- Panergy docXConverter – это приложение для конвертирования файлов docx, а также xlsx в форматы cvs и rtf. Инструмент позволяет работать с упомянутыми форматами документов даже в тех редакторах, которые изначально их не поддерживали. В преобразованном документе сохраняется форматирование оригинала.
Форматы, в основу которых положена технология HTML получили широкое распространение, среди них следует отметить MHT, CHM и HTM. Язык HTML создавался специально для разработки веб-страниц, однако его удобство, небольшой размер и универсальность привели к тому, что сейчас данное решение активно используется для хранения текстовой информации. Файл HTML легко воспроизвести базовыми инструментами ОС, он не требует установки стороннего программного обеспечения.

Компания Adobe создала данное решение для различных полиграфических целей. Файлы pdf оказались настолько удобными, что превратились в стандарт в сфере обмена документами.
Открыть PDF можно при помощи Adobe Reader . Речь идет о ряде программных решений, разработанных специально для управления и создания документов интересующего нас формата. Данный продукт позволяет работать с презентациями, формами и самостоятельно создавать файлы PDF. Документ можно дополнить видеофайлами, аудиозаписями и анимацией.
Также PDF можно открыть одним из следующих приложений:
- Foxit Reader ;
- Sumatra PDF ;
- IMSI TurboPDF ;
- Icecream PDF Converter .
Данный формат используется в документах OpenOffice. Он является открытым и выступает альтернативой коммерческому решению docx. Также позволяет добавлять в текстовую информацию гиперссылки, таблицы, изображения.
Открыть ODT можно одним из следующих приложений:
- TextMaker
- IBM Lotus Symphony
- TextMaker Viewer
- ALReader
- AbiWord
Форматы текстовых файлов для электронных книг
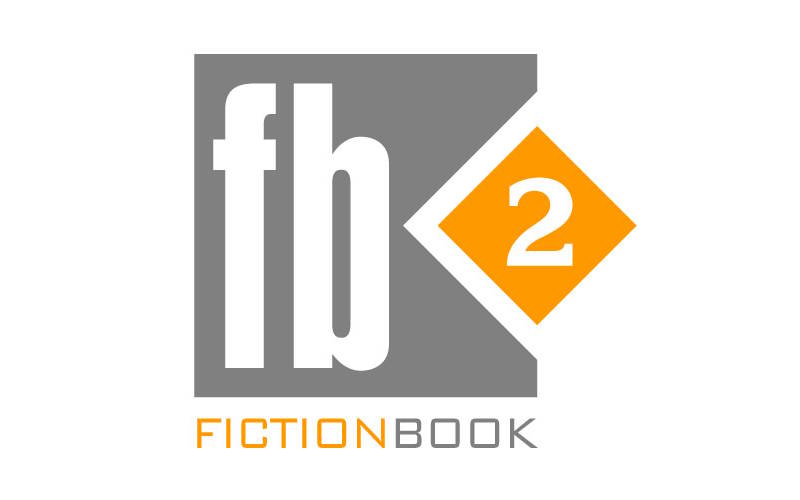
Существует особые текстовые форматы, которые созданы специально для чтения на электронных книгах. Для работы с подобными материалами требуется особое устройство или программное обеспечение. Документы, сохранные в таких форматах не поддерживают редактирование.
К ним можно отнести:
Как поменять формат текстовых файлов
Чтобы сохранить текстовый файл в определенном формате легче всего использовать функции приложения Microsoft Word. Алгоритм действий следующий:
- Любой версией Microsoft Word открываем документ.
- Нажимаем на «Файл»
- Переходим во вкладку «Сохранить как».
Далее, чтобы изменить формат текстового файла достаточно выбрать предпочтительный из выпадающего списка и указать место сохранения. Word способен самостоятельно определять текстовые форматы файлов, что позволяет легко преобразовывать документы.
Изменение txt
В случае с txt, проще внести перемены в расширение документа. Первое, что необходимо сделать, это включить показ расширений в операционной системе.
После описанных действий нажимаем правой кнопкой мыши на текстовом документе, используем функцию «Переименовать». Далее вместо .txt указываем, к примеру, .html, .rtf или .doc. При этом следует помнить, что, если попытаться изменить расширение документа Word путем переименования с открытием файла возникнут проблемы.

Текстовый файл — это файл, содержащий текст, но есть несколько разных способов обдумать это, поэтому важно знать, какой текстовый документ у вас есть, прежде чем иметь дело с программой, которая может открыть или преобразовать его.

Некоторые текстовые файлы используют расширение файла .TXT и не содержат изображений. Другие могут содержать как изображения, так и текст, но все же называться текстовым файлом или даже сокращенно как «текстовый файл», что может сбивать с толку.
Типы текстовых файлов
В общем смысле текстовый файл относится к любому файлу, который имеет только текст и не содержит изображений и других нетекстовых символов. Иногда они используют расширение файла TXT, но не обязательно. Например, документ Word, который представляет собой эссе, содержащее только текст, может быть в формате файла DOCX , но все еще называться текстовым файлом.
Другим видом текстового файла является файл «обычный текст». Это файл, который содержит нулевое форматирование (в отличие от файлов RTF ), что означает, что ничто не выделено жирным шрифтом, курсивом, подчеркнутым, цветным, с использованием специального шрифта и т. Д. Несколько примеров форматов простых текстовых файлов включают в себя те, которые заканчиваются на XML , REG , BAT , PLS , M3U , M3U8 , SRT , IES , AIR , STP, XSPF , DIZ , SFM , ТЕМА и TORRENT .
Конечно, файлы с расширением .TXT также являются текстовыми и обычно используются для хранения вещей, которые можно легко открыть в любом текстовом редакторе или записать с помощью простого скрипта. Примеры могут включать в себя хранение пошаговых инструкций о том, как что-то использовать, место для хранения временной информации или журналы, сгенерированные программой (хотя они обычно хранятся в файле LOG ).
Как открыть текстовый файл
Все текстовые редакторы должны иметь возможность открывать любой текстовый файл, особенно если не используется никакого специального форматирования. Например, файлы TXT можно открыть с помощью встроенной программы «Блокнот» в Windows, щелкнув файл правой кнопкой мыши и выбрав « Редактировать» . Аналогично для TextEdit на Mac.
Еще одна бесплатная программа, которая может открыть любой текстовый файл — это Notepad ++ . После установки вы можете щелкнуть файл правой кнопкой мыши и выбрать « Редактировать с помощью Notepad ++» .
Большинство веб-браузеров и мобильных устройств также могут открывать текстовые файлы. Однако, поскольку большинство из них не предназначены для загрузки текстовых файлов с использованием различных расширений, которые вам нравятся, вам может понадобиться сначала переименовать расширение файла в .TXT, если вы хотите использовать эти приложения для чтения файла.
Некоторые другие текстовые редакторы и средства просмотра включают Microsoft Word, TextPad , Notepad2 , Geany и Microsoft WordPad.
Дополнительные текстовые редакторы для macOS включают BBEdit и TextMate . Пользователи Linux могут также попробовать открыватели / редакторы Leafpad , gedit и KWrite .
Откройте любой файл как текстовый документ
Здесь нужно еще кое-что понять: любой файл можно открыть как текстовый документ, даже если он не содержит читаемого текста. Это полезно, если вы не уверены, в каком формате он находится, например, если в нем отсутствует расширение файла или вы думаете, что оно было идентифицировано с неверным расширением файла.
Например, вы можете открыть аудиофайл MP3 в виде текстового файла, подключив его к текстовому редактору, такому как Notepad ++. Вы не можете воспроизводить MP3 таким образом, но вы можете видеть, из чего он состоит, в текстовой форме, поскольку текстовый редактор может отображать данные только в виде текста.
В частности, для MP3-файлов самая первая строка должна содержать «ID3», чтобы указать, что это контейнер метаданных, который может хранить информацию, такую как исполнитель, альбом, номер дорожки и т. Д.
Другой пример — формат файла PDF ; каждый файл начинается с текста «% PDF» в первой строке, хотя остальная часть документа полностью нечитаема.
Как конвертировать текстовые файлы
Единственная реальная цель для преобразования текстовых файлов — это сохранить их в другом текстовом формате, таком как CSV , PDF, XML, HTML , XLSX и т. Д. Это можно сделать с помощью самых современных текстовых редакторов, но не более простых, поскольку они обычно поддерживают только основные форматы экспорта, такие как TXT, CSV и RTF.
Например, упомянутая выше программа Notepad ++ способна сохранять огромное количество форматов файлов, таких как HTML, TXT, NFO, PHP , PS, ASM, AU3, SH, BAT, SQL, TEX, VGS, CSS, CMD, REG. , URL, HEX, VHD, PLIST, JAVA, XML и KML .
Другие программы, которые экспортируют в текстовый формат, могут, вероятно, сохранять несколько различных типов, обычно TXT, RTF, CSV и XML. Поэтому, если вам нужен файл из определенной программы в новом текстовом формате, рассмотрите возможность возврата к приложению, в котором был создан исходный текстовый файл, и экспортируйте его во что-то другое.
Все это говорит о том, что текст — это текст, если он представляет собой простой текст, поэтому для его «преобразования» может потребоваться просто переименовать файл, поменяв одно расширение на другое.
Смотрите наш список бесплатных программ для конвертации документов, чтобы узнать о некоторых дополнительных конвертерах файлов, которые работают с различными типами текстовых файлов.
Ваш файл все еще не открывается?
Вы видите беспорядочный текст при открытии файла? Может быть, большая часть или все это совершенно нечитаемо. Наиболее вероятная причина этого заключается в том, что файл не является простым текстом.
Как мы упоминали выше, вы можете открыть любой файл с помощью Notepad ++, но, как и в примере с MP3, это не означает, что вы можете использовать этот файл там. Если вы попробуете ваш файл в текстовом редакторе, и он не рендерится так, как вы думаете, переосмыслите, как он должен открываться; это, вероятно, не в формате файла, который может быть объяснен в удобочитаемом тексте.
Если вы не знаете, как должен открываться ваш файл, попробуйте некоторые популярные программы, которые работают с различными форматами. Например, хотя Notepad ++ отлично подходит для просмотра текстовой версии файла, попробуйте перетащить файл в медиаплеер VLC, чтобы проверить, содержит ли он медиафайл, содержащий видео или звуковые данные.

В реальном мире люди разбивают всю информацию на удобные для восприятия и использования части. Каждую фотографию печатают на отдельной карточке, песни имеют небольшую длину, книги имеют удобные размеры и объединённое общим смыслом содержание. Это делается для удобства поиска, хранения и использования. В компьютере вся информация хранится в виде нулей и единиц. Чтобы облегчить всем жизнь ввели понятие файл.
Мы не будем давать здесь разные технические определения, что такое файл, после прочтения которых все становится еще более непонятно, а постараемся простыми словами донести суть. Фактически это определённый объем структурированной информации, объединенной общим смыслом и собранной в одной оболочке. Это и есть файл. Из них состоят все программы и все данные, которые пользователь хранит в компьютере. Размер файла выбирается исходя из здравого смысла и ограничений файловой системы. Например, каждый отчет, фотография, фильм, песня или книга обычно отдельный файл. Никто не печатает всё собрание сочинений А.С. Пушкина в одной книге, так как она займет много места, будет тяжелая, трудно найти нужное место и просто неудобно пользоваться.
Свойства файла
Имя файла
Возникает вопрос, как компьютер и мы с вами отличаем один файл от другого. Очень просто, как и в жизни у файлов есть имена, по которым их можно идентифицировать. Имя файла состоит из собственно имени и расширения файла. Имя может состоять из заглавных и строчных букв любого алфавита, цифр и некоторых специальных символов. Ограничение на длину имени в разных файловых системах различно. При попытке создать файл с недопустимым именем, операционная система выдаст ошибку и покажет и её причину.
Расширение служит для указания типа файла. Другими словами помогает компьютеру определить программу, с помощью которой можно открыть его, а так же помогает человеку быстро понять тип содержащейся в нём информации. Выглядит, как несколько последних символов после точки в имени файла. Например, «Readme.txt». В современной файловой системе NTFS расширение является условностью, в отличие от более ранних версий. Фактически оно виртуально и имя файла может иметь несколько расширений сразу, например «.tar.gz».
Среди наиболее распространенных типов можно выделить:
- .txt — простой текстовый документ;
- .doc, .docx, .docm, .rtx — форматированный текстовый документ;
- .xls, .xlsx, .xlsm, .ods — электронные таблицы;
- .jpg, .jpg, .jpg, .jpg — растровая графика;
- .mp3, .ogg, .wma — музыкальные;
- .mpeg, .264, .avi — видео;
- .rar, .zip, .tg — архивы;
- .exe, .cmd, .bat — исполняемые;
и многие другие. Внутри одной папки все имена файлов должны быть уникальны. В случае попытки сделать совпадающие имена, система покажет предупреждение и варианты решения данной проблемы.
Размер файла
Размер в байтах, килобайтах, мегабайтах, гигабайтах.
Время
Могут присутствовать время создания, время последнего изменения и время последнего доступа.
Атрибуты файла
Дополнительные метки, указывающие на определенные особенности данного файла.
- Только чтение — файл запрещено изменять;
- Скрытый — не отображается в Проводнике, если в настройках не указано отображать скрытые файлы;
- Системный — критический для работы операционной системы;
- Архивный — был изменен после резервного копирования или не был скопирован программой резервного копирования;
Права доступа к файлу
Операционная система Windows позволяет задавать права на доступ к файлу отдельным пользователям или группам. К ним относятся права на чтение, запись, удаление и т.д. Администратор компьютера может запретить доступ другому пользователю к некоторым файлам или папкам. Право назначается в виде разрешения или запрещения. Запрет имеет более высокий приоритет, так если доступ к папке и всему её содержимому разрешен, а доступ к конкретному файлу в этой папке запрещен для этого пользователя, то он не сможет открыть этот файл.
Как выглядит файл на компьютере
Фактически все, что вы видите в Проводнике или файловом менеджере это файлы. Однако нам нужно научиться отличать файлы от папок и ярлыков (ссылок). Это довольно просто. Пойдем от противного все, что не папка и не ярлык, то файл. Посмотреть описание папки и ярлыка. Иконка файла может иметь любую форму, цвет, не похожа на папку и отсутствует стрелка в левом нижнем углу. Все это разные иконки файлов.
Справедливости ради, надо отметить, что существуют способы удалить стрелку с ярлыка, но мы не будем рассматривать такой случай.
Если вы сомневаетесь, что перед вами или хотите узнать подробности этого объекта, можно кликнуть на нем. Проводник укажет тип выделенного файла и некоторые дополнительные характеристики.

Или кликнуть по файлу правой кнопкой мыши и выбрать пункт свойства.

Здесь отобразится подробная информация о файле, а так же можно настроить его внешний вид и другие параметры. Теперь вы знаете, что такое файл, и какие у него есть свойства.
Читайте также:

