Как выйти из бизнес скайпа
Обновлено: 04.07.2024
Войдите в приложение Skype для бизнеса и выйдите из него, чтобы выбрать, как вы будете отображаться для контактов.
Установите флажок Сохранить мой пароль, чтобы автоматически сохранить сведения для входа, или не устанавливайте флажок, если нет необходимости сохранять пароль.
Снова нажмите кнопку Войти, чтобы выполнить вход.

Щелкните стрелку рядом со значком Показать меню .
Выберите Файл.
Щелкните Выйти.
Закрытие и повторное открытие

Чтобы приложение Skype для бизнеса продолжило работу, закройте главное окно, щелкнув X в правом верхнем углу.
Выполните поиск по запросу «"Skype для бизнеса"» на компьютере и снова откройте программу.
Также можно щелкнуть значок приложения, если вы закрепили его на панели задач.
Вам нужны дополнительные возможности?
Войдите в приложение Skype для бизнеса и выйдите из него, чтобы выбрать, как вы будете отображаться для контактов.
Если вы выполняете вход первый раз, введите адрес электронной почты, предоставленный на работе или учебе.
Появится поле для пароля.
Введите пароль и установите флажок Сохранить пароль.
Сведения для входа будут автоматически сохранены.
Если вы не хотите входить автоматически, снимите этот флажок.
Снова нажмите кнопку Войти.
Теперь вы можете взаимодействовать с коллегами или выбрать индикатор присутствия.
Закончив использовать Skype для бизнеса, вы можете выйти из приложения или закрыть его в зависимости от своих предпочтений в плане видимости.
Чтобы выйти, щелкните стрелку Показать меню,
выберите Файл,
а затем — Выйти.
Сеанс будет завершен, другие пользователи не увидят ваше состояние и не смогут общаться с вами.
Если вы хотите, чтобы работа сеанса продолжилась, но вам нужно свернуть приложение, Закройте окно Skype для бизнеса.
Просто щелкните X в правом верхнем углу.
Вы можете в любое время снова открыть главное окно, выполнив поиск по запросу "Skype для бизнеса" на своем компьютере.
Также можно щелкнуть значок приложения, если вы закрепили его на панели задач.
Выполнив вход в приложение Skype для бизнеса и выход из него, вы можете выбрать удобное время и способ взаимодействия с другими пользователями.
1. Снизить посторонние шумы:
Если вы участвуете в большом вебинаре, где более 4-х слушателей, основным правилом этикета является не допускать постороннего шума на заднем фоне. Отключите ваш аудио звук и дайте слово презентору. Если вы хотите быстро присоединиться к обсуждению, то используйте следующее сочетание клавиш.

Включить/отключить аудио
2. Вернуть контроль над вашим экраном:
Если у вас часто возникают бизнес-кейсы, требующие передачи управления вашим рабочим столом другим сотрудникам, тогда данное сочетание клавиш идеально подходит для вас, чтобы вернуть обратно контроль над экраном.
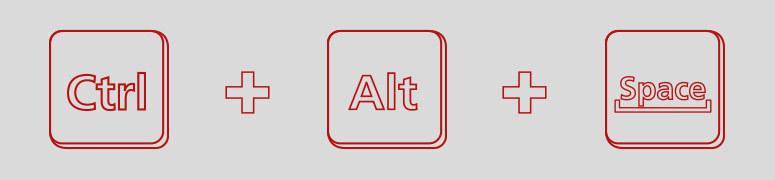
Вернуть контроль над вашим экраном после передачи управления
3. Остановить показ вашего экрана:
Если вы часто пользуетесь фразой «Давайте я продемонстрирую это на моем экране», тогда следующие «быстрые кнопки» для вас. Сочетание CTRL+Shift+S немедленно остановит демонстрацию вашего экрана.

Остановить демонстрацию вашего экрана
4. Просмотреть загрузки:
Если вы часто обмениваетесь с коллегами файлами в Skype, то открывать их можно с помощью сочетания ALT+P.

5. Сохранить загрузки:
Если среди пересылаемых файлов есть важные документы, которые необходимо сохранить, то клавиши ALT+S помогут в этом.
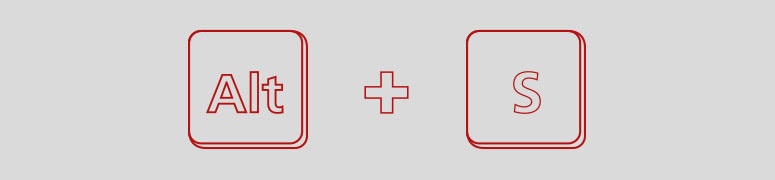
Открыть диалоговое окно «Сохранить как»
6. Добавить аудио к чату:
Это легко. Сочетание CTRL + Enter. Когда оно применяется? Есть моменты, когда ваши мысли быстрее, чем ваши пальцы. Тогда пришло время добавить вызов в окне вашей деловой беседы:
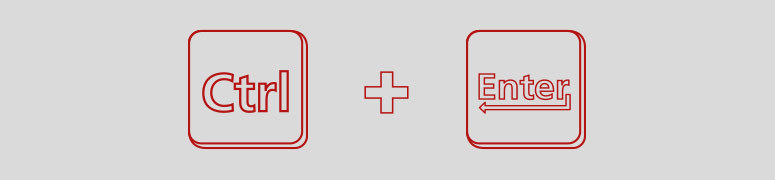
Добавить/закончить вызов в окне деловой беседы
7. Закрыть диалоговые окна:
Переписка с несколькими коллегами. Вы страдаете из-за большого количества открытых диалоговых окон в Scype для бизнеса. Следующие «быстрые кнопки» помогут.
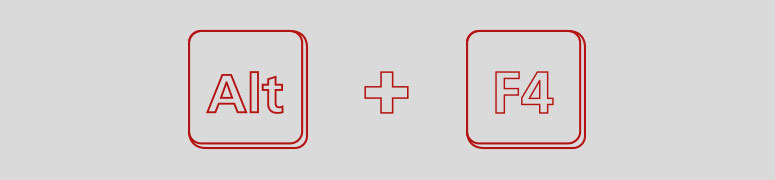
Закрыть текущее диалоговое окно
8. Включить/выключить камеру:
Больше всего мы любим нашу последнюю рекомендацию. Когда вы, работая из дома, в середине видео-вызова и ваш любимый кот решает прыгнуть и присоединиться к вашей презентации, быстрые клавиши помогут выйти из этой ситуации.
Если да, мы здесь, чтобы помочь. Вам может показаться, что удалить его сложнее, чем другое программное обеспечение, поэтому мы покажем вам все способы удаления Skype для бизнеса в Windows 10.
Как остановить автоматический запуск Skype для бизнеса

Вы действительно хотите полностью удалить Skype для бизнеса? Если вы можете использовать его снова в будущем, вы можете просто отключить автоматическое открытие программы при входе в Windows.
Теперь вам нужно будет вручную открывать Skype для бизнеса каждый раз, когда вы хотите его использовать.
У вас есть разрешение на удаление Skype для бизнеса?
В этом случае у вас может не быть возможности удалить Skype для бизнеса. Ваш системный администратор может ограничить вашу учетную запись пользователя от выполнения определенных действий; удаление Skype для бизнеса может быть одним из них.
Связанный: Microsoft напоминает клиентам Skype для бизнеса Online о переходе на Microsoft Teams
Даже если ваша учетная запись не имеет ограничений, перед удалением Skype для бизнеса целесообразно проконсультироваться с ИТ-администратором. Это может вызвать у них головную боль.
1. Удалите Skype для бизнеса через настройки.
Прежде чем пробовать что-либо продвинутое, попробуйте удалить Skype для бизнеса, как любое другое приложение или программу.
Если вы не видите здесь Skype для бизнеса, это потому, что вы используете версию, интегрированную с другими приложениями Microsoft 365.
Если вы хотите, вы можете удалить Microsoft 365 или Office отсюда, но, очевидно, это приведет к удалению других программ, таких как Word, PowerPoint и Access, которые вы, вероятно, захотите сохранить. Таким образом, продолжайте читать.
Связанный: Microsoft 365 против Office: в чем разница?
2. Установите Office без Skype для бизнеса.
Хотя стандартная установка Office не позволяет вам отказаться от установки Skype для бизнеса, вы можете использовать расширенный метод для этого.
Затем загрузите Средство развертывания Office. Откройте его и выберите, куда извлечь файлы. Это даст вам три configuration.xml файлы и setup.exe файл.
Решите, какой файл конфигурации вам нужен: x64 для 32-битных систем, x86 для 64-битных систем, и Предприятие если вы устанавливаете выпуск Office Enterprise.
Щелкните правой кнопкой мыши файл конфигурации и выберите Открыть с > Блокнот.
Сначала найдите строку, которая начинается с:
Измените открытие строки следующим образом, заменив C: Офис с путем, по которому вы извлекли файлы:
Затем найдите эти две строки (ваш идентификатор продукта может быть «ProPlus2019Volume» вместо «OF365ProPlusRetail», а идентификатор вашего языка может быть другим):
Вставьте эту строку ниже:
Затем сохраните файл.
Выполните системный поиск Командная строка и нажмите Запустить от имени администратора.
Введите это в командную строку:
Снова замените C: Офис путь к которому вы извлекли файлы.
Затем выполните следующие команды одну за другой (замените имя файла конфигурации на то, что вы используете), что может занять некоторое время:
Затем будет установлен Office без Skype для бизнеса.
Поддерживайте Skype для бизнеса и проводите отличные встречи
Не уверены, что удаление Skype для бизнеса того стоит? Справедливо. Попробуйте дать ему второй шанс.
С помощью Skype для бизнеса вы можете делиться экраном, проводить опросы, использовать интерактивную доску, записывать звонок и многое другое.

Программа Skype заслужила статус наиболее популярного мессенджера для бизнеса. Её используют для корпоративной переписки, видеоконференций, оптимизации взаимодействия между сотрудниками. Нередко именно «Skype» становится основной площадкой для общения с клиентами.
Необходимость удалить skype для бизнеса может возникнуть по разным причинам. Вы можете делать это для переустановки программы. Может быть, вы нашли мессенджер, более соответствующий задачам и потребностям. Но удаление бизнес-версии программы с компьютера сложнее, чем деинсталляция обычного пользовательского Скайпа. Вам следует знать алгоритм действий.
Отключение автозапуска программы
Сначала нужно запретить программе включаться самостоятельно. Для этого следует сделать следующее:
- зайти в приложение Скайп для бизнеса;
- нажать в меню на пункт «Инструменты»;
- выбрать графу «Настройки»;
- в личных («Personal» для англоязычной версии программы) настройках надо убрать галочку возле графы «автозапуск».
Выходя из программы, нажмите в меню графу «Файл» и выберите команду «Выйти». Останется лишь убедиться в том, что автоматическая загрузка Скайпа была приостановлена.

Для этого проверьте, сработало ли изменение. С этой целью перезагрузите виндвос. Если «Skype» для бизнеса не включился, то вы достигли своей промежуточной цели.
Деинсталляция автономного Скайпа
Нужно понимать, что вы не сможете удалить Скайп для бизнеса с Windows 10, не избавившись от всего Office операционной системы. Это актуально для случаев, когда программа интегрирована с операционной системой. Если же у вас автономный Скайп, то процедура удаления гораздо проще.
Зайдите в панель управления и выберите там графу «Программы». Нажмите на пункт «Программы и компоненты», перейдите на пункт, ответственный за удаление программного обеспечения. В предложенном перечне найдите Skype для бизнеса.

Нажмите на кнопку «Удалить», напротив необходимой программы. Останется лишь несколько раз подтвердить ваше решение. Процесс деинсталляции начнется автоматически.
Иногда пользователи компьютера не могут найти программу Skype в панели управления. Это означает, что их версия программы встроена в пакет Office Microsoft. В таких случаях следует соблюдать несколько отличный алгоритм действий при удалении программы.
Для версии с пакетом Office
Процедура удаления интегрированного в операционную систему Скайпа не сильно отличается. Для начала вам тоже нужно зайти в панель управления и найти пункт, отвечающий за удаление программ.
Ищите там пакет программ Microsoft Office. Удаляйте его полностью по той же схеме, по какой вы удаляли бы и автономный Скайп.
Перезагрузите компьютер и убедитесь в том, что программа отсутствует на вашем жестком диске. Желательно использовать специальные инструменты для того, чтобы деинсталлировать все остаточные файлы. Такую процедуру следует проводить после каждого удаления файлов или программ.

Найдите в интернете версию Microsoft Office без Скайпа для бизнеса и скачайте. После непродолжительной установки на ваш ПК вернутся остальные важные программы. Не беда, если в версии, которую вы найдете, будет «Скайп для бизнеса». Можно отключить его установку во время инсталляции самого программного пакета.
На мобильном телефоне
С iOS
Очень многие бизнесмены устанавливают Скайп на свои мобильные телефоны, смартфоны и планшеты. Процедура деинсталляции здесь обладает своими нюансами. Однако в общем и целом она гораздо проще.
Если вы решили удалить программу со своего гаджета, то вам нужно:
- найти иконку Skype на рабочем столе смартфона;
- нажмите на него на дисплее, не убирая палец с экрана;
- активируйте опцию удаления.
На экране смартфона появится информационное окно, предлагающее вам удалить программу и все её компоненты. Согласитесь на совершение процедуры, нажав «Да». В новых моделях ОС вам нужно будет нажать «Домой» или «Далее». Деинсталляция начнется автоматически.
Желательно установить на смартфон программы, позволяющие удалять остаточные файлы. После удаления Скайпа проведите чистку с помощью одной из таких программ.С Android
Незначительно сложнее удаление Скайпа с андроида. Вам нужно открыть меню «Приложения» и перейти в настройки. Там нужно еще раз выбрать графу «Приложения» и открыть диспетчер приложений.
Найдите в перечне Скайп для бизнеса и нажмите отключить. Начнется процесс деинсталляции программы.
На Windows Phone
Очень остро стоит вопрос удаления программы Skype для пользователей телефонов с Windows Phone. Операционная система для смартфонов прекратила поддержку Скайпа. Теперь его нельзя скачивать или устанавливать на такие гаджеты.
Если вы не хотите пользоваться старой версией Скайпа, то лучше просто удалить программу. Для этого необходимо сделать следующее:
- Проведите по экрану влево для просмотра списка приложений и прокрутите до пункта Skype для бизнеса.
- Коснитесь значка Skype для бизнеса и удерживайте его пальцем, а затем выберите команду «Удалить».
- Далее следует открыть рабочий стол смартфона.
- Провести пальцем по экрану влево и тем самым открыть список приложений.
- Найти пункт Skype.
- Открыть перечень команд и выбрать удаление.
- Дождаться, пока процедура деинсталляции осуществится автоматически.
Стоит ли удалять Skype для бизнеса с ПК или смартфона?
Таков механизм удаления Скайпа с ПК и других электронных гаджетов. Однако действительный повод удалить программу имеет место достаточно редко. Большинство бизнесменов не удаляют Скайп.

На данный момент не существует полноценной альтернативы в бизнес-целях. «Telegram», «Viber» и ряд социальных сетей позволяют активно переписываться и совершать аудио- и видеозвонки. Но услугой пользуются преимущественно частные лица.
Удобнее инструмента, чем Skype для проведения видеоконференций пока что не существует. Многие потенциальные партнеры и клиенты пользуются именно этим мессенджером. Если вы удалите программу, то, рано или поздно вам придется устанавливать её снова. Большинство бизнесменов вынуждены подстраиваться под клиентов, которые продолжают использовать те или иные программы для онлайн-коммуникации.
Единственным рациональным поводом для удаления может стать лишь стремление переустановить программу. Переустановка может решить ряд технических сложностей, возникших при предыдущей установке. Не имеет особого смысла оставлять программу также владельцам смартфонов, планшетов и телефонов с операционной системой Windows Phone.
Читайте также:

