Как выйти из гостевого режима в ноутбуке
Обновлено: 02.07.2024
Как включить Гостя в Windows 10, 8, 7
Здесь есть несколько нюансов.
В редакциях Windows, начиная с Профессиональной, включать и отключать гостевой аккаунт можно из двух разных оснасток:
Через Управление компьютером:

Раздел Локальные пользователи:
Снимаем флажок Отключить учётную запись и нажимаем OK:
Через Панель управления:

Раздел Учётные записи пользователей:

Выбираем пункт Управление другой учётной записью:

Выделяем пользователя Гость:

Жмём Включить:

В чём разница
Включение Гостевого входа
Отключение Гостя
При выключении аккаунта Гость через Панель управления => Учётные записи пользователей в группу Запретить локальных вход добавится Гость:
3 комментария к “Как включить и отключить учетную запись Гость в Windows 10, 8, 7”
Здравствуйте, спасибо за статьи.
Хотел бы посоветоваться насчёт учётной записи гостя (Windows 7 Профессиональная).
Оставлял на время поездки компьютер в пользование родственнику и включил уч.запись гостя.
Когда вернулся, то через панель управления её отключил. Оказалось, что профиль остался со всеми файлами C:\Users\Гость\AppData.
Можно ли удалить сразу весь профиль Гость или конкретно \AppData? Или что-то другое нужно сделать? Я думал, что после оключения гостя все файлы с ним связанные удалятся. C:\Users\Гость\ был создан когда включил гостя, до этого профиля не было.
И ещё, возможно ли, что при включении гостя система наследила ещё где-то, кроме папки с профилем?
Как наиболее правильно поступить, чтобы освободить место на диске?
Всем снова здравствуйте. Сегодня мы поговорим о такой функции, как гостевой режим. Что это такое? Как его включить и отключить? Как войти в него. И какая разница между им и режимом инкогнито.
Предположим, к вам пришел ваш коллега по работе и попросил вашего разрешения воспользоваться на короткое время браузером. Но давать доступ к своим закладкам, истории и т.д. вы не хотите. Вот в таких ситуациях вам поможет гостевой режим. Браузер в таком виде скрывает все ваши данные от посторонних глаз. При этом все действия вашего гостя также не оставят никакого следа на вашем компьютере (ни истории, ни куки, ни закладок).
Как включить и отключить гостевой режим в Google Chrome
Включение и отключение данного режима производится в настройках браузера. Для этого зайдите в главное меню браузера, далее выбираем пункт «Настройки»
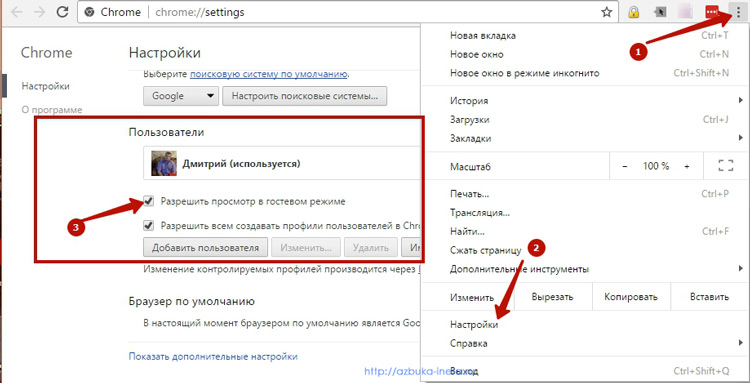
Затем в группе настроек «Пользователи» посмотрите установлена ли галочка «Разрешить просмотр в гостевом режиме». Если она есть, то режим гостя у вас включен. Для того, чтобы отключить его вам достаточно просто снять эту галочку.
Как зайти в гостевой режим и выйти из него
Если вы настроили ваш браузер на синхронизацию, то слева от кнопок закрытия, сворачивания будет отображаться ваше имя или вот такой значок (если вы не синхронизированы)
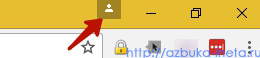
Нажимаем на него или ваше имя и выбираем «Гость»

Сразу же откроется новое окно браузера, но уже в гостевом режиме, в котором ваш гость, знакомый или сотрудник может выполнить необходимые действия в интернете. При этом он не будет иметь доступ к вашим закладкам, истории и другим настройкам Google Chrome.
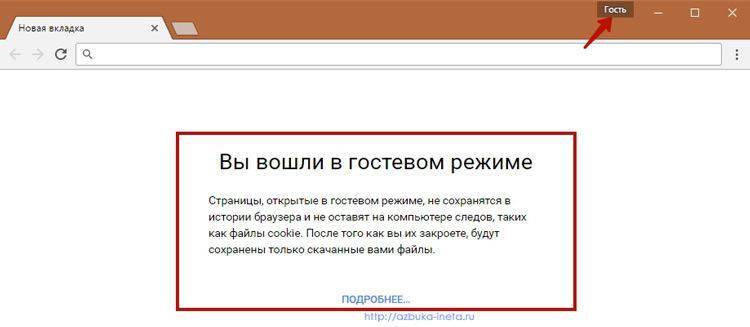
Для выхода из этого режима нажмите на «Гость» и затем на «Выйти из гостевого режима»
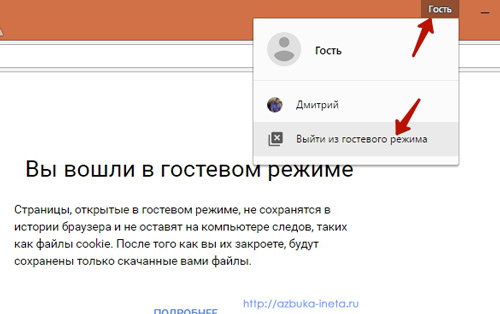
На первый взгляд гостевой режим очень похож на режим инкогнито. И в том и в другом случае браузер не сохраняет в памяти вашего компьютера никаких следов пребывания в интернете. Однако, они различаются. В режиме инкогнито пользователю доступны все закладки, созданные ранее, сохраненные пароли, автозаполнения.
Внимание. Все эти режимы – гостевой и инкогнито – скрывают данные лишь от нас, простых пользователей. На самом деле все наши действия в интернете в этих режимах доступны владельцам сайтов, которые мы посещали, вашему интернет-провайдеру и даже вашему начальнику, при условии, если пользуетесь браузером на рабочем месте.
На сегодня это все. Мы познакомились с гостевым режимом, узнали, как его включить, выключить, как зайти и выйти из него. Приходилось ли вам пользоваться этой функцией. Напишите об этом в комментариях. До новой встречи!
Нельзя постичь абсолютного счастья, не познав горя.
Алексей Никонов
Теперь активировать гостевой режим можно с помощью командной строки или групповой корпоративной политики. Браузер Chrome можно настроить таким образом, чтобы он запускался в гостевом режиме по умолчанию.
В данном режиме работы Chrome будет удалять всю историю активности после завершения сеанса. Таким образом, пользователи смогут безопасно посещать ресурсы в Интернете «без сохранения состояния сеанса».
Для чего нужен гостевой режим в Chrome

Гостевой режим будет полезен, когда вы предоставляете доступ к своему компьютеру другому лицу. В этом случае другой человек не сможет получить доступ к сохраненным данным из других профилей Chrome во время серфинга в этом режиме.
Разница между гостевым режимом и режимом инкогнито заключается в том, что в режиме инкогнито вы все равно можете получить доступ к информации в своем профиле.
Google приводит следующее описание гостевого режима:
- сайтам, которые вы открывали (включая просмотренную рекламу и ресурсы, которыми вы воспользовались на этих сайтах);
- сайтам, на которых вы выполняли вход;
- администратору вашей организации или владельцу сети, которую вы используете;
- вашему интернет-провайдеру;
- поисковым системам:
- подсказки при поиске могут подбираться с учетом вашего местоположения и действий, которые вы совершали во время текущего сеанса в режиме инкогнито.
Как включить «гостевой режим» в Chrome
Windows
Пользователи Windows могут включить новую функцию, выполнив следующие действия:
- Закройте все окна Chrome.
- Кликните правой кнопкой мыши по ярлыку Chrome.
- Выберите пункт меню Свойства.
- В поле Объект через пробел добавьте ключ --guest
- Нажмите ОК и используйте ярлык для запуска Chrome.
![Как включить «гостевой режим» в Chrome]()
Пользователи Windows могут использовать приложение PowerShell или командную строку для запуска Chrome в гостевом режиме:
- Перейдите в папку с исполняемым файлов Chrome.
- Нажмите правую кнопку мыши с зажатой клавишей Shift .
- Выберите пункт меню Открыть окно PowerShell здесь.
- Введите команду .\chrome.exe --guest и нажмите клавишу Enter (Ввод).
![Как включить «гостевой режим» в Chrome]()
В командной строке укажите путь к исполняемому файлу Chrome и запустите его в гостевом режиме с помощью команды chrome.exe --guest . Команда может выглядеть так:
![Как включить «гостевой режим» в Chrome]()
macOS и Linux
Для пользователей macOS и Linux компания Google предлагает следующую процедуру:
- Закройте все окна Chrome.
- Запустите терминал.
- В терминале введите расположение исполняемого файла Chrome и добавьте ключ --guest , затем нажмите Enter для запуска Chrome.
В macOS команда может выглядеть так:
В Linux команда может выглядеть так:
Как выйти из «гостевого режима»
Чтобы вернуться к своему профилю, закройте все окна Chrome и запустите профиль браузера без параметра командной строки --guest или удалите параметр в свойствах ярлыка.
![выход из безопасного режима на windows 10]()
В Виндовс 10, в отличие от более старых вариантов системы от Microsoft, обычной перезагрузки компьютера может быть недостаточно для выхода из «Safe Mode», поэтому следует задействовать более серьёзные варианты – например, «Командную строку» или «Конфигурацию системы». Начнём с первого.
Способ 1: Консоль
Интерфейс ввода команд Windows поможет в случае, когда запуск «Безопасного режима» осуществляется по умолчанию (как правило, вследствие невнимательности пользователя). Проделайте следующее:
bcdedit /deletevalue advancedoptions
![Введение в командную строку команды выхода из безопасного режима на windows 10]()
Способ 2: «Конфигурация системы»
Альтернативный вариант – отключение «Safe Mode» через компонент «Конфигурация системы», который пригодится в случае, если этот режим был запущен в уже работающей системе. Порядок действий следующий:
-
Снова вызовите окошко «Выполнить» комбинацией Win+R, но на этот раз введите сочетание msconfig. Не забудьте нажать «ОК».
![Вызвать конфигурацию системы для выхода из безопасного режима на windows 10]()
![Выбрать обычный запуск для выхода из безопасного режима на windows 10]()
![Убрать отметку безопасного режима для выхода из него на windows 10]()
Заключение
Мы ознакомились с двумя методами выхода из «Безопасного режима» в Windows 10. Как видите, покинуть его очень просто.
Мы рады, что смогли помочь Вам в решении проблемы.![Закрыть]()
Отблагодарите автора, поделитесь статьей в социальных сетях.
Опишите, что у вас не получилось. Наши специалисты постараются ответить максимально быстро.![Закрыть]()
Помогла ли вам эта статья?
Еще статьи по данной теме:
Ничего не помогло. У меня уже включён безопасный режим с командной строкой. Он включается, появляется она и ничего. Ввожу, без изменений. Перезагрузка не помогает.
у меня сейчас такая же проблема, хотелось бы узнать смогли ли вы её решить?
Читайте также:










