Как выйти из сервера в майнкрафт на компьютере
Обновлено: 05.07.2024
Левая кнопка мыши — разрушать блоки (нужно зажимать) или атака (один клик);
Правая кнопка мыши — строить/использовать;
Колесо прокрутки — прокрутка панели быстрого доступа;
W,A,S,D — двигаться вперед/назад/вправо/влево;
E — инвентарь, окно персонажа;
Пробел — прыжок;
Цифры 1, 2, 3 … 0 — возможность выбора предметов с панели быстрого доступа;
T — чат (только multiplayer);
Q — выбросить вещь которая в руках (выкидывает по одной);
F — меняет дальность видимости;
Левый Shift — присесть/красться (нужно зажать);
Esc — меню;
F2 — сделать скриншот;
F3 — отображать дополнительную информацию (FPS, расположение, и многое другое);
F5 — переключение вида от первого/третьего лица;
F8 — делает поворот камеры более плавным (хорошая опция для любителей снимать видео);
F10 (или левый Alt) — освободить мышку от курсора (но в оконном режиме мышь все равно не может выйти за пределы окна, используйте Alt+Tab);
F11 — оконный/полноэкранный режимы;
Дополнительное управление (админа) в Classic–версии
В classic-версии игрок по умолчанию имеет возможности админа:
B — выбор блоков;
Z — включить полет (Вверх — Q, низ — E);
Двойные пробелы — возможность высоко подпрыгивать;
Левый Shift — ускорение (двойной прыжок + shift + w – унесет вас далеко вперед через многие препятствия).
3 thoughts on “ Управление ”
Добавить комментарий Отменить ответ
Рубрики
Video
5 минут игры в Minecraft:
«Что за х**ня?? И это майнкрафт?!»
30 минут игры в Minecraft:
«…Наконец-то я закончил строить свой охренительно няшный домик. А в принципе все не такуж и плохо…»
30 и 1 минута игры в Minecraft:
Вокруг дома толпы мертвецов и нежети. Игрок заперся в доме. Появляються начальные симптомы «криперо-фобии».
1 час игры в Minecraf:
Где-то в недрах земли…
«…ухууу! Я нашел железо/уголь/золото…»
Что-то блеснуло в глазах… о Боже, это…. алмазы. I WIN!
«тсссссссссссссссссссссссссссс. ……»

Незаменимое средство для администрирования сервера Minecraft – это команды, благодаря которым мы можем конфигурировать игровой процесс, блокировать нарушителей и вносить различные корректировки. Под команды выделено отдельное консольное окно.
Консоль запускается с помощью кнопки «T» или символа «/» — он открывает окно ввода с указанным символом. Это позволяет сразу указать терминалу, что вводится не простой текст, а команда. Если исполняемая команда запускается через сервер, то в таком случае символ использовать не нужно. Также мы можем создать командный блок и вписать в него нужную функцию, а затем подключить к этому сигнал красного камня.
В сегодняшней статье мы рассмотрим набор команд, которые могут пригодиться каждому администратору и игроку Майнкрафт. Использовать их можно будет как в сетевой игре, так и в локальной сети, где подключена опция «Использование читов».
Команды для администратора сервера Майнкрафт
В нижеприведенных командах мы будем использовать ключевое слово «таргет» — оно обозначает выбранную цель (игрок, предмет и так далее).
clear <таргет> [индекс объекта] [доп. параметры] — полностью очищает содержимое сумки выбранного юзера.
debug <start|stop> — активация/остановка режима отладки.
defaultgamemode <survival|creative|adventure> — для каждого нового пользователя будет изменен режим игры: выживание/творчество/приключение.
difficulty <0|1|2|3> — устанавливает сложность игры для всех юзеров, где 0 — мирно, 1 — легко, 2 — нормально, 3 — сложно.
enchant <таргет> [уровень] — зачаровывает предмет в руках на указанный уровень.
gamemode <survival|creative|adventure> [таргет] — указывает на юзера и изменяет его режим игры. Выживание (survival, s или 0), Творчество (creative, c или 1), Приключение (adventrure, a или 2).
gamerule <правило> [true/false] — изменение игровых правил, которые включают в себя следующее:
Таким образом, команда для изменения игровых правил принимает следующий вид: «gamerule keepInventory true» — в таком случае будет включена опция, благодаря которой все содержимое инвентаря будет сохранено после гибели персонажа.
give <таргет> <номер объекта> [количество] [доп. параметры] — присваивает пользователю выбранный предмет.
help [страница | команда] ? [страница | команда] — используйте помощь, если хотите узнать обо всех доступных командах консоли.
publish — активирует подключение по локальной сети.
spawnpoint [таргет] [x] [y] [z] — определяет точное местоположение в координатах, где будет установлен спавн выбранного пользователя.
time set <число|day|night> — используйте для изменения времени, где 0 — рассвет, 6000 — полдень, 12000 — заката и 18000 — полночь.
time add <число> — увеличивает время на выбранное значение.
toggledownfall — позволяет активировать и деактивировать осадки в игре. Если погода была солнечная, то она будет изменена на дождливую.
tp <таргет1> <таргет2>, tp <таргет> <x> <y> <z> — телепортирует пользователя к другому юзеру либо в любую точку мира, выбранную с помощью системы координат.
weather <время> — изменяет погоду на некоторое время в секундах.
xp <количество> <таргет> — приписывает пользователю выбранное количество опыта, от 0 до 5000. Также можно добавить сразу несколько уровней — для этого необходимо прописать L и ввести количество уровней. Для понижения левела используйте опцию <число>L, например, 15L снизит уровень на 15 единиц.
ban <имя пользователя> [опишите, почему пользователь был заблокирован] — блокирует пользователя по нику.
ban-ip <ip-адрес> — блокирует пользователя по ip-адресу.
pardon <имя пользователя> — возвращает доступ пользователю, который был забанен.
pardon-ip <ip-адрес> — исключает IP-адрес, внесенный в черный список.
banlist [ips] — отображает список всех юзеров, которые были заблокированы на сервере.
op <таргет> — определяет выбранному юзеру привилегии оператора.
deop <таргет> — забирает у пользователя привилегии оператора.
kick <таргет> [опишите причину] — используйте, чтобы исключить юзера из игрового процесса.
list — показывает онлайн всех юзеров на сервере.
save-all — сохраняет все измененные параметры на сервере.
save-on — активирует автосохранение всех изменений, внесенных на сервере.
save-off — отключает автосохранение изменений на сервере.
stop — прекращает работу сервера.
whitelist list — отображает список пользователей в whitelist.
whitelist <add|remove> <имя пользователя> — добавляет выбранного пользователя в белый список.
whitelist <on|off> — активация/деактивация опции белого списка на сервере.
whitelist reload — перезагрузка whitelist.

Команды для игроков
Для отображения всех доступных команд на сервере Minecraft мы можем ввести в чат символ «/» и нажать на клавишу «Tab».
Общие команды
rules — отображает правила поведения на сервере.
spawn — возвращает вашего персонажа на спавн.
ignore <имя пользователя> — если вы хотите, чтобы выбранной пользователь не мог с вами общаться, воспользуйтесь данной командой.
near — отображает юзеров, находящихся рядом с вами.
afk — активация режима «Отсутствует».
depth — показывает положение персонажа относительно уровня моря.
getpos — показывает, где вы находитесь на координатной оси.
itemdb — отображает ID предмета в руке.
list; who; playerlist; online — список команд для просмотра онлайн-сервера.
r; reply <текст> — быстрый ответ на присланное ранее письмо.
time — позволяет узнать время сервера.
compass — указывает текущее направление.
call <имя пользователя> — отправляет запрос для телепортации к другому юзеру.
tpahere <имя пользователя> — отправляет запрос на телепортации к себе.
pvp-on — деактивирует защиту для новых пользователей.
rtp — телепортирует в случайное место.
warp <наименование> — телепортирование на точку варпа.
warp list [страница] — список открытых варпов.
case <номер> — отображает список предметов, которые находятся в указанном кейсе.
case — отображает список предметов, которые находятся в кейсе из руки.
kill — в том случае, если ваш персонаж будет закован в текстурах, вы можете воспользоваться данной командой — она дает возможность убить самого себя. После использования команды в чате отобразится фраза «Ouch. That look like it hurt.».
seed — показывает зерно мира, где происходит игровой процесс.
Команды для настройки жилища
home — отправляет в свое жилище.
home set — устанавливает жилище в текущей позиции.
home delete — удаляет жилище вашего персонажа.
home <имя пользователя> — позволяет посетить жилище указанного пользователя Minecraft.
home point — позволяет указать компасу на ваше жилище.
home list — отображает список домов, доступных для посещения.
home ilist — отображает список пользователей, которые могут посетить ваше жилище.
home invite [имя пользователя] — приглашает пользователя в дом.
home uninvite [имя пользователя] — отменяет приглашение указанного пользователя.
home public — разрешает сделать жилище публичным.
home private — разрешает сделать жилище приватным.
Мощные игровые серверы для Minecraft от 3 руб./час
От 4 Гб ОЗУ, от 80 Гб на скоростном NVMe и стабильные 200 Мбит/сек
Приват территории
//wand — добавляет деревянный топор для выделения области.
/region claim <наименование области> — выделенная область сохраняется как регион с указанным именем.
//pos1; //pos2 — выделяет блок, на котором стоит пользователь.
//hpos1 — добавляет первую точку с учетом координат пользователя.
//hpos2 — добавляет вторую точку с учетом координат пользователя.
/region list — отображает список доступных регионов
/region addowner <область> <имя пользователя1> <имя пользователя2> — присваивает пользователей к выбранному региону как владельцев. Для них доступны те же опции, как и для основателя области.
/region addmember <область> <имя пользователя1> <имя пользователя2> — присваивает пользователей к выбранному региону как обычных участников. Возможности ограничены.
/region removeowner <область> <имя пользователя1> <имя пользователя2> — исключает выбранных пользователей из владельцев указанной области.
/region removemember <область> <имя пользователя1> <имя пользователя2> — исключает выбранных пользователей из указанной области.
//expand <длина> <направление> — увеличивает масштаб области в указанном направлении. Например, при вводе команды //expand 10 down, расширение пойдет на 10 кубов вниз. Существует несколько направлений: up, down, me.
//contract <длина> <направление> — уменьшает масштаб области в указанном направлении. Например: //contract 10 down — уменьшит выделение на 5 кубов сверху вниз. Используются направления, аналогичные предыдущей команде.
/region flag <область> <флаг> <значение> — установка флага выбранной области. Работает только в том случае, если у вашего персонажа есть к этому доступ, содержит команды для различных типов пользователей.
Флаги для простых пользователей
pvp — включает или отключает режим PVP;
use — включает или отключает использование механизмов и дверей;
chest-access — если хотите запретить использование сундуков, то используйте эту команду;
lava-flow — подключает или отключает растекание лавы;
water-flow — подключает или отключает растекание воды;
lighter — если хотите запретить использование зажигалки, то используйте эту команду.
Флаги для VIP-пользователей
ice-form — создает лед;
ice-melt — создает процесс таяние льда;
snow-fall — активирует снегопад;
leaf-decay — активирует листопад;
ghast-fireball — урон от гастов;
creeper-explosion — урон от крипперов.
Флаги для Premium-пользователей
mob-spawning — предназначена для управления спавном мобов;
deny-spawn — предназначена для управления спавном отдельных мобов;
mob-damage — настройка урона от мобов в регионе;
entry — определяет, разрешено ли входить в регион;
item-drop — позволяет пользователям выбрасывать вещи на территории;
lava-fire — открывает доступ к поджогу от лавы.
Флаги для Deluxe-пользователей
invincible — устанавливает бессмертие в регионе;
feed-max-hunger — указывает на то, до скольки увеличится голод;
feed-min-hunger — указывает на то, со скольки увеличится голод.
Возможные значения:
allow — true,
deny — false,
none — не задано.
Заключение
В ходе статьи мы разобрали основные команды для администраторов и пользователей игры Minecraft. Если вы администрируете свой сервер, то подойдите к использованию команд с умом – правильно настроенный сервер позволит вывести себя на высокий уровень. Если вы простой игрок, то внимательно изучайте дополнительные параметры к выбранным командам, чтобы впоследствии не возникало никаких проблем. Удачи!
Просто и по пунктам о том, как поиграть в «Майнкрафт» с друзьями.
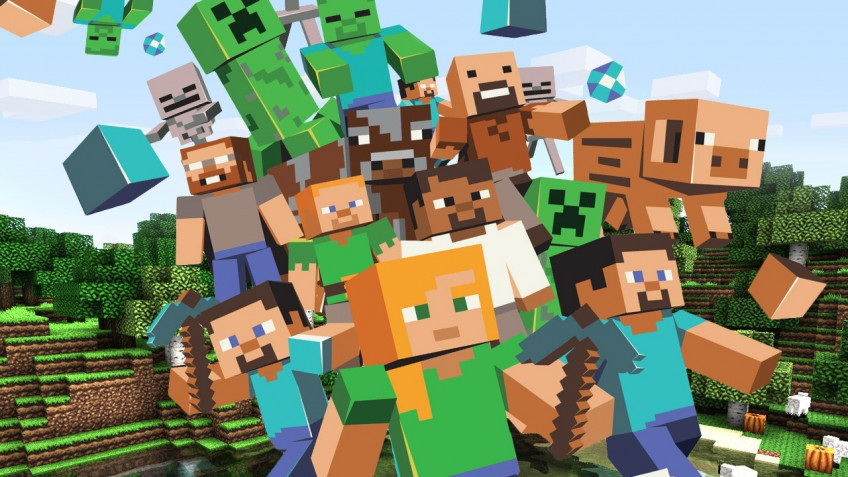



Бесконечные просторы Minecraft куда интереснее исследовать в компании друзей. Имея под боком верных соратников, можно возводить целые города, строить интересные механизмы, отыгрывать различные сценарии. Вот только простой и привычной кнопки «Играть с друзьями» в игре нет. Такое положение дел вместе с обилием версий и платформ неопытного игрока вводит в ступор.
Есть различные варианты того, как организовать игру с друзьями по сети. Например, можно купить сервер на хостинге или открыть порты и захостить на своём ПК. Но мы пойдём другим путём и покажем вам наиболее простые и действенные способы, а бонусом ещё и рассмотрим плюсы и минусы каждого из них. Начнём!
Как создать сервер с другом?

Для Minecraft: Java Edition доступен только Realms, а для всех остальных — Realms Plus. В первом случае вы получаете сервер для игры с друзьями. В подписке Plus — ещё и бесплатный доступ к 100+ избранным наборам с торговой площадки (каждый месяц добавляются новые). Это могут быть текстур-паки, наборы скинов, карты с мини-играми или заданиями на выживание. Также на Realms Plus сервер можно зайти через любую версию Minecraft (кроме Java Edition) — с консоли, телефона или ПК.
После окончания подписки мир игры будет доступен ещё 18 месяцев на случай, если вы захотите его скачать или обновить подписку.
- Можно попробовать месяц бесплатно
- Сервер онлайн 24/7, не нужно держать ПК включённым
- Стабильность и высокая скорость соединения
- Бэкапы делаются каждый час с возможностью скачать их в любой момент
- Платит только владелец сервера
- Можно играть на любых картах
- Мультиплатформенность (только для Realms Plus)
- Доступ к 100+ платным наборам (только для Realms Plus)
- Платно, подписку нужно продлевать каждый месяц или брать сразу на полгода
- Нельзя поставить моды
- Можно играть только на актуальной версии
- Максимум 10 человек одновременно
Как играть с друзьями?
Второй способ — создание LAN-сервера на своём компьютере, куда потом можно пригласить друзей. Единственное требование — вы должны быть постоянно в игре для того, чтобы всё работало.
Для Java Edition максимальное количество одновременно играющих — 8. Присоединиться к такому серверу могут только клиенты с Java Edition.
Для всех остальных платформ всё проще: вы сможете одновременно играть и с телефона, и с версии для Windows 10, и с консолей. Также для LAN-сервера на этих платформах можно установить максимальное количество игроков вплоть до 30. Делается это с помощью команды /setmaxplayers, которую нужно прописать в чате.
Чем больше людей на сервере, тем мощнее нужно железо. А качество соединения будет зависеть от скорости интернета создателя и расстояния между ним и подключающимися игроками.
- Абсолютно бесплатно
- Легко создать
- Можно играть на любых картах с любыми модами
- Можно играть на любой версии
- Мультиплатформенность (для всех, кроме Java Edition)
- 30 человек одновременно (для всех, кроме Java Edition)
- Сохранения хранятся у хоста, бэкапы нужно делать вручную
- Качество соединения зависит от многих вещей и не всегда стабильно
- Нужно быть в игре, чтобы другие игроки могли зайти на сервер
- Максимум 8 человек одновременно (для Java Edition)
Как создать мир?
Так как же в итоге сделать этот LAN-сервер? Очень просто!
Если вы находитесь рядом или просто хотите поиграть с телефона и ПК, то для первого шага достаточно будет подключиться к одной сети Wi-Fi.
Если такой возможности нет, то тут нам поможет программа для объединения удаленных компьютеров в локальную сеть. Например, всем известная Hamachi или её аналог — Radmin VPN. В первом случае в сеть можно объединить только 5 человек (в бесплатной версии) и нужно регистрироваться. Во втором же случае регистрация не требуется и объединить можно до 150 человек.
Шаг 1. Скачиваем программу с официального сайта. Если нужно, регистрируемся в ней.
Для создания сети нужно проделать следующие действия:
- Нажимаем на кнопку «Сеть».
- Переходим к «Создать сеть».
- Вводим название и пароль сети (их же отправляем подключающимся), нажимаем «Создать».
- Для подключения к созданной сети:
- Нажимаем на «Сеть», а потом — на «Присоединиться к существующей сети».
- Вводим полученные название и пароль и жмём «Присоединиться»



Шаг 2. Заходим в Minecraft нужной нам версии. Обратите внимание, версия и установленные моды у всех игроков должны быть одинаковыми.
Java Edition
- Заходим в одиночную игру.
- Создаём мир с любыми настройками.
- Жмём ESC и выбираем «Открыть для сети».
- Настраиваем режим игры и читы (если включить, то они будут доступны всем игрокам).
- Жмём «Открыть мир для сети».
- В чате появится номер порта (у вас он будет другим). Отправляем его тем, кто хочет подключиться.




Заходим в Hamachi или Radmin VPN. Если игра уже открыта для LAN, можно просто зайти в сетевую игру и немного подождать. Сервер появится в списке и к нему можно будет подключиться. Если этого не произошло:
- Нажимаем ПКМ на того, кто создал сеть, и выбираем «Копировать IP-адрес».
- В Minecraft заходим в сетевую игру.
- Нажимаем «По адресу».
- Вводим скопированный IP-адрес, ставим двоеточие и добавляем адрес порта, который нам отправил хост.
- Жмём «Подключиться».



Bedrock Edition
Для создания сервера в Bedrock Edition (игра из Windows Store, Pocket Edition, версии для консолей):
- Заходим в настройки.
- В блоке «Multiplayer» функции «Multiplayer Game» и «Broadcast to LAN» должны быть включены.
- Возвращаемся в главное меню и нажимаем «Play».
- Выбираем или создаём новый мир.



- Заходим в настройки.
- Проверяем, чтобы функция «Multiplayer Game» была включена.
- Возвращаемся в главное меню и нажимаем «Play».
- Сверху выбираем вкладку «Friends» и ждём (в ней должен появиться созданный сервер).

- Заходим в Hamachi или Radmin VPN, нажимаем ПКМ на создателя сети и выбираем «Копировать IP адрес».
- Возвращаемся в Minecraft и сверху выбираем вкладку «Servers».
- В поле «Name» вводим любое название, в поле «IP/Address» — скопированный адрес, «Port» оставляем, как он есть.
- Жмём «Add Server».

Теперь внизу во вкладке «Friends» у вас появится только что добавленный сервер.
Вот и всё! Надеемся, что вам помог наш гайд и вы получите большое удовольствие от приключений вместе с друзьями!
Допустим, у нас есть рьяное желание поиграть с другом в майнкрафт по локальной сети.
Локальная сеть - это сеть между несколькими компьютерами, соединенными сетевым проводом, либо одной сетью WiFI. Это игра не через интернет.
Данный способ отлично подходит для игры с друзьями находящимися рядом, а так же в местах, где нет интернета.
Другие способы поиграть с друзьями по сети, в том числе через интернет:
Как поиграть в Minecraft с друзьями через локальную сеть?
- Два или более компутера ( ноутбука )
- Игра майнкрафт
- Друг, брат, сестра или питомец, с кем мы будем играть
Подготовка рабочего места
- Напрямую друг к другу через сетевой кабель
- Напрямую друг к другу через WiFi
- Оба компьютера подключены к одному WiFi роутеру
1. Напрямую друг к другу через сетевой кабель
![Как играть в майнкрафт по локальной сети, подробный гайд, инструкция [Guide]](https://ru-minecraft.ru/uploads/posts/2017-07/1501024122_ubrrg3k.jpg)
Первый способ:
В панели задач, в нижнем правом углу экрана, нажмите правой кнопкой мыши по значку интернета или индикатору Wi-Fi. В открывшемся окне нажмите на пункт— Центр управления сетями и общим доступом.
![Как играть в майнкрафт по локальной сети, подробный гайд, инструкция [Guide]](https://ru-minecraft.ru/uploads/posts/2017-07/1501024227_0btyiio.jpg)
Второй способ:
Переходим в Пуск => Параметры
![Как играть в майнкрафт по локальной сети, подробный гайд, инструкция [Guide]](https://ru-minecraft.ru/uploads/posts/2017-07/1501024235_lddkv1v.jpg)
Далее переходим в Сети и Интернет
![Как играть в майнкрафт по локальной сети, подробный гайд, инструкция [Guide]](https://ru-minecraft.ru/uploads/posts/2017-07/1501024123_tnld0it.jpg)
На странице Сеть и Интернет, на вкладке Wi-Fi, внизу страницы, нажимаете на ссылку— Центр управления сетями и общим доступом.
![Как играть в майнкрафт по локальной сети, подробный гайд, инструкция [Guide]](https://ru-minecraft.ru/uploads/posts/2017-07/1501024461_xaft8az.jpg)
![Как играть в майнкрафт по локальной сети, подробный гайд, инструкция [Guide]](https://img.ru-minecraft.ru/JVZm0Gb.jpg)
Первый способ:
Просто нажимаем правой кнопкой мыши по значку сети в трее и выбраем пункт "Центр управления сетями и общим доступом":

Windows 8
![Как играть в майнкрафт по локальной сети, подробный гайд, инструкция [Guide]](https://ru-minecraft.ru/uploads/posts/2017-07/1501024439_rtfuq0s.jpg)
Windows 7
Второй способ:
Переходим в панель управления. В меню «Просмотр» выберите «Категории» и зайдите в «Сеть и Интернет»
![Как играть в майнкрафт по локальной сети, подробный гайд, инструкция [Guide]](https://ru-minecraft.ru/uploads/posts/2017-07/1501024566_ig0qmkk.jpg)
В открывшемся окне выбираем «Центр управления сетями и общим доступом»
![Как играть в майнкрафт по локальной сети, подробный гайд, инструкция [Guide]](https://ru-minecraft.ru/uploads/posts/2017-07/1501024587_ce6qzqz.jpg)
![Как играть в майнкрафт по локальной сети, подробный гайд, инструкция [Guide]](https://img.ru-minecraft.ru/JVZm0Gb.jpg)
Нажимаем на подключение правой клавишей мыши (ПКМ) и переходим в Свойства.
В списке компонентов ищем IP версии 4 (TCP/IPv4) (именно 4, а не 6) и заходим в его свойства.
Включаем Использовать следующий IP-адрес: и прописываем новые адреса:
где Х - любое число от 1 до 255
Маска подсети: 255. 255. 255. 255
![Как играть в майнкрафт по локальной сети, подробный гайд, инструкция [Guide]](https://ru-minecraft.ru/uploads/posts/2017-07/1501024100_sfhafuu.jpg)
Как только все адреса прописаны, кабели подсоединены - проверяем наличие соединения между компьютерами:
Открываем командную строку и туда вводим
Нажимаем на клавиатуре кнопки Пуск и R ( Win + R ) - открывается маленькое окно "Выполнить"
В поле ввода пишем
![Как играть в майнкрафт по локальной сети, подробный гайд, инструкция [Guide]](https://img.ru-minecraft.ru/JVZm0Gb.jpg)
![Как играть в майнкрафт по локальной сети, подробный гайд, инструкция [Guide]](https://ru-minecraft.ru/uploads/posts/2017-07/1501024093_w7debhe.jpg)
Если все правильно сделано, то пакеты идут и значит, что все работает
2. Напрямую друг к другу через WiFi
Для этого нам требуется на основном компьютере раздать WiFi. Вот основные способы раздачи:
Переходим в Пуск => Параметры
![Как играть в майнкрафт по локальной сети, подробный гайд, инструкция [Guide]](https://ru-minecraft.ru/uploads/posts/2017-07/1501024111_lddkv1v.jpg)
Далее переходим в Сети и Интернет
![Как играть в майнкрафт по локальной сети, подробный гайд, инструкция [Guide]](https://ru-minecraft.ru/uploads/posts/2017-07/1501024123_tnld0it.jpg)
Переходим в раздел Мобильный хот-спот, здесь меняем название WiFi ( Имя сети: ) и пароль к нему ( Сетевой пароль: ). И затем просто его включаем.
![Как играть в майнкрафт по локальной сети, подробный гайд, инструкция [Guide]](https://ru-minecraft.ru/uploads/posts/2017-07/1501024131_ii7k9yi.jpg)
![Как играть в майнкрафт по локальной сети, подробный гайд, инструкция [Guide]](https://img.ru-minecraft.ru/JVZm0Gb.jpg)
Открываем командную строку ( как её открыть есть выше ) и вводим туда
netsh wlan set hostednetwork mode=allow ssid=Test key=12345678 keyUsage=persistentгде ssid - название раздаваемого Wifi, key - пароль
Сеть создана и теперь запускаем её:
![Как играть в майнкрафт по локальной сети, подробный гайд, инструкция [Guide]](https://img.ru-minecraft.ru/JVZm0Gb.jpg)
Сеть создана и теперь просто подключаемся к ней со второго компьютера. Теперь с этого же компьютера (второго) нам надо узнать IP адрес. Открываем командную строку и вводим
Вылезло много текста, но нас интересует только
Адаптер беспроводной локальной сети Беспроводная сетьЗдесь смотрим на 2 строки:
IPv4-адрес - наш IP адресОсновной шлюз - IP адрес компьютера, к которому мы подключились
![Как играть в майнкрафт по локальной сети, подробный гайд, инструкция [Guide]](https://ru-minecraft.ru/uploads/posts/2017-07/medium/1501024131_jmxfzfp.jpg)
3. Оба компьютера подключены к одному WiFi роутеру
Ну. тут нам делать ничего не требуется, просто узнаем свой локальный IP адрес, его нельзя узнать через интернет, только способами описанными выше в статье.
Создание игры и подключение
- Включить игру
- Войти в мир
- Войти в меню игры ( Esc )
- Нажать "Открыть для сети"
- Выбираем нужные параметры и жмём "Открыть мир для сети"
![Как играть в майнкрафт по локальной сети, подробный гайд, инструкция [Guide]](https://img.ru-minecraft.ru/JVZm0Gb.jpg)
- Качаем сервер той же версии, что и наша игра майнкрафт, если у вас майнкрафт с модами, то рекомендую скачать сборку в которой уже есть сервер с этими же модами. (поищите), либо смотрите тут
- Настраиваем его
- Включаем
Качаем сервер, открываем любым архиватором (7zip, WinRar) и распаковываем все в какую-нибудь пустую папку
![Как играть в майнкрафт по локальной сети, подробный гайд, инструкция [Guide]](https://ru-minecraft.ru/uploads/posts/2017-07/1501024102_rmhdcbo.jpg)
Заходим в папку "Лаунчеры", переходим в нужную папку, в зависимости от вашей системы - Windows ( Win) или Linux, выделяем все файлы и копируем их
Идём назад, заходим в папку "Сервер" и вставляем наши файлы.
![Как играть в майнкрафт по локальной сети, подробный гайд, инструкция [Guide]](https://ru-minecraft.ru/uploads/posts/2017-07/1501024089_yvyvubl.jpg)
Открываем файл server.properties любым текстовым редактором и ищем строку
Вводим сюда наш IP адрес, который мы узнали вышеТеперь смотрим на поле
И запоминаем порт ( по умолчанию стоит 25565 )
Сервер настроен, IP адрес прописан, порт записан, а это значит, что пора включать сервер, запуская файл start.bat
При запуске появится консольное окно и всё, что нам надо делать - это ждать. Создаются различные требуемые папки и файлы. Как только поток текста прервётся и в консоли будут видны различные плагины ( AuthMe, Vault и т.д. ) - значит сервер запустился.
![Как играть в майнкрафт по локальной сети, подробный гайд, инструкция [Guide]](https://ru-minecraft.ru/uploads/posts/2017-07/1501024118_awqsf7f.jpg)
Подключение:
- Включаем игру
- Заходим в "Сетевая игра"
- Если мы создавали сервер сразу через клиент, то жмём "Прямое подключение" и вводим IP адрес сервера и порт через двоеточие, который был написан в чате на самом сервере.
Читайте также:

