Как выключить компьютер через телефон
Обновлено: 04.07.2024
Ситуаций, когда может понадобиться получить доступ к управлению смартфоном через компьютер, может возникнуть множество. Например, тачпад перестал реагировать, или есть другие неисправности, не позволяющие управлять непосредственно телефоном. Удаленно можно получить доступ к файлам на, например, забытом гаджете, и заблокировать украденный или потерянный телефон. А возможно вам просто захотелось посмотреть видео или фото с телефона на большом экране или порубиться в телефонную игрушку через комп. В любом случае, все описанные ниже варианты помогут вам получить доступ к вашему телефону через компьютер.
Как зайти в телефон через компьютер с помощью USB-кабеля
Имея под рукой USB-кабель, не составит труда зайти в телефон с компьютера.
Если вам нужно всего лишь перекачать фото и видео с телефона на компьютер или открыть файлы на большом экране, нужно:
- подключить устройства USB-кабелем друг к другу;
- разрешить доступ к файлам на телефоне (выбрать управление файлами/просмотр файлов, а не режим зарядки или синхронизации);
- открыть через «Мой компьютер» устройство (на последних версиях Windows это может произойти автоматически);
- выбрать папку, содержащую искомые файлы.
Если же нужно получить доступ к управлению приложениями или файлами на самом гаджете, вам понадобится установка программы.
Неплохим вариантом будет приложение Vysor.
Это расширение от Google, которое можно скачать в магазине Google Chrome. Основная версия бесплатная, но есть и дополненный платный вариант. Он предполагает больший набор функций: режим просмотра поверх других окон, полноэкранный режим, беспроводное соединение и прочее. Однако все базовые функции уже собраны в стандартной версии.
Как зайти в телефон через компьютер с помощью Bluetooth
Если оба ваших устройства поддерживают Bluetooth, то можно осуществить синхронизацию с его помощью.
Для начала нужно активировать Bluetooth на своих устройствах.
После того как устройства соединятся, можно выполнять различные операции: передавать файлы в обе стороны, прослушивать музыку с телефона на ноуте, просматривать видео или прочие файлы.
К сожалению, с помощью данного способа не получится получить доступ к приложениям или удаленно управлять многими функциями, но для этого воспользуйтесь другими способами подключения, например, через Wi-Fi.
Наглядно инструкцию можно посмотреть в следующем видео
Как зайти в телефон через компьютер с помощью Wi-Fi
Получить доступ к телефону через интернет можно, когда под рукой нет кабеля или даже когда самого телефона. Однако в последнем случае нужно заранее продумать варианты и установить все необходимые программы.
Есть несколько хорошо зарекомендовавших себя программ, обеспечивающих слияние и управление через Wi-Fi.
ES Проводник
Файловый менеджер, который дает доступ к файлам, содержащимся на гаджете. Требуется установка на телефон соответствующего бесплатного приложения.
После установки нужно:
- запустить приложение и подключиться к той же сети Wi-Fi, что и ноутбук;
- открыть меню программы (слева) и найти «Сеть»;
- выбрать там «Удаленный доступ»;
- на экране появляется «Статус» и название сети Wi-Fi, если сеть совпадает, нажимаем «Включить»;
- появляется окошко с адресом, который нужно позже ввести на ноутбуке;
- на ноутбуке в окошке «Мой компьютер» в адресную строку вбивается адрес с телефона.
Если все сделано правильно, пользователь имеет доступ к файлам, которые открываются перед ним на экране ноутбука.
Данный способ не позволяет удаленно управлять приложениями и основными функциями телефона.
Сервер с похожим на предыдущее приложение функционалом. Приложение также нужно сначала установить на смартфон.
- в настройках приложения нужно ввести свой логин и пароль от учетной записи телефона и сохранить данные;
- нажать «Start Server», надпись «off» должна смениться на «on»;
- на ноутбуке в разделе «Мой компьютер» правой клавишей вызвать опции и выбрать «Добавить новый элемент в сетевое окружение»;
- переписать адрес из приложения в гаджете в открывшуюся строку «Сетевой адрес»;
- ввести по требованию логин и пароль и нажать «Далее».
Теперь в «Мой компьютер» среди прочих папок появляется папка под сетевым адресом из телефона, который дает доступ ко всем его файлам.
Приложение выигрывает малым количеством настроек и простотой использования.
- Скачиваем приложение на гаджет и на ноутбук.
- Подключаем устройства к единой сети Wi-Fi и запускаем программы.
- На телефоне в программном меню находим «Подключить к ПК», нажимаем.
- После появления названия ПК нажимаем на него и подтверждаем подключение на ноутбуке.
Теперь можно передавать файлы в обе стороны. Минус в том, что скорость передачи зависит от качества Wi-Fi-соединения.
Программы для синхронизации телефона и компьютера
Удобство программ для управления телефоном на расстоянии заключается в том, что если вдруг с вашим устройством случится беда – его украдут, вы его потеряете или сломается экран – вы сможете получить удаленный доступ ко всей содержащейся на нем информации, заблокировать его или управлять приложениями. Такие программы рекомендуется устанавливать и настраивать заблаговременно, чтобы неприятная ситуация не стала для вас сюрпризом.
Android Devise Manager
Одной из таких программ является Android Devise Manager.
Приложение незаменимо при потере устройства. Плюсом является то, что ничего не нужно устанавливать, потому что это онлайн-сервис. Условия для его продуктивной работы следующие: компьютер и гаджет должны быть подключены к единой учетной записи в Google и на гаджете должна быть активна функция интернета и геолокации.
Если на одной учетной записи завязаны более одного устройства, то в начале работы нужно выбрать нужное.
С помощью сервиса можно:
- установить местонахождение (последнее) устройства;
- прозвонить телефон – он будет издавать звуковой сигнал;
- очистить содержимое;
- заблокировать.
На базе того же сервиса действует еще одно приложение для Андроид – Find My Device. Их функции идентичны.
AirDroid
Замечательная и абсолютно бесплатная программа для синхронизации ПК и телефона.
Позволяет получить доступ к приложениям и управлению их функциями, отвечать на звонки и звонить с ПК, управлять телефонной книгой, смс-ками, а также создавать резервные копии. С помощью приложения можно также отыскать телефон (он будет подавать звуковой сигнал при соответствующем запросе с компьютера) и передавать файлы.
Приложение нужно установить на оба устройства и войти в них под единой учетной записью (адрес электронной почты). И ПК, и телефон, при этом, должны быть в одной и той же сети Wi-Fi.
К одной учетной записи может быть подключено несколько гаджетов.
Еще больше про функции AirDroid и способы подключения по ссылке
TeamViewer
У программы TeamViewer есть платная и бесплатная версии, отличающиеся набором функций. Но и в бесплатном варианте возможности поражают: можно передавать файлы, управлять приложениями, связываться через чаты, осуществлять аудио и видео вызовы и даже проводить конференции.
Программа устанавливается на оба устройства, телефонная версия называется TeamViewer QuickSupport. Далее программы запускаются, и в телефонной программе высвечивается ID, которое нужно ввести в программу на ПК. После команды «Подключиться» останется только подтвердить соединение на телефоне.
Как зайти через Андроид в Андроид
Подсоединиться к своему телефону можно не только через ноутбук, но и с другого устройства на Android. Незаменимая функция, если один из телефонов не может функционировать полноценно самостоятельно.
ISL Light
Приложение, позволяющее получить полный доступ к другому смартфону: управление звонками, смс, камерой и приложениями. Можно также скачивать и удалять приложения с управляемого телефона.
RemoDroid
При обеспечении условия нахождения обоих устройств в одной локальной сети и предоставления на подчиняемом телефоне прав root, это приложение дает почти полный доступ к смартфону. Отличительной его чертой будет наличие возможности передачи сенсорных команд и ведения стриминга с экрана удаленного гаджета.
Из описанных выше приложений с функцией соединения двух устройств на Андроид справятся Android Device Manager, SHAREit, TeamViewer и Vysor.
Чтобы подытожить, разберем наиболее часто встречаемые вопросы про удаленный доступ к телефону с ПК.
Используя смартфон и специальные приложения, можно удаленно включать и выключать компьютер - для этого потребуется настроить функцию Wake-On-LAN, рассказал агентству "Прайм" эксперт платформы НАФИ "Цифровой гражданин" Владимир Гриценко.
Эксперт рассказал, как включать и выключать компьютер с телефона
Удаленное включение и выключение компьютера со смартфона возможно несколькими способами, а управлять компьютером с устройства можно, используя различные приложения удаленного доступа, рассказал агентству Прайм эксперт платформы НАФИ "Цифровой гражданин" Владимир Гриценко.
Выявлено, как включать и выключать компьютер со смартфона
Удаленное включение и выключение компьютера при помощи смартфона возможно несколькими способами.
Эксперты рассказали, как включать компьютер со смартфона
Данный способ позволяет включить ПК удалённо путём отправки пакета данных через локальную сеть.
Эксперт назвал способы дистанционного управления ПК с телефона
Технология Wake-On-LAN для дистанционного управления ПК работает с помощью сетевого адаптера, на который непрерывно идет подача питания.
Эксперт рассказал, как включать ноутбук со смартфона
Вообще, включать и выключать компьютер, а также удаленно им управлять можно посредством софта, установленного на мобильном гаджете.
Специалист рассказал о способах включения и выключения компьютера со смартфона
Эксперт платформы НАФИ «Цифровой гражданин» Владимир Гриценко объяснил, каким образом можно подключить компьютер к смартфону и управлять им удаленно.
Эксперт платформы НАФИ "Цифровой гражданин" Владимир Гриценко рассказал, как управлять компьютером со смартфона и произвести удаленное включение и выключение ПК с мобильного гаджета.
Эксперт рассказал, как включать и выключать компьютер при помощи смартфона
Включать и выключать компьютер при помощи смартфона, а также удаленно управлять им можно, если установить на свое мобильное устройство специальный софт для дистанционного взаимодействия с ПК.
Россиянам рассказали о способах включения ноутбука со смартфона
Удаленное включение и выключение компьютера со смартфона возможно несколькими способами, управлять компьютером со смартфона можно через приложения удаленного доступа.
Стали известны способы включения ноутбука через смартфон
Материал, рассказывающий о вариантах включения ноутбука со смартфона, опубликовало издание “Прайм”.
Несколькими способами возможно удаленное включение и выключение ноутбука и компьютера.
Эксперт назвал способ управлять компьютером со смартфона
Включить компьютер со смартфона удаленно можно с помощью нескольких методов, а управлять ПК или ноутбуком позволят приложения удаленного доступа.
О способах включения ноутбука со смартфона сказали жителям России
Эксперт платформы НАФИ «Цифровой гражданин» Владимир Гриценко рассказал о способе дистанционного выключения компьютера с помощью смартфона.
Названы способы дистанционного управления компьютером с помощью смартфона
Дистанционное управление компьютером возможно при помощи смартфона и технологии Wake-On-LAN (W-O-L), рассказал эксперт платформы НАФИ "Цифровой гражданин" Владимир Гриценко агентству "Прайм".
Эксперт платформы НАФИ "Цифровой гражданин" Владимир Гриценко рассказал агентству "Прайм", что существует несколько способов включения и выключения компьютера с телефона.
Россиянам рассказали о способах включения ноутбука со смартфона
Кроме того, можно настроить прошивку материнской платы таким образом, чтобы компьютер активировался при возникновении в сети напряжения, подключив его к сети посредством смартрозетки.
О способах включения ноутбука со смартфона рассказали россиянам
Эксперт платформы НАФИ «Цифровой гражданин» Владимир Гриценко в беседе с агентством «Прайм» рассказал, что удаленное включение и выключение компьютера со смартфона можно осуществить сразу несколькими способами, а управлять ПК с телефона помогут программы удаленного доступа.
Россиянам рассказали, как включать и выключать компьютер с помощью смартфона
Перечислены способы включения и выключения компьютера со смартфона
Подключиться к компьютеру дистанционно можно с помощью некоторых программ для удаленного доступа.
Эксперт Гриценко перечислил способы управления компьютером с помощью смартфона
Эксперт Гриценко добавил, что управлять компьютером со смартфона получится путём использования специальных программ: TeamViewer, Parallels, Microsoft Remote Desktop.
В связи с большим объёмом информации, который обрушивается на людей ежедневно, некоторые из них могут просто забыть о том, выключены ли дома приборы.
Эксперт рассказал, как включать и выключать компьютер со смартфона
Эксперт платформы НАФИ «Цифровой гражданин» Владимир Гриценко рассказал, как можно включать и выключать компьютер с помощью смартфона.
Названы способы включения и выключения компьютера с помощью смартфона
Включать и выключать компьютер удаленно можно несколькими способами, уверен эксперт платформы НАФИ «Цифровой гражданин» Владимир Гриценко.
Эксперт рассказал, как включать и выключать компьютер с телефона
По его словам, помочь пользователю в этом могут некоторые приложения удаленного доступа Удаленно включить компьютер со смартфона можно с помощью таких технологий, как Wake-On-Lan – это постоянная подача питания на сетевой адаптер, которые просматривает входящий трафик и по запросу включает компьютер, передает агентство «Прайм».
Названы способы включения и выключения компьютера с помощью телефона
Об этом рассказал эксперт платформы НАФИ "Цифровой гражданин" Владимир Гриценко, сообщает агентство "Прайм".
Эксперт рассказал, как управлять компьютером удаленно с помощью смартфона
Эксперт Владимир Гриценко рассказал, что включить компьютер с телефона можно с помощью технологий Wake-On-Lan (W-O-L) и настройки прошивки материнской платы (BIOS).
Эксперт рассказал, как управлять компьютером со смартфона
Эксперт платформы НАФИ «Цифровой гражданин» Владимир Гриценко заявил, что существует несколько способов удалённого включения и выключения компьютера с телефона.
Современная жизнь требует прогрессивных решений. Когда дело доходит до дистанционного управления, то на помощь приходит компьютер и телефона, а именно – их дуэт. Многие крупные компании заранее обучают своих сотрудников, чтобы те умели управлять компьютером дистанционно, то есть через телефон. Такой навык может помочь практически всегда и при любых обстоятельствах, начиная с того, чтобы просто перекинуть необходимый файл, заканчивая тем, чтобы включить музыку.
Способы управления компьютером через телефон
Дистанционное управление – это отличная возможность при оптимизации телефона. Все происходит быстро и просто. Существует три способа, как пользователь может управлять компьютером через свое устройство:
- При помощи специальных программ;
- При помощи встроенной откладки;
- При помощи беспроводных сетей.
Первый способ более распространен и пользуется популярностью. Прежде всего это связано с тем, что скачать программу намного проще, нежели разбираться в настройках и откладке. Также во многих утилитах присутствуют дополнительные возможности, которые недоступны при встроенных настройках.
Все способы имеют как и свои плюсы, так и свои минусы. Они выясняются в процессе самой работы, когда пользователь начинает управлять девайсом. Также дистанционное управление может зависит и от того, какая операционная система у телефона и у компьютера. От этого также стоит отталкиваться.
Некоторые приложения не работают на системе iOS, если они функционируют на Андроид.
Специальных программ много, далее будут представлены самые популярные. Способ удобен тем, что он со 100% вероятностью рабочий. Практически все телефоны моментально подключаются к компьютеру, а после можно свободно управлять им. Возможности пользователя при подключении не ограничены совсем. Пользователь может включать музыку, отправлять электронные письма и даже играть в любимые игры.
Выбрав способ, стоит рассмотреть каждый подробнее, ведь они имеют свои особенности.
Несколько лет работал в салонах сотовой связи двух крупных операторов. Хорошо разбираюсь в тарифах и вижу все подводные камни. Люблю гаджеты, особенно на Android. Какой способ лучше выбрать: встроенный или при помощи программ? Если рассматривать плюсы и минусы в совокупности, то стоит отдавать предпочтение второму способу – при помощи программ. Это удобнее, нежели встроенные возможности, потому что нужно будет установить утилиту, а после она все настроит нужным образом. При встроенном методе пользователю придется настраивать все самостоятельно. Да. Практически все программы не несут вреда для системы телефона, процессов, которые проходят в ней.Обратите внимание! Чтобы точно не запустить вирусов в «мозг» телефона, стоит скачивать все программы с проверенных источников, а лучше вовсе с официальных – АппСтор или же Гугл Плей.
Все, что нужно. Можно отправлять письма, включать музыку. Функционал зависит от установленного приложения на телефоне и компьютере. Это также играет важную роль. Выбрав приложение, стоит ознакомиться с тем, какие возможности открываются, что можно изменять дистанционно и как это делать правильно.
Как выключить компьютер через телефон
В дистанционном управлении есть огромные плюсы, в том числе и то, что, даже когда пользователь забыл выключить ПК, он может сделать это через телефон.
Обязательно нужно выключать компьютер от сети во время того, как он не работает. Это спасет его от перегрева, а также от многих других факторов, начиная с того, что система начнет работать медленнее, заканчивая тем, что устройство перестанет функционировать вовсе.
О том, что будет, если не выключать компьютер вовремя, можно посмотреть в этом видео:
Выключение компьютера через телефон можно разделить на несколько этапов, каждый из готовых стоит рассмотреть подробно.
Что потребуется
Для того, чтобы выключить дистанционно компьютер, не потребуется много вещей. Для этого нужно:
- Сам компьютер;
- Телефон, с которого будут происходить все манипуляции;
- Специальное приложение под названием «Shutdown Start Remote»;
- Наличие подключения к одной и той же сети;
- Среда Java.
Подключение к одной и той же сети – важный шаг, так как именно при помощи её будут проводиться все соединения, передача данных. Так как соединение происходит по сети, то никакого кабеля или же подключенного блютуза не понадобится, как в других способах.
Приложение бесплатно. Более подробный обзор на него стоит посмотреть в этом видео:
Его работа заключается в том, что оно должно быть установлено и на ПК, и на смартфоне.
Как настроить компьютер
Настройка компьютера не должна пугать пользователя. Чтобы скачать этот сервис, необходимо зайти на официальный сайт компании, а сделать это можно при помощи любого браузера, где не стоит защита на скачивание определенных данных.
Среда Java – это то, через что будет запускаться приложение. Если пользователь не может запустить программку, то она поможет. Для этого нужно зайти на их сайт и найти программное обеспечение под пользовательский компьютер.
В целом, когда приложение будет скачано на ПК и запущено при помощи определенной среды, то пользователю остается только удостовериться в том, что он подключён к сети, которая есть и на мобильном телефоне.
Сеть – это интернет. Пользователь должен подключить компьютер к той же сети интернета, что и его мобильный телефон. Делается это в настройках системы.
Преимущество данного приложения заключается в том, что для его использования не понадобятся дополнительные провода, так как все подключение происходит прямо через сеть. Некоторые программки работают через другие способы, например, блютуз.
Как настроить телефон
После установки программки стоит также убедиться в том, что телефон подключен к той же сети, что и компьютер. Сделать это также можно в настройках системы устройства. Подключение выполняется через пункт Wi-Fi.
Как настроить и работать в приложении
Непосредственная установка и настройка программки на девайсах завершена. После этого пользователь может приступать к действиям. Самое сложное – синхронизация. Для неё нужно:
Таким образом пользователь может при помощи программок отключить свой компьютер даже на расстоянии, не используя дополнительные провода.
Этот способ имеет и свои минусы: пользователь должен быть подключен к одной и той же сети и на компьютере, и на телефоне. Если нет такой возможности, то стоит отдавать предпочтение тем программкам, где нет такого жесткого разграничения.
Настроить и запустить работу просто, главное – установить нужное приложение, а также хоть капельку разбираться в том, как оно работает на самом деле.
Бонус: лучшие приложения для управления компьютером с телефона
Вышеописанное приложение – это не единственное, которое можно использовать в управлении компьютера. На рынке доступно огромное количество программ подобного плана, которыми пользователь может дистанционно не только выключать, но и совершать другие действия с компьютером.
Airytec Switch Off
Например, приложение Airytec Switch Off. Прекрасная утилита, которая хоть и не самая новая, но работает стабильно и четко. Нужно просто установить программку, синхронизировать устройства, а после осуществлять дистанционное управление. В нем можно выбирать также отличные друг от друга команды, в том числе включение и выключение компьютера. Необычно оно тем, что соединение устанавливается через специальный URL – адрес, который синхронизируется через браузер. Программка подойдет для тех, кто хочет гибко использовать возможности своего компьютера, своей системы.
PC Remote
Также хорошей утилитой можно назвать программку PC Remote. Она достаточно современна, обладает огромным количество полезных функций. Стоит отметить, что через неё можно даже работать в таких программах, как Word или же Excel. В ней поддерживается клавиатура, через телефон передается экран компьютера, на котором и показаны все программки. Можно интегрировать около 25 консольных их.
TeamViewer
Самая надежная и популярная программа – это TeamViewer. Существует специальная десктопная версия, через которую можно получить доступ с одного компьютера на другой. Синхронизация проходит через пароль, настройка проста, а интерфейс богат и интуитивен. В нем можно зарегистрироваться, чтобы управлять было еще удобнее. Пользователь может перемещать курсор по экрану, выбрать необходимые папки, а также полностью контролировать процесс, который происходит на устройстве.
Microsoft Remote Desktop
Последняя утилита известна тем, что использовали её все – Microsoft Remote Desktop. Преимущество заключается в том, что не возникает проблем с совместимости компьютера и телефона, а также она доступна каждому пользователю через официальный сайт. С ней могут быть некоторые проблемы, но решаются они просто – можно обратиться в службу поддержки.
Таким образом дистанционное управление стало обыденностью. Такую функцию использую многие компании, чтобы обеспечить работников удобством и комфортом. На постоянной основе можно также удобно управлять компьютером.
Shutdown Start Remote
версия: 3.0.6
Последнее обновление программы: 05.10.2018







Краткое описание:
Приложение для дистанционного отключения или запуска компьютера с помощью устройства Android.
Описание:
Shutdown Start Remote это приложение для дистанционного отключения или запуска компьютера с помощью устройства Android, очень простое в использовании.
Особенности:
- Поддержка Windows(проверено Win7 x64), Mackintosh и Linux
- Легкая установка
- Подключение с сетевого сканера, QR-кода или IP-адреса
- Подключение через интернет
- Интуитивно понятный пользовательский интерфейс
- Установка на ПК требуется (только запуск .jar файл с Java)
- Поддерживаются все размеры экрана
- Переход Между выключением, перезагрузкой и спящим режимом (гибернацией)
- Wake On Lan (пробуждение от сетевой карты)
Important message for upgrading users: you need the computer application version 3.0.1 from my homepage. The old one isn't supported anymore.
Features:
-Supports Windows, Mackintosh and Linux
-Easy to setup
-Connection with network scanner, QR code or IP address
-Connection over Internet
-Very intuitive user interface
-No installation on your PC required (only run a .jar file with Java)
-All screen sizes supported
-Switch between shutdown, reboot and hibernate
-Wake On Lan Последовательная инструкция по установке/использованию (на русском + скриншоты)
Текста много - все разжевано. Ссылки на установку всякого - кликабельны.
Windows. Выключение компьютера.
Для работы программы требуется запуск .jar файла на компьютере, если у вас скачанный Shutdown_3.0.1.jar отображается как архив WinRar то скорее всего вам нужно скачать и установить Java, но перед этим проверьте есть ли у вас в контекстном меню пункт "Открыть с помощью - Java" (возможно не стоит по умолчанию открытие с помощью Java).

Для удобства можно добавить архив в папку с автозагрузкой что бы каждый раз не включать ее самому.
Если у вас установлено ПО Java, открываем с помощью Java и видим окно программы (таймер).
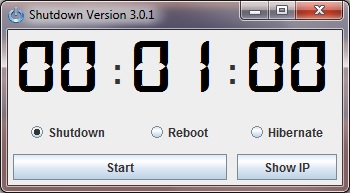
И появится иконка на панели задач которая не исчезнет после закрытия окна программы (можно выключить (правой кнопкой - Exit) тогда связь с компьютером пропадет и работать не будет).

![]()
Я настраивал с помощью Wi-Fi и при включении приложения во вкладке "Shutdown Computer" у меня появился мой компьютер. Если сетевой сканер не находит компьютер, приложение автоматически предоставляет Вам больше вариантов подключения(Connection Options-Connecting manually). Для начала в окне программы в Windows нажимаем "Show IP", во вкладке "Connection Options" с помощью распознавалки QR-кодов распознаем показанный код(в Connecting manually выбрать галочку "Scan" и выбрать программу(если не установлено по умолчанию) распознавания QR-кодов, их туча в Google Play, я использую Barcode scanner, не важно какой), или можно вписать вручную(в Connecting manually выбрать галочку "Insert" и ввести IP(если роутер и/или статический внешний IP тогда не важно какой из них, если внешний динамический то лучше вписать "internal ip"(тот который присвоил роутер, он же для Вас статический) и нажать "Check"). Если ничего не произошло, убедитесь, что приложение на компьютере работает, и оба устройства в той же сети Wi-Fi. Кроме того, проверьте настройки брандмауэра, не блокирует ли он ничего. После этого нажмите "Refresh" в "Connection Options", все должно заработать.
Читайте также:

