Как выключить компьютер яндекс строкой
Обновлено: 07.07.2024
Яндекс заботится о пользователях и делает браузер и другие сервисы более доступными для людей с ограниченными возможностями.
Программы экранного доступа
Программы экранного доступа позволяют людям с ослабленным зрением считывать информацию с экрана компьютера с помощью тактильного или речевого управления. Они воспроизводят вслух всё, что находится на экране, а пользователь управляет процессом сенсорными жестами и сочетаниями клавиш.
В Яндекс.Браузер встроена поддержка программ экранного доступа:
Возможности горячей клавиши F6 расширены, используйте все функции боковой панели и Умной строки, переключайтесь на всплывающие окна.
Возможности Умной строки
— это элемент браузера, который служит для ввода адреса и поиска информации. Также она дает возможность отображать адреса в виде «Домен > Заголовок» . Функция позволяет программе экранного доступа озвучить название страницы. Для этого:
В блоке Умная строка включите опцию Отображать адреса страниц в виде «домен > заголовок» .Нажмите клавишу F6 , чтобы перейти в Умную строку.
Для озвучивания страницы нажмите значок (Алиса, прочитай эту статью).
Алиса
— это голосовой помощник, который устанавливается в Яндекс.Браузер. Она поможет вам найти нужную информацию в интернете, расскажет о новостях и погоде, включит музыку, запустит программу, прочитает страницу вслух или просто поболтает с вами на произвольную тему.
Примечание. Алиса доступна только на русском языке на устройствах с Windows 7 и выше, а также на устройствах с Android и iOS.Озвучить страницу можно двумя способами:
- Голосовая команда
- Значок чтения вслух в Умной строке
Вы можете обратиться к Алисе с фразами:
Несколько раз нажмите клавишу F6 для перехода к значкам Умной строки. Нажмите Tab несколько раз, чтобы перейти к значку (Алиса, прочитай эту статью).Если значка нет в Умной строке:
В блоке Умная строка включите опцию Показывать кнопку чтения вслух . Примечание. Если значок чтения вслух не появился, то эту страницу нельзя озвучить голосом.Боковая панель
Примечание. Боковая панель доступна только в Windows.Боковая панель обеспечивает легкий доступ к сервисам Яндекса, уведомлениям, вкладкам и закладкам, а также позволяет управлять воспроизведением аудио и работать с заметками.
Теперь возможности боковой панели стали доступны пользователям с ослабленным зрением.
Перейдите к нужной функции, ориентируясь на подсказки программы экранного доступа:
Несколько раз нажмите клавишу F6 для перехода к боковой панели. Нажмите Tab несколько раз, чтобы перейти к значку нужной функции.Чтобы включить боковую панель:
В блоке Боковая панель включите опцию Показывать боковую панель и выберите в списке Всегда .Режим активного курсора
Режим активного курсора — это возможность использовать для навигации по странице не мышь, а клавиатуру, как в текстовых редакторах.
Включите режим клавишей F7 , нажмите в любом месте страницы левую кнопку мыши, и указатель превратится в курсор. Теперь можно перемещаться по сайту с помощью стрелок (влево, вправо, вверх и вниз), выделять фрагменты текста, удерживая Shift , или переходить по ссылкам, нажимая Enter .
Отключить Режим активного курсора можно двумя способами:
Нажмите → Настройки → Инструменты . В блоке Режим активного курсора оставьте неактивной опцию Включить .Горячие клавиши
В Яндекс.Браузере вы можете использовать следующие клавиатурные сочетания:
Более подробную информацию о горячих клавишах смотрите в разделе Справки.
Горячая клавиша F6
Используйте клавишу F6 , чтобы последовательно перемещаться между панелями браузера.
Совет. Включите программу экранного доступа для озвучивания элементов интерфейса.Значки Умной строки .
Используйте Tab , чтобы переключаться между кнопками (Protect) , Отзывы , (Алиса, прочитай эту статью) , (Перейти в режим чтения) и т. д.
Другие значки в Умной строке .
Панель закладок (если включена).
Используйте Tab , чтобы переключаться между закладками.
Информационная панель (если отображается).
Используйте Tab для перемещения между элементами панели.
Боковая панель (если включена).
Используйте Tab , чтобы переключаться между кнопками Уведомления , История и т. д.
Окно (если отображается).
Используйте Tab для перемещения между элементами окна.
Размер страницы и шрифта
Размер страницы и шрифта в браузере можно сделать крупнее, чтобы слабовидящие люди могли читать с экрана.
Изменить масштаб страницы браузера можно с помощью горячих клавиш.Изменить на сайтах размер шрифта, не трогая картинки:
На странице Настройки шрифтов в блоке Размер шрифта передвиньте ползунок вправо. ","prev_next":<"prevItem":<"disabled":false,"title":"Яндекс.Дзен","link":"/support/browser/recommendation/zen.html">,"nextItem":>,"breadcrumbs":[],"useful_links":null,"meta":,"voter":","extra_meta":[>,>,>,>,>,>,>,>,>,>,>,>,>,>,>,>,>,>,>,>,>,>,>,>],"title":"Специальные возможности - Яндекс.Браузер. Справка","productName":"Яндекс.Браузер","extra_js":[[,"mods":,"__func137":true,"tag":"script","bem":false,"attrs":,"__func67":true>],[,"mods":,"__func137":true,"tag":"script","bem":false,"attrs":,"__func67":true>],[,"mods":,"__func137":true,"tag":"script","bem":false,"attrs":,"__func67":true>]],"extra_css":[[],[,"mods":,"__func69":true,"__func68":true,"bem":false,"tag":"link","attrs":>],[,"mods":,"__func69":true,"__func68":true,"bem":false,"tag":"link","attrs":>]],"csp":<"script-src":[]>,"lang":"ru">>>'>Яндекс заботится о пользователях и делает браузер и другие сервисы более доступными для людей с ограниченными возможностями.
Программы экранного доступа
Программы экранного доступа позволяют людям с ослабленным зрением считывать информацию с экрана компьютера с помощью тактильного или речевого управления. Они воспроизводят вслух всё, что находится на экране, а пользователь управляет процессом сенсорными жестами и сочетаниями клавиш.
В Яндекс.Браузер встроена поддержка программ экранного доступа:
Возможности горячей клавиши F6 расширены, используйте все функции боковой панели и Умной строки, переключайтесь на всплывающие окна.
Возможности Умной строки
— это элемент браузера, который служит для ввода адреса и поиска информации. Также она дает возможность отображать адреса в виде «Домен > Заголовок» . Функция позволяет программе экранного доступа озвучить название страницы. Для этого:

Нажмите клавишу F6 , чтобы перейти в Умную строку.

Для озвучивания страницы нажмите значок (Алиса, прочитай эту статью).
Алиса
— это голосовой помощник, который устанавливается в Яндекс.Браузер. Она поможет вам найти нужную информацию в интернете, расскажет о новостях и погоде, включит музыку, запустит программу, прочитает страницу вслух или просто поболтает с вами на произвольную тему.
Примечание. Алиса доступна только на русском языке на устройствах с Windows 7 и выше, а также на устройствах с Android и iOS.Озвучить страницу можно двумя способами:
- Голосовая команда
- Значок чтения вслух в Умной строке

Вы можете обратиться к Алисе с фразами:
Несколько раз нажмите клавишу F6 для перехода к значкам Умной строки.
Если значка нет в Умной строке:

Боковая панель
Примечание. Боковая панель доступна только в Windows.Боковая панель обеспечивает легкий доступ к сервисам Яндекса, уведомлениям, вкладкам и закладкам, а также позволяет управлять воспроизведением аудио и работать с заметками.
Теперь возможности боковой панели стали доступны пользователям с ослабленным зрением.
Перейдите к нужной функции, ориентируясь на подсказки программы экранного доступа:
Несколько раз нажмите клавишу F6 для перехода к боковой панели. Нажмите Tab несколько раз, чтобы перейти к значку нужной функции.Чтобы включить боковую панель:

Режим активного курсора
Режим активного курсора — это возможность использовать для навигации по странице не мышь, а клавиатуру, как в текстовых редакторах.
Включите режим клавишей F7 , нажмите в любом месте страницы левую кнопку мыши, и указатель превратится в курсор. Теперь можно перемещаться по сайту с помощью стрелок (влево, вправо, вверх и вниз), выделять фрагменты текста, удерживая Shift , или переходить по ссылкам, нажимая Enter .
Отключить Режим активного курсора можно двумя способами:

Горячие клавиши
В Яндекс.Браузере вы можете использовать следующие клавиатурные сочетания:
Более подробную информацию о горячих клавишах смотрите в разделе Справки.
Горячая клавиша F6
Используйте клавишу F6 , чтобы последовательно перемещаться между панелями браузера.
Совет. Включите программу экранного доступа для озвучивания элементов интерфейса.
Значки Умной строки .
Используйте Tab , чтобы переключаться между кнопками (Protect) , Отзывы , (Алиса, прочитай эту статью) , (Перейти в режим чтения) и т. д.
Другие значки в Умной строке .
Панель закладок (если включена).
Используйте Tab , чтобы переключаться между закладками.
Информационная панель (если отображается).
Используйте Tab для перемещения между элементами панели.
Боковая панель (если включена).
Используйте Tab , чтобы переключаться между кнопками Уведомления , История и т. д.
Окно (если отображается).
Используйте Tab для перемещения между элементами окна.
Размер страницы и шрифта
Размер страницы и шрифта в браузере можно сделать крупнее, чтобы слабовидящие люди могли читать с экрана.
Изменить масштаб страницы браузера можно с помощью горячих клавиш.Изменить на сайтах размер шрифта, не трогая картинки:

Цифровые технологии стремительно развиваются, предлагая нам новые возможности по взаимодействию с устройствами. Постепенно набирает популярность управление устройствами с помощью голоса. Компания Яндекс решила так же не отставать от тренда и предлагает свое решения для компьютеров под управлением операционной системы Windows.
Приложение называется Яндекс.Строка и позволяет управлять компьютером с помощью голосовых команд, выполняя такие операции как поиск в интернете, поиск файлов и папок на компьютере, умеет открывать сайты и запускать программы. Можно даже голосом выключить или перезагрузить компьютер. В этом плане она более функциональна чем голосовой поиск Google, а более продвинутая технология от Майкрософт под именем Cortana работает только в Windows 10 и недоступна в России.

Его внешний вид можно изменять в настройках программы, например переместив в правую часть панели задач к часам или заменив строку на иконку программы.
Пользоваться «Яндекс Строкой» довольно просто, после установки она находится в режиме ожидания. Чтобы ее активировать на выбор предлагается три варианта, щелкнуть мышью по значку микрофона в яндекс строке, нажать комбинацию горячих клавиш или произнести вслух одну из следующих команд «Слушай Яндекс», «Привет Яндекс» или «О’Кей Яндекс». Если все сделано правильно и система распознала команду, то появится соответствующее окно, сигнализирующее готовность приложения принимать дальнейшие голосовые команды пользователя компьютера.

Теперь можно произносить нужную команду. Если это будет произвольная фраза, то она будет интерпретирована как поисковый запрос в интернет и результат будет показан в браузере по умолчанию с помощью поисковой системы Яндекса. В некоторых случаях, ответ показывается прямо в окне приложения без использования браузера.
Аналогичным образом выполняются другие команды, с той лишь разницей, что сначала указываем суть команды, а затем объект. Другими словами, чтобы открыть допустим какую то папку на компьютере в Проводнике, нужно сначала активировать Строку, а затем произнести «Открыть папку „название папки“».
Вот еще несколько примеров команд.
Открыть сайт: «Открой „название сайта“»
Запустить программу: «Запусти „название программы“»
Открыть файл: «Открой „название файла“»
Выключение компьютера: «Выключить компьютер»
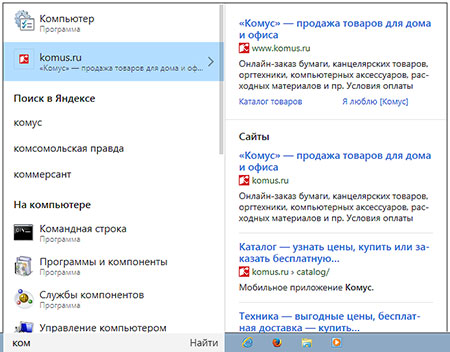
Кроме того ее можно использовать как панель быстрого доступа к сервисам Яндекса или другим часто посещаемым вами сайтам. Достаточно просто щелкнуть мышью по строке и откроется окно, показанное на изображении в начале статьи.
Проблема всех систем управления голосом и Яндекс.Строка не исключение заключается в необходимости четко и ясно произносить команды, иначе они распознаются не верно. В частности даже распознав практически правильно фразу, зачастую она в итоге преобразуется в поисковый запрос вместо открытия папки, запуска программы или открытия конкретного сайта. Таким образом открыть с помощью голосовой команды получится далеко не любой сайт, это неплохо работает с очень популярными и известными ресурсами, а в остальных случаях это проблематично.
Особенностью работы утилиты Яндекс.Строка с данными хранящимися на компьютере, является использование для поиска по ним данных службы индексирования Windows. Соответственно в случае отсутствия данных о файле или папке в индексе приведет к некорректным результатам работы поиска. Таким образом, в настоящий момент ее нельзя назвать полноценным инструментом позволяющим управлять компьютером с помощью голоса, хотя русский язык распознает довольно хорошо и с некоторыми функциями вполне справляется.
Другой особенностью систем голосового управления компьютером, которая может отпугнуть часть пользователей, является постоянное прослушивание программой пространства рядом с компьютером в ожидании команды на активацию. Соответственно теоретически возможна несанкционированная запись всех разговоров пользователя и отправка их на удаленный сервер. Конечно это уже незаконное прослушивание, но теоретически возможно.
Если отбросить тотальную паранойю, то можно вспомнить, что некоторые разработчики программ голосового управления вполне допускали отправку к себе на сервер введенных голосовых фраз пользователей для дальнейшего улучшения алгоритмов распознавания речи. Как к этому относиться и стоит ли пользоваться голосовым управлением на компьютере каждый решает самостоятельно.
Здравствуйте. Я неоднократно предупреждал своих читателей, чтобы во время установки нужного программного обеспечения обращали внимание на дополнительные «выгодные» предложения. Очень часто в нагрузку к основному ПО, мы получаем браузер Yandex, всякие расширения, оптимизаторы и прочий хлам. Потом это всё не очень просто устранить. Сегодня расскажу, как удалить Яндекс Строку с компьютера.
Обзор программы
Яндекс Строка что это такое? Давайте сначала разберемся в предназначении данного софта, а потом перейдем к процедуре удаления. Возможно, утилита покажется Вам полезной.
Суть утилиты заключается в облегчении поиска путем клавиатурного или голосового ввода. Вот основной перечень возможностей:
- Упрощает процесс поиска нужной информации не только на Вашем ПК (файлы, папки), но и в интернете. Запоминает Ваши предыдущие запросы и выдает быстрые подсказки:

- Распознает не только вводимый текст, то и команды голосового типа. Достаточно кликнуть мышкой на изображении микрофона, чтобы активировать управление голосом. А можно просто произнести: «Слушай, Яндекс».

Теперь можете задать вопрос, а результаты отобразятся в Вашем браузере, который выбран системой по умолчанию.
- Яндека.Строка дает возможность быстро перейти к использованию почтового клиента, маркета, облачного диска и прочих сервисов Yandex. Можно добавить в список и ярлыки своих приложений / сайтов:

Вызов настроек производится путем нажатия правой кнопки мышки на элементе ввода:

Больше рассказывать нечего. Всё очень просто. Хотите – установите и попробуйте!
Как отключить Яндекс Строку на компе?
Если намерены удалить строку поиска из панели задач, тем самым вернув стандартный функционал операционной системы, выполните эти шаги:
- Вызовите контекстное меню области задач, нажав на нем правой кнопкой мыши. Из списка выберите пункт «Панели», затем снимите отметку возле ненужного элемента:

- Теперь повторите предыдущий шаг, только теперь перейдите в «Поиск» и выберите «Показать…»:

С отключением разобрались. Но как убрать Яндекс строку в Windows 10 окончательно, чтобы не оставить никаких следов в системе? Делается это очень просто:
Многое ПО, которое не пользуется особой популярностью, распространяется бандлингом (пакетом дополнительного ПО вместе с основным). Зачастую, пользователи Windows по невнимательности (или из-за хитрости установщика) устанавливают данный софт. К такому ПО относятся различные компоненты от Яндекса. Поэтому, в данной инструкции вы узнаете, как удалить Яндекс.Строку с компьютера.
О программе
Прежде чем удалять данный софт, хотелось бы уделить ему немного внимания, потому как полностью бесполезным его назвать никак нельзя.
Кроме этого она:
-
Помогает найти информацию. Находит локальные файлы и программы на компьютере, а также веб сайты и сервисы по запросу в поисковой выдаче. Кроме того, программа запоминает то, что вы уже вводили и выдает в дополнительном меню.
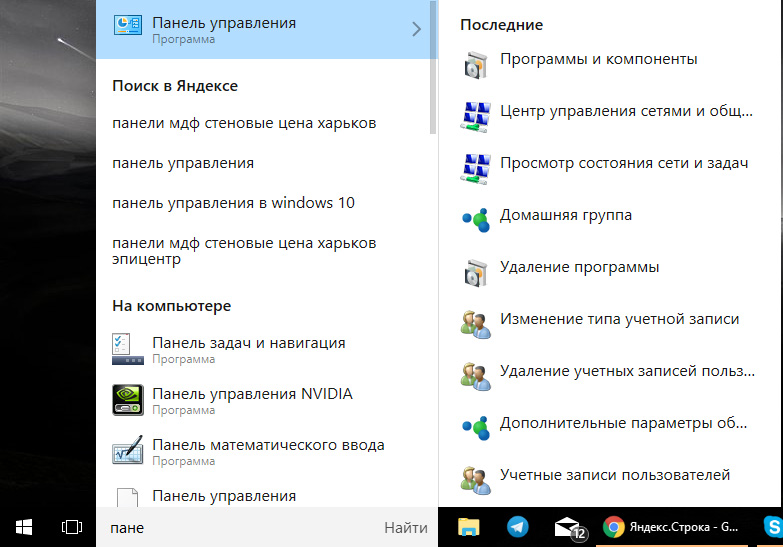
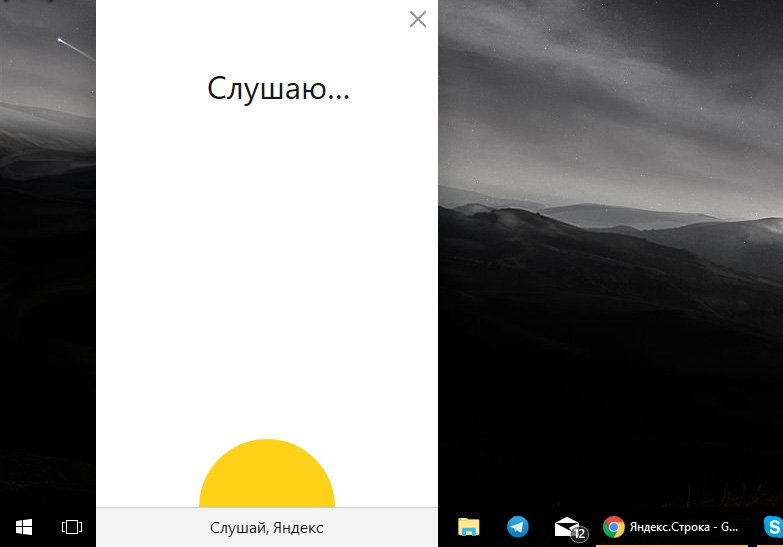
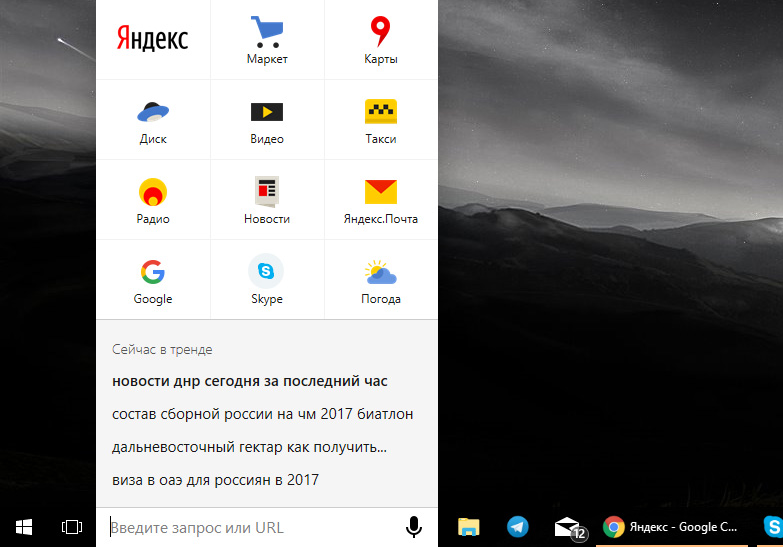
Нажав ПКМ по строке, вы можете корректировать некоторые настройки.
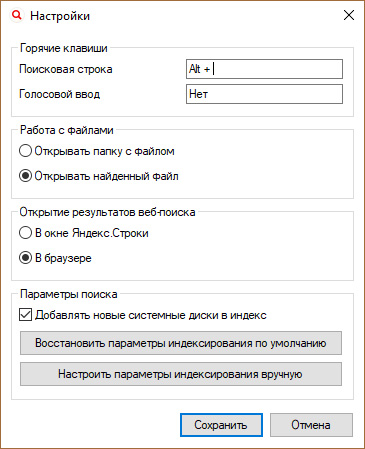
Удаление из панели задач
Если вы желаете удалить строку из панели задач, то есть на время отключить с рабочего стола, и вернуть стандартный поиск в Windows 10:
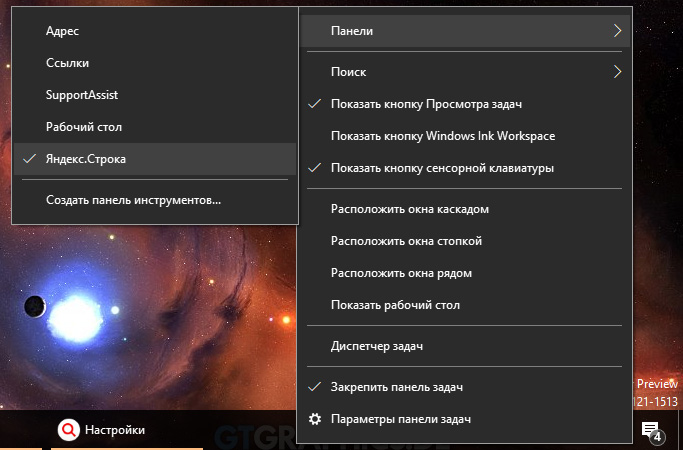
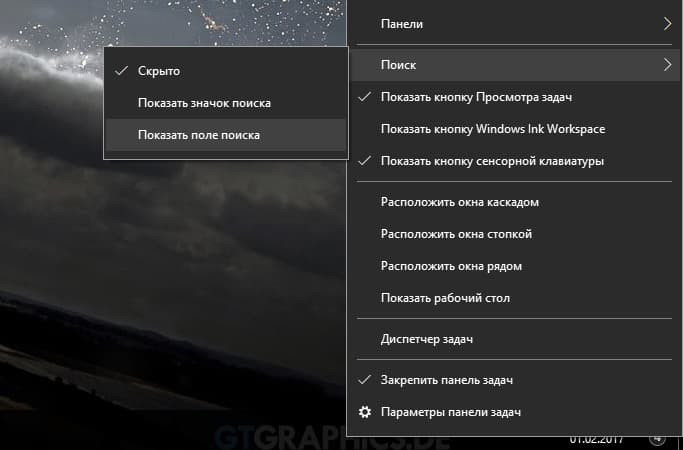
Удаление из Windows
Удаление не должно вызвать каких либо проблем, если приложение было установлено с официального сайта. Для полного удаления голосовой строки с компьютера:
Что такое умная строка от Яндекса?
Адресная строка присутствует в каждом браузере. С помощью неё мы вводим нужную команду. Адресное поле с каждым днём становится все совершеннее: показывает адреса сайтов, используя данные истории. В строку Яндекс.Браузер пользователи могут вводить адреса сайтов и собственные запросы. Иначе адресное поле называют умной строкой. Удалить или отключить нельзя, так как является частью браузера.
По сути, умная строка Яндекс на ПК это частный случай Алисы Яндекс для Windows.
Работает Алиса пока только на руммком языке и доступна только для Яндекс браузера.
Особенностями умной строки для ПК является:
- Ответы на несложные и элементарные вопросы: «Курс евро?»
- Подсказывает часто используемые адреса сайтов.
- Понимает команду ввода даже на искажённом языке: vk = мл.
- поиск файлов на ПК,
- включение программ рабочего стола,
- выключать или переводить в спящий режим компьютер.
Как установить Яндекс строку на компьютер (ноутбук):
Инструкция по установке на Windows 7 Windows 8 Windows 10
Выберите расположение и внешний вид Яндекс строки:
- Режим строки на панели задач, где создаются запросы (длина строки 8,5 см).
- Иконка, на панели задач.
Для смены режима, кликните на Яндекс.Строку. Затем нажмите на раздел «Внешний вид», а после выбирайте понравившийся режим. В этом же разделе можно изменить местонахождение строки, расположив ее в любом месте рабочего стола.
Как активировать голосовой поиск на компьютере?
Для начала работы с Яндекс Строкой (Алисой) скажите при открытом браузере:
или нажмите на микрофон и произнесите команду для ПК.
Примеры команд для пк:
Подробнее о всех командах и секретных командах Алисы здесь.

Готово. Теперь компьютер будет подчиняться голосовым командам владельца
Читайте также:


