Как выключить утилиту сравнения файлов
Обновлено: 06.07.2024
Веб-мастерам или владельцам сайтов часто бывает необходимо сравнить два файла по содержимому. Из этой статьи вы узнаете как сравнить два файла между собой. Здесь описаны все известные мне способы для сравнения текстовых файлов и скрипты (html, css, php и так далее).
Способ 1. Meld
Meld - графический инструмент для получения различий и слияния двух файлов, двух каталогов. Meld — визуальный инструмент сравнения и объединения файлов и каталогов для Linux. Meld ориентирован, в первую очередь, для разработчиков. Однако он может оказаться полезным любому пользователю, нуждающемуся в хорошем инструменте для сравнения файлов и директорий.
В Meld вы можете сравнивать два или три файла, либо два или три каталога. Вы можете просматривать рабочую копию из популярных систем контроля версий, таких, таких как CVS, Subversion, Bazaar-NG и Mercurial. Meld представлен для большинства linux дистрибутивов (Ubuntu, Suse, Fedora и др.), и присутствует в их основных репозиториях.
Meld существует и под Windows, но я не рекомендую его использовать в этой операционной системе.Способ 2. Сравнение содержимого двух файлов в программе WinMerge.
Бесплатная программа WinMerge позволяет сравнивать не только содержимое файлов, она также сравнивает содержимое целых папок. WinMerge является Open Source инструментом сравнения и слияния для Windows. WinMerge может сравнивать как файлы, так и папки, отображая различия в визуальной текстовой форме, которые легко понять и обработать.
После установки, открываете пункт меню «Файл» — «Открыть». Выбираете файлы для сравнения. Для этого нажимаете на кнопку «Обзор» и выбираете файл. Выбрав файлы, нажимаете на кнопку «ОК».
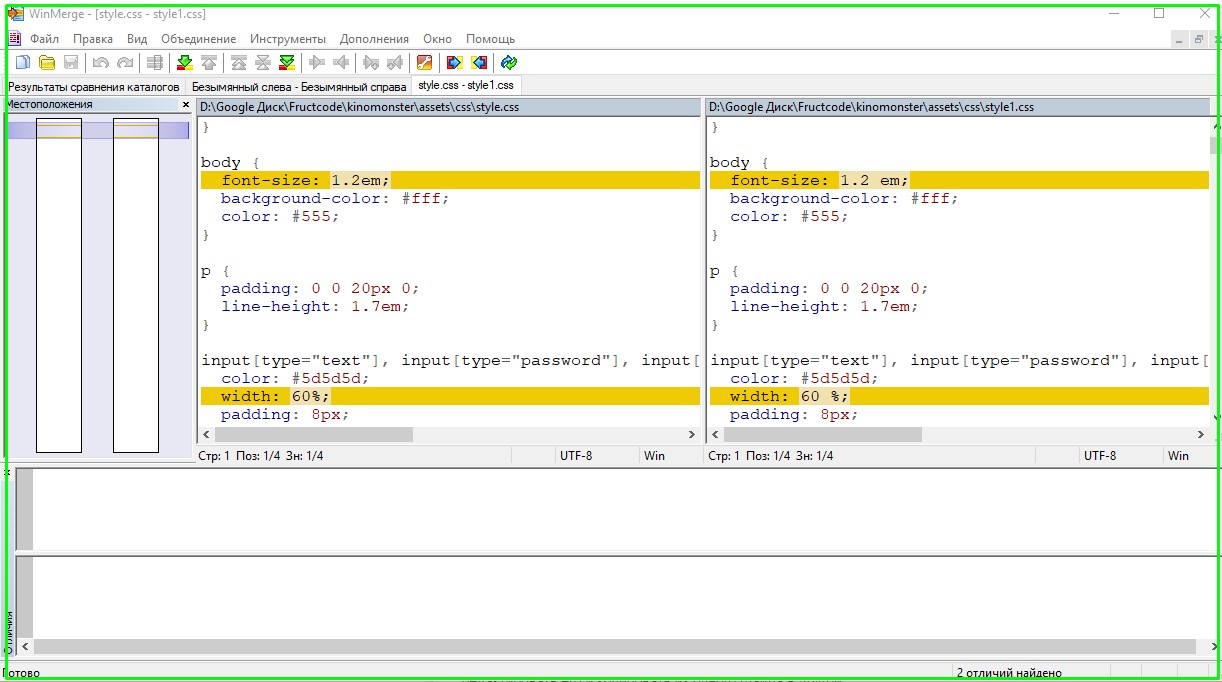
В WinMerge можно также редактировать файлы. После закрытия окна сравнения, программа предложит сохранить изменения в файлах.
Способ 3. diff
diff - утилита сравнения файлов, выводящая разницу между двумя файлами.
Способ 4. Kompare
Kompare - отображает различия между файлами. Умеет сравнивать содержимое файлов или каталогов, а также создавать, показывать и применять файлы патчей. Kompare — это графическая утилита для работы с diff, которая позволяет находить отличия в файлах, а также объединять их. Написана на Qt и рассчитана в первую очередь на KDE. Вот ее основные особенности:
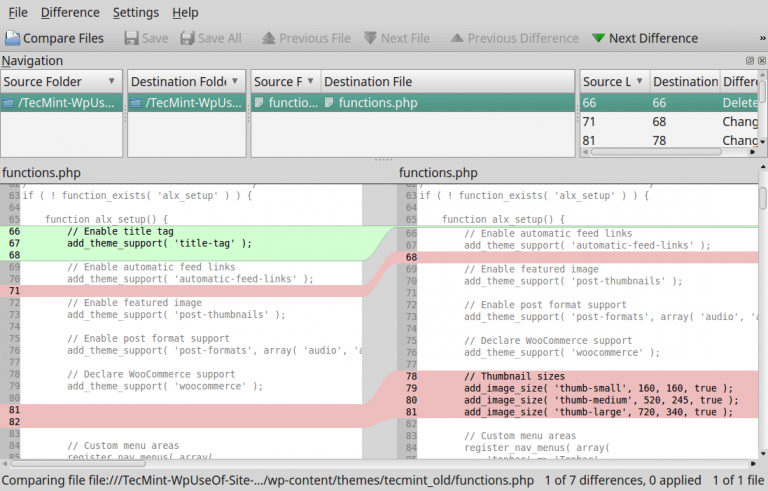
Способ 5. Сравнение файлов в программе Total Commander
В Total Commander существует инструмент сравнения файлов по содержимому, где можно не только сравнить содержимое, но и редактировать его и копировать из одного файла в другой.
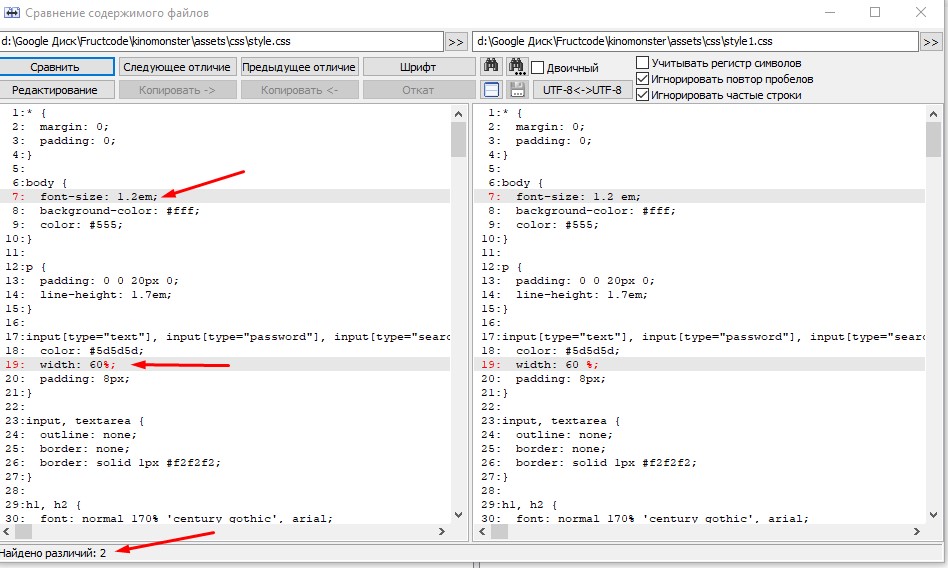
После запуска Total Commander – в одной из панелей выбираете (клавиша Insert) первый файл для сравнения – во второй панели открываете папку со вторым файлом и ставим на него курсор. Вызываем программу для сравнения: "Файлы→Сравнить по содержимому".
Для внесения изменений в файл достаточно нажать на кнопку «Редактировать». В программе доступны функции копирования и отката, поиска и изменение кодировки. Если вы внесли изменения в файл, то после закрытия окна сравнения, будет предложено сохранить изменения.
Способ 6. Сравнение файлов в Notepad++
Поддерживаемые операционные системы: Windows, возможен запуск в LinuxNotepad++ не умеет сравнивать файлы. Для появления этого функционала в Notepad++ нужно установить плагин «Compare».
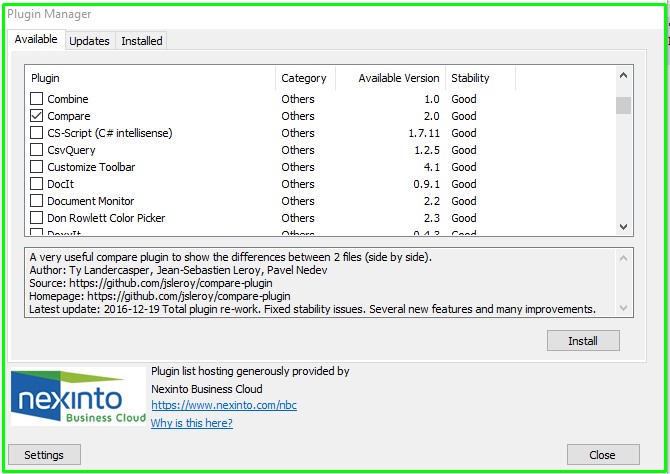
Запускаете редактор – переходите в пункт меню «Плагины» — «Plugin Manager» — «Show Plugin Manager». В новом окне выбираете плагин «Compare» и жмёте кнопку «Install».
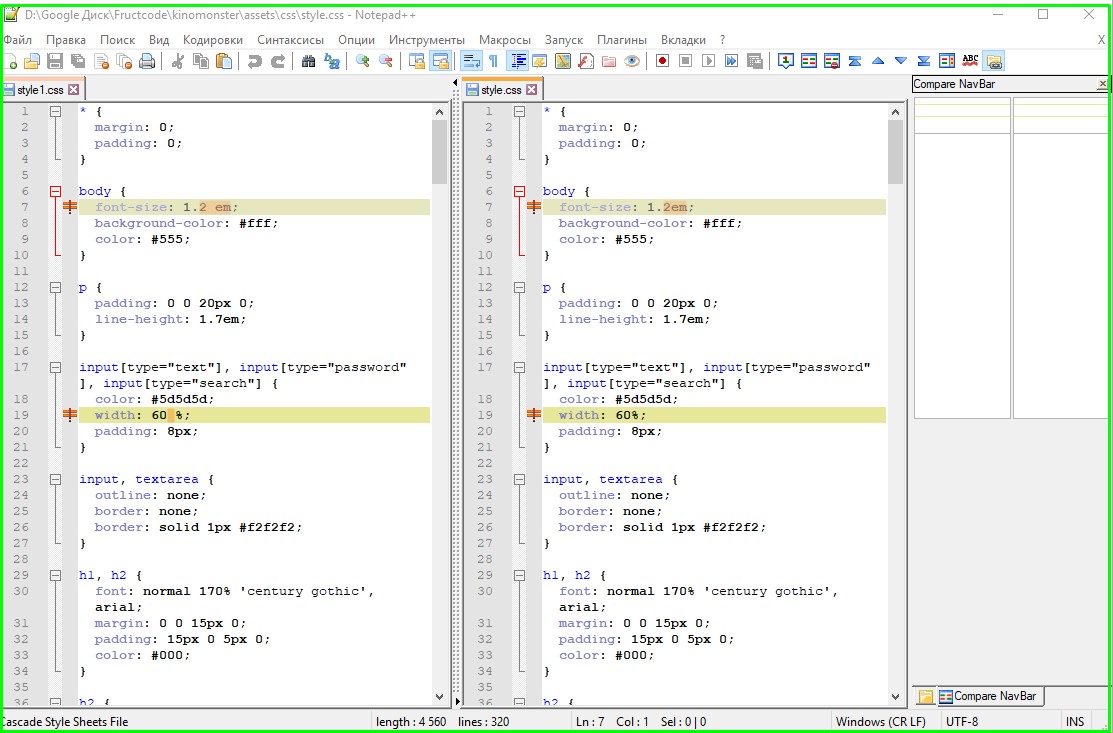
После установки плагина откройте два файла и выбирите меню «Плагины» — «Compare» — «Compare (Alt+D)». Результат сравнения файлов будет представлен в отдельных панелях. Напротив строк, в которых найдены отличия будет стоять предупреждающий знак.
Способ 7. Сравнение файлов с помощью командной строки Windows
Сравнение с помощью командной строки Windows (cmd.exe) не позволяет редактировать файлы, но просто сравнить содержимое файлов, используя этот способ, вы можете.
Для вызова командной строки Windows перейдите «Пуск» — «Все программы» — «Стандартные» — «Командная строка» или нажмите клавиш "Windows+R", введите cmd и нажмите клавишу Enter.
В командной строке введите команду:
Способ 8. Сравнение двух текстовых файлов утилитой comm в Unix
Unix утилита comm входит в стандартную поставку всех Unix- дистрибутивов, таких как FreeBSD, GNU/Linux (пакет GNU Coreutils) и другие.
Программа comm используется для построчного сравнения двух текстовых файлов с отсортированными по алфавиту строками, в соответствии с используемой локалью. Для сортировки можно использовать утилиту sort.
При вызове без параметров рассматриваемая утилита будет выводить строки в трех столбцах: первый столбец будет содержать строки, присутствующие лишь в файле 1, второй столбец — строки, присутствующие лишь в файле 2, а третий столбец — строки, присутствующие в обоих файлах. Утилита поддерживает параметры -1, -2 и -3, позволяющие не выводить столбцы под соответствующими номерами. Статус завершения работы утилиты не зависит от результата распределения строк по столбцам; в случае успешного распределения строк утилита завершает работу с нулевым статусом, в случае возникновения любой ошибки — с ненулевым.
Базовый синтаксис команды выглядит следующим образом:
Параметры запуска: -1 Подавить вывод первой колонки; -2 Подавить вывод второй колонки; -3 Подавить вывод третьей; -i Нечувствительное к регистру сравнение строк.
Примеры запуска утилиты comm для сравнения двух файлов по содержимому:
Синхронизация данных требует от программистов, системных администраторов и времени, и соответствующих навыков. Однако не менее важен правильно подобранный инструментарий. Контроль версий, работа с проектами, резервное копирование, слияние и визуальное сравнение файлов — далеко не полный список задач, так или иначе связанных с синхронизацией.
В путеводитель вошли 10 программ, которые можно назвать во многом универсальными: они не привязаны к определенному сервису или приложению, позволяют выполнять вышеназванные (и менее специализированные) задачи не только через графический интерфейс, но и в режиме командной строки.
Критерии сравнения выглядят следующим образом:
- Интерфейс: поддержка режимов отображения, сохранение сессий, возможности настройки панели инструментов, колонок
- Функциональность текстового редактора, работа с исходным кодом
- Методы слияния и синхронизации, возможность трехстороннего сравнения
- Экспорт отчетов, создание патчей (diff)
- Дополнительные функции: интеграция со сторонними приложениями, поддержка расширений, протоколов и др.
SmartSynchronize
SmartSynchronize — кроссплатформенная программа для сравнения данных, структуры директорий и их содержимого. Фактически, программа бесплатна для некоммерческого использования, тем не менее, однопользовательская лицензия стоит 39 USD.
Режимы сравнения представлены в приветственном окне программы. Помимо диалога выбора файлов, здесь возможен просмотр истории и выбор сохраненного профиля. Также в настройках (Preferences) настраиваются фильтры: файловые — для отсеивания файлов по названию и расширению, и фильтры директорий — позволяют составить список исключений.
Для сравнения файлов используется двухпанельный режим side-by-side с синхронной прокруткой содержимого обеих панелей. Условных обозначений в SmartSynchronize немного, но, благодаря соединительным линиям (linking lines), операции сравнения и слияния очень интуитивны. SmartSynchronize указывает, куда и в каком направлении будет добавлен участок из одного файла в другой. Вставка текста производится одним кликом, позволяя обойтись без контекстного меню.
Кодировку и синтаксис документа можно определить вручную, предусмотрена подсветка синтаксиса для многих языков программирования и разметки, нумерация строк и другие редакторские функции, присущие интегрированным средам разработки IDE.
В целом, SmartSynchronize гибко настраивается, но все настройки распределены по разным разделам меню, что требует некоторого привыкания. Не хватает режимов отображения, настроек панели инструментов.
В режиме сравнения директорий выводится список файлов и статус для каждого из них, в нижней части окна доступен предосмотр. Метод сравнения — по содержимому или только по размеру и времени — определяется в настройках Edit → Preferences. Количество информационных колонок (тип файла, дата) нельзя увеличить, хотя отключить имеющиеся можно.
В SmartSynchronize реализовано как одностороннее объединение данных с левой или правой сторонами, так и обычная синхронизация. Конфигурацию можно сохранить для последующей загрузки, сделав снимок файловой структуры. Как поясняют разработчики, программа не распознает атрибуты файлов, поэтому использовать ее в качестве утилиты для резервирования нет смысла. Работа с архивами также не предусмотрена, равно как и с удаленными каталогами.
Помимо вышеупомянутых, имеется дополнительный, трехсторонний метод слияния — 3-Way-Merge, который позволяет объединить различия между несколькими версиями файлов, причем каждый из трех документов можно редактировать независимо друг от друга.
Функции сравнения, несомненно, востребованы программистами при контроле версий. Поэтому в заключение стоит сослаться на альтернативное решение этой же компании — SmartCVS. Программа представляет собой CVS-клиент с интегрированным инструментарием SmartSynchronize.
Резюме. SmartSynchronize предлагает неплохой инструментарий для работы с файлами и директориями, местами не поддающийся настройке и не выходящий за рамки базовых возможностей.
[+] Трехстороннее слияние
[+] Удобный текстовый редактор
[−] Отсутствие документации
[−] Невозможность синхронизации удаленных каталогов и архивов
WinMerge
WinMerge — программа для сравнения и объединения файлов и каталогов в ОС Windows. Ее можно использовать как отдельный инструмент либо в связке с проектами. В WinMerge встроен текстовый редактор с поддержкой языков программирования, подсветкой и нумерацией строк.
Имеется два режима работы с данными, объединенных в диалог выбора файлов и папок. При сравнении доступны фильтры двух типов: фильтры файлов и строковые. Это позволяет использовать различные надстройки и оперировать регулярными выражениями, отсеивая необходимые типы данных при сравнении.
В режиме сравнения файлов в окне отображаются оба файла, в левой и правой части. Для удобной навигации по содержимому предусмотрена карта («Местоположения»). Строки, которые имеют различия, отмечены цветом, также с ними можно ознакомиться в панели «Отличия». Основные операции слияния доступны в разделе «Объединение».
Отдельного внимания заслуживает функциональность текстового редактора. Внешний вид поддается модификации. Помимо подсветки синтаксиса и нумерации строк, предусмотрена работа со скриптами, а расширение функциональности возможно за счет дополнений. Дополнения относятся к распаковщику, представлению и редактору скриптов.
При сравнении каталогов результаты выводятся табулированным списком. В нем содержатся сведения о названии файла (каталога), его расположении, результат сравнения, дата, расширение и другая информация. Настроить отображение можно с помощью колонок. При необходимости можно активировать рекурсивный режим или переключиться в представление в виде дерева для удобной навигации.
WinMerge позволяет выполнять одни и те же задачи разными способами — в том числе, с помощью перетаскивания или через контекстное меню Проводника. Можно создавать проекты для быстрого доступа к данным и настройкам. WinMerge работает в режиме командной строки, также программу можно использовать в связке с системами контроля версий (TortoiseSVN, Visual Studio, Rational ClearCase и т. п.).
Резюме. WinMerge — программа, в первую очередь, с уклоном на работу с проектами. Интеграция с SVN, функциональный редактор, фильтры и расширения — все это отлично дополняет базовые возможности при сравнении данных.
[+] Поддержка расширений
[+] Функциональный редактор
[+] Интеграция со сторонними приложениями
[−] Нет трехстороннего сравнения
Meld — кроссплатформенная программа (OS X, Linux, Windows) для синхронизации файлов и директорий. С ее помощью осуществляется как двух-, так и трехстороннее сравнение. Прежде всего, инструментарий Meld будет полезен разработчикам, так как возможна интеграция с системами управления версиями: Git, Bazaar, Mercurial, Subversion и прочими.
Несмотря на поддержку нескольких платформ, приложение далеко не стабильно функционирует в Windows. Скажем, вкладки и окна не всегда открываются и закрываются корректно. Возможно, проблемы связаны с библиотекой PyGTK, входящей в инсталлятор. Запустить программу получилось не сразу и только от имени администратора. Ошибки возникают постоянно, в подтверждение — перечень текущих проблем.
В процессе сравнения файлов можно задействовать текстовый фильтр или поиск (поддерживается синтаксис regex). Предусмотрены подсветка синтаксиса (используется библиотека gtksourceview), нумерация строк, учет пробелов и другие опции, которые нужно активировать через настройки, так как по умолчанию они отключены. Вставки, изменения и конфликты в документе подсвечиваются, возможна быстрая навигация по списку изменений и экспорт в формате diff. Связь между файлами легко отследить с помощью соединительных линий и одним кликом произвести слияние нужных участков.
Разработчикам будет интересен третий режим работы приложения — Version Control View. Meld поддерживает интерфейс командной строки, поэтому предусмотрена интеграция со средами Git, Bazaar, Mercurial, Subversion и многим другими.
Резюме. Программа Meld зарекомендовала себя с хорошей стороны в среде Linux, чего нельзя сказать о функционировании в Windows. Нестабильная работа и неудобный интерфейс, отсутствие сессий, недостаточная гибкость настройки. С другой стороны, инструментарий программы неплох, а качественная адаптация Meld для Windows, возможно, лишь вопрос времени.
[+] Трехстороннее сравнение
[+] Поддержка систем контроля версий
[−] Медленная и нестабильная работа в Windows
[−] Неудобный и неинформативный интерфейс
Diffuse
Diffuse —кроссплатформенный продукт для ОС Windows, OS X, Linux и BSD, по интерфейсу напоминающий Meld (в основе — библиотека PyGTK), но имеющий функциональные отличия. Заявлена интеграция с Bazaar, CVS, Darcs, Git, Mercurial, Monotone, RCS, Subversion и другими средами.
Продолжая сравнение с Meld: Diffuse характеризуется стабильностью, здесь нет внезапных зависаний. Доступна подробная документация, интерфейс переведен на русский язык. Однако сравнение директорий не входит в инструментарий, в программу заложены только функции сравнения файлов и их редактирования. В Diffuse можно обнаружить несколько режимов слияния: — двух-, трех- и многостороннее. Таким образом, источников сравнения может быть сколько угодно, вопрос лишь в быстродействии и удобстве. Касательно второго аспекта можно лишь сказать, что сессий здесь нет — соответственно, работа с большими проектами в Diffuse под вопросом.
Различия отмечаются цветом, сводка (Comparison Summary) доступна возле полосы прокрутки, для навигации по списку изменений предназначены кнопки на панели управления. Нумерация строк и подсветка синтаксиса с возможностью ручного переключения включены по умолчанию. В отличие от других подобных редакторов, в Diffuse нельзя сразу выделить произвольный участок текста, для этого необходимо дважды кликнуть по содержимому. В ином случае можно выделять текст и производить другие действия только построчно.
Очевидно, что в Diffuse перелинковки различий между файлами нет, поэтому слияние строк осуществляется менее интуитивным методом. Все доступные команды собраны в разделе «Слияние», куда нужно обращаться каждый раз за неимением команд в контекстном меню. В SmartSynchronize или других упомянутых решениях многие операции производятся в один клик.
Работа с системами управления версиями возможна посредством командной строки, перечень команд с описанием изложен в справке.
Резюме. Функциональность такого рода востребована при слиянии нескольких текстовых документов. Программа лишена недостатков, присущих ближайшему аналогу Diffuse — Meld. Но, к сожалению, сравнение директорий и отчетность остались за бортом.
[+] Удобная работа со строками
[+] Интеграция с CVS
[+] Многооконное слияние
[−] Отсутствие сессий
[−] Маркировка изменений не интуитивна
Perforce P4 Merge
P4Merge нечасто упоминается среди других бесплатных продуктов (например, по сравнению с WinMerge). К тому же отыскать эту программу среди других компонентов комплекса Perforce непросто. Perforce — это коммерческая кроссплатформенная система управления версиями, обладающая широкой сферой применения, не в последнюю очередь за счет плагинов и интеграции с различными продуктами (IntelliJ IDEA, Autodesk 3D Studio Max, Maya, Adobe Photoshop, Microsoft Office, Eclipse, emacs и др.). Впрочем, P4 Merge может работать автономно от сервера Perforce, достаточно скачать программу с сайта разработчика для ее бесплатного использования.
Основные операции — это сравнение файлов (Diff) и слияние (Merge). Редактор документов предельно прост: есть нумерация, но нет подсветки синтаксиса. Редактировать файлы в двух панелях «на лету» нельзя, нужно выбрать одну из панелей, включить режим редактирования и затем сохранить изменения. Различия маркируются, для перехода между ними предназначены кнопки навигации. Ориентироваться по изменениям проще всего с помощью соединительных линий. В целом, интерфейс P4 Merge недостаточно удобен: в нем нет сводки по различиям, статистика по изменениям представлена суммарной цифрой, без детализации, для просмотра изменений нужно использовать ручное обновление.
Перечисляя другие особенности программы, стоит упомянуть сравнение изображений. В данном режиме обнаружились две полезные функции: подсветка различий и слияние двух файлов в один. При этом непонятно, почему меню редактора содержит невостребованные команды, такие как смена кодировки, методы сравнения и прочие, которые относятся к сравнению текстовых файлов, но никак не изображений.
Резюме. Конечно, в P4 Merge множество функциональных ограничений, особенно если сравнивать с платными продуктами. Приложение можно рассматривать сугубо как дополнение к серверу Perforce. Возможно, в поисках нужного инструментария следует обратить внимание и на другие компоненты, доступные на сайте разработчика.
[+] Диаграмма слияния в режиме Merge
[−] Слабая функциональность
[−] Невозможность редактирования на лету
[−] Отсутствие команд слияния
Windows 10 напичкана разными функциями, и далеко не все из них могут быть вам полезны. Многие компоненты можно удалить, чтобы они не мозолили глаза, да и место на диске освободится. Для обладателей ультрабуков с SSD на 128 ГБ это неплохо.
Большую часть указанных в этой статье приложений можно найти, нажав «Пуск» → «Параметры» → «Приложения» → «Приложения и возможности» → «Дополнительные компоненты». Здесь надо выбрать ненужный компонент и нажать «Удалить».
Для тех частей системы, которые не удаляются в меню «Дополнительные компоненты», предоставлены отдельные инструкции.
Удалённые пакеты можно восстанавливать, нажав «Добавить компонент». Так что при необходимости вы сумеете привести систему в первозданный вид. Итак, начнём очистку.
1. Cortana
С последним обновлением 20H1 на компьютерах под управлением Windows 10 появилась Cortana — даже на тех, где её раньше не было. Российские пользователи с замиранием сердца щёлкают заветный синий кружок… и видят надпись «Кортана недоступна в вашем регионе».
Зачем добавлять в системы с русской локализацией ассистента, который не говорит по-русски, неизвестно. Поэтому лучше удалить её, чтобы не занимала место.
Нажмите правой кнопкой мыши по значку «Пуск», затем выберите «Windows PowerShell (Администратор)». Введите команду:
Get-appxpackage -allusers Microsoft.549981C3F5F10 | Remove-AppxPackage
И нажмите Enter. Cortana будет удалена.
Если когда-нибудь Microsoft всё-таки сделает Cortana доступной для России, вы сможете запросто установить её обратно из Microsoft Store.
2. Internet Explorer
Обычно Internet Explorer используется для скачивания Chrome или Firefox после переустановки Windows 10. А после его тоже можно смело удалить.
Нажмите «Пуск» → «Параметры» → «Приложения» → «Приложения и возможности» → «Дополнительные компоненты». Выберите Internet Explorer и нажмите «Удалить». Вот и всё.
Если окажется, что Internet Explorer вам всё-таки нужен, нажмите «Добавить компонент» в этом же окне, выделите соответствующий пакет и нажмите «Установить».
3. Windows Media Player
На редкость бесполезный проигрыватель, который выглядит как во времена старой доброй Windows XP. Microsoft, видимо, и сами осознают его ненужность, потому что в системе кроме него есть «Музыка Groove» и «Кино и ТВ».
Поскольку большинство пользователей после установки Windows 10 всё равно используют упомянутые программы от Microsoft или скачивают сторонние проигрыватели, Windows Media Player можно и удалить. Сделать это можно в окне «Дополнительные компоненты».
4. Paint
Некоторые рисуют в Paint примитивные комиксы, но для большинства людей этот редактор бесполезен. У него есть очень много качественных бесплатных альтернатив.
Раньше Paint был встроен в систему так, что удалить его было нельзя, но с обновлением 20H1 Microsoft предоставили пользователям Windows 10 такую возможность. Найти Paint можно в меню «Дополнительные компоненты».
5. WordPad
Простенький встроенный текстовый редактор без каких-либо выдающихся возможностей. Открывать форматы DOC и DOCX не умеет, а набранные тексты сохраняет в не самом популярном формате RTF. Короче говоря, довольно-таки бесполезная штука.
WordPad удаляется через «Дополнительные компоненты». Вместо него можно использовать Microsoft Word, Open Office или Google Docs.
6. «Факсы и сканирование Windows»
Эта штука необходима, если ваш компьютер стоит в офисе. Но среди домашних пользователей полно тех, у которых нет ни сканера, ни принтера. Ну а что касается факса… многие и не вспомнят, когда в последний раз отправляли факс.
В меню «Дополнительные компоненты» найдите пакет «Факсы и сканирование Windows» и нажмите удалить. При желании его легко можно вернуть на место.
7. «Быстрая поддержка»
Встроенный инструмент Windows 10 «Быстрая помощь» — хорошая в теории вещь, которой мало кто пользуется на практике. Все в основном помогают своим друзьям через альтернативные программы удалённого доступа.
Если у вас уже установлен TeamViewer, либо ваши знакомые в состоянии без посторонней помощи зайти в «Одноклассники» — пакет «Быстрая поддержка» можно удалить.
8. «Просмотр задач»
«Просмотр задач» или Timeline — эта та кнопка рядом с меню «Пуск», при нажатии на которую перед вами появляются недавно открытые файлы и документы. Если вы пользуетесь аккаунтом и мобильными приложениями Microsoft, то здесь же можно найти файлы с других устройств, например документы Word, открытые на вашем iPhone или Android.
Это забавная штука, но пока она тянет разве что на концепт. Ориентироваться в файлах тут очень неудобно. И непонятно, зачем что-то искать на временной шкале, если есть поиск, папки и меню недавних документов в «Проводнике» и на панели задач. В общем, Timeline — красивый, но едва ли полезный инструмент.
Чтобы отключить его, нажмите «Пуск» → «Параметры» → «Конфиденциальность» → «Журнал действий».
Напоследок щёлкните правой кнопкой мыши панель задач и отключите функцию «Показать кнопку Просмотра задач».
9. Кнопка «Люди»
Эта кнопка на панели задач отображает ваши контакты и позволяет прикреплять их к панели задач. В принципе, задумка неплохая, но эта функция интегрируется только с «Почтой» Windows 10 и Skype, так что проку от неё, считайте, никакого.
Щёлкните правой кнопкой мыши таскбар и нажмите «Показывать панель «Люди» на панели задач». Вот и все.
10. Универсальные приложения
Кроме вышеуказанных компонентов, в Windows 10 присутствует ещё немало «Универсальных приложений». Это те самые, которые открываются при нажатии на плиточки в меню «Пуск». Они оптимизированы для сенсорных экранов.
Их полезность разнится от случая к случаю, например, «Почта» или «Фотографии» — вполне стоящие программы. Но зачем вам «Средство 3D-просмотра» или «Компаньон консоли Xbox», если у вас нет ни 3D-принтера, ни консоли Microsoft?
Удалить «Средство 3D-просмотра» можно командой Windows PowerShell:
Get-AppxPackage *3d* | Remove-AppxPackage
А для удаления «Компаньона консоли Xbox» надо набрать:
Get-AppxPackage *xboxapp* | Remove-AppxPackage
С полным списком команд для удаления прочих универсальных приложений можно ознакомиться в нашем руководстве.
Если решите восстановить эти программы, их можно найти в Microsoft Store. Или наберите команду Windows PowerShell, чтобы восстановить всё скопом.
Get-AppxPackage -AllUsers| Foreach
Но учтите, выполнять команду нужно только если вы очень любите приложения от Microsoft.
На хабре уже было много статей о распределенных системах управления версиями (DVCS), их сравнений, а также сравнений GUI-клиентов для них. Также были обсуждения плагинов к IDE для работы с git и mercurial. Но практически не было информации об инструментах визуального сравнения и разрешения конфликтов слияния.

Недавно я «перескочил» с mercurial (который до сих пор считаю более удобным и логичным) на git, потому что, подавляющее большинство проектов, которые мне интересны, используют git и хостятся на github. В связи с этим, встал вопрос о пересмотре арсенала инструментов, в частности вопрос выбора инструмента визуального сравнения и слияния (diff and merge). Дабы восполнить недостаток информации на хабре, я решил написать этот мини-обзор. Как говориться — по горячим следам.
KDiff3
- бесплатен;
- поддерживает трехстороннее слияние;
- умеет сравнивать директории;
- с различными кодировками работает нормально;
- без дополнений не подсвечивает синтаксис.
DiffMerge
- бесплатен;
- поддерживает трехстороннее слияние;
- умеет сравнивать директории.
- бывают проблемы при работе с кириллицей. Думаю, со временем, исправят.
- DiffMerge по умолчанию, не поддерживает подсветку синтаксиса языков программирования.
WinMerge
- Open Source;
- никаких проблем с кодировками;
- подсветка синтаксиса без лишних телодвижений;
- сравнение директорий.
- инструмент слияния является двусторонним, что может создавать неудобства в некоторых случаях;
- Windows only.
- GPL v2;
- двустороннее и трехстороннее слияние файлов;
- сравнение директорий;
- подсветка синтаксиса (при установленном GtkSourceView).
- для установки под Windows требуется установить Python, GTK+, Glib, GtkSourceView, что не каждому понравиться.
Diffuse
- GPL;
- поддержка 2-way, 3-way и n-way (произвольное количество файлов) слияния;
- подсветка синтаксиса;
- отлично работает с UTF-8;
- неограниченная глубина отмен (Undo);
- удобная навигация по коду.
- разве что, невозможность сравнивать директории.
TKDiff
- GPLv2;
- можно добавлять закладки для различий;
- с кодировками работает нормально;
- интерфейс менее удобен и выглядит очень бедно (см. скриншот), чем у других продуктов.
- нет подсветки синтаксиса;
- не умеет сравнивать директории.
SmartSynchronize
- трехстороннее слияние;
- нет проблем с кодировками;
- помимо файлов, может сравнивать директории.
- для коммерческого использования требуется лицензия;
- подсветка синтаксиса для языков программирования по умолчанию не предусмотрена. Не исключено, что можно как-то сделать.
BeyondCompare
- трехстороннее слияние;
- может сравнивать файлы, директории, удаленные директории, архивы, а также MP3-файлы, изображения и др. Но последние пункты — это в принципе не нужный функционал.
- ShareWare;
- нет версии под Mac.
Araxis Merge
- трехстороннее слияние;
- нет проблем с кодировками;
- подсвечивает синтаксис;
- помимо файлов, может сравнивать директории и синхронизировать их;
- хорошо работает на сравнении больших файлов (гигабайты) и больших директорий;
- генерация отчётов по результатам сравнения. (если это можно назвать плюсом).
- ShareWare;
- нет версии под Linux.
Git и DiffMerge
1) Добавим в директорию c:/Git/libexec/git-core/mergetools/
файл diffmerge следующего содержания:
2) Теперь добавим в файл c:/Users/swipe/.gitconfig
следующие строки:
3) Создадим конфликт и вызовем DiffMerge для его разрешения




Git и WinMerge
1) Добавим в директорию c:/Git/libexec/git-core/mergetools/
файл winmerge следующего содержания:
Когда Git не может автоматически объединить изменения, происходит конфликт слияния и в конфликтующий файл добавляются маркеры слияния (<<<<<<<, =======, и >>>>>>>). Они необходимы для разрешения конфликта с помощью сторонних инструментов.
Рассмотрим файл readme.txt который образуется в результате выполнения слияния веток master и new в приведенном выше примере:
Мы можем открыть файл конфликтов с помощью программы WinMerge для разрешения конфликта.

После этого откроется средство двухстороннего слияния:

Исходя из описанной логики перепишем команду слияния merge_cmd следующим образом:
По сути, оба приведенных варианта эквивалентны.
2) Отредактируем .gitconfig
последняя строчка отменяет сохранение backup-файлов в директории репозитория.
3) Создадим конфликт при слиянии двух веток (см. пример с использованием DiffMerge).
Читайте также:

