Как выложить файл в интернет для общего доступа с телефона
Обновлено: 02.07.2024
Давайте сразу определимся, что нам нужно иметь, чтобы подключить телефон Аndroid к телевизору с помощью Wi-Fi.
Используйте кабельное подключение (MHL)
Имейте в виду, что вы не всегда сможете передавать контент с вашего телефона на телевизор через беспроводную связь. Любой, кто хочет избежать подобных проблем, должен иметь прямое соединение с Smart TV или обычным телевизором. Вы можете сделать это с помощью смартфона или планшета через вход HDMI.
Сегодня непросто найти компактный разъем HDMI для планшетов (будь то формат мини-HDMI или микро-HDMI), но для вашего смартфона он не понадобится. Большинство мобильных телефонов просто не располагает достаточным пространством для массивных адаптеров. Эту проблему можно решить с помощью USB-расширителя Mobile High-Definition Link (MHL). MHL 3.0 позволяет передавать через HDMI контент 4К с мобильных устройств на телевизоры Ultra HD.
Так что его можно активировать
Чтобы активировать функцию, нам нужно будет войти в Настройки и перейти в параметры Google. Оказавшись внутри, нажмите на подключения устройств и введите вариант. Затем появится экран активации, и нам останется только нажать кнопку «Активировать». Затем мы можем получить доступ к остальным параметрам функции.

Как транслировать с Андроида на ТВ ролики с YouTube?
Для просмотра любого ролика с Ютуб на современном телевизоре следует выполнить простую инструкцию:
Затем нужно выбрать из списка телевизор и можно наслаждаться просмотром.
Android как медиасервер
В этой части статьи расскажем вам про Wi-Fi direct в Аndrоid для Smаrt ТV, иными словами, как сделать Аndroid медиасервером для вашего TB: тогда все мультимедийные файлы, сохраненные на телефоне, будут доступны для воспроизведения на телевизоре. То есть все управление будет выполняться в ТВ, а телефон выступает сервером. Чтобы создать такое подключение, выполните следующие действия:
- Перейдите в настройки на Androіd.
- Выберите пункт «Общий доступ и соединение».
- Нажмите на строку «Медиасервер».
- Поставьте галочку напротив «Режим доступа к контенту», после чего пойдет сканирование всех доступных устройств, находящихся с вами в одной сети.
- Предоставьте или запретите доступ для каждого найденного устройства в соответствующих окнах.
- После чего на телевизоре нажмите кнопку «Смена режима» и выберите название вашего телефона, чтобы открылось меню с контентом.
- Выполняйте управление контентом согласно инструкции к вашей модели ТВ.
Решение возможных проблем
Если вам не удаётся подключить телефон к компьютеру через WiFi ни одним из предложенных способов, ограничения могут быть установлены вашим роутером. В отдельных случаях в его настройках может быть установлен режим, при котором различные устройства в локальной сети не имеют прямой связи между собой, а используются исключительно для выхода в Интернет.
Изменить настройки можно в панели управления роутером. Для Huawei: «Домашняя сеть -> Настройки WiFi — Шифрование WiFi — Включить изоляцию точки доступа». Для роутеров TP-Link соответствующий пункт находится в меню: «Беспроводной режим -> Расширенные настройки -> Активировать AP Isolation».
В случае, когда подключение через FTP выполнено успешно, но в меню ES Проводника «LAN» смартфон не отображает других устройств, рекомендуется изменить параметры общего доступа на компьютере.
Правильное приложение лучший помощник
Передача через беспроводную сеть обычно связана с задержкой воспроизведения на смарт-телевизорах. Это не имеет особого значения при передаче изображений, но это может сделать передачу видео немного раздражающей.

С помощью приложения iMediaShare видео можно легко передавать на Smart TV.
Подключение к FTP серверу с помощью WiFi программы для Android
Еще одна классная возможность программы ES проводник, использующая подключение wifi через Андроид — соединиться с настроенным в качестве FTP сервера флеш-накопителем — помните, мы делали такое тоже. Для этого выбираем в том же выпадающем списке из левого верхнего угла программы пункт «FTP».

В качестве сервера указываем IP роутера, к которому подключен накопитель. В моем случае это 198.162.1.1 И далее по списку — заданные для работы с ним логин и пароль. Порт оставляем «21».
После этого мы получим список файлов, которые доступны для введенной вами учетной записи.
Как отключить или удалить доступ на Андроиде
Чтобы полностью отключить удаленные доступ к своему смартфону или планшету, нужно выполнить несколько действий. Во-первых, желательно деактивировать опцию «Найти устройство» от Google. Для этого открываем настройки и переходим в раздел «Google». Здесь заходим в меню «Безопасность», выбираем «Найти устройство» и возле одноименного пункта переводим ползунок влево. В итоге цвет индикатора должен измениться.

Отключение этой функции не позволит обнаружить смартфон в случае его утери, а также удалить хранящиеся на нем данные. Если для дистанционного управления вы использовали одну из представленных выше программ, то для отключения доступа достаточно просто удалить приложение со смартфона. Также лучше деактивировать отладку по USB, если эта опция в данный момент не используется.
Как дублировать экран телефона на телевизор LG?

Откроется окно, где будет указано имя телевизора, которое будет отображаться на телефоне в настройках функции Miracast (Беспроводной дисплей) .

Телевизор уже доступен для поиска и подключения. На телефоне, или на планшете нужно открыть настройки подключения к беспроводному дисплею и выбрать там свой телевизор. Название и расположение настроек Miracast может отличаться в зависимости от производителя телефона и версии Android.
Где искать настройки трансляции экрана на Android устройствах:

После этого в настройках телефона должен появиться наш телевизор. Просто выберите его из списка.
Возможно, понадобится подтвердить подключение на телевизоре. Или ввести код, который будет отображаться на экране телевизора. После соединения изображение и звук с телефона будет транслироваться на экран телевизора LG.
Если на вашем телефоне нет такой функции, то попробуйте установить из Google Play одно из следующих приложений:
Возможность доступа к файлам на вашем компьютере прямо с мобильного телефона может быть очень полезной. Иногда нам нужно получить доступ к некоторым важным файлам на ПК, но не дома. В такие моменты есть способы получить доступ к компьютеру с помощью смартфона Android.
Конечно, компьютер, к которому необходимо получить доступ, должен быть включен, и вам потребуется подключение для передачи данных. Если вы дома и вам просто лень подходить к компьютеру, то вы можете получить доступ к файлам через соединение Wi-Fi.
Для этого доступно множество приложений и программного обеспечения, но мы поговорим о самом простом способе доступа к вашему ПК с вашего телефона Android. В основном, здесь мы будем говорить о двух приложениях, так что читайте дальше.
Как получить доступ к файлам ПК на телефоне Android
Мы расскажем вам, как это сделать на телефоне Android. Или планшет, или любое другое устройство Android, если на то пошло. Как мы уже говорили, это можно сделать двумя способами. Один требует, чтобы ваше устройство было в той же сети Wi-Fi, что и ваш компьютер, а другой метод требует подключения к Интернету на вашем мобильном телефоне, мобильного приложения и настольного клиента, установленных и настроенных на ПК. В обоих случаях, как упоминалось ранее, компьютер должен быть запущен и подключен к Интернету.
Примечание: если вы хотите получить доступ к файлам, даже когда компьютер выключен, вы можете использовать Google Диск, чтобы настроить синхронизацию для определенного каталога, чтобы Google загружал все файлы и папки из него в вашу учетную запись (максимум 15 ГБ), к которой вы можете получить доступ. из любого места на любом устройстве с подключением к Интернету.
Доступ к файлам ПК с помощью того же подключения Wi-Fi

Приложение не только очень полезно для доступа к файлам ПК, но также является лучшим приложением для управления файлами / проводником в наших глазах. Вам понравится это приложение.
Выберите один и введите имя пользователя и пароль для этого ПК. Вот и все, теперь у вас должен быть доступ к файлам на вашем телефоне. Помните, что это приложение также действует как файловый менеджер, что определенно является плюсом.
(При необходимости убедитесь, что ваш компьютер включен и общий доступ разрешен, и вам может потребоваться установить имя пользователя и пароль на вашем ПК.)
Использование Интернета (из любого места, требуется настройка ПК)

Если вам потребуется доступ к файлам ПК, когда вы находитесь вдали от дома, и в этом случае очевидно, что ваш компьютер и вы не будете в одной сети Wi-Fi, вы все равно можете получить доступ к файлам ПК после того, как настроите его.
С помощью Pushbullet Приложение для Android и его настольный клиент, вы можете легко этого добиться. Конечно, вам нужно, чтобы ваш компьютер оставался включенным дома / в офисе, но теперь, где бы вы ни находились, вы можете легко получить доступ к файлам ПК с помощью подключения к Интернету и приложения Pushbullet на своем мобильном телефоне.
Итак, загрузите приложение Pushbullet на свое устройство Android, а также загрузите Клиент Pushbullet на вашем ПК с Windows. Войдите в систему с той же учетной записью на ПК, что и в приложении для Android. В настольном приложении включите Удаленный доступ к файлам в разделе «Обзор»> «Удаленные файлы». Вы также можете включить или отключить «Удаленный доступ к файлам» в Настройках.
Теперь откройте приложение, убедитесь, что вы вошли в приложение с тем же идентификатором, что и на настольном клиенте, и проверьте левую панель (проведите пальцем от левого края к правому). Вы должны увидеть опцию «Удаленные файлы». Выберите эту опцию, и вы сможете просматривать все свои файлы на ПК.
Совет: по умолчанию он запускает вашу пользовательскую папку с ПК. Вы можете использовать кнопку со стрелкой вверх в правом верхнем углу, чтобы перейти в родительскую папку, а затем перейти на экран «Мой компьютер», чтобы увидеть все перечисленные диски и сменить диск или просто перейти в любой каталог оттуда.
Копировать файлы с компьютера или ноутбука (далее ПК) на мобильное устройство (далее Андроид) и обратно требуется часто и (в случае больших файлов) проще всего это делать, используя Wi-Fi.
Основное требование: Все устройства (один или несколько ПК, Андроиды) должны быть подключены к одной сети!

Итак, диспозиция: Win 7, статический IP, единственный пользователь, созданный при установке, у которого отсутствует пароль.
Если в Win 7 включен общий доступ с парольной защитой (по умолчанию), то ES проводник даже не сможет просмотреть список расшаренных папок, его сразу пошлют, потому что у него документов нету.
Если общий доступ с парольной защитой отключен, то список расшаренных папок в ES проводнике отображается, но доступ можно получить только к папке Users, т.к. к ней по умолчанию разрешен доступ для всех.
Вариантов - два: либо отключить парольную защиту и предоставлять права на доступ к каждой расшаренной папке пользователю гость/Guest (свойства папки>Доступ, там в списке выбрать Guest и нажать добавить), либо не отключать парольную защиту, а создать пользователя, имеющего пароль, и опять же предоставить ему права на доступ к расшаренной папке в том же диалоге. После этого имя и пароль этого пользователя требуется вводить в настройках сервера в ES Проводнике.
По умолчанию Win 7 дает доступ к расшариваемой папке только единственному нашему пользователю, у которого нет пароля, соответственно авторизоваться по сети он не может.
Если Вам не хочется выбирать пользователя при каждой загрузке, то настройте автоматический вход.
-
Samba-сервер
Для примера используем Samba Server for Android, он позволяет работать с SD-картой коммуникатора, как с расшаренной папкой ПК. Для работы программы требуются root-права.
Устанавливаем и запускаем программу. При первом запуске будет выдана краткая инструкция по использованию. Первый шаг - задать пароль для доступа к ресурсам мобильного устройства. Для этого нажмите Menu>Settings>Password и введите пароль. Там же можно при желании сменить имя пользователя, а также указать рабочую группу (имя должно совпадать с именем рабочей группы в настройках ПК) и NetBIOS-имя Андроида (то, что будет отображаться в сетевом окружении на ПК). После настройки вернемся в главное окно программы и нажмем Menu>Enable. Это запустит сервер SAMBA на Андроиде.





На компьютере с Windows MAC-адрес можно узнать, выполнив в командной строке (Пуск>Выполнить>cmd) команду
Подключение по локальной сети - Ethernet адаптер:
DNS-суффикс этого подключения . . :
Описание . . . . . . . . . . . . : Realtek PCIe GBE Family Controller
Физический адрес. . . . . . . . . : 00-1F-D0-D4-53-2D
Dhcp включен. . . . . . . . . . . : нет
IP-адрес . . . . . . . . . . . . : 192.168.5.2
Маска подсети . . . . . . . . . . : 255.255.255.0
Основной шлюз . . . . . . . . . . : 192.168.5.1
DNS-серверы . . . . . . . . . . . : 192.168.5.1
Здесь физический адрес и есть нужный нам MAC. Т.е. 00-1F-D0-D4-53-2D.
MAC-адрес Андроида можно посмотреть в пункте "О телефоне" меню настроек (Меню>Настройки>О телефоне>Состояние>MAC-адрес Wi-Fi)
2. Перенастроить сетевые карты на ПК (ноутбуке) на использование статических IP-адресов В Windows 2k/XP это делается в свойствах сетевого подключения, в настройках протокола TCP/IP. Выбрать "Использовать следующий IP-адрес", указать IP (IP должен быть из локальной сети роутера, обычно 192.168.0.xxx), маску подсети (обычно 255.255.255.0), шлюз по умолчанию (IP-адрес роутера) и DNS-серверы (либо IP роутера, либо DNS-серверы провайдера, либо открытые DNS-серверы, например Google DNS - 8.8.8.8, 8.8.4.4).
Например у меня настройки выглядят так (адрес роутера - 192.168.5.1):


Ребрендинг шапки любезно предоставлен Fidelich - тыц.
Застопорился на 2 этапе. Не пойму какой логин и пароль вводить ES проводнику, чтобы получить доступ к общим файлам и папкам на ноутбуке с Windows 7. Вроде пароль для беспроводного соединения нашел (но не уверен, что он), а вот логин не могу найти.Подскажи, где выставлять в Windows 7 эти логин и пароль?
skunsofob,
Имя и пароль пользователя Windows.
Т.е. можно либо вписать имя и пароль того пользователя под которым заходишь в Windows, либо создать отдельного, назвать его, например, Android.
Возможно проблема также в том, что у пользователя Windows отсутствует пароль.
Насчет Win 7 не знаю, но Win XP Pro запрещает доступ к расшаренным папкам пользователям без пароля.
Еще вариант - попробовать поставить в настройках сервера галку "Анонимный вход".
Галку Анонииный вход ставил - не помогает. А паролей у меня действительно нет как на ПК с ХР, так и на ноуте с Win7. Неужеле придется отдельного пользователя создавать под паролем? По проводам сеть делал - паролей не требовалось.
Т.е. доступ с ПК на ноут с Win 7 есть и без пароля?
Имя пользователя Win 7 и пустой пароль в настройках ES проводника не срабатывает?
Проверь настройки Win7 в Панель управления -> Сети и Интернет -> Центр управления сетями и общим доступом ->Изменить дополнительные параметры общего доступа (Control Panel -> All Control Panel Items -> Network and Sharing Center-> Change advanced sharing settings), там в самом низу еще раз дополнительные параметры и указать "Отключить защиту паролем". После этого анонимный вход с Андроида должен заработать.
Как вариант - попробуй временно отключить брандмауэр в Win 7. Возможно он мешает.
Что-то не получаетсяНажимаю "сканировать" находится мой пк при том что ни одна папка не расшарена, при попытке к нему соеденится пишет неверный логин и пароль - не пойму какой логин, какой пароль. пишет неверный логин и пароль - не пойму какой логин, какой пароль.
Логин и пароль пользователя Windows, имеющего доступ к расшаренным папкам.
Нажимаю "сканировать" находится мой пк при том что ни одна папка не расшарена,Так я никакой логин и пароль не использую для учетной записи (Windows 7)
Да пробовал (создавал папку и расшаривал к ней доступ), не работает все равно, брандмауэр отключал
Так я никакой логин и пароль не использую для учетной записи (Windows 7)Как минимум один пользователь был создан при установке ОС. Загляните в Панель управления>Учетные записи или введите в поле поиска меню Пуск команду
и нажмите Enter.
После этого будет выдан список всех имеющихся учетных записей пользователей
Временно (ну или постоянно, хотя это небезопасно) отключите парольную защиту расшаренных папок.
Учетная запись есть, но пароль в ней никакой не используется (если не используется что вводить?), почему запрашивается не пойму
Анонимный вход в настройках сервера в ES проводнике попробуйте включить.
Включен анонимный вход, все равно не пускает. Пишет: неправильний пароль, возможные причины: недостаточно прав пользователя
Может есть альтернативное решение со значительно простой настройкой?)
Может есть альтернативное решение со значительно простой настройкой?)Попробуйте другие файл-менеджеры с поддержкой сети.
Если не заработает, то включите защиту паролем для расшаренных папок и создайте пользователя (например Android) с паролем.
Разобрался.
Итак, диспозиция: Win 7, статический IP, единственный пользователь, созданный при установке, у которого отсутствует пароль.
Если в Win 7 включен общий доступ с парольной защитой (по умолчанию), то ES проводник даже не сможет просмотреть список расшаренных папок, его сразу пошлют, потому что у него документов нету.
Если общий доступ с парольной защитой отключен, то список расшаренных папок в ES проводнике отображается, но доступ можно получить только к папке Users, т.к. к ней по умолчанию разрешен доступ для всех.
Вариантов - два: либо отключить парольную защиту и предоставлять права на доступ к каждой расшаренной папке пользователю гость/Guest (свойства папки>Доступ, там в списке выбрать Guest и нажать добавить), либо не отключать парольную защиту, а создать пользователя, имеющего пароль, и опять же предоставить ему права на доступ к расшаренной папке в том же диалоге. После этого имя и пароль этого пользователя требуется вводить в настройках сервера в ES Проводнике.
По умолчанию Win 7 дает доступ к расшариваемой папке только единственному нашему пользователю, у которого нет пароля, соответственно авторизоваться по сети он не может.
Если Вам не хочется выбирать пользователя при каждой загрузке, то настройте автоматический вход.
В вашей домашней сети наверняка имеются самые разнообразные устройства, будь то компьютеры с Windows или Linux, Macbook или телефоны с Android. И вы, скорее всего, захотите передавать файлы между ними. Вместо того чтобы копировать файлы на флешки и бегать из комнаты в комнату, гораздо удобнее просто настроить общие папки в локальной сети. Сделать это несложно.
Windows
Прежде всего включим возможность обмена файлами по локальной сети в настройках. Откройте «Панель управления» и перейдите в «Сеть и интернет» → «Параметры общего доступа». Выберите сеть, к которой вы подключены, и активируйте опции «Включить сетевое обнаружение» и «Включить общий доступ к файлам и принтерам».
Теперь щёлкните правой кнопкой мыши по папке, которую вы хотите сделать общей, и выберите «Параметры». В параметрах папки, на вкладке «Общий доступ», установите настройки доступа, открыв для всех пользователей вашей локальной сети возможность записывать и читать файлы в общей папке.
Чтобы просматривать папки, открытые в вашей локальной сети, в «Проводнике» выберите «Сеть» в боковой панели.
macOS
Зайдите в «Системные настройки» вашего Mac и выберите раздел «Общий доступ». Включите «Общий доступ к файлам и папкам». Зайдите в «Параметры…» и отметьте «Общий доступ к файлам и папкам через SMB».
Ниже, в разделе «Общие папки», вы можете выбрать, к каким папкам предоставлять доступ. Если хотите, чтобы пользователи локальной сети могли загружать файлы в эти папки, в разделе «Пользователи» откройте всем пользователям возможность чтения и записи.
Чтобы получить доступ к файлам локальной сети, выберите «Переход» в строке меню вашего Finder и щёлкните на «Сеть».
Linux
Расшаривать папки в Linux очень просто. Для примера возьмём Ubuntu.
Общий доступ к папкам Linux в локальной сети обеспечивает Samba. Установить её можно при помощи следующей команды:
sudo apt-get install samba samba-common system-config-samba
В файловом менеджере нажмите правой кнопкой мыши на папку, к которой хотите предоставить доступ из локальной сети. Откройте свойства папки, перейдите на вкладку «Общедоступная папка локальной сети» и выберите «Опубликовать эту папку».
Чтобы можно было копировать файлы в эту папку с другого компьютера, выберите «Разрешить другим пользователям изменять содержимое папки».
Если не хотите вводить логин и пароль лишний раз, отметьте пункт «Гостевой доступ».
Получить доступ к папкам в локальной сети в Ubuntu можно, выбрав «Сеть» в боковой панели файлового менеджера Nautilus.

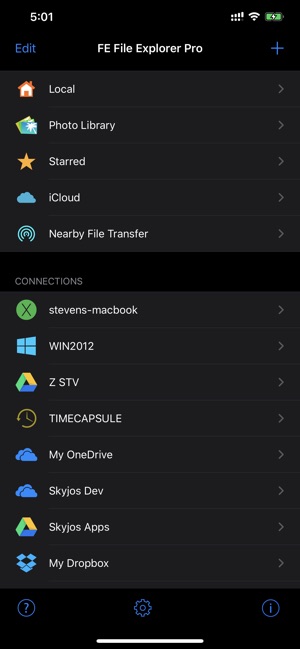
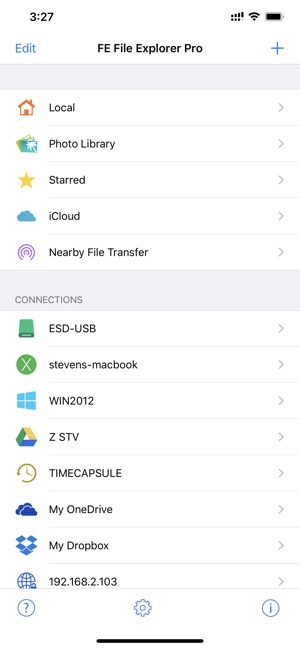
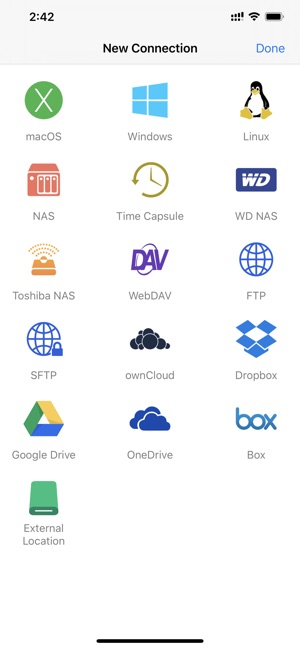
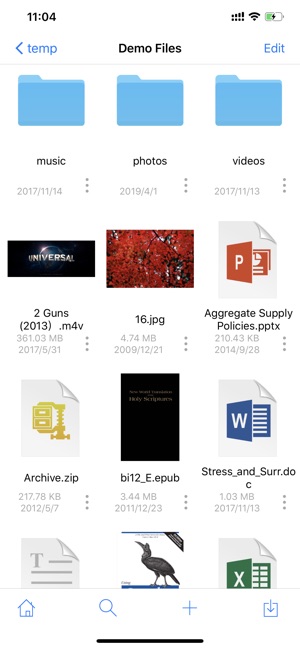
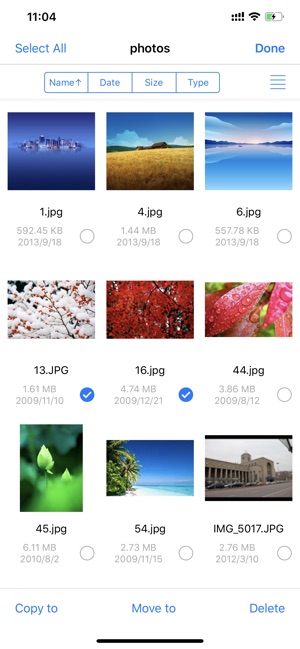
Android
Создать общую папку в Android можно при помощи таких файловых менеджеров, как ES.
Откройте раздел «Сеть» в боковой панели ES File Manager и выберите LAN. С помощью кнопки «Поиск» найдите нужную общую папку. Подключитесь к ней, отметив опцию Anonymous либо, если нужно, введя пароль и логин вашей учётной записи на том устройстве, где расположена папка.
Стороннее приложение
Если вам срочно нужно передать файлы в локальной сети, но не хочется возиться с настройкой, используйте Dukto. Это бесплатная программа с открытым исходным кодом, которая может передавать файлы, папки и текст между гаджетами в локальной сети. Достаточно установить её на устройства, между которыми вы хотите организовать обмен данными, и перетянуть нужную папку или файлы в окно приложения. Duckto поддерживает устройства с Windows, macOS, Linux и Android.
Читайте также:

