Как вынести видео в отдельное окно на компьютере
Обновлено: 06.07.2024
YouTube настолько перенасыщен видеоконтентом, что даже если не работать, не заниматься личной жизнью, не иметь хобби, всё равно одному человеку не хватит жизни, чтобы просмотреть всё, что выложено на видеохостинге. Что уже и говорить про занятых людей, которым не всегда времени хватает даже на беглый просмотр новых роликов их подписок. Правда, у фрилансеров и офисных сотрудников, работающих с компьютером, есть возможность иногда совмещать приятное с полезным – и выполнять работу, и смотреть ролики на YouTube.
Если работа с программным обеспечением не требует тщательной концентрации внимания, но с его интерфейсом необходимо работать на основном экране, вкладку браузера с YouTube-контентом можно перенести на другой монитор или телевизор. Если, конечно, эти устройства подключены к компьютеру. Ежели их нет, и в наличии имеется только единственный монитор, самое время подыскать способ выноса видео с окна браузера в небольшое окошко мини-плеера, закрепляемое поверх других окон Windows. Несколько таких способов рассмотрим ниже.
1. Штатные решения в Opera и Яндекс.Браузере
Создатели браузера Opera одними из первых узрели потребность аудитории в многозадачности, включающей просмотр видео в Интернете параллельно с активной работой в других программах. И в числе штатного функционала предусмотрели фичу выноса видео на различных видеосервисах (в том числе и на YouTube) в отдельное небольшое окно, отображающееся поверх других приложений Windows.

Огромным плюсом этой фичи является то, что она предусматривает синхронизацию воспроизведения видео. Так, если нажатием на крестик закрыть выносной мини-плеер, воспроизведение видео вернётся в окно браузера. И продолжится с того места, где оно было закрыто в выносном плеере. Размеры окошка мини-плеера можно менять, оттягивая мышкой за края.
Эта фича перекочевала и в другой продукт создателей браузера – Opera Neon, проект урезанной Оперы с уникальным дизайном, заточенный под минимум использования ресурсов компьютера и юзабилити интерфейса.

Как только эта фича появилась в Опере, её подхватил Яндекс.Браузер – веб-обозреватель от первого поисковика Рунета, в который интегрирована уже не одна наработка компании Opera Software.

2. Расширение для Google Chrome
А вот браузер №1 в мире встроенной опции выноса видео на YouTube в отдельное окошко не имеет. Да с расширениями в магазине контента для Google Chrome , реализующими такую функцию, не всё так просто. Одни из них создавались ещё для старых версий браузера, и под новые версии разработчики их не адаптировали. Другие обеспечивают только вынос видео в отдельное окошко, но не предусматривают его крепление поверх других окон. Чтобы в магазине Chrome отыскать реально работающее и толковое расширение, потребовалось время. И таким расширением на момент написания статьи оказалось Floating for YouTube.

Обновляем страницу видео на YouTube, если видеохостинг до этого был открыт в браузере. Если нет, заходим на страничку нужного видеоролика и кликаем кнопку только что установившегося расширения. И даём согласие на установку ещё и Chrome-приложения от этого разработчика.

Установка приложения – обязательное условие, без него расширение бесполезно.

После установки приложения всё начинает работать: кликаем кнопку расширения и получаем видео в отдельном окне поверх других окон Windows.
Выносное окошко можно увеличивать или уменьшать, оттягивая за края, перетаскивать по экрану, ухватив за крестик, а также отменять опцию отображения поверх других окон нажатием на значок канцелярской кнопки. В мини-плеере будут доступны некоторые из функций обычного плеера YouTube в окне браузера – перемотка, выбор качества, выбор скорости воспроизведения, включение/отключение аннотаций.

Это же расширение можно использовать и для других браузеров, построенных на Chromium и работающих с Chrome-расширениями.
3. Воспроизведение YouTube-видео в плеере VLC
Существует универсальный, подходящий для любого браузера, независимый от поддержки расширений их разработчиками способ смотреть видео с YouTube в отдельном окне Windows. И это использование устанавливаемых в операционную систему видеоплееров с поддержкой веб-источников воспроизведения видео. Один из таких – известнейший функциональный медиапроигрыватель VLC. Чтобы открыть в его окне видеоролик с YouTube, необходимо скопировать его ссылку и вставить её в форму указания сетевого адреса.

Для видео с Интернета, воспроизводимого в окне VLC, доступны все настройки и функции, которые можно применять и для локального видеоконтента – выбор кадрирования и соотношения сторон, видео- и аудиоэффекты, перемотка и т.п. Чтобы совместить работу с программами и просмотр видео, можно воспользоваться не только функцией крепления окна VLC поверх других окон Windows, но также настроить воспроизведение ролика вместо обоев рабочего стола.

Единственный минус VLC – это то, что он не умеет воспроизводить YouTube-видео по ссылке с привязкой ко времени. И момент, где просмотр остановился в браузере, в окне медиапроигрывателя придётся перематывать вручную. Но этот нюанс учли создатели другого медиапроигрывателя - следующего участника обзора.
4. Воспроизведение YouTube-видео в плеере Daum PotPlayer
Аналог KMPlayer - Daum PotPlayer, медиапроигрыватель от одного и того же разработчика – это мегафункциональный программный продукт для воспроизведения медиаконтента в среде Windows. По части просмотра видео с YouTube в отдельном окошке Daum PotPlayer может предложить максимум возможностей. Он работает со ссылками с привязкой ко времени. Для этого на сайте видеохостинга необходимо вызвать на видеоролике контекстное меню и выбрать соответствующую опцию копирования.

В окне Daum PotPlayer открываем воспроизведение сетевых адресов (или нажимаем F3) .

И просто жмём «Ок» или Enter. Вставлять ссылку не нужно, Daum PotPlayer сам её перехватывает из буфера. И, как видим из приписки к веб-адресу (в конце, после значения «t=ХХХ») , ссылка будет открыта с привязкой ко времени остановки просмотра видеоролика.

С воспроизведением YouTube-видео можно экспериментировать, применяя любые доступные настройки проигрывателя. Daum PotPlayer в своём интерфейсе позволяет выбирать качество видеороликов. А также предусматривает два варианта отображения поверх других окон Windows – всегда или только при условии воспроизведения видео.
Режим «картинка в картинке» отвечает за запуск видео в отдельном окне браузера, при котором видео ролик воспроизводится в небольшом окне в углу экрана. Многим пользователям нравится просматривать видео, одновременно занимаясь другими делами на компьютере, например, смотреть обучающее видео и повторять показанные действия в какой-нибудь программе.
Просмотр видео в отдельном окне реализован во всех основных браузерах. Пользователь может открыть в отдельном окне не только Ютуб видео, но и другое видео, размещенное на сайтах в интернете, например, в социальных сетях: ВКонтакте, Одноклассники, Facebook или на других ресурсах.
Давайте разберемся, как открыть видео в отдельном окне, поверх всех других окон браузера или программ, запущенных на компьютере. Для того чтобы смотреть видео в отдельном окне необходимы два условия:
- Поддержка браузером функции видео «картинка в картинке».
- Сайт с размещенным видео поддерживает стандарт HTML5-видео.
Ранее данный режим поддерживался с помощью расширений, устанавливаемых в браузер. Сейчас функционал «картинка в картинке», когда видео вынесено в отдельное окно, имеется во всех популярных браузерах.
По умолчанию видео запускается в небольшом окне в правом углу экрана, поверх открытого окна браузера. Режим «картинка в картинке» для видео в браузере имеет свои особенности:
В этой статье вы найдете инструкции, как сделать видео в отдельном окне, используя встроенные возможности популярных браузеров.
Как сделать Ютуб поверх всех окон
Поддержка показа видео, размещенного на самом популярном видеохостинге YouTube, реализована во всех основных браузерах. В зависимости от настроек браузера, пользователь активирует функцию «картинка в картинке», при которой происходит воспроизведение видео в отдельном окне.
Видео с YouTube начинает проигрываться в отдельном окне.

Пользователь может свернуть окно браузера, заниматься своими делами, смотреть вполглаза видео в плавающем окне, которое можно переместить в любую область экрана.

О том, как этот режим запускается в разных браузерах, читайте дальше в этой статье.
Яндекс Браузер — видео в отдельном окне
Работу функции «картинка в картинке» в Яндекс.Браузер рассмотрим на примере просмотра Яндекс Видео в отдельном окне. Подобным образом эта функция работает на видеохостингах YouTube, Vimeo или на других поддерживаемых сайтах.
Для того, чтобы открыть видео в отдельном окне Яндекс Браузера выполните следующие действия:
- Войдите в Яндекс Видео, запустите просмотр видео.
- Наведите курсор мыши на видео, в верхней части появится кнопка «Видео в отдельном окне».
- Нажмите на «Видео в отдельном окне».


- В окне с видео можно выполнить разные действия: поставить просмотр на паузу, добавить видео в «Коллекции», перемотать видео, изменить скорость воспроизведения, открыть на весь экран, или продолжить просмотр на сайте.

Гугл Хром — видео в отдельном окне
Запуск видео в отдельном окне Хром реализован следующим образом:
- Необходимо два раза кликнуть по видео правой кнопкой мыши.
- В контекстном меню нужно выбрать «Картинка в картинке».

Из мини-плеера можно вернутся во вкладку браузера с оригинальным видео, перейти к предыдущему или следующему треку, поставить воспроизведение на паузу.

Видео «картинка в картинке» в Mozilla Firefox
В браузер Mozilla Firefox встроена функция для воспроизведения видео роликов в отдельном окне, поверх другого контента. Этот способ работает на популярных ресурсах, в том числе на Яндекс Видео.
В браузере Firefox функция вызывается двумя способами.
- Подведите курсор мыши на видео ролик. В правой части видео появится кнопка «Картинка в картинке», на которую нужно нажать для открытия видео в отдельном окошке.
- Щелкните два раза правой кнопкой мыши по видео.
- В контекстном меню нажмите на пункт «Картинка в картинке».

В браузере Firefox видео в отдельном окне можно поставить на паузу, закрыть или продолжить просмотр на сайте.
Запуск видео в отдельном окне Опера
Данная функция уже давно функционирует в браузере Opera. Пользователи могут на многих сайтах в интернете использовать просмотр видео в другом окне при помощи браузера Опера.
Нужно выполнить следующие шаги:
- После подвода курсора мыши к видео в верней части появится кнопка «Картинка в картинке», на которую нужно нажать для запуска воспроизведение видео в отдельном окне браузера.

Как вывести видео в отельное окно в Microsoft Edge (Chromium)
В браузере Microsoft Edge (Chromium) реализовано открытие видео в отдельном окно, подобно тому, как это сделано в браузере Google Chrome.
Кликните два раза правой кнопкой мыши во видео, в открывшемся контекстном меню выберите «Картинка в картинке».

Видео в отдельном окне можно поставить на паузу или вернуться во вкладку браузера с исходным видео.

Выводы статьи
В основных по популярности браузерах имеется функция для воспроизведения видео в отдельном плавающем окне, поверх окна браузера или других программ на компьютере. Функция «картинка в картинке» позволяет пользователю смотреть видео в мини плеере, параллельно занимаясь другими делами на ПК.
Яндекс.Браузер умеет открывать видеофайлы с расширениями mp4 , swf , avi , webm , mpg , ogv , x-m4v , wmv , m4v .
Видеофайлы с расширениями mov , quicktime и flv не поддерживаются.
Просмотр видео в отдельном окне
Примечание. Видео появляется в отдельном окне, если вы запустили видео сами или оно играет со звуком. В режиме Инкогнито видео нельзя вынести в отдельное окно.Вы можете просматривать видео в отдельном окне браузера. Например, можно одновременно запустить программу и видеоинструкцию к ней. Окно с видеоплеером отображается поверх всех остальных окон, в какой бы программе вы ни работали. Окно можно перетащить в любое место экрана или изменить размеры окна. Если свернуть браузер, видео продолжит проигрываться. Если видео в формате HTML5 содержит субтитры (например, на YouTube у таких видео есть значок на панели управления), они тоже появятся в новом окне.
По умолчанию видео открывается в отдельном окне, когда вы переключаетесь на другую вкладку или программу. Если этого не случилось, наведите указатель мыши на верхнюю часть видеоплеера и нажмите значок .
Совет. Вы можете поменять расположение значка , перетащив его мышью в нужное место видеоплеера.Для быстрого управления используйте горячие клавиши.
| Поставить на паузу / снять с паузы | Space |
| Перемотать на 5 секунд вперед | → |
| Перемотать на 5 секунд назад | ← |
| Поставить на паузу / снять с паузы | Space |
| Перемотать на 5 секунд вперед | → |
| Перемотать на 5 секунд назад | ← |
Вы также можете замедлить или ускорить видео. Для этого нажмите → Скорость и выберите из списка нужное значение.
Вы можете скрыть кнопку выноса видео или автоматическое воспроизведение видео в другом окне:
В блоке Просмотр видео поверх других вкладок и программ отключите опцию Показывать на видеороликах кнопку для выноса видео или Автоматически открывать видео в отдельном окне .Если вы хотите запретить вынос видео в отдельное окно, отключите обе опции.
Примечание. После окончания видео в вынесенном окне появляется лента рекомендованных видеозаписей. Вы можете запретить ее показ. Для этого в Настройках в блоке Просмотр видео поверх других вкладок и программ отключите опцию Показывать рекомендации в окне выноса видео .Перевод и озвучка видео
Смотрите видео на русском языке с помощью функции закадрового перевода.
Прекращение поддержки Flash
Технология Flash использовалась в браузерах для воспроизведения мультимедийных файлов и запуска игр. Ее поддержку и распространение Adobe прекратила с 2021 года.
Большинство сайтов уже используют другие форматы воспроизведения контента — например, HTML5 или WebGL. Эти находящиеся в открытом доступе технологии работают быстрее и стабильнее, тратят меньше энергии, и они значительно безопаснее Flash.
Если вы посещаете сайт, использующий Flash, обратитесь в службу поддержки этого ресурса.
Проблемы с видео
Видео не воспроизводится, а загружается на компьютер
Если владелец сайта запретил открывать файл в Яндекс.Браузере, файл загружается на компьютер пользователя. Чтобы открыть его в браузере, перетащите в окно браузера значок загруженного файла, появившийся справа от Умной строки, или нажмите клавиши Ctrl + O и выберите нужный файл в папке Загрузки.
Проблемы при воспроизведении видео
Если в браузере вместо видео отображается черный экран, дрожит изображение в онлайн-играх, видео долго загружается, постоянно тормозит или останавливается\nпри переходе в полноэкранный режим, попробуйте решить проблему одним из способов.
Откройте → Дополнения и отключите все расширения. Если проблема исчезла, методом перебора найдите расширение, которое ее вызвало. Отключите расширение. Вы можете также написать его разработчикам о проблеме. Очистите кеш, чтобы в браузер не подгружалась ранее сохраненная некорректная копия страницы.Попробуйте включить или отключить аппаратное ускорение :
Если в блоке Производительность включена опция Использовать аппаратное ускорение, если возможно — отключите ее. Если эта опция отключена, включите ее. Закройте браузер, нажав клавиши Ctrl + Shift + Q . Снова запустите браузер, чтобы изменения вступили в силу.Проверьте, решена ли проблема.
Нажмите Пуск → Панель управления → Диспетчер устройств . Правой кнопкой мыши нажмите название вашей видеокарты. В контекстном меню выберите пункт Обновить драйверы .Проверьте, решена ли проблема.
Если проблема осталась, напишите в службу поддержки через форму обратной связи. В письме укажите, что драйверы обновлены.
Не воспроизводится защищенный контент
Примечание. В режиме Инкогнито защищенный контент не воспроизводится.Устаревший браузер может не поддерживать технологии для быстрой загрузки видео. Установите последнюю версию браузера .
Прокрутите страницу вниз и нажмите Расширенные настройки сайтов . В блоке Защищенное содержимое включите опцию Разрешить воспроизведение защищенного содержимого . Некоторые сервисы для защиты контента используют уникальные идентификаторы устройств. Чтобы они работали, в блоке Идентификаторы защищенного контента включите опцию (только для Windows) Разрешить сайтам использовать идентификаторы для воспроизведения защищенного контента .Браузер не поддерживает NPAPI и Unity
Яндекс.Браузер больше не поддерживает модуль NPAPI, на основе которого сделан Unity Web Player. Эта технология устарела, компания Unity также перестала поддерживать этот модуль.
Не могу отключить автозапуск видео при переходе на сайт
При переходе на некоторые сайты автоматически начинает проигрываться видео. К сожалению, в Яндекс.Браузере нет возможности запретить автозапуск видео на сайте.
Браузер не видит веб-камеру
Проверьте, распознаётся ли камера другими программами.
Нажмите Пуск → Панель управления → Диспетчер устройств . Правой кнопкой мыши нажмите название вашей видеокарты. В контекстном меню выберите пункт Обновить драйверы .Если да, укажите ее вручную в настройках Браузера:
В блоке Доступ к камере выберите вашу камеру и включите опцию Запрашивать разрешениеЕсли это не помогло, напишите в службу поддержки Браузера.
">,"extra_meta":[>,>,>,>,>,>,>,>,>,>,>,>,>,>,>,>,>,>,>,>,>,>,>,>,>,>],"title":"Проигрывание видео в браузере. Справка","canonical":"https://browser.yandex.ru/help/working-with-files/video.html","productName":"Яндекс.Браузер","extra_js":[[],[,"mods":<>,"__func134":true,"tag":"script","bem":false,"attrs":,"__func61":true>],[,"mods":<>,"__func134":true,"tag":"script","bem":false,"attrs":,"__func61":true>]],"extra_css":[[],[,"mods":<>,"__func63":true,"__func62":true,"bem":false,"tag":"link","attrs":>],[,"mods":<>,"__func63":true,"__func62":true,"bem":false,"tag":"link","attrs":>]],"csp":<"script-src":[]>,"documentPath":"/help/working-with-files/video.html","isBreadcrumbsEnabled":true,"lang":"ru","params":<>>>>'>Видео каких форматов можно проигрывать в браузере?Яндекс.Браузер умеет открывать видеофайлы с расширениями mp4 , swf , avi , webm , mpg , ogv , x-m4v , wmv , m4v .
Видеофайлы с расширениями mov , quicktime и flv не поддерживаются.
Просмотр видео в отдельном окне
Примечание. Видео появляется в отдельном окне, если вы запустили видео сами или оно играет со звуком. В режиме Инкогнито видео нельзя вынести в отдельное окно.
Вы можете просматривать видео в отдельном окне браузера. Например, можно одновременно запустить программу и видеоинструкцию к ней. Окно с видеоплеером отображается поверх всех остальных окон, в какой бы программе вы ни работали. Окно можно перетащить в любое место экрана или изменить размеры окна. Если свернуть браузер, видео продолжит проигрываться. Если видео в формате HTML5 содержит субтитры (например, на YouTube у таких видео есть значок на панели управления), они тоже появятся в новом окне.

По умолчанию видео открывается в отдельном окне, когда вы переключаетесь на другую вкладку или программу. Если этого не случилось, наведите указатель мыши на верхнюю часть видеоплеера и нажмите значок .

Режим картинка-в-картинке для просмотра видео в отдельном окне веб-браузера, в этом месяце дебютировавший в веб-версии YouTube, появился в качестве официальной функции Google Chrome. Нововведение стало доступно с выходом последнего обновления веб-браузера для таких платформ, как macOS, Windows и Linux, позволяя пользователям открывать видеоролик из фирменного видеохостинга поискового гиганта в небольшом окошке поверх остальных страниц.
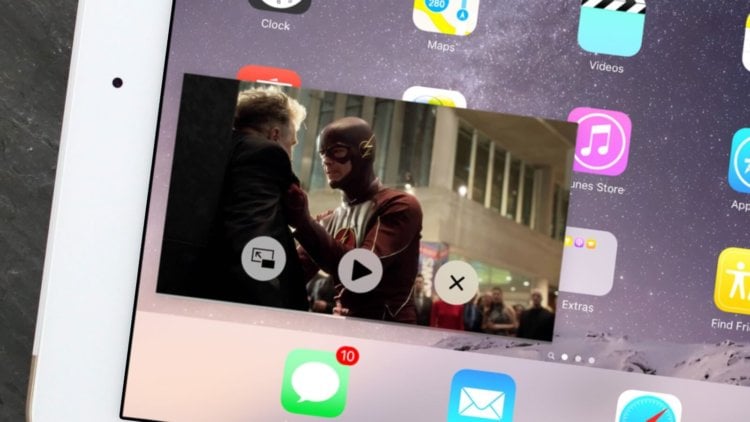
По большому счету режим картинка-в-картинке из Google Chrome дублирует функциональность веб-версии YouTube, поскольку умеет транслировать контент в отдельном окне только на этой платформе. Однако, в отличие от нее, продолжит поддерживать воспроизведение, даже если переключиться на другую вкладку.
Как открыть видео на YouTube в режиме картинка-в-картинке
Чтобы открыть видео, размещенное на YouTube, в режиме картинка-в-картинке, необходимо запустить любой ролик, после чего нажать на экран воспроизведения правой клавишей мыши и в выпадающем окне выбрать «Воспроизвести в отдельном окне». Эта команда вынесет видео в небольшое окно, позволяя переключаться между открытыми вкладками, а не работать только с интерфейсом видеохостинга.
Поскольку режим картинка-в-картинке стал доступен только в последней версии веб-браузера, перед эксплуатацией настоятельно рекомендуем убедиться в том, что на вашем компьютере установлена именно она. В ином случае скачайте актуальную сборку Google Chrome по воздуху или дождитесь автоматического обновления, которое произойдет после перезапуска браузера.
Как воспроизвести фильм в отдельном окне
Несмотря на то что Google Chrome не позволяет воспроизводить видеоролики в режиме картинка-в-картинка вне YouTube штатными средствами, это можно сделать при помощи стороннего расширения под названием Picture-in-Picture. Оно работает со всеми роликами вне зависимости от платформы, на которой они размещены. Это будет особенно удобно при воспроизведении фильмов или сериалов.
Читайте также:

