Как выполнить настройку вида файлов в панели far manager и total commander
Обновлено: 30.06.2024
Оболочка Far специально разработана для 32-х разрядного режима операционных систем корпорации Microsoft. Среди его особенностей:
- поддержка длинных имен файлов;
- поддержка режимов просмотра основных архивных файлов;
- работа в текстовом режиме операционной системе;
- максимальная совместимость с Norton Commander for DOS версии 5.0.
F.1.5.1. Вид панелей в оболочке Far.
В оболочке Far, кроме полного и краткого режима отображения каталогов (как в Norton Commander), есть режимы отображения, разработанные специально для файлов с длинными именами. Перечислим все режимы отображения оглавления каталогов:
1. Краткий режим отображения (Brief) — выводятся только имена файлов в три колонки. Длинные имена обрезаются. Этот режим аналогичен режиму Brief в Norton Commander. Быстрое сочетание клавиш - F9, L, B или F9, R, B; клавиша акселератор — “Left Ctrl+1”.
2. Средний режим отображения (Medium). В этом режиме выводятся длинные имена файлов в две колонки шириной в 18 символов. Этот режим принят в Far по-умолчанию. Быстрое сочетание клавиш —F9, L, M или F9, R, M; клавиша-акселератор — “Left Ctrl+2”.
Рис. F.17. Краткий и средний режим отображения панелей в оболочке Far.
3. Полный режим отображения (Full). Аналогичен режиму Full в Norton Commander. Быстрое сочетание клавиш F9, L, F или F9, R, M; клавиша-акселератор “Left Ctrl+3”.
Рис. F.18. Краткий и полный режим отображения панелей в оболочке Far.
4. Широкий (Wide) режим отображения. В нем два столбца. В первом, длиной 29 символов, отображается длинное имя файла. Во втором столбце, длиной в 8 символов, отображается размер файла. Быстрое сочетание клавиш — F9, L, W или F9, R, W; клавиша-акселератор — “Left Ctrl+4”.
Рис. F.19. Режим описания и широкий режимы просмотра оглавления панелей.
5. Детальный (Detailed) режим просмотра. В этом режиме панель занимает весь экран. На ней отображается:
- в первом столбце (13 символов) — имя файла и его расширение;
- во втором столбце (6 символов) — размер файла или признак каталога;
- в третьем столбце (6 символов) — размер файла в упакованном виде. Если просматривается не архив и не сжатый диск, это значение равно предыдущему;
- в четвертом столбце (14 символов) — дата и время последней модификации файла (Modified);
- в пятом столбце (14 символов) — дата и время создания файла (Created);
- в шестом столбце (14 символов) — дата и время последнего обращения к файлу (Accessed);
- в седьмом столбце (4 символа) — атрибуты файла.
Быстрое сочетание клавиш для этого режима — F9, L, L или F9, R, L; клавиша-акселератор “Left Ctrl+5”.
Рис. F.20. Детальный режим просмотра панели в оболочке Far.
6. Режим описания (Description). В этом режиме панель делится на два столбца. В левом столбце (13 символов) отображается имя файла, а в правом столбце (24 символа) так называемый “Описатель”файла. Описатель - это дополнительный элемент оболочки Far, уникальный в каждой директории и хранящейся в одном из ее файлов. Назначить описание файлу или выбранной группе файлов можно с помощью клавиши Ctrl+Z. В появившемся окне состояния можно набрать описание файлов.
Быстрое сочетание клавиш для него —F9, L, D или F9, R, D; клавиша-акселератор — “Left Ctrl+6”.
7. Режим длинного описания (Long description). В этом режиме панель опять занимает весь экран. Она разделена на три столбца. В первом столбце, длиной 14 символов, выводится имя файла и его расширение. Во втором столбце (8 символов) выводится размер файлов. В третьем столбце (53 символа) выводится длинное описание файла.
Рис. F.21. Режим длинного описания файловой панели в оболочке Far.
8. Режим владельца файла (File owners). В этом режиме панель делится на 3 столбца. В первом столбце, длиной в 13 символов, выводится имя файла и его расширение. Во втором столбце (8 символов) выводится длина файла. в последнем столбце (15 символов) выводится владелец файла.
Быстрое сочетание клавиш - F9, L, E или F9, R, E; клавиша-акселератор — “Left Ctrl+8”.
9. Режим связи файлов (File links). Основное назначение этого режима — указывать, сколько ссылок (в Windows —ярлыков) указывает на данный файл. Панель разбивается на три колонки. В первой из них (24 символа) указывается имя и расширение файла. Во второй (8 символов) указывается размер файлов. В последней (2 символа) указывается собственно число ссылок на этот файл.
Быстрое сочетание клавиш - F9, L, K или F9, R, K; клавиша-акселератор — “Left Ctrl+9”.
Рис. F.22. Режимы отображения владельца и связей фалов в оболочке Far.
10. Режим “альтернативный полный” (Alternative Full). В этом режиме панель разбита на 3 столбца. В первом столбце (17 символов) указывается имя файла и его расширение, во втором (10 символов) — длина файла, в третьем (8 символов) — дата последней модификации файлов.
Быстрое сочетание клавиш - F9, L, A или F9, R, A; клавиша-акселератор — “Left Ctrl+0”.
Следует отметить, что у оболочки Far вид любой панели можно настроить по своему вкусу. Можно менять ширину столбца, содержание панелей и т.п. Настройка панелей осуществляется в пункте “File Panel mode”подменю “Options”системного меню (быстрое сочетание клавиш —F9, O, M). Подробнее о том, как изменить вид панелей, смотри контекстную справку оболочки Far.
F.1.5.1.1. Строка статуса панели.
Отличий от Norton Commander 5.0 нет. Включение/отключение показа строки состояния панели —опция “Show status line” в диалоговом окне “Panel settings”.
F.1.5.1.2. Размеры панелей.
Автор не обнаружил опции, позволяющей изменять размеры панелей на экране.
F.1.5.1.3. Остальные элементы панелей.
Оболочка Far в режиме отображения панелей по-умолчанию ничем не отличается от оболочки Norton Commander версии 5.0. Однако дополнительно можно включить следующие режимы:
1. Выделение цветом файлов с разными расширениями (как в DOS Navigator). Это позволяет выделить исполняемые файлы, файлы данных, системные файлы и т.п. Цвета можно редактировать, выбрав пункт “File highliting”подменю “Options”системного меню.
2. Возможно отображение на панелей строки прокрутки. Эта возможность включается,отключается в диалоговом окне “Panel settings”. Вызов этого окна осуществляется с помощью одноименного пункта подменю ”системного меню.
F.1.5.2. Просмотр в панели дерева каталогов.
Рис. F.23. Режим просмотра оглавления каталогов в оболочке Far.
Отличий в режиме отображения дерева каталогов от соответствующего режима Norton Commander 5.0 нет.
Для быстрого вызова этой панели появилась клавиша-акселератор: Ctrl+T. Информацию о каталогах оболочка загружает из файла Tree.Far.
Как и в Norton Commander 3.0 и в отличие от Norton Commander 5.0, в оболочке Far предусмотрен режим change directory”. Включается/выключается этот режим одноименным переключателем в диалоговом окне “Panel settings”.
F.1.5.3. Просмотр информации о диске.
Рис. F.24. Просмотр информации о диске в оболочке Far.
В режиме просмотра информации о диске выводится:
- имя компьютера (Computer name);
- имя пользователя в сети (User name);
- имя диска и версия файловой системы; — число байт на диске (Total bytes);
- число свободных байт на диске (Free bytes);
- метка тома (Volume label);
- серийный номер тома (Serial Number);
- загруженная память (Memory load, %); — всего памяти (физической) в байтах (Total memory);
- свободно памяти в байтах (Free memory);
- всего виртуальной памяти в байтах (Total virtual);
- количество свободной виртуальной памяти в байтах (Free virtual).
Далее отображается информация из файла-описателя папки. Списки всех файлов, рассматриваемых в качестве файлов-описателей. располагается в строке состояния “Folder description file”, вызываемой одноименным пунктом подменю “Options” системного меню. Эту строку можно редактировать. По умолчанию туда вписаны следующие файлы:
F.1.5.4. Режим быстрого просмотра файлов.
Рис. F.25. Просмотр файла на панели оболочки Far.
Просмотр файлов в панели оболочки осуществляется в только в текстовом режиме и напоминает режим быстрого просмотра файлов в Norton Commander 3.0.
Если выбранный элемент — файл, то отображается его содержимое. Для известных Windows типов файлов также выводится название типа.
В отличие же от этой оболочки оболочка Far позволяет просматривать размер дерева каталогов для указанного подкаталога (как и в Norton Commander 5.0.) Для папок в панели быстрого просмотра сообщается общий размер, общий упакованный размер, количество файлов и вложенных папок, размер кластера текущего диска, реальный размер файлов, включая недоиспользованные фрагменты кластеров. Общий упакованный размер применим только для дисков с файловой системой NTFS.
F.1.5.5. Управление отображением панелей.
F.1.5.5.1. Переход на другой диск.
При своем вызове диалоговое окно смены диска располагается не горизонтально, а вертикально. В нем дополнительно отображаются:
1. Пункт temporary (горячая клавиша 1) — панель поиска фалов.
2. Пункт FTP (горячая клавиша 2) — диалог для входа в удаленную систему по ftp протоколу. После входа на панели будет отображаться содержимое удаленной системы.
3. Пункт network (горячая клавиша 3). В описании описано, что это аналог входа в папку “Сетевое окружение” Windows. Однако автору не удалось войти ни в один компьютер с этой опцией. Возможно, автор тестировал старую версию Far.
F.1.5.5.2. Управление панелями.
Оболочкой не поддерживается.
Вывод архивных файлов очень похож на вывод архивных файлов в оболочке Norton Commander 5.0.
Поддерживаются следующие расширения архивных файлов:
AIN, ARJ, CAB, GZ, HA, J, LZH, RAR, TAR, UC2, Z, ZIP.
В отличие от других оболочек, добавление архиваторов к имеющемуся списку не возможно!
F.1.5.8. Вывод результата поиска.
Также, как и в оболочке Norton Commander 5.0, возможен вывод результата поиска файлов в отдельную панель. Эта панель называется “Temporary panel” (“Временная панель”) и вызывается на экран выбором пункта “temporary”в меню смены диска, или нажатием клавиши 1.
По умолчанию Total Commander готов к работе после первого запуска. Между тем в некоторых случаях для большего удобства требуется произвести ряд настроек, в которых могут разобраться не все пользователи.
Настройки файлового менеджера состоят из нескольких основных разделов:
- Вид окна;
- Содержимое панелей;
- Основные операции;
- Архиваторы;
- Разное.
Вид окна

Здесь можно тонко настроить общий вид главного окна, в частности, добавить или удалить те или иные компоненты, например, главную панель, строку состояния, командную строку, расположенные в нижней части функциональные клавиши. Здесь же легко настроить отображение кнопок дисков (например, в виде выпадающего меню), включить заголовки табуляторов.
Содержимое панелей

Эти настройки отвечают за отображение информации в окнах Total Commander. Здесь, в первую очередь, следует обратить внимание на функцию отображения скрытых файлов и папок, так как именно ее многие пользователи не могут найти. Также в этом меню можно настроить сортировку файлов, включить или отключить отображение длинных имен файлов, активировать функцию подсказок, выбрать язык.
Такие пункты как «Значки», «Шрифты» и «Цвета» позволяют максимально тонко настроить вид программы. Пользователь имеет возможность настроить размеры иконок, переназначить иконки для тех или иных типов файлов, включить стандартные Windows или же загрузить сторонние. Программа поддерживает все установленные в систему шрифты, которые следует настроить, исходя из своих потребностей, а также установить те или иные цвета для них. Есть возможность выполнить настройки курсора, включить «темную тему» оформления.

Настройки: цвета
В этом же меню можно настроить табуляторы и оптимизировать работу с вкладками, например, включить отображение заголовков и ограничить их длину до определенного количества символов, активировать и деактивировать закрытие вкладок двойным кликом.

Настройки: вкладки папок
В пункте «Стили оформления» все вышеперечисленные настройки можно сохранять в профили и потом быстро переключаться между ними в один клик.

Настройки: стили оформления
Основные операции
Именно этот пункт отвечает за все настройки для работы с файлами и папками. Разработчики предусмотрели здесь каждую мелочь, например, обеспечили возможность настроить прокрутку строк, активировать коррекцию времени для NTFS, включать или отключать отображение расширений в именах файлов. Особого внимания заслуживает настройка мыши: пользователи, которые привыкли к работе с FAR или Norton Commander, могут настроить работу как в этих классических файловых менеджерах.

Настройки: основные операции
В этом же пункте можно настроить работу буфера обмена, к примеру, установив максимальный размер файлов в байтах, наладить FTP, где установить задержку между попытками входа, активировать работу фонового режима. Также пользователь может выбрать активную панель для использования удаленного сервера.

Настройки: FTP
В «Основных операциях» есть возможность настраивать работу всех установленных плагинов, файлы отчетов, создавать списки исключений, чтобы программа не отображала те или иные типы файлов.
Архиваторы
Total Commander пользуется большой популярностью во многом благодаря встроенным архиваторам, в этом пункте можно тонко настроить их работу.

Настройки: архиватор ZIP
Например, настройки позволяют установить уровень сжатия, возможность открывать частично поврежденные архивы, настраивать отображения имен файлов в архивах.
Разное

Переключение на русский язык.
Запустите FAR. На экране появится окно программы.
Нажмите клавишу F9 (вызвать Меню программы) и выберите Options
После этого появится выпадающее меню, в котором будут следующие пункты:
- System settings
- Panel settings
- Interface settings
- Languages
- Plugins configuration
Нас интересует пункт Languages , необходимо установить на него курсор и нажать Enter .
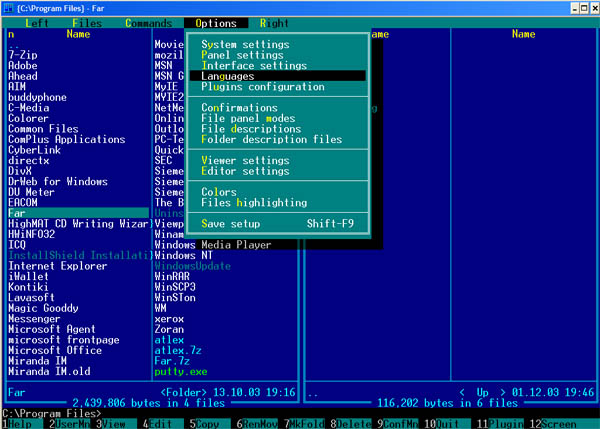
Выбираем из появившегося списка Russian (Русский)
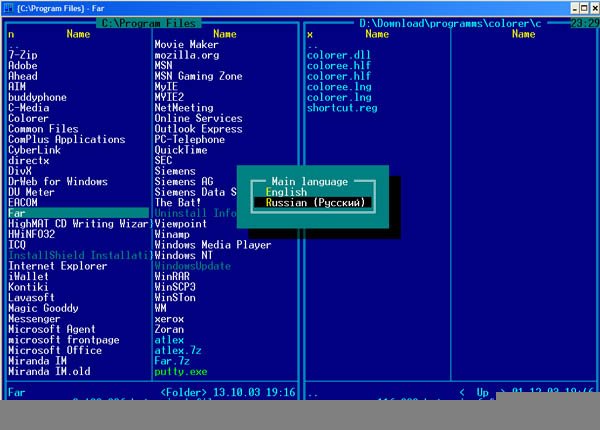
Создание закладки для вашего FTP-сервера.
Нажмите одновременно клавиши Alt+F2 и выберите протокол передачи данных FTP
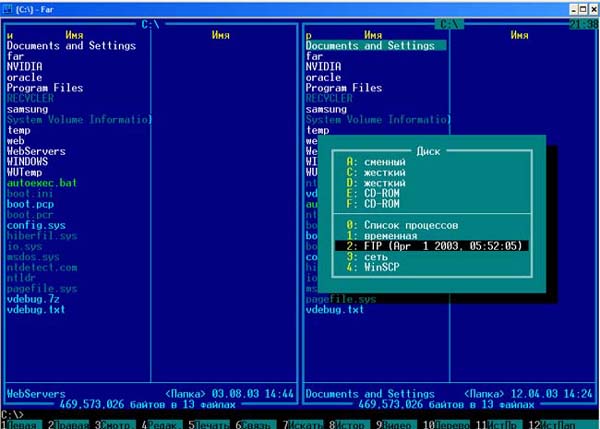
Нажмите одновременно клавиши Shift+F4 и введите данные.
Остальные поля можно оставить без изменения, после чего нажать Сохранить .
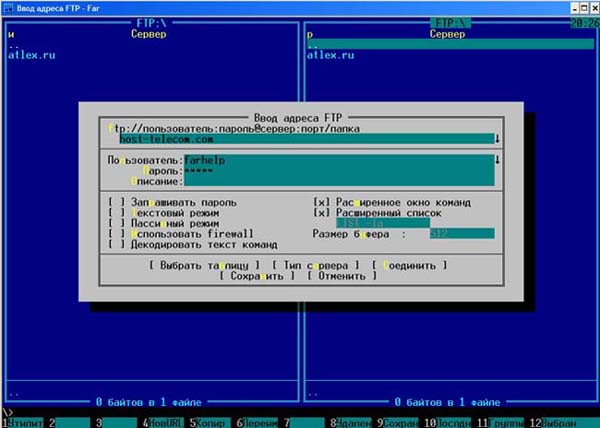
Теперь в cписке появилась закладка на ваш FTP-сервер.
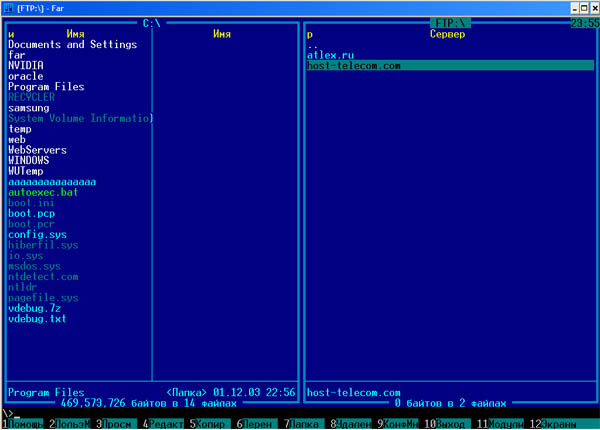
Как загрузить файлы на сервер?
Установите курсор на названии сервера и нажмите Enter . Идет соединение.
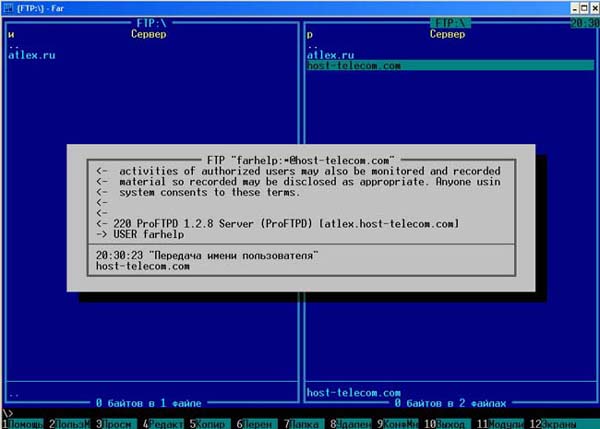
Вам откроется содержимое Вашего аккуанта на нашем сервере. Все ваши файлы загружайте в папку /public_html и не удаляйте уже существующие директории и файлы, т.к. это может привести к неработоспособности панели управления и хостинг-аккаунта в целом. Для копирования файлов с вашего локального диска на сервер используйте кнопку F5 .
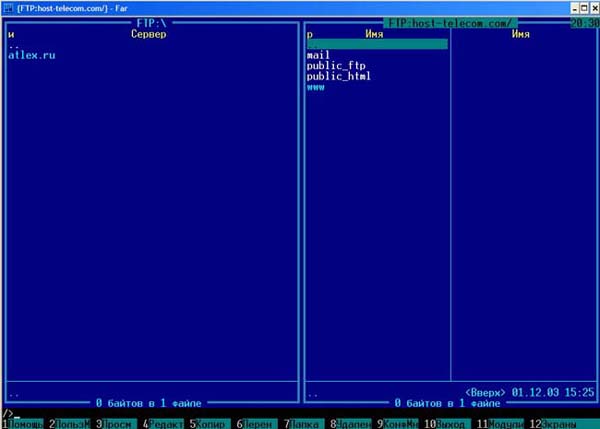
Смена прав доступа для файлов.
Вы можете изменить права доступа к файлам.
Для этого выделите изменяемые файлы клавишей Insert и нажмите комбинацию клавиш Ctrl+A .
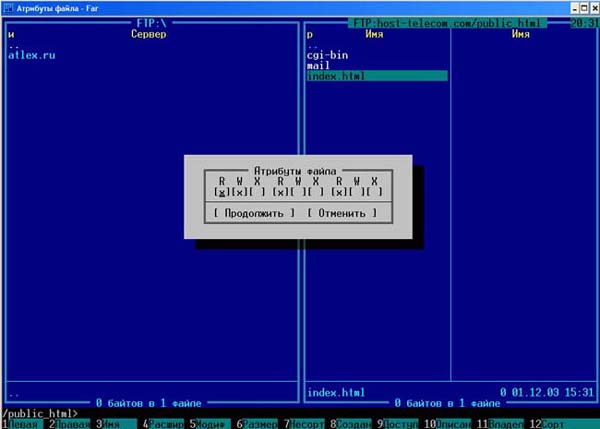
Мы не являемся сервисом технической поддержки Far Manager
Если у вас возникают вопросы, касающиеся использования данного ПО, вы можете обратиться к официальному сайту, сообществу и документации Far Manager:

Обычно этого достаточно, но, тем не менее, при желании можно изменить параметры этих режимов или даже полностью заменить их на новые.
Команда Режимы панели файлов из меню Меню параметров позволяет изменить параметры режимов просмотра. Сначала она предлагает выбрать требуемый режим из списка. В этом списке режим 0 соответствует режиму просмотра, вызываемому по Левый Ctrl-0 (альтернативный полный), режим 1 соответствует краткому режиму (Левый Ctrl-1), режим 2 соответствует среднему режиму (Левый Ctrl-2) и так далее. После выбора режима появляется диалог, в котором можно изменить следующие параметры:
Типы колонок кодируются с помощью одной или нескольких букв, разделённых запятыми. Допускаются следующие типы колонок:
| N[M,O,R[F],N] | - имя файла, где: M - показывать символы пометки; O - показывать имена без путей (предназначено в основном для плагинов); R - выравнивать не умещающиеся имена по правому краю, где: F - выравнивать все имена по правому краю; N - не отображать расширения файлов; Эти символы можно комбинировать, например NMR. |
| X[R] | - расширение файла, где: R - выравнивать по правому краю; |
| S[C,T,F,E] | - размер файла |
| P[C,T,F,E] | - выделенный размер файла |
| G[C,T,F,E] | - размер потоков файла, где: C - форматировать размер файла; T - использовать 1000 вместо 1024 как делитель; F - показывать размер файла в стиле Windows Explorer (т.е. 999 байт будут показаны как 999, а 1000 байт как 0.97 K); E - экономичный режим, не показывать пробел перед суффиксом размера файла (т.е. 0.97KB); |
| D | - дата последней записи в файл |
| T | - время последней записи в файл |
| DM[B,M] | - дата и время последней записи в файл |
| DC[B,M] | - дата и время создания файла |
| DA[B,M] | - дата и время последнего доступа к файлу |
| DE[B,M] | - дата и время изменения файла, где: B - краткий (Unix-стиль) формат времени файла; M - использование текстовых имён месяцев; |
| A | - атрибуты файла |
| Z | - описание файла |
| O[L] | - владелец файла, где: L - отображать также имя домена; |
| LN | - количество жёстких ссылок |
| F | - количество потоков |
Если описание типов колонок содержит более одной колонки имени файла, панель файлов будет отображаться в многоколоночной форме.
Атрибуты файла имеют следующие обозначения:
R - Только для чтения
A - Архивный
H - Скрытый
S - Системный
C - Сжатый
E - Зашифрованный
I - Неиндексируемый
D - Каталог
$ - Разрежённый
T - Временный
O - Автономный
L - Точка повторной обработки
V - Виртуальный
G - Поток целостности
N - Нет данных очистки
По умолчанию размер колонки атрибутов - 6 символов. Для отображения дополнительных атрибутов необходимо увеличить размер колонки.
Позволяет изменить ширину колонок панели.
Если ширина равна 0, то используется значение по умолчанию.
Если ширина колонки с именем, описанием или владельцем равна 0, она будет подсчитана автоматически, в зависимости от ширины панели.
Для правильной работы с различной шириной экрана настоятельно рекомендуется, чтобы в каждом режиме просмотра была хотя бы одна колонка с автоматически вычисляемой шириной.
Ширину колонки также можно задать в процентах от свободного места оставшегося после колонок с фиксированной шириной, для этого после числового значения необходимо дописать знак %. Если суммарный размер таких колонок больше 100%, то их размеры соответственно масштабируются.
Для использования 12-часового формата времени надо увеличить на единицу стандартную ширину колонки времени файла или колонки времени и даты файла. После дальнейшего увеличения в этих колонках также будут показаны секунды и миллисекунды.
Для показа года в 4-х символьном формате нужно увеличить ширину колонки даты на 2.
При указании колонок, отвечающих за показ ссылок, потоков и владельцев (G, LN, F и O) время отображения содержимого каталога увеличивается.

Среди множества других файловых менеджеров нельзя не выделить программу FAR Manager, разработанную на основе культовой программы Norton Commander и некоторое время выступающую достойным конкурентом Total Commander. Несмотря на довольно простой консольный интерфейс, функционал ФАР Менеджер довольно велик, что благоприятствует популярности этого приложения в определенном кругу пользователей. В то же время, некоторые из них, несмотря на интуитивно понятный интерфейс этого файлового менеджера, не знают некоторые нюансы работы с ним. В этой статье мы дадим максимально подробный ответ на вопрос о том, как работать в рассматриваемой программе.
Базовые действия с FAR Manager
Установка русскоязычного интерфейса
Перед тем как приступить к работе в программе FAR Manager, для отечественного пользователя рационально будет установить русский язык интерфейса.
-
После запуска приложения для перехода в его настройки кликаем на кнопку «ConfMn» («Вызов меню») в нижней панели FAR Manager или просто жмем на клавиатуре клавишу F9.




Навигация по файловой системе
- Навигация по файловой системе в приложении Фар Менеджер принципиально ничем не отличается от привычной для многих пользователей навигации в программе Total Commander, ведь FAR Manager имеет такой же двухпанельный интерфейс. Для смены активной панели достаточно нажать клавишу Tab на клавиатуре. Чтобы перейти на уровень вверх, нужно кликнуть по значку в верхней части списка фалов и папок в виде двоеточия.


Названия папок имеют белый цвет, скрытых папок – тускло-белый, а файлы могут помечаться различными цветами, в зависимости от расширения.
Действия над файлами и папками
Различные действия с файлами можно производить с помощью кнопок на нижней панели программы. Но опытным пользователям намного удобнее при этом использовать сочетания клавиш на клавиатуре.
-
Для копирования файлов из одной директории в другую нужно, чтобы на одной из панелей была открыта папка с документом, который следует скопировать, а на другой – каталог, куда копирование будет производиться. После того как отметили нужный файл, жмем на кнопку «Копир.» на нижней панели. Это же действие можно запустить простым нажатием клавиши F5.


- F3 – «Просм» – Просмотр;
- F4 – «Редакт» – Редактирование;
- F5 – «Копир» – Копирование;
- F6 – «Перен» – Переименование или перемещение;
- F7 – «Папка» – Создание новой директории;
- F8 – «Удален» – Удаление.

Управление интерфейсом программы
Существуют также дополнительные возможности по управлению интерфейсом программы FAR Manager.
-
Для показа информативной панели достаточно нажать сочетание клавиш Ctrl+L.


Для возвращения внешнего вида панелей в состояние по умолчанию следует просто повторить введенные команды.
Работа с текстом
Программа FAR Manager поддерживает просмотр текстовых файлов с помощью встроенного просмотрщика.
-
Для того чтобы открыть текстовый файл, достаточно выделить его и нажать на кнопку «Просм» в нижней панели или функциональную клавишу F3 на клавиатуре.


Плагины
-
Для того чтобы открыть список установленных плагинов и запустить нужный, следует нажать кнопку «Плагин» в нижней панели программы или же клавишу F11 на клавиатуре.







Как видим, несмотря на достаточно мощный функционал программы FAR Manager, усиленный к тому же плагинами, работать с ней довольно легко. Именно благодаря удобству и интуитивно понятному интерфейсу она привлекает многих пользователей.

Отблагодарите автора, поделитесь статьей в социальных сетях.

Помогла ли вам эта статья?
Еще статьи по данной теме:
Как осуществляется выделение файлов в Far Manager
Различные действия с файлами можно производить с помощью кнопок на нижней панели программы. Но опытным пользователям намного удобнее при этом использовать сочетания клавиш на клавиатуре.
Для копирования файлов из одной директории в другую нужно, чтобы на одной из панелей была открыта папка с документом, который следует скопировать, а на другой – каталог, куда копирование будет производиться. После того как отметили нужный файл, жмем на кнопку «Копир.» на нижней панели. Это же действие можно запустить простым нажатием клавиши F5.
По такому же алгоритму выполняются и все остальные действия над элементами файловой системы. Прежде всего следует выделить нужный нам элемент, а затем нажать соответствующую кнопку на нижней панели либо функциональную клавишу клавиатуры. Ниже приведен список наименований клавиш на клавиатуре, кнопок нижней панели FAR Manager и суть выполняемых действий при их нажатии:
F3 – «Просм» – Просмотр;
F4 – «Редакт» – Редактирование;
F5 – «Копир» – Копирование;
F6 – «Перен» – Переименование или перемещение;
F7 – «Папка» – Создание новой директории;
F8 – «Удален» – Удаление.
Собственно, номер функциональной клавиши для каждого действия соответствует номеру, указанному около кнопки на нижней панели программы.
Читайте также:

